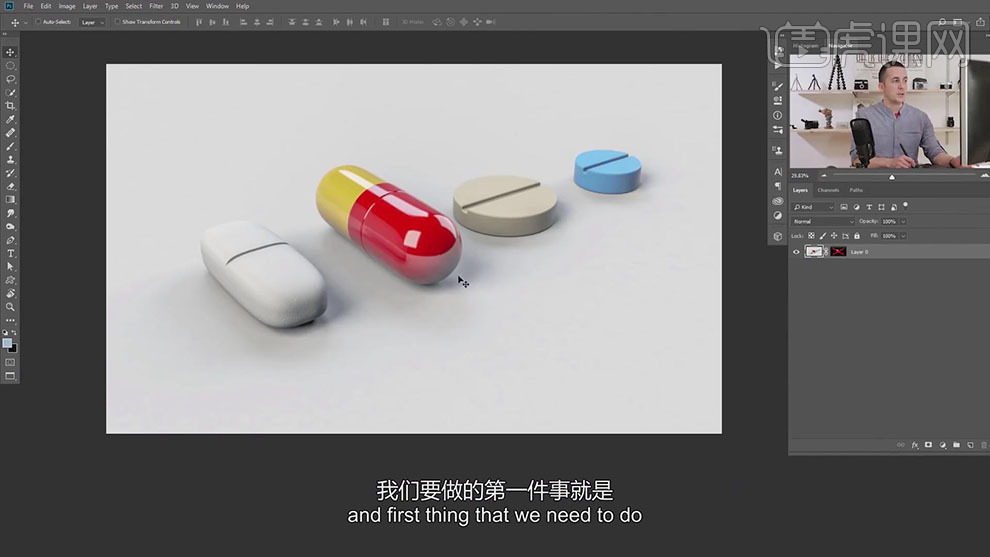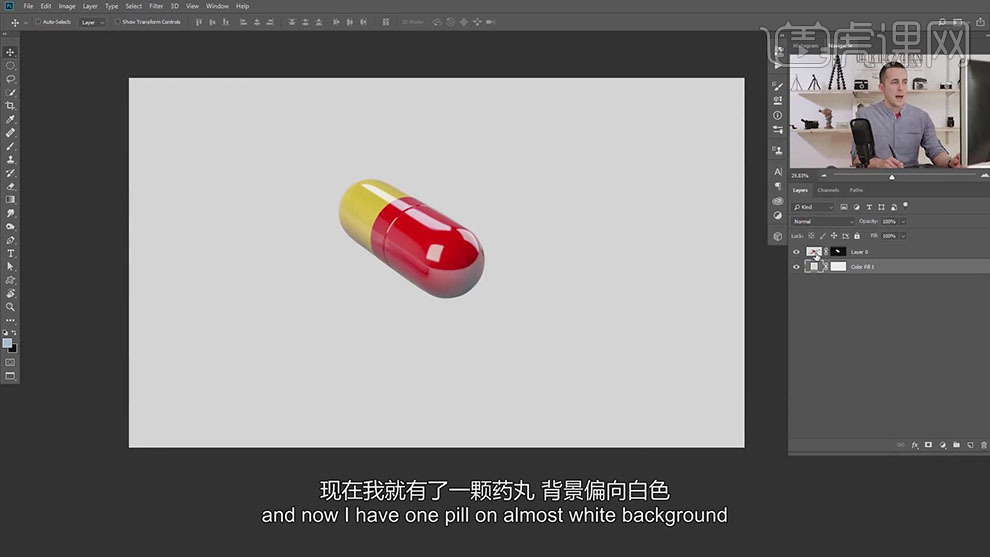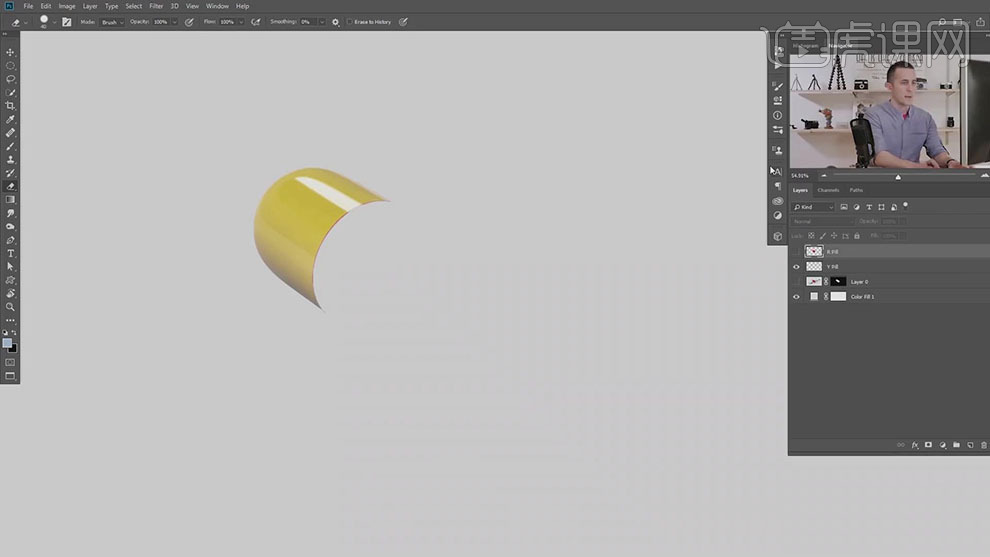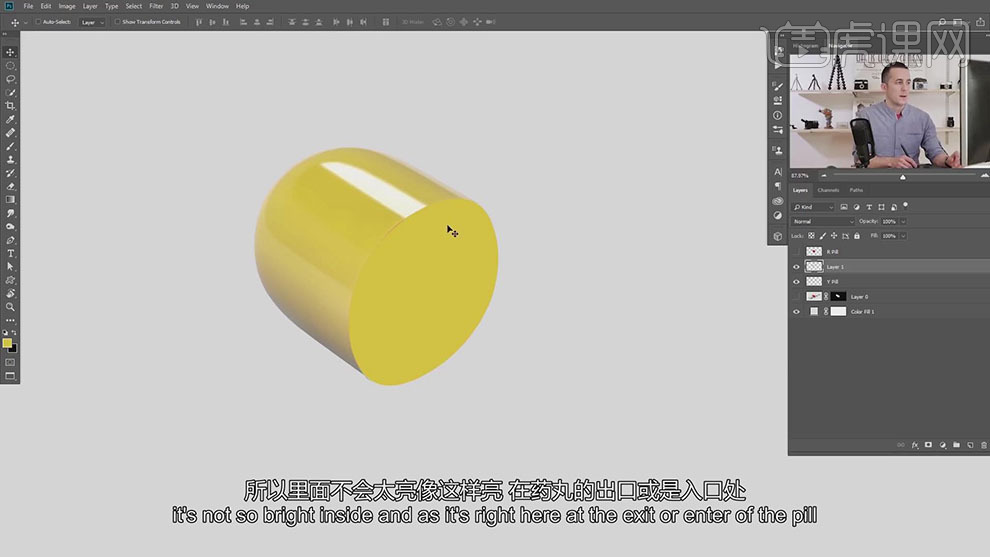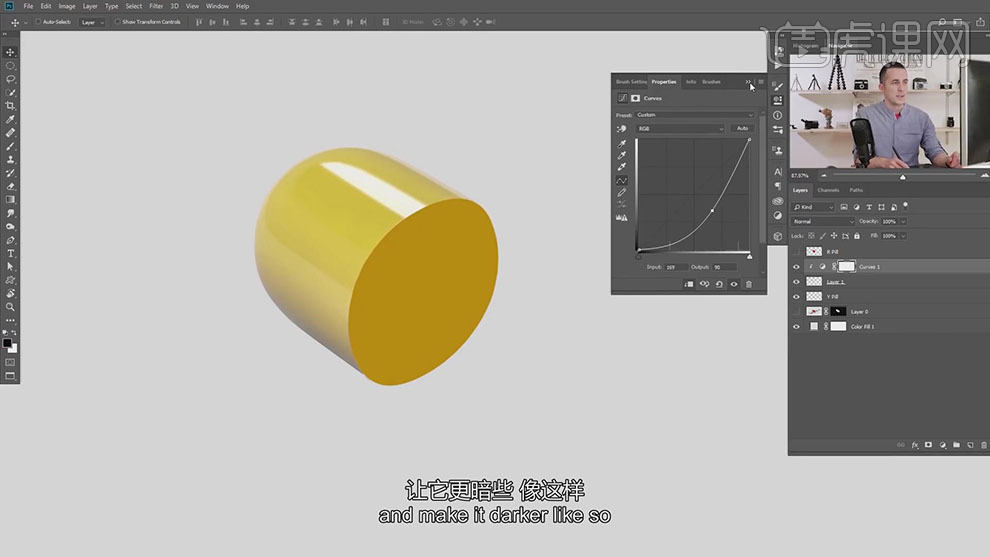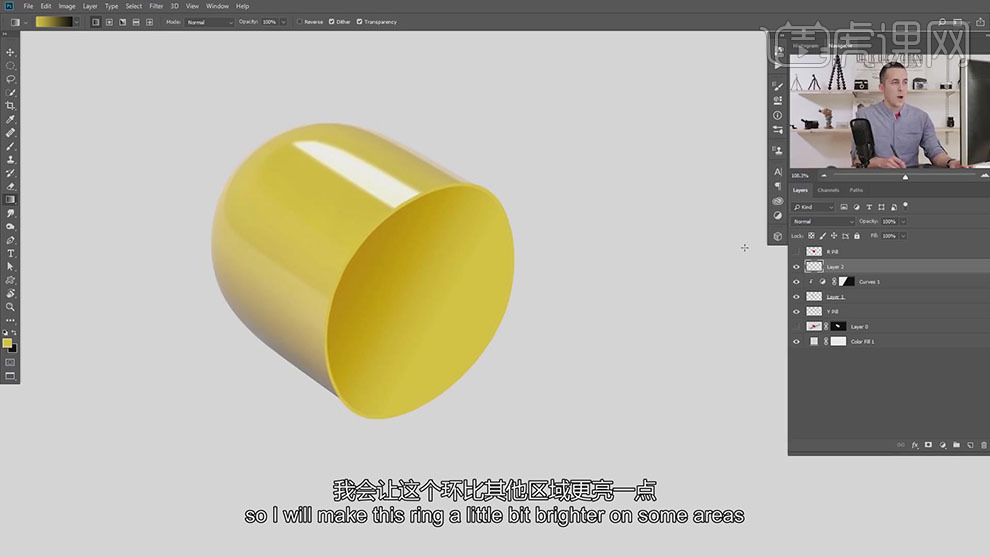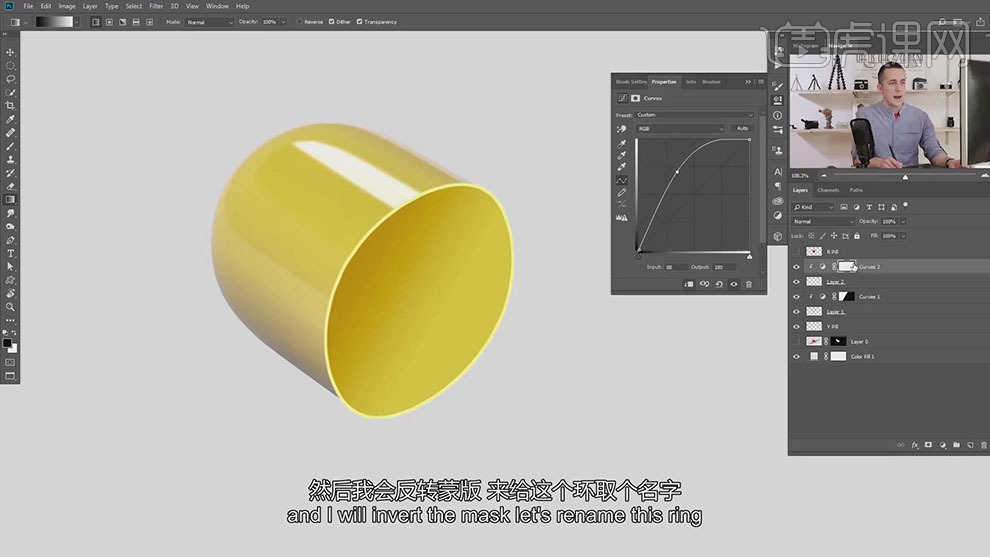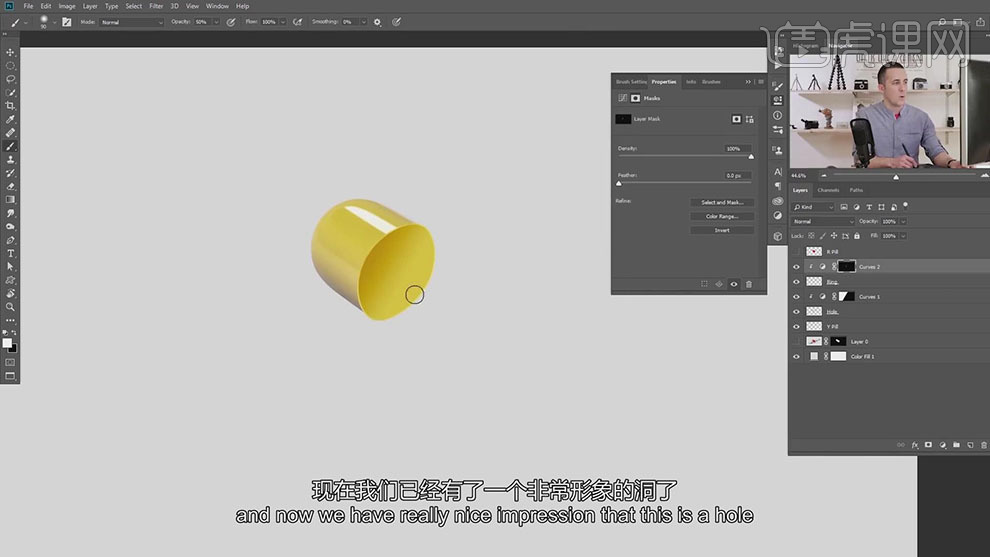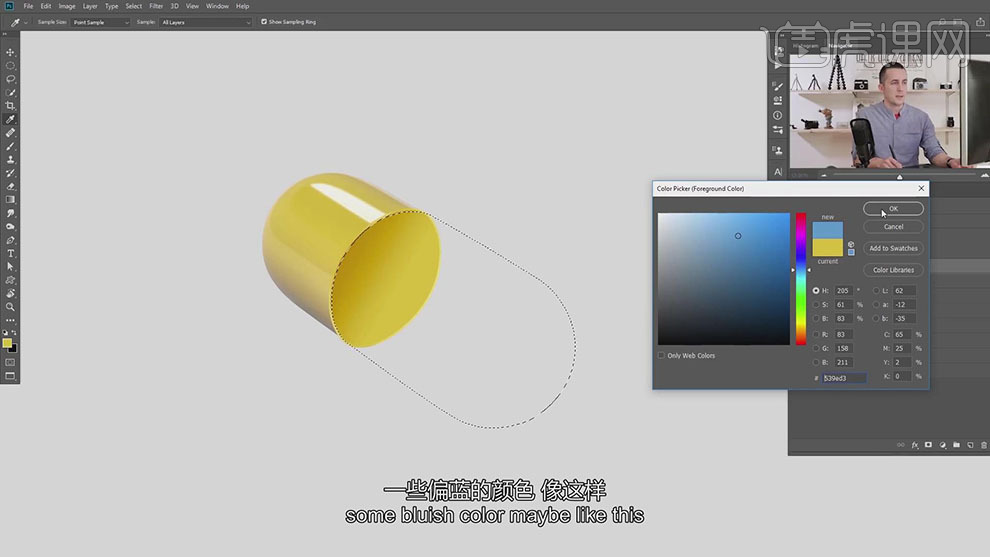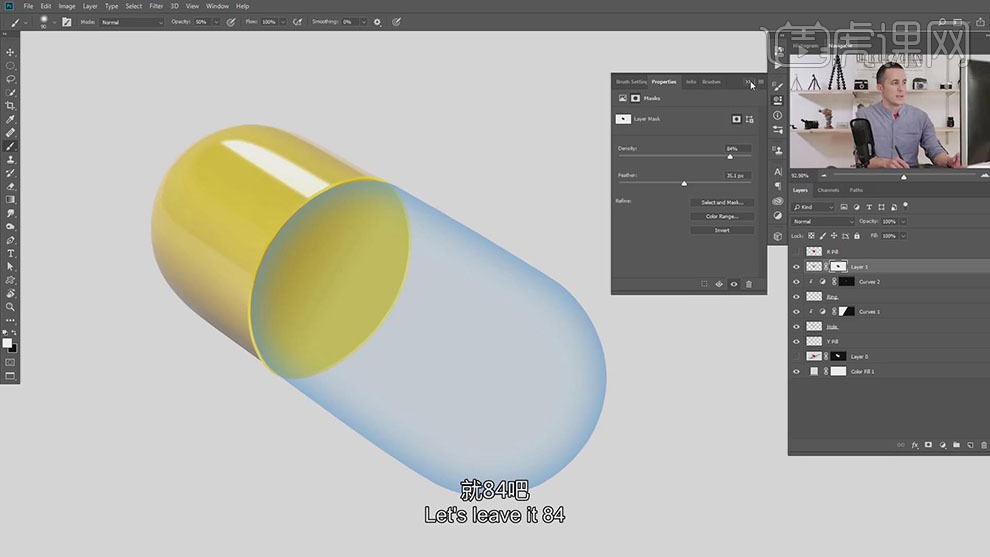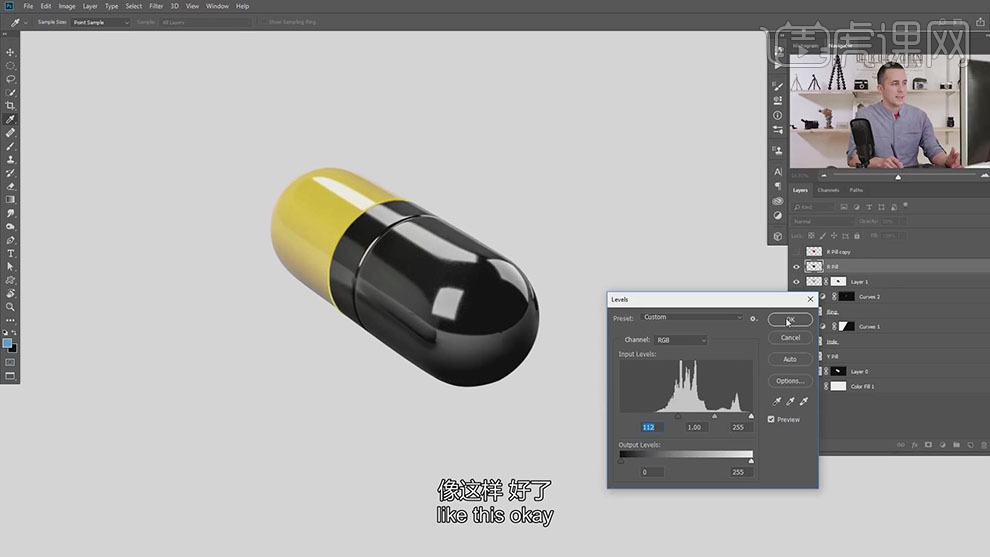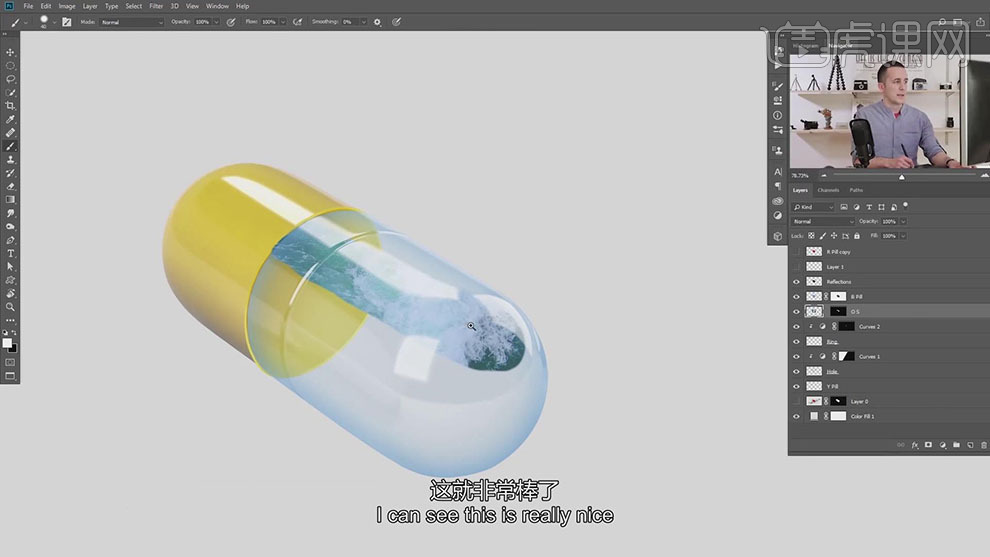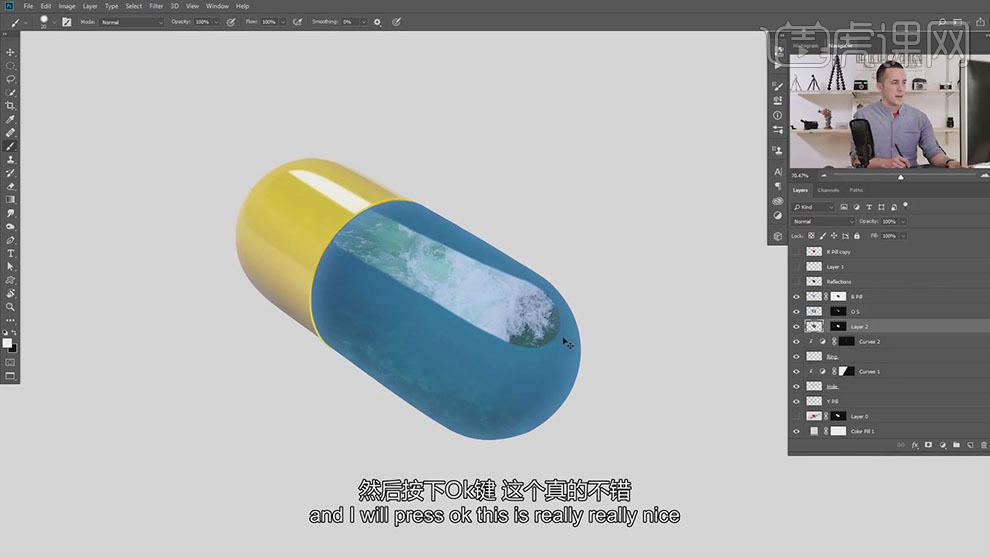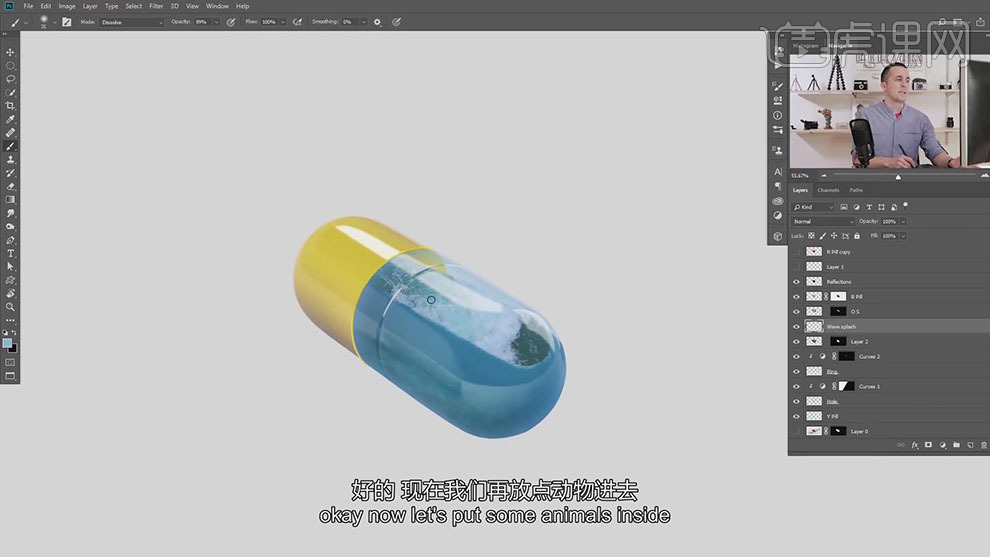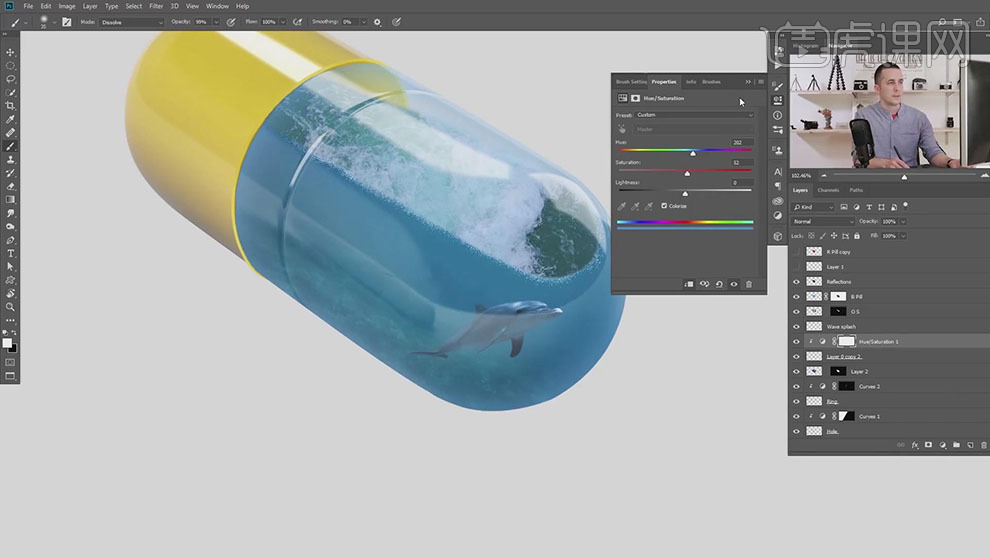1、本课的主要内容是制作一款海洋胶囊,根据制作要求寻找关联可用的素材。具体显示如图示。
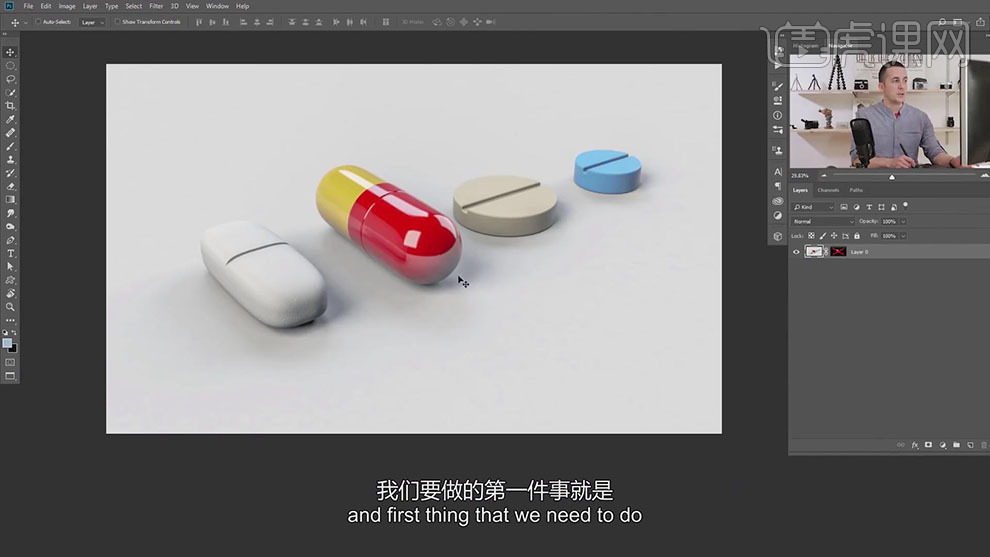
2、【打开】PS软件,【打开】素材文档,使用【钢笔工具】勾选需要的素材区域路径【建立选区】,单击【图层蒙版】。【新建】纯色填充图层,【填充】白色,用作白色。具体效果如图示。
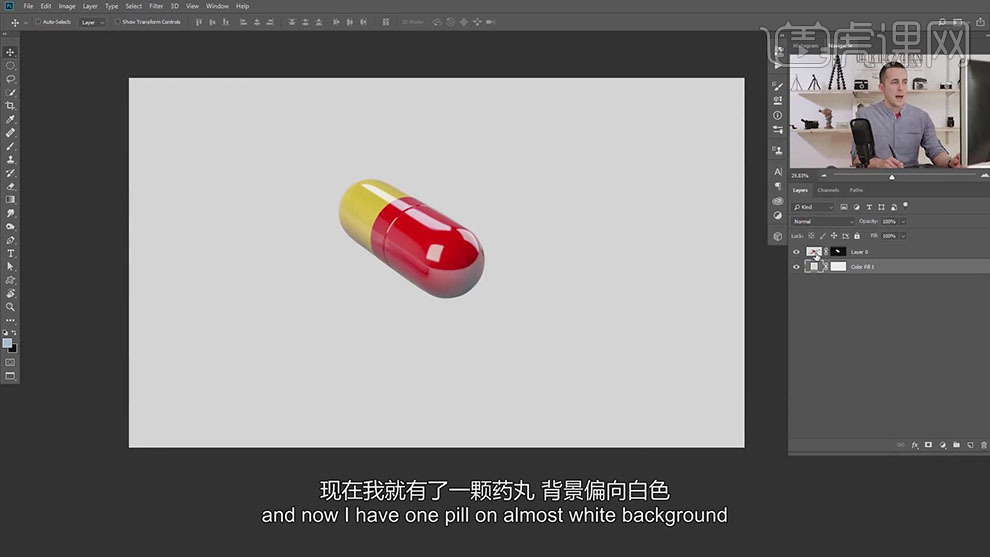
3、【选择】素材图层,按Ctrl单击图层蒙版载入选区,按【Ctrl+J】复制图层,使用【快速选取工具】选择红色区域,按【Ctrl+Shift+J】剪切复制选区图层。根据设计思路【重命名】图层。具体显示如图示。
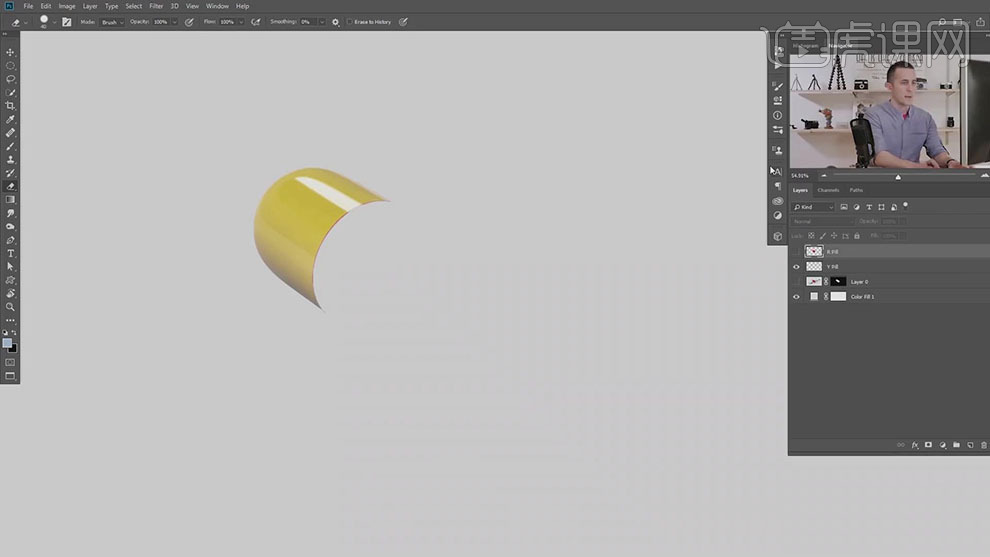
4、【隐藏】红色图层,在黄色图层上方【新建】图层,使用【椭圆选区】绘制椭圆,【填充】黄色。按【Ctrl+T】自由变换大小和形状,移动至合适的位置。具体效果如图示。
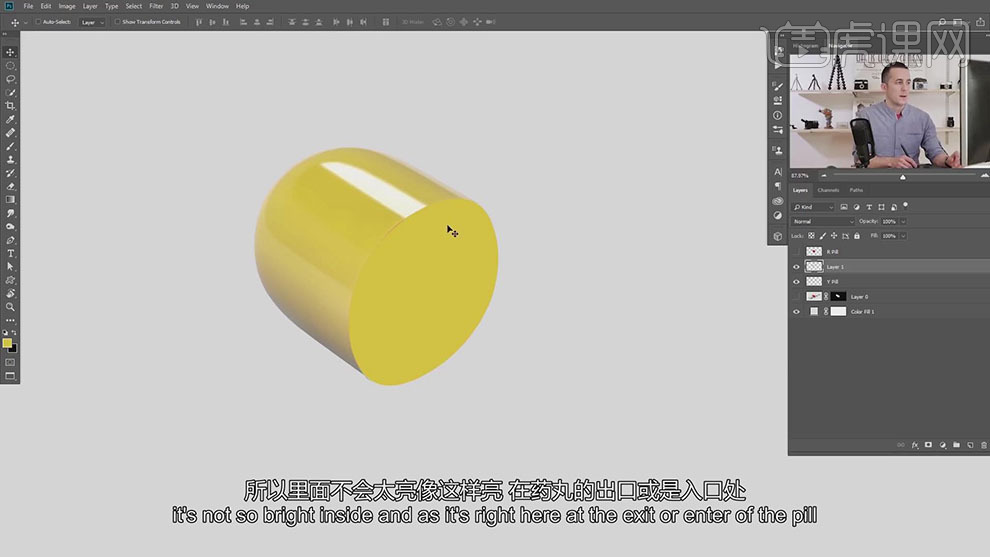
5、【新建】曲线图层,单击【剪切图层】具体参数如图示。具体效果如图示。
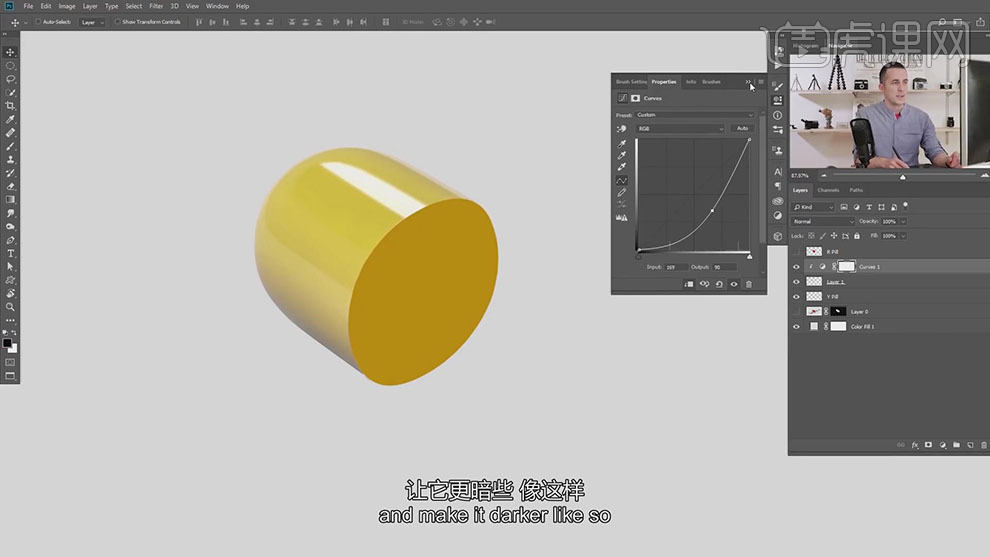
6、单击【图层蒙版】,使用【渐变工具】遮挡多余的部分。【新建】图层,按Ctrl间里击椭圆图层【载入选区】,单击【选择】-【修改】-【扩展】值5PX,【填充】黄色,按Ctrl键单击椭圆图层【载入选区】,按【Delete】删除选区内容。具体效果如图示。
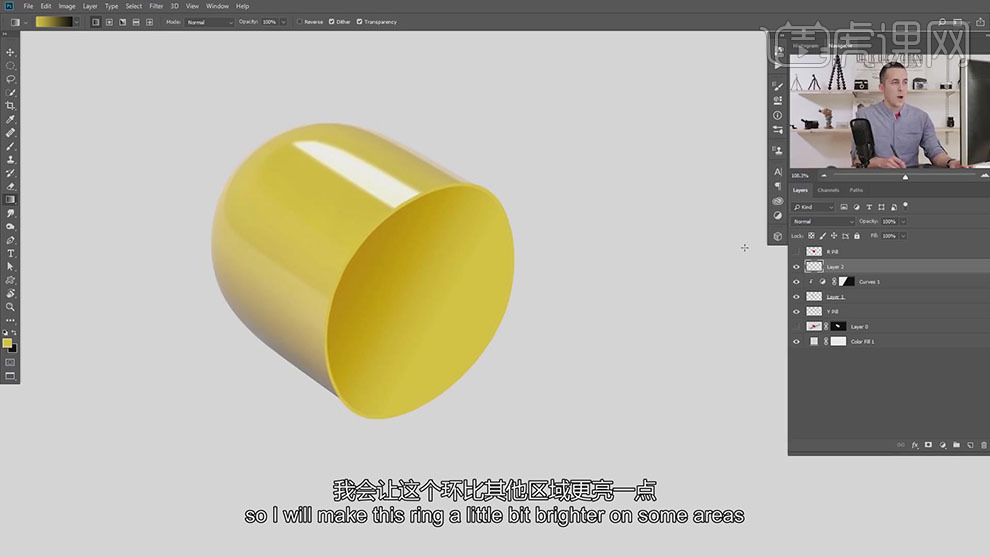
7、【新建】曲线图层,单击【剪切图层】具体参数如图示。具体效果如图示。
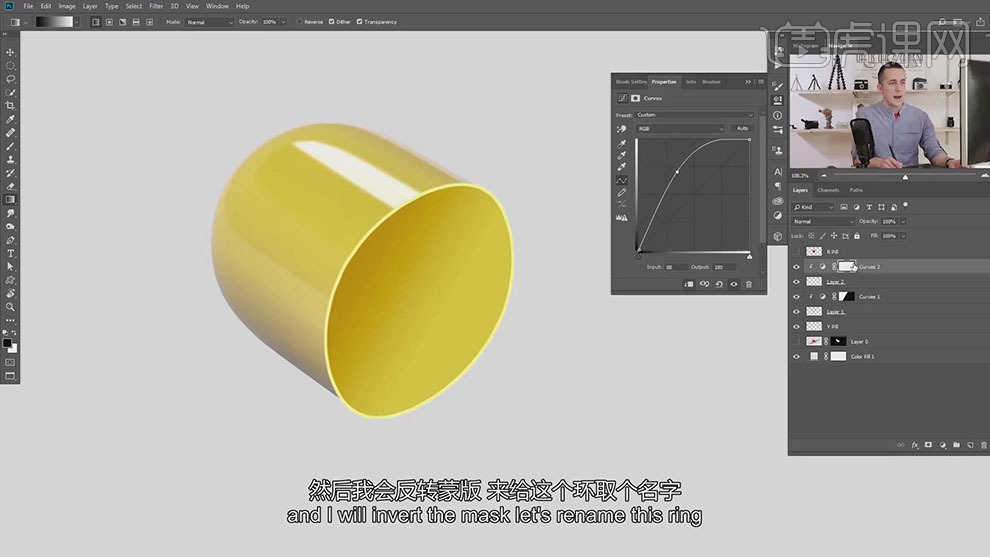
8、按【Ctrl+I】蒙版反向,使用【画笔工具】,调整画笔属性和大小,涂抹画面细节。具体效果如图示。
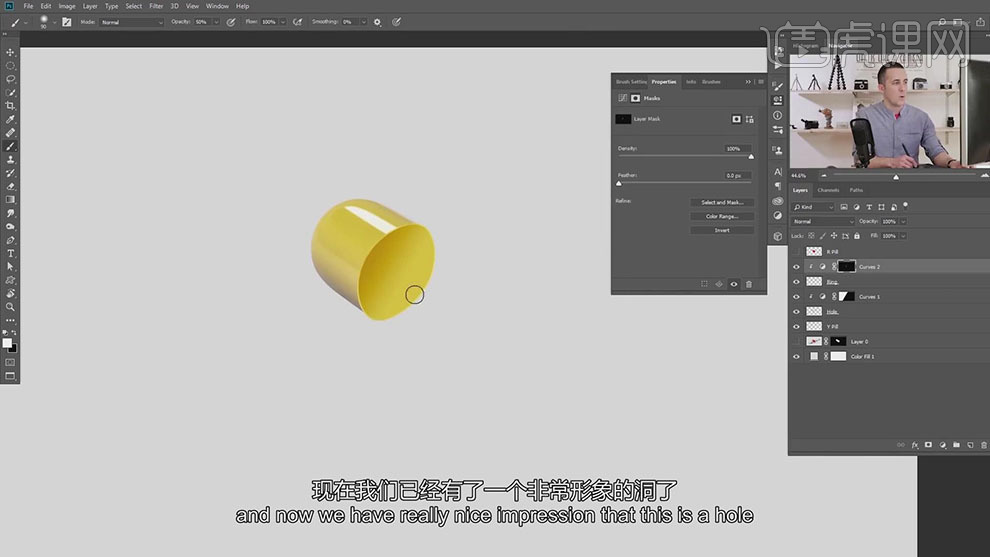
9、【新建】图层,按Ctrl间里击红色图层【载入选区】,【填充】蓝色,具体参数如图示。
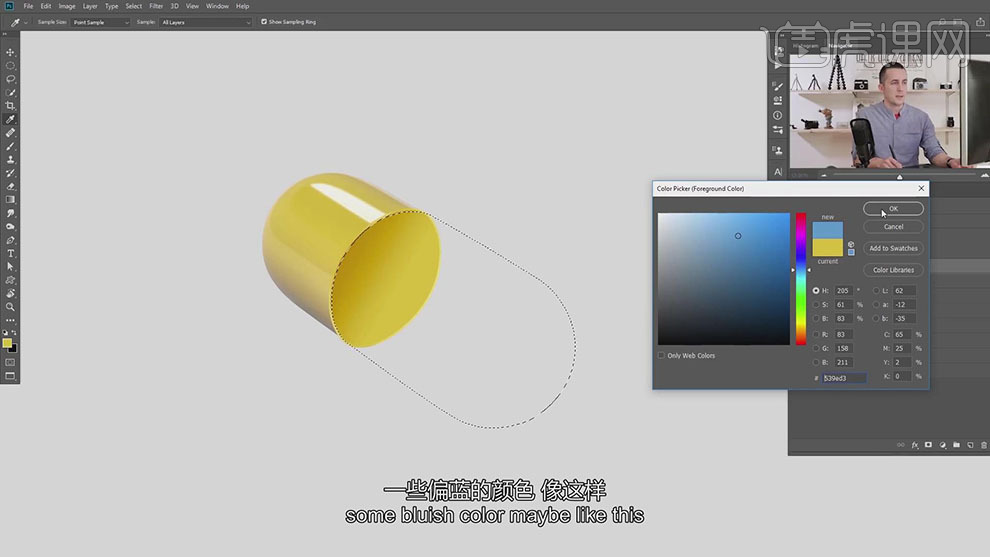
10、按Ctrl单击图层【载入选区】,单击【选择】-【修改】-【收缩】4PX,按Alt键添加【图层蒙版】,双击蒙版打开【属性面板】,具体参数如图示。具体效果如图示。
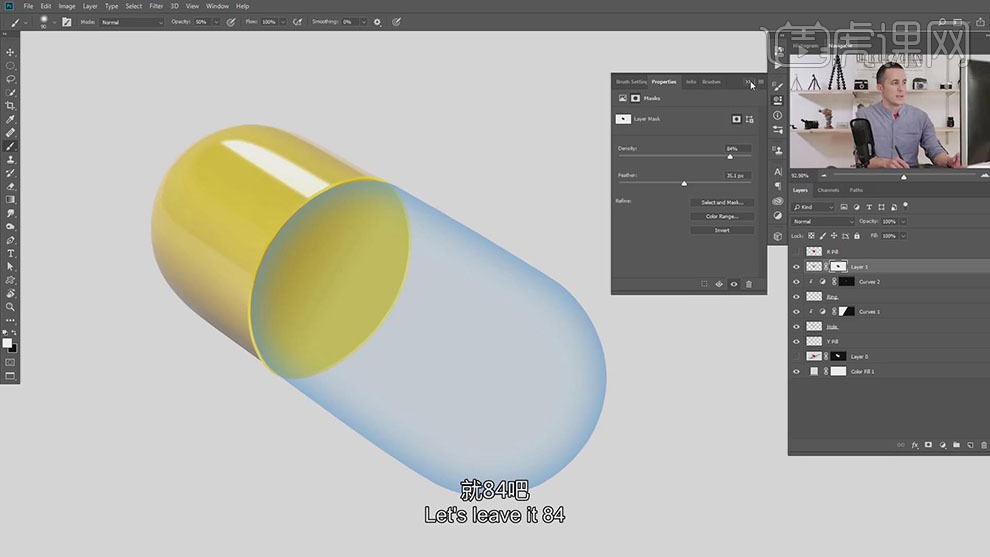
11、【打开】红色图层,【不透明度】100%。按【Ctrl+J】复制红色图层,并【隐藏】拷贝图层。【选择】红色图层,按【Ctrl+Shift+U】去色,按【Ctrl+L】打开色阶,具体参数如图示。具体效果如图示。
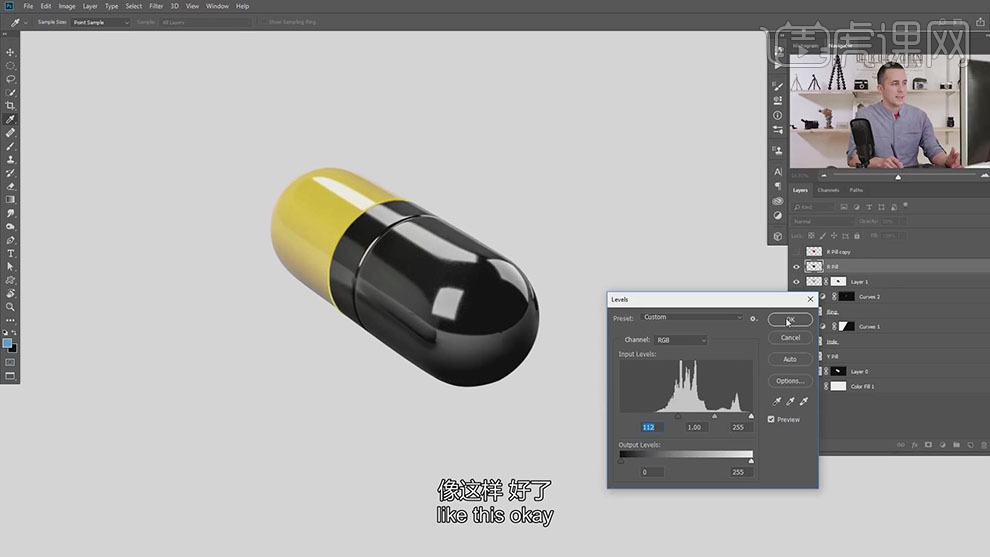
12、【图层模式】滤色,【新建】图层,使用【画笔工具】,根据设计思路绘制海洋区域草图。【拖入】海洋素材,调整大小,排列至合适的图层顺序。按Alt键添加【图层蒙版】,使用【画笔工具】,根据草图区域涂抹细节。具体效果如图示。
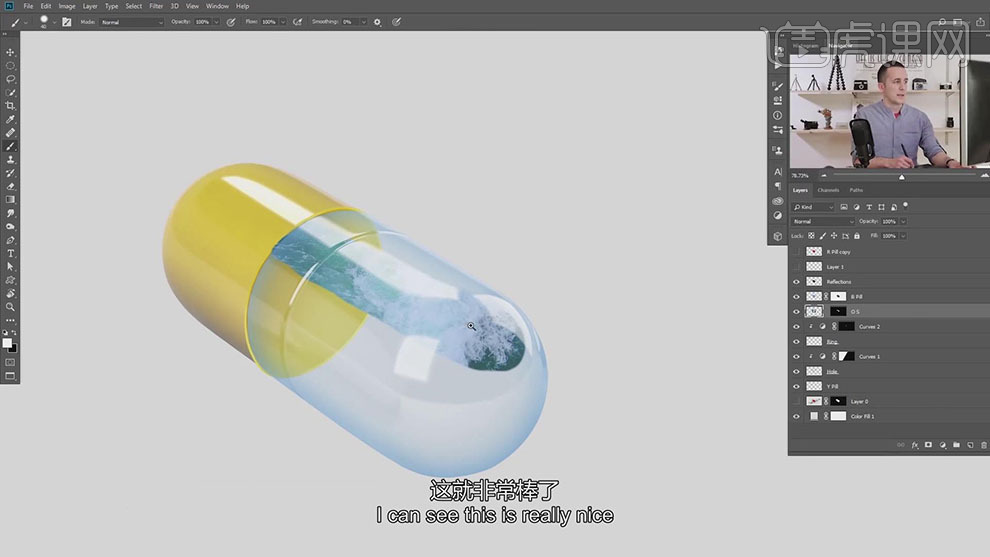
13、使用【画笔工具】涂抹蒙版细节,【拖入】海底素材,调整大小和图层顺序,排列至合适的位置。按Ctrl单击红色图层【载入选区】,按Alt键添加【图层蒙版】。具体效果如图示。
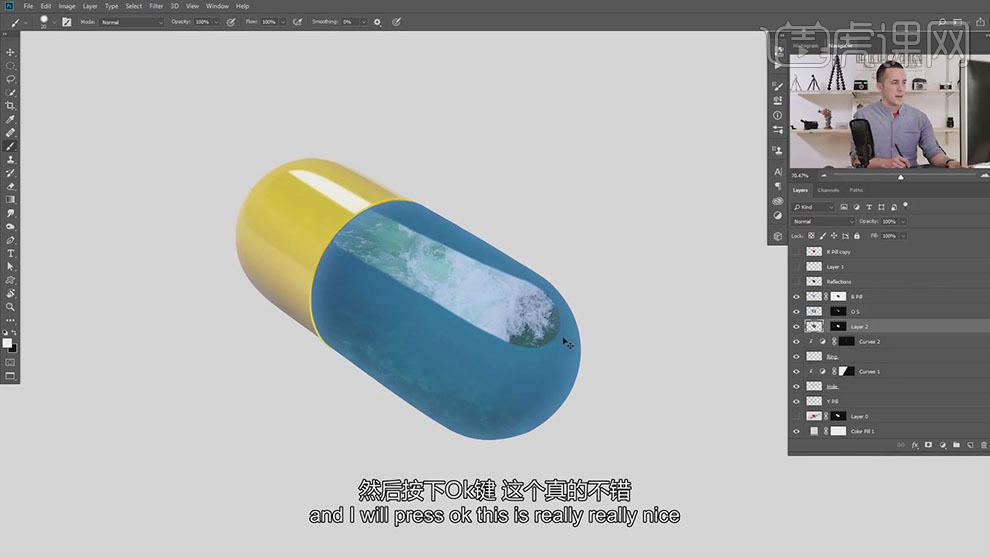
14、使用【画笔工具】涂抹蒙版细节,在海洋图层下方【新建】图层,【重命名】海浪。使用【画笔工具】,【画笔混合模式】溶解,【颜色】淡蓝色,调整画笔属性和大小,涂抹画面细节。具体效果如图示。
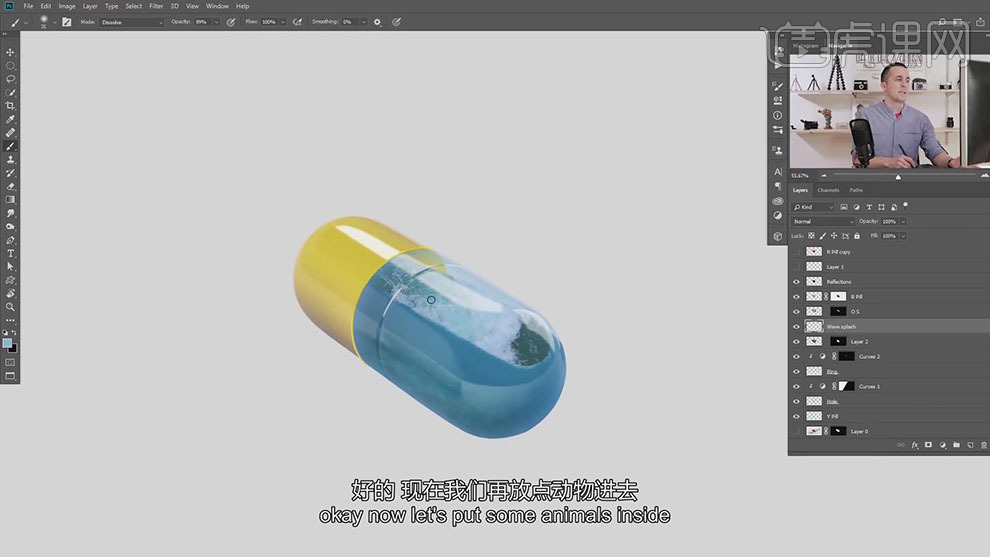
15、【拖入】海豚素材,调整大小和图层顺序,排列至合适的位置。【新建】色相饱和度图层,单击【剪切图层】,具体参数如图示。具体效果如图示。
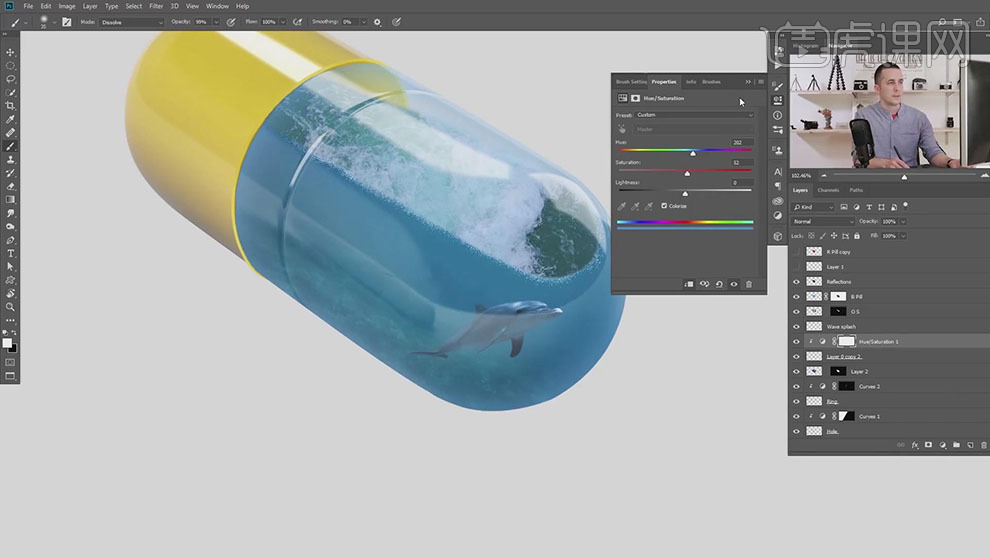
16、【拖入】水母素材,【图层模式】滤色,调整大小和图层顺序,移动至合适的位置。按【Ctrl+L】打开色阶,具体参数如图示。具体效果如图示。




 复制
复制