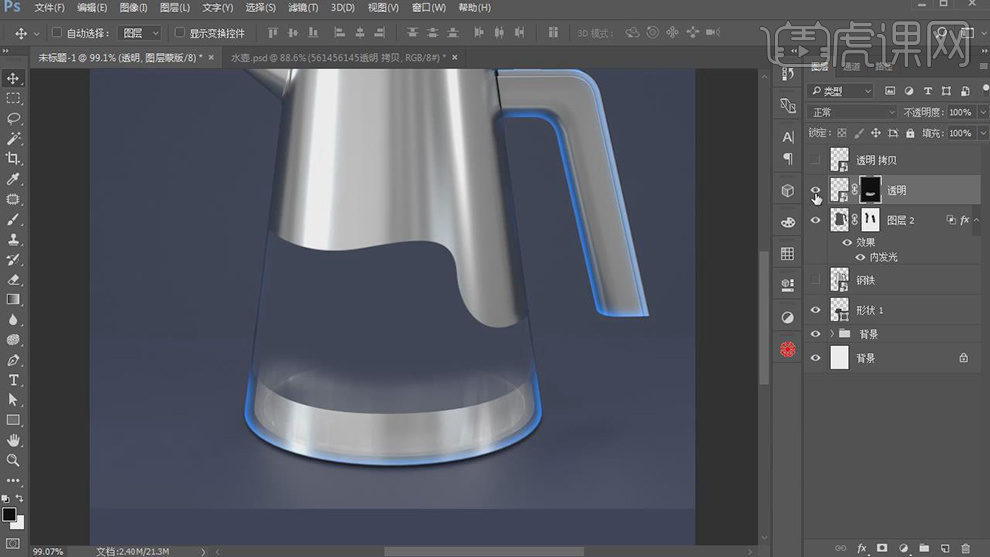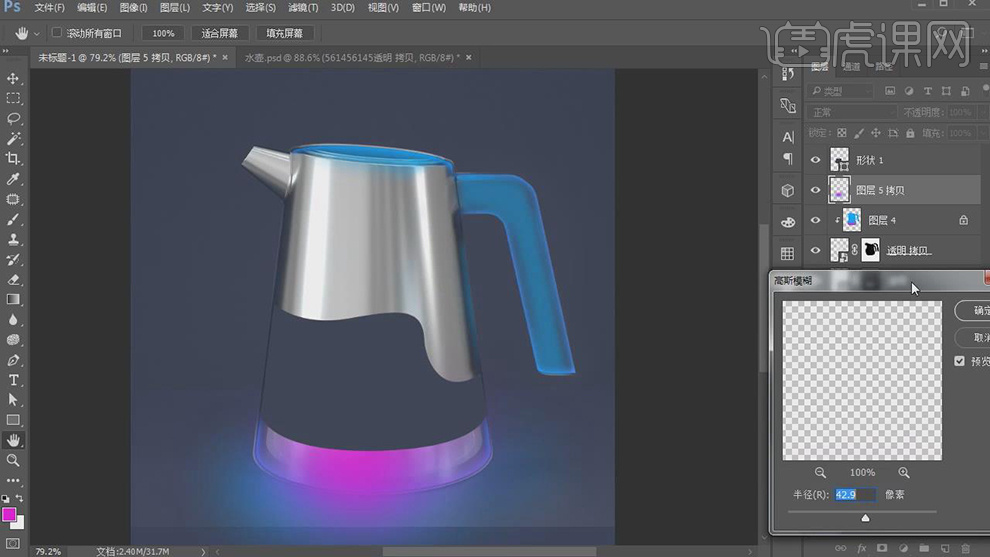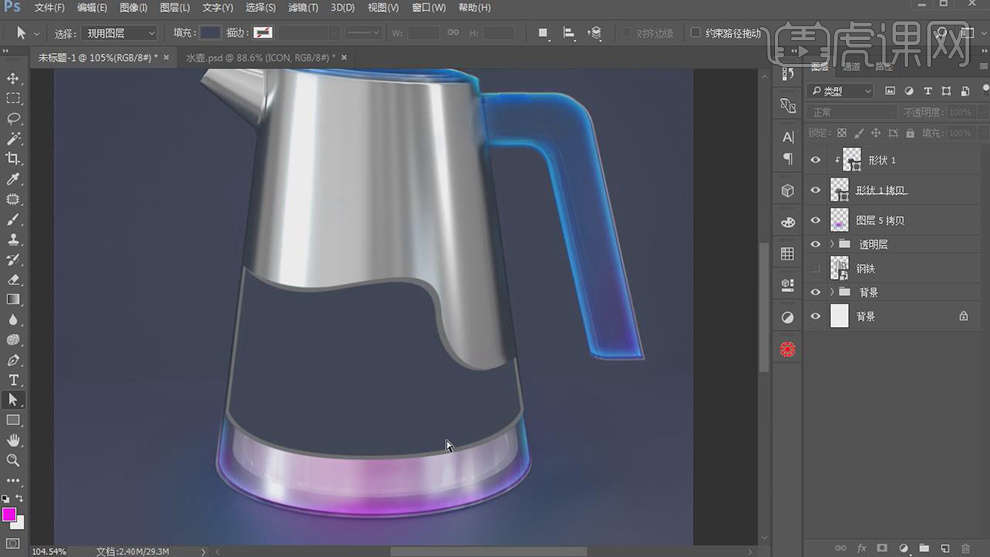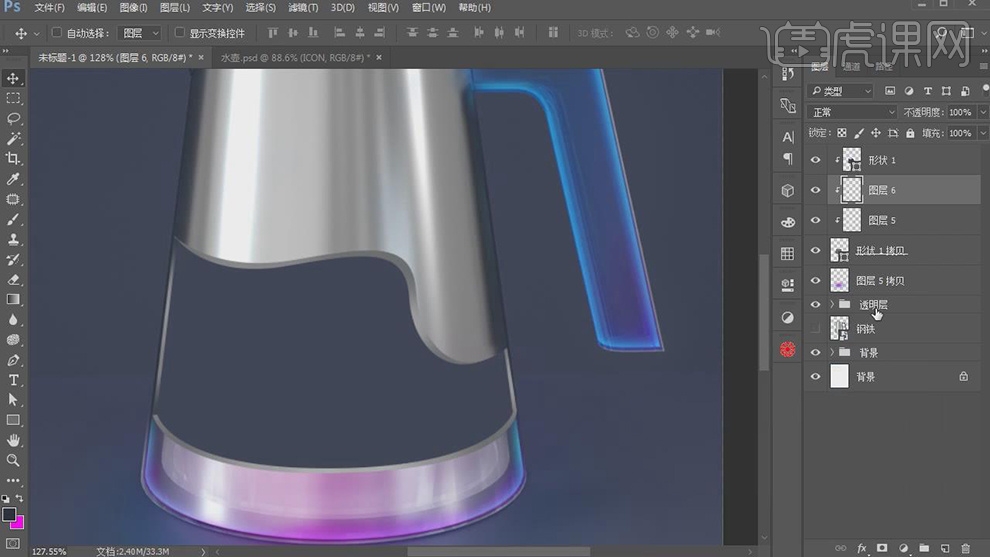1、本课主要是讲沸腾冒泡效果的制作。

2、【拖入】准备好的关联素材,调整图层顺序和大小排列至合适的位置 。在背景图层上方【新建】图层,使用【矩形选区】框选背景合适的区域,【吸取】画面背景深色,【填充】颜色。【选择】关联图层,按【Ctrl+G】编组,【重命名】背景。具体显示如图示。

3、【新建】图层,使用【钢笔工具】,根据设计思路沿产品边缘勾选合适的形状,【填充】背景颜色。具体效果如图示。

4、在钢铁图层上方【新建】图层,按Ctrl单击钢铁图层【载入选区】,【填充】任意色。【填充】0%,打开【图层样式】-【内发光】,具体参数如图示。具体效果如图示。

5、单击【混合选项】,具体参数如图示。具体效果如图示。

6、添加【图层蒙版】,使用【画笔工具】涂抹边缘细节。【打开】透明图层,按Alt键添加【图层蒙版】,使用【画笔工具】涂抹需要的区域。具体效果如图示。
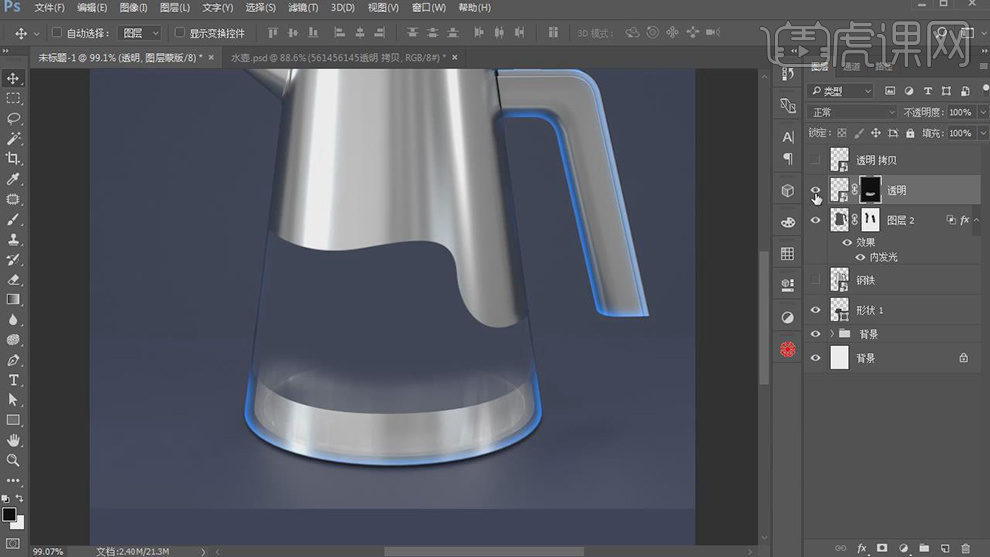
7、【打开】透明拷贝图层,添加【图层蒙版】,使用【画笔工具】涂抹多余的区域。【选择】图层2,单击【图层蒙版】,按Ctrl单击图层【载入选区】,单击【选择】-【修改】-【收缩】2PX,按【Ctrl+Shift+I】反选,【填充】黑色。具体效果如图示。

8、根据设计思路调整图层顺序和大小位置至合适的效果,【打开】背景图组,【新建】图层,使用【画笔工具】,【颜色】吸取背景色,涂抹手柄细节。具体效果如图示。

9、在透明拷贝图层上方【新建】剪切图层,按Ctrl单击钢铁图层【载入选区】,【填充】蓝色。使用【渐变工具】,【渐变颜色】紫色至透明渐变,拖出合适的渐变效果。具体效果如图示。

10、【新建】图层,使用【画笔工具】,根据设计思路,选择蓝色和紫色在画面涂抹。单击【滤镜】-【模糊】-【高斯模糊】,具体参数如图示。具体效果如图示。
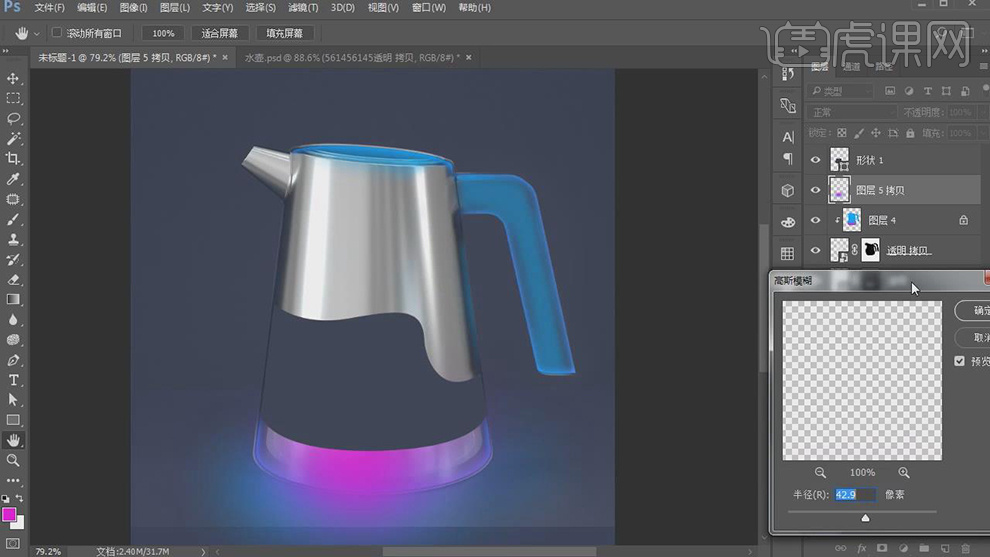
11、【图层模式】颜色,【不透明度】50%。在图层4上方【新建】色阶图层,单击【剪切图层】,具体参数如图示。具体效果如图示。

12、调整色彩整体细节,【选择】透明关联图层,按【Ctrl+G】编组,【重命名】透明层。【复制】形状图层,调整图层顺序和颜色,【选择】顶层形状图层,按Alt键单击【创建剪切图层】,使用【直接选择工具】调整路径锚点位置。具体效果如图示。
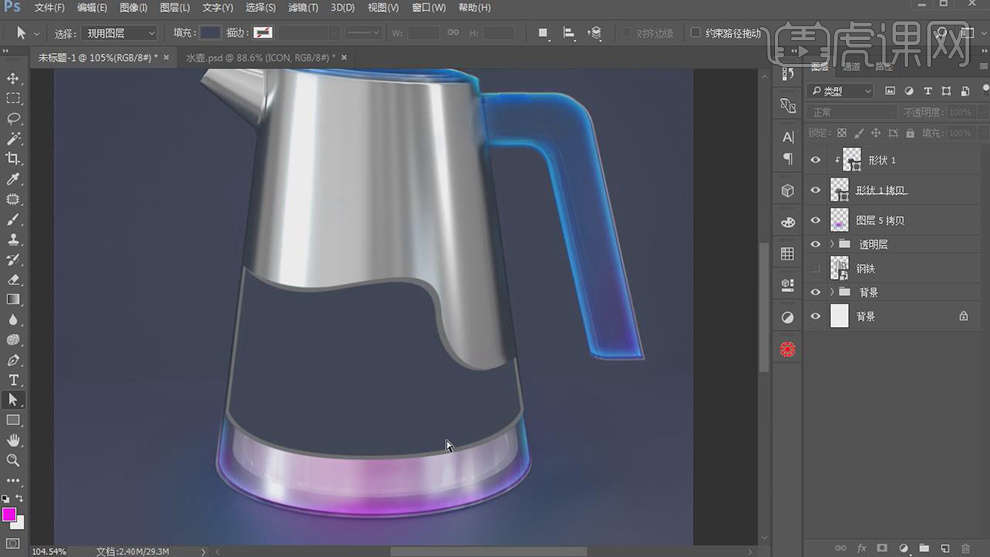
13、在形状拷贝图层上方【新建】剪切图层,使用【画笔工具】,根据光影规律,选择合适的光影颜色涂抹明暗细节。具体效果如图示。
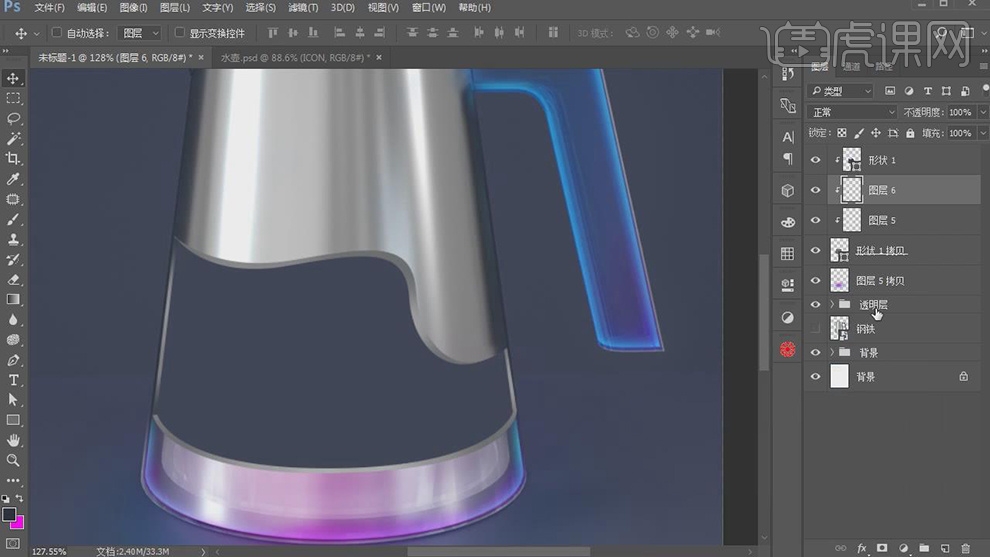
14、【复制】底部形状图层,调整图层顺序至顶层,【填充】无,【描边】白色,合适大小。添加【图层蒙版】,使用【画笔工具】涂抹细节。具体效果如图示。





 复制
复制