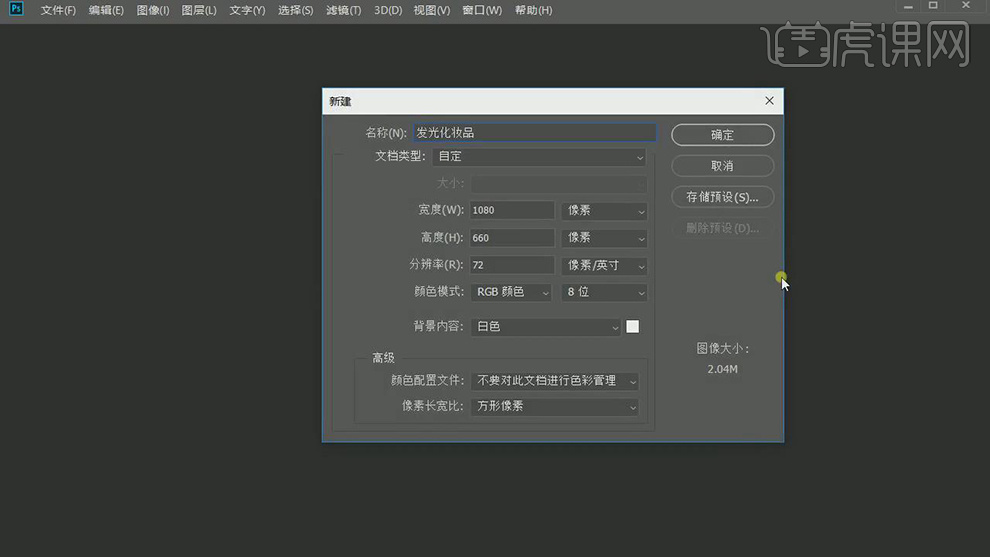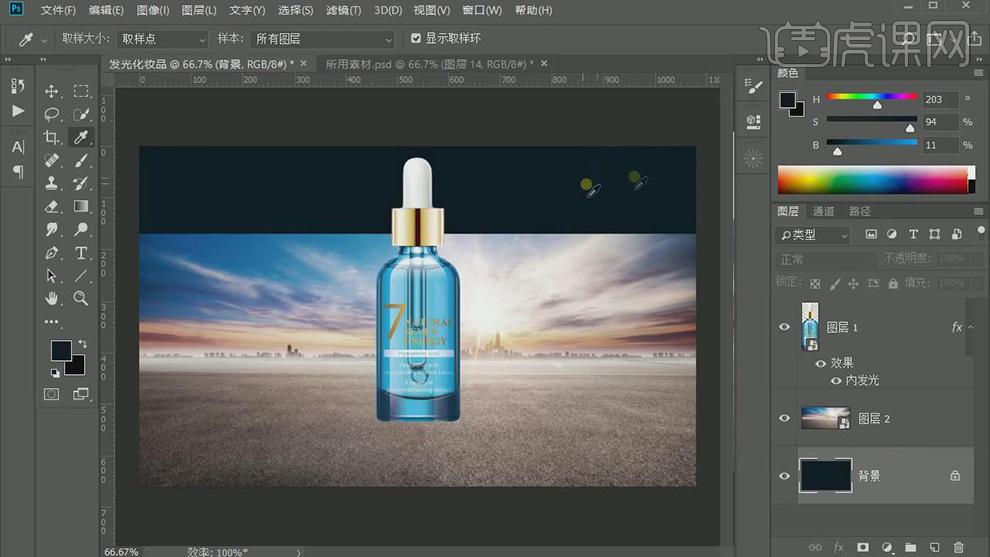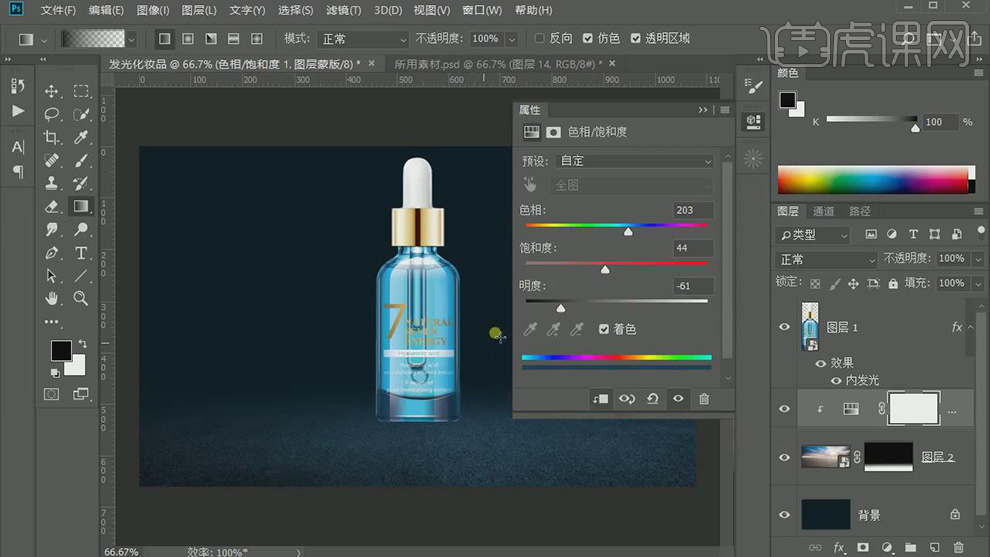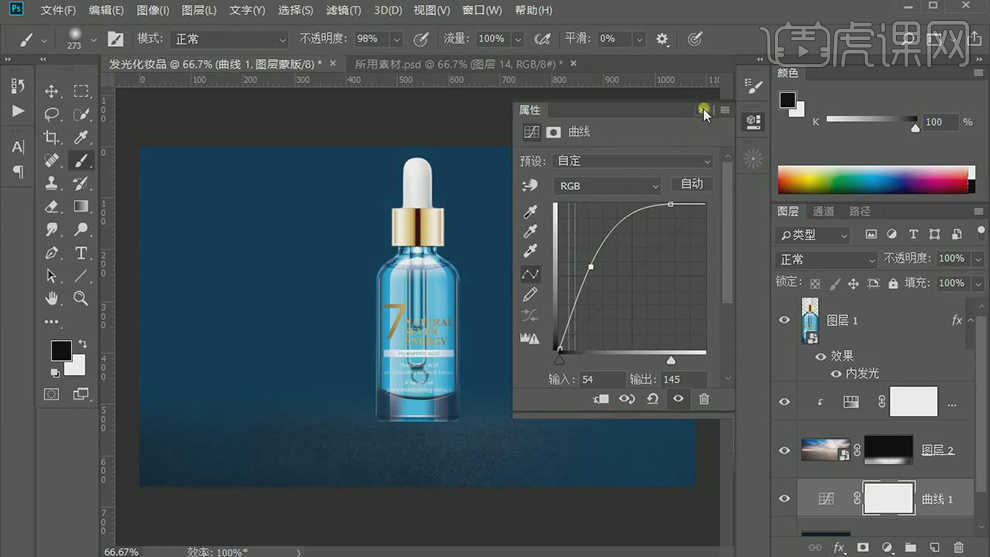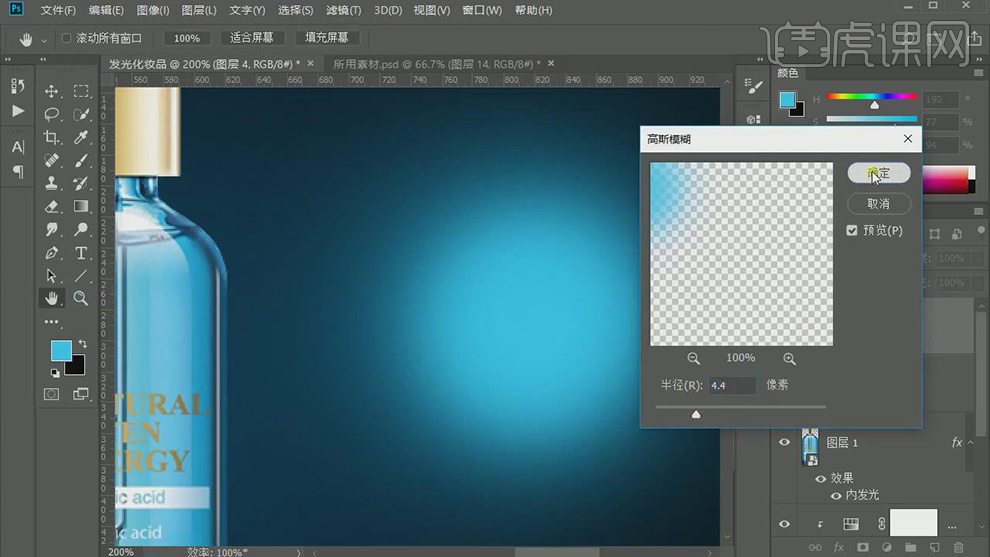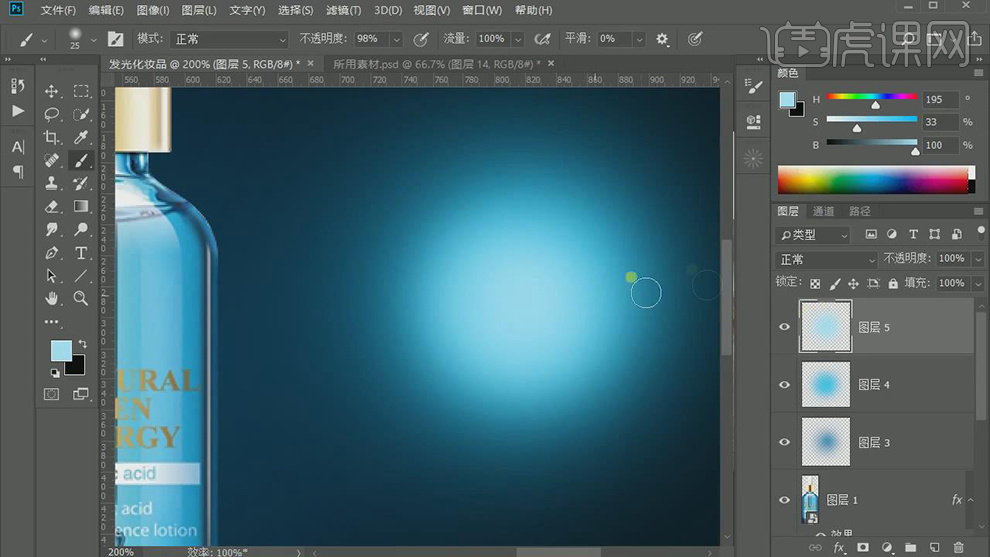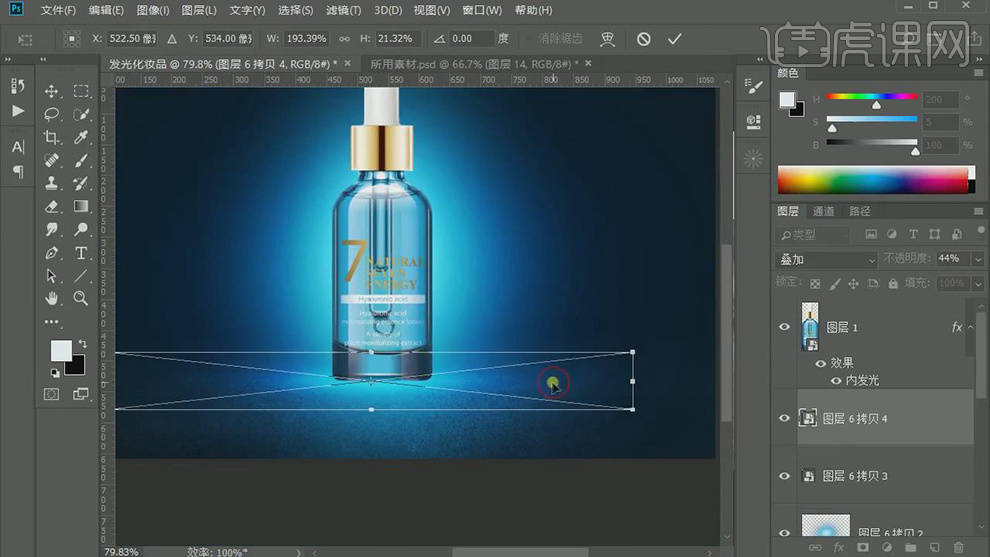1.打开【PS】;【新建画布】,设置【名称】“发光化妆品”【尺寸】1080×660像素。
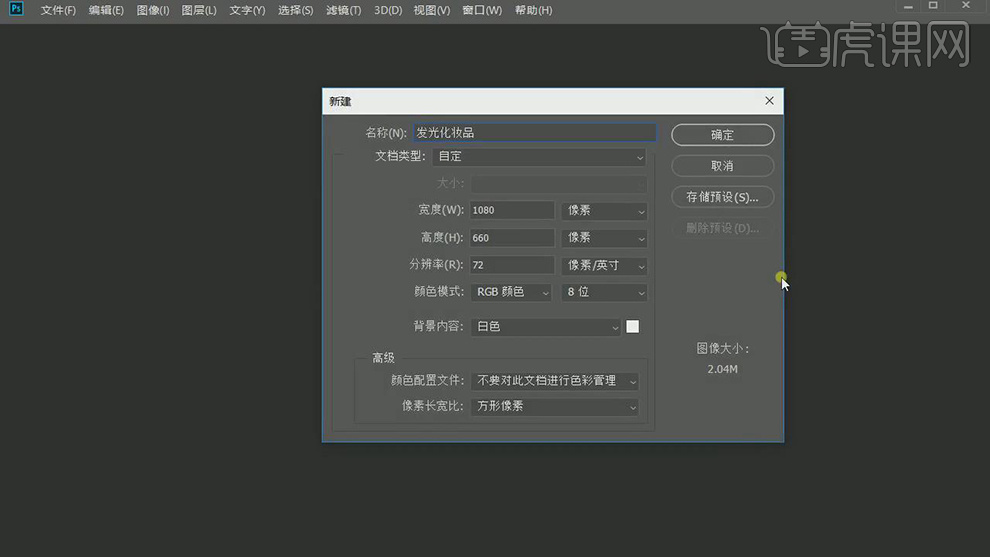
2.将素材【拖拽】到画布中;使用【吸管工具】吸取产品的颜色,在【颜色】面板调整【S】94%【B】11%;按【Alt+Delete】填充前景色。
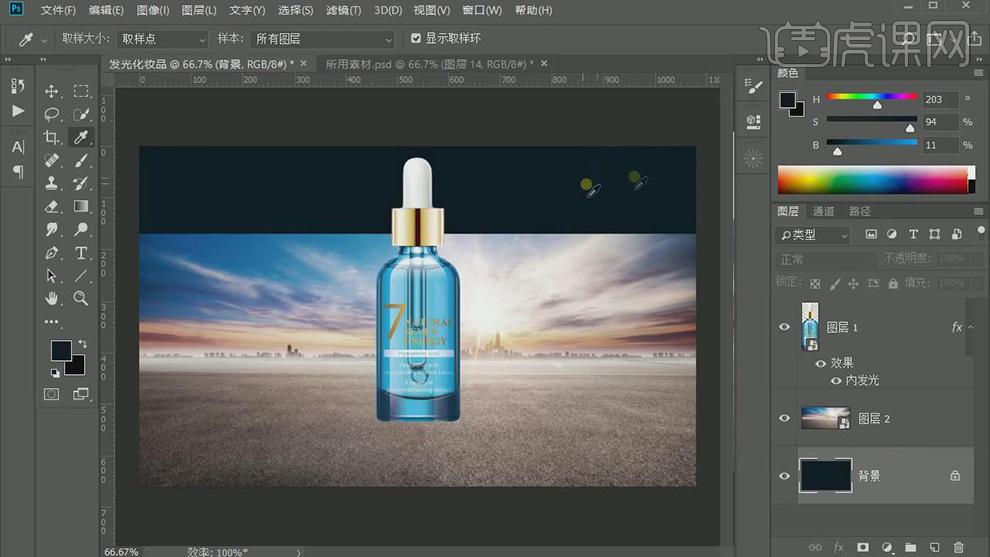
3.为“地面”层【添加图层蒙版】,使用【渐变工具】从上向下拖拽;选择【色相/饱和度】调整图层,勾选【着色】,【色相】203【饱和度】44【明度】-61。
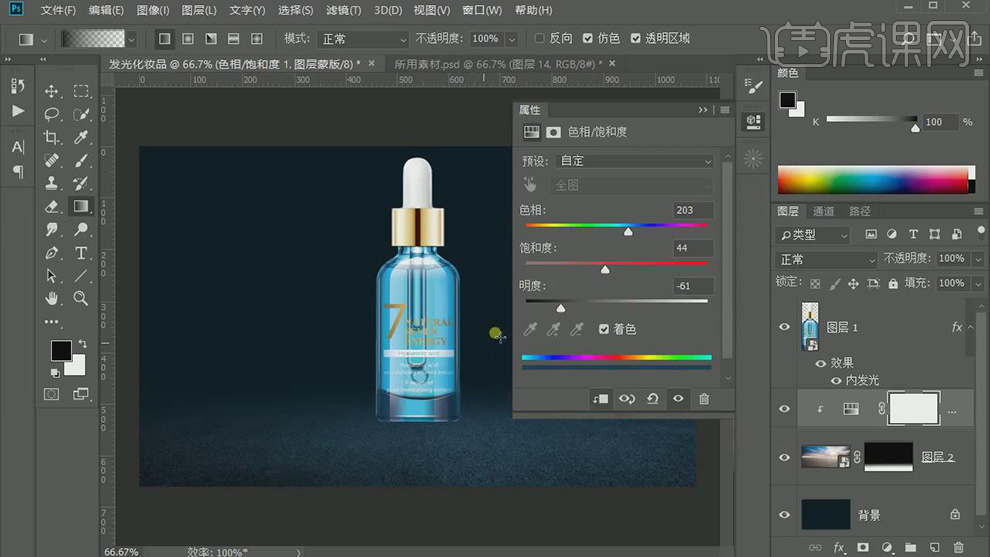
4.【选择】“地面”蒙版层,使用【画笔工具】涂抹;为“背景层”添加【曲线】调整图层,调整曲线。
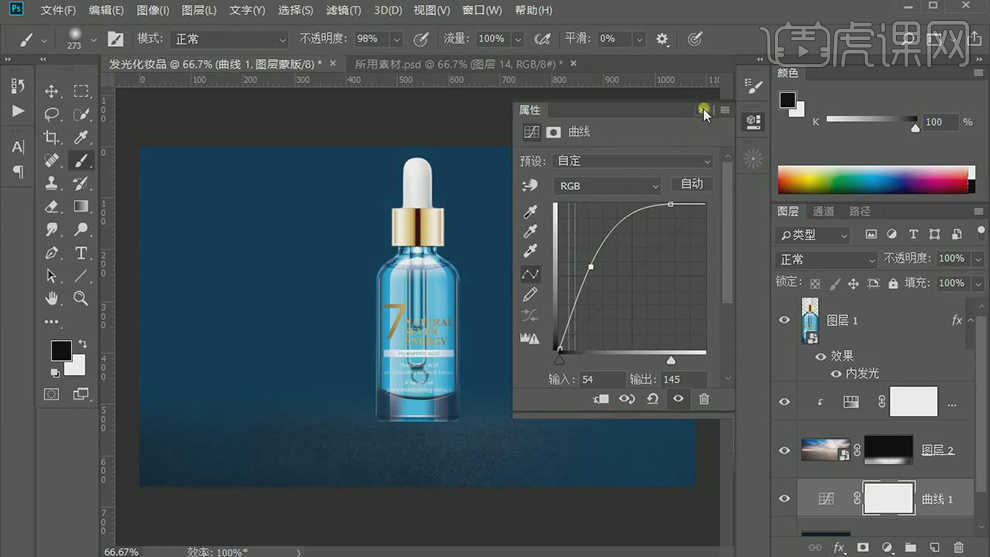
5.【选择】“曲线”蒙版层,按【Ctrl+I】反向,选择【渐变工具】使用白色【径向渐变】从内向外拖拽;如图所示。

6.点击【新建图层】,使用蓝色【画笔工具】在画布涂抹,【缩小画笔】继续涂抹;选择【滤镜】-【模糊】-【高斯模糊】,调整【半径】7.6像素。

7.点击【新建图层】,使用【吸管工具】吸取产品的颜色,在【颜色】面板调整【S】77%【B】94%;使用【画笔工具】涂抹,【缩小画笔】继续涂抹;添加【高斯模糊】,调整【半径】4.4像素。
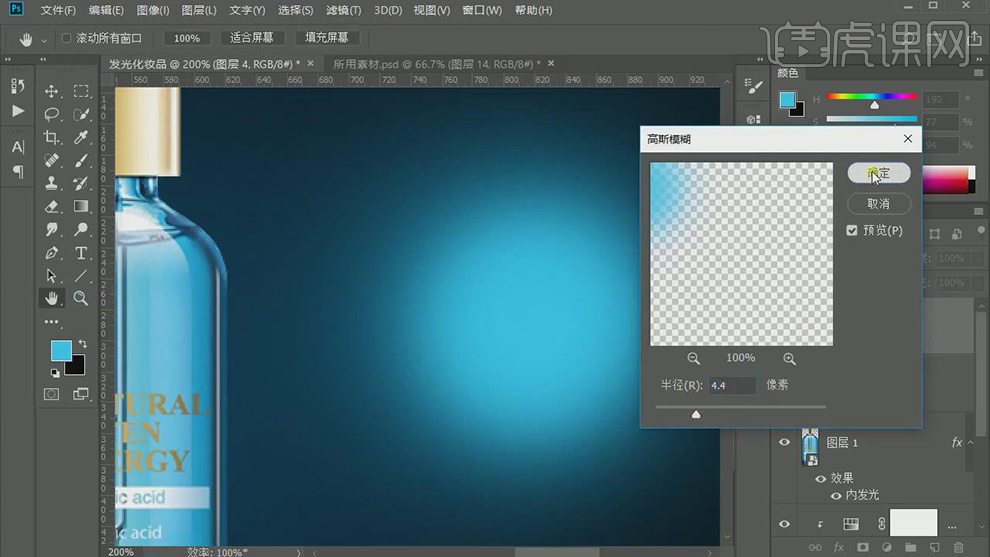
8.点击【新建图层】,使用【吸管工具】吸取产品的颜色,在【颜色】面板调整【S】33%【B】100%;使用【画笔工具】涂抹;按【Ctrl+Alt+F】重复上次所做的滤镜。
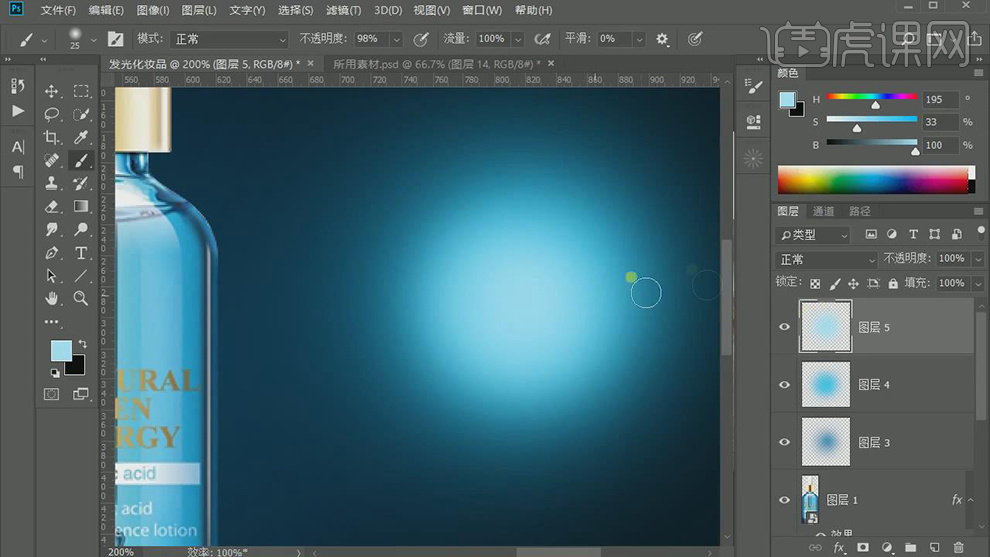
9.点击【新建图层】,使用【吸管工具】吸取高光颜色,在【颜色】面板调整【H】200%【S】5%;使用【画笔工具】涂抹。

10.【选中】这4个图层,进行【居中对齐】,再【转换为智能对象】;移动到产品下面;按【Ctrl+T】放大,调整图层【混合模式】“叠加”。

11.按【Ctrl+J】复制,再按【Ctrl+T】缩小,调整【混合模式】“滤色”;将“图层6”【复制】,调整【不透明度】44%;如图所示。

12.将“图层6拷贝2”【复制】,调整【混合模式】“叠加”,按【Ctrl+T】压扁,放在底部;按【Ctrl+J】复制,再按【Ctrl+T】压扁并缩小;如图所示。
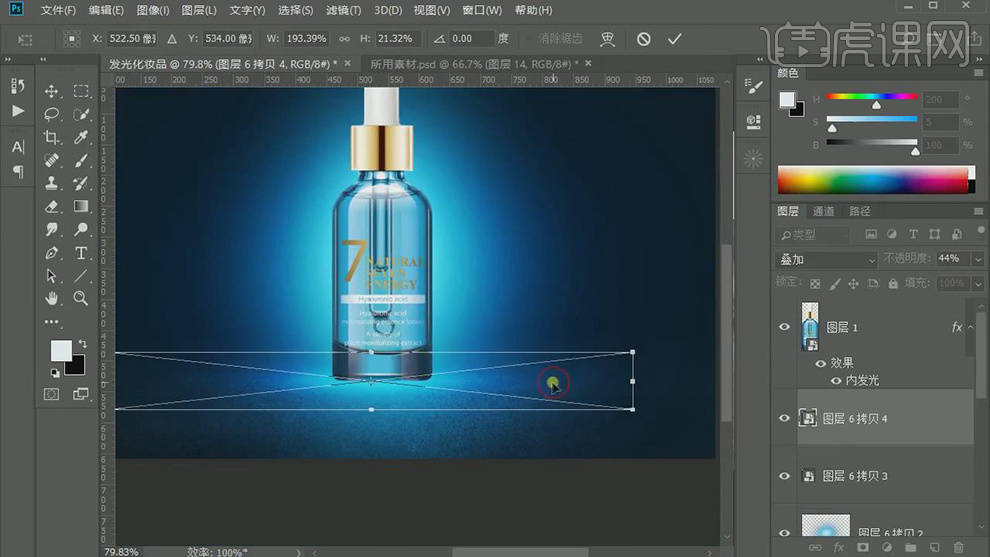
13.按【Ctrl+J】复制,调整【混合模式】“滤色”,按【Ctrl+T】压扁;将“图层6拷贝5”【复制】;【选中】光的图层,按【Ctrl+G】编组。




 复制
复制