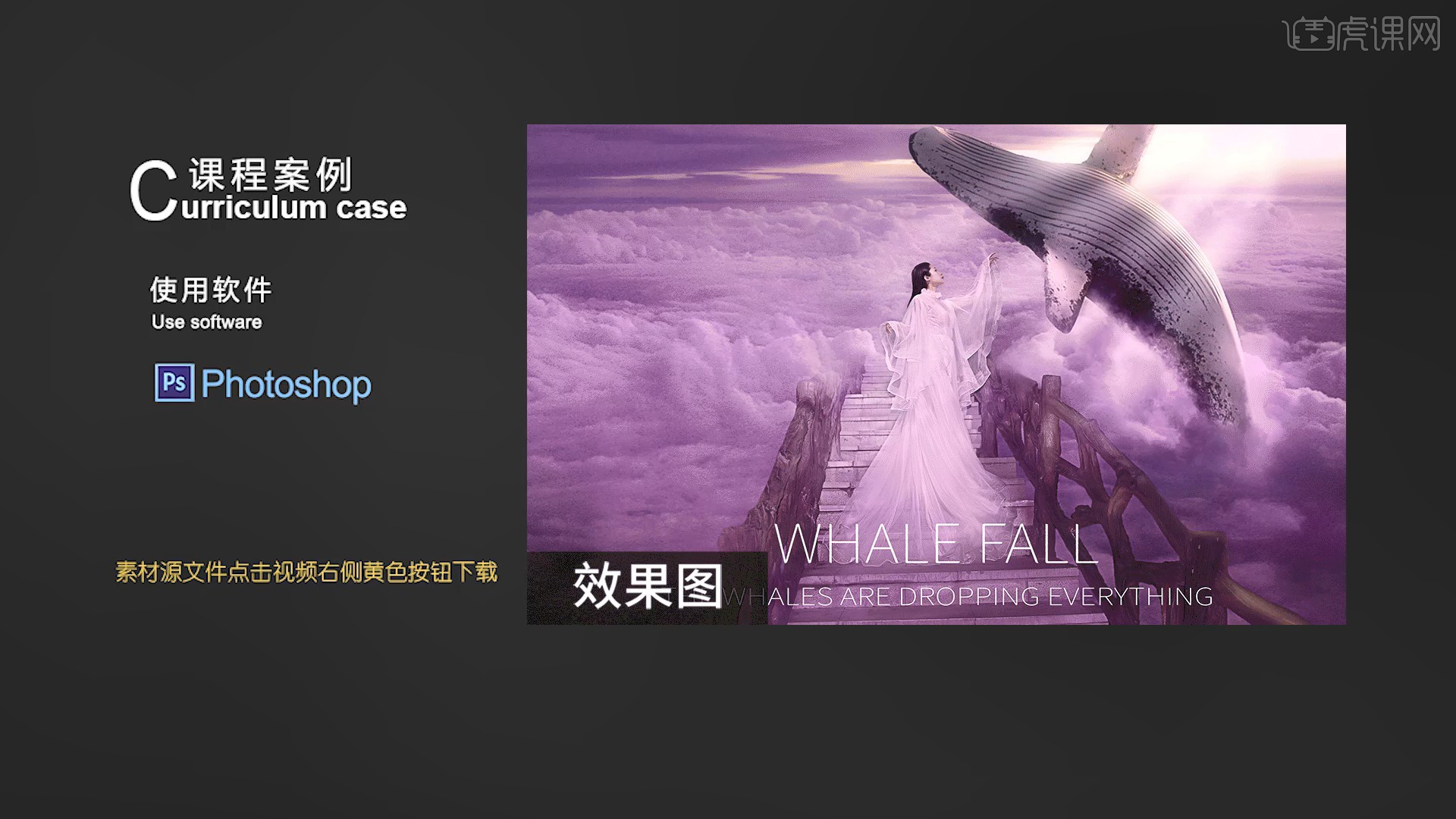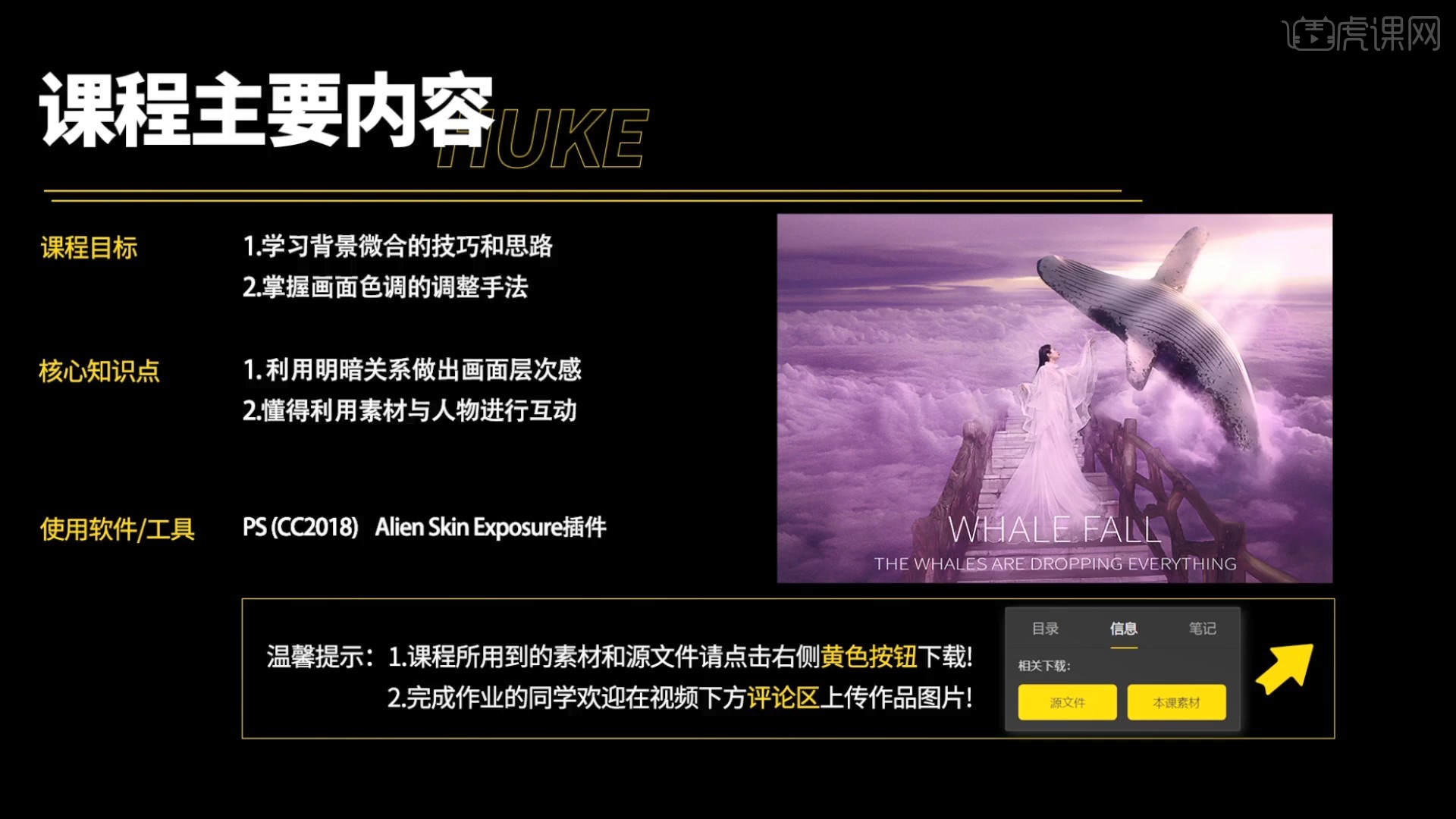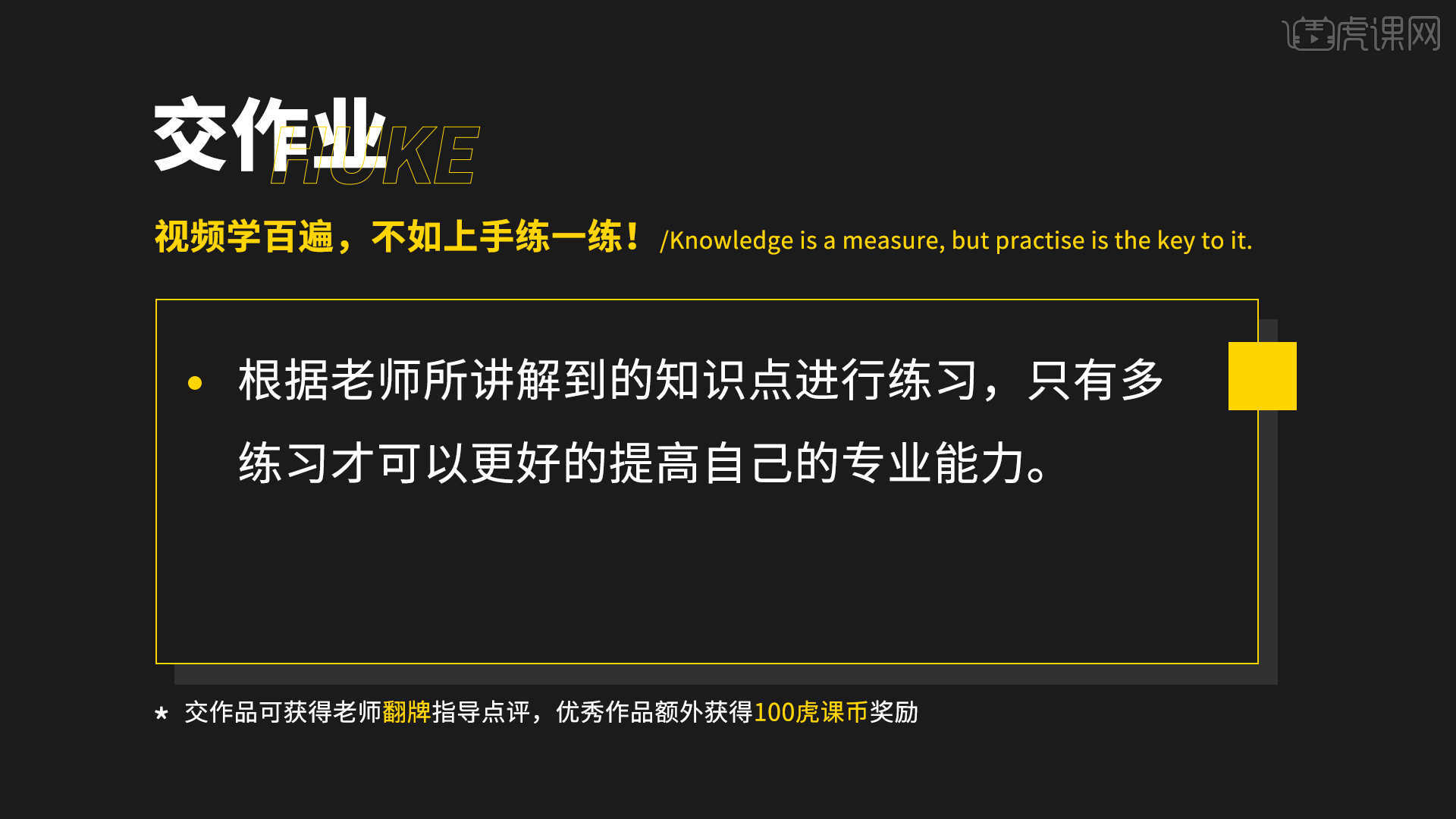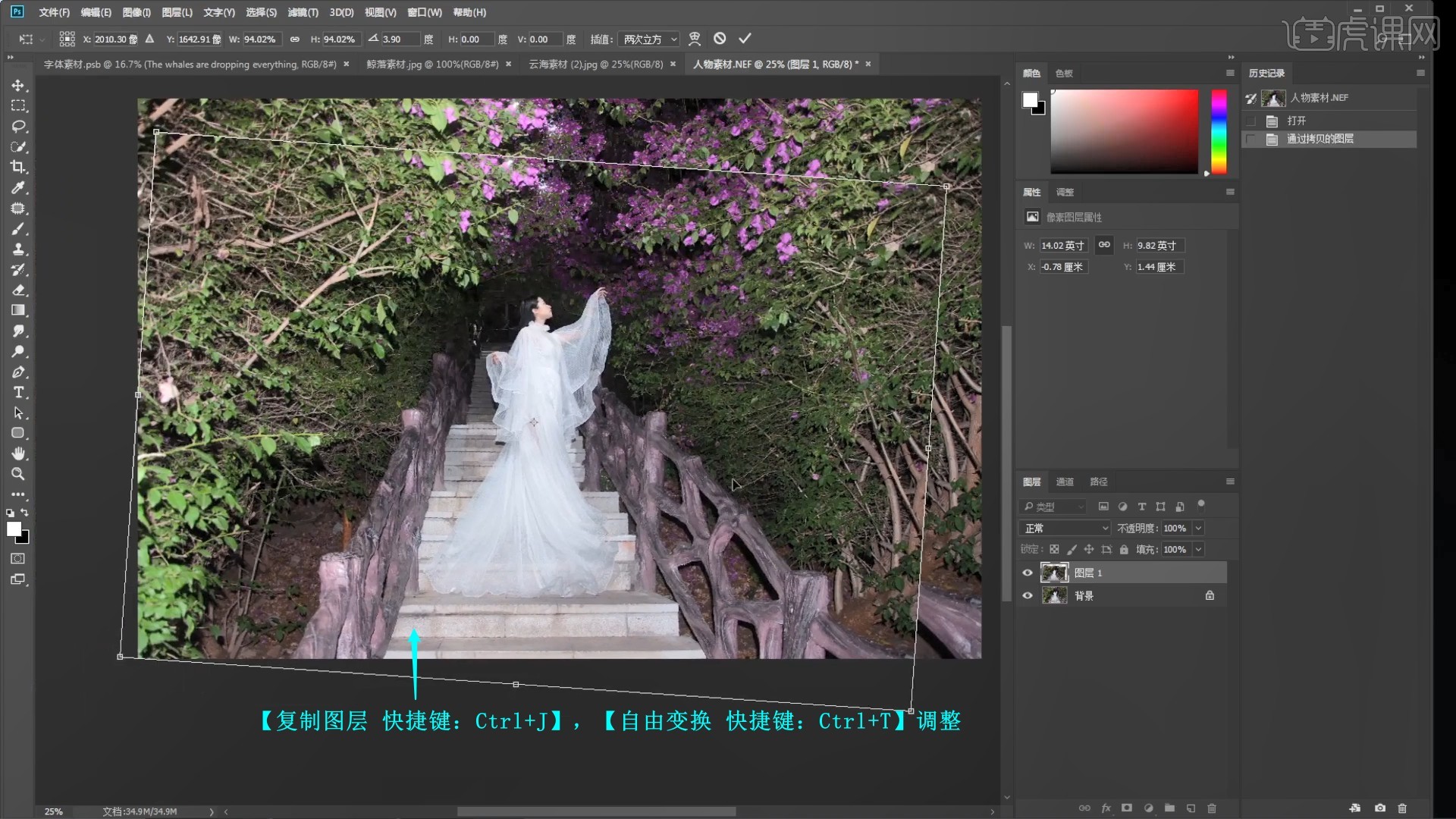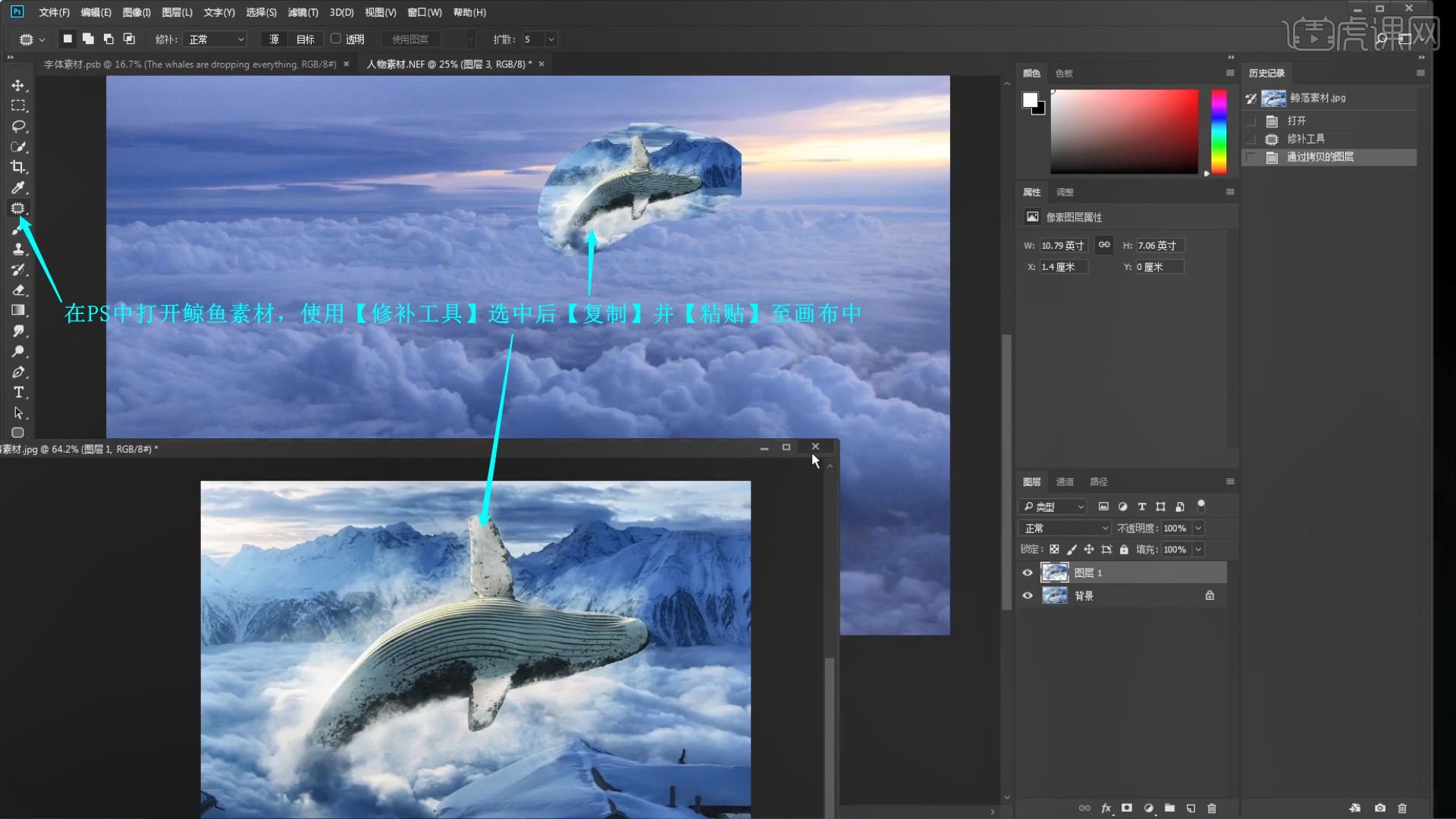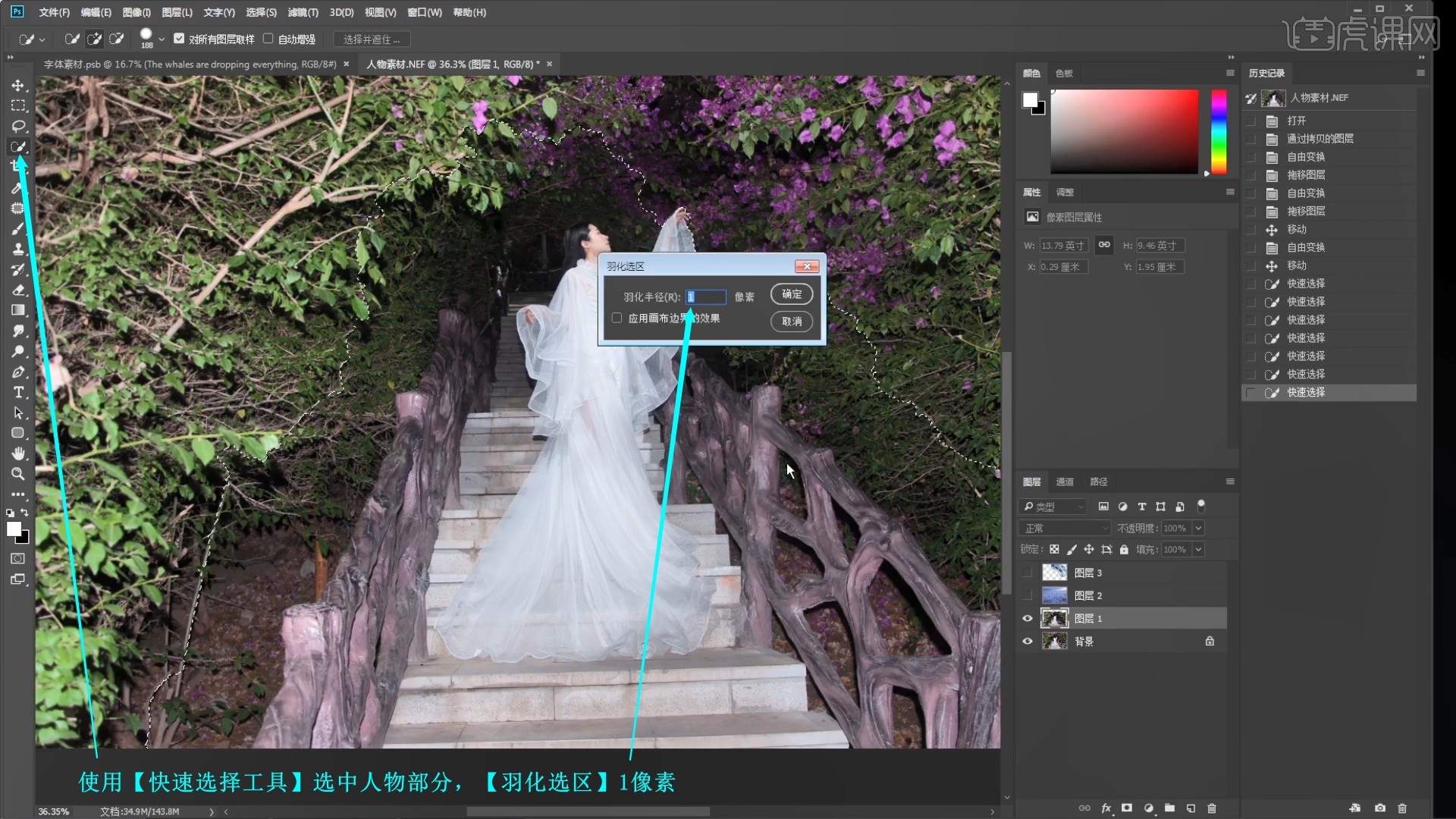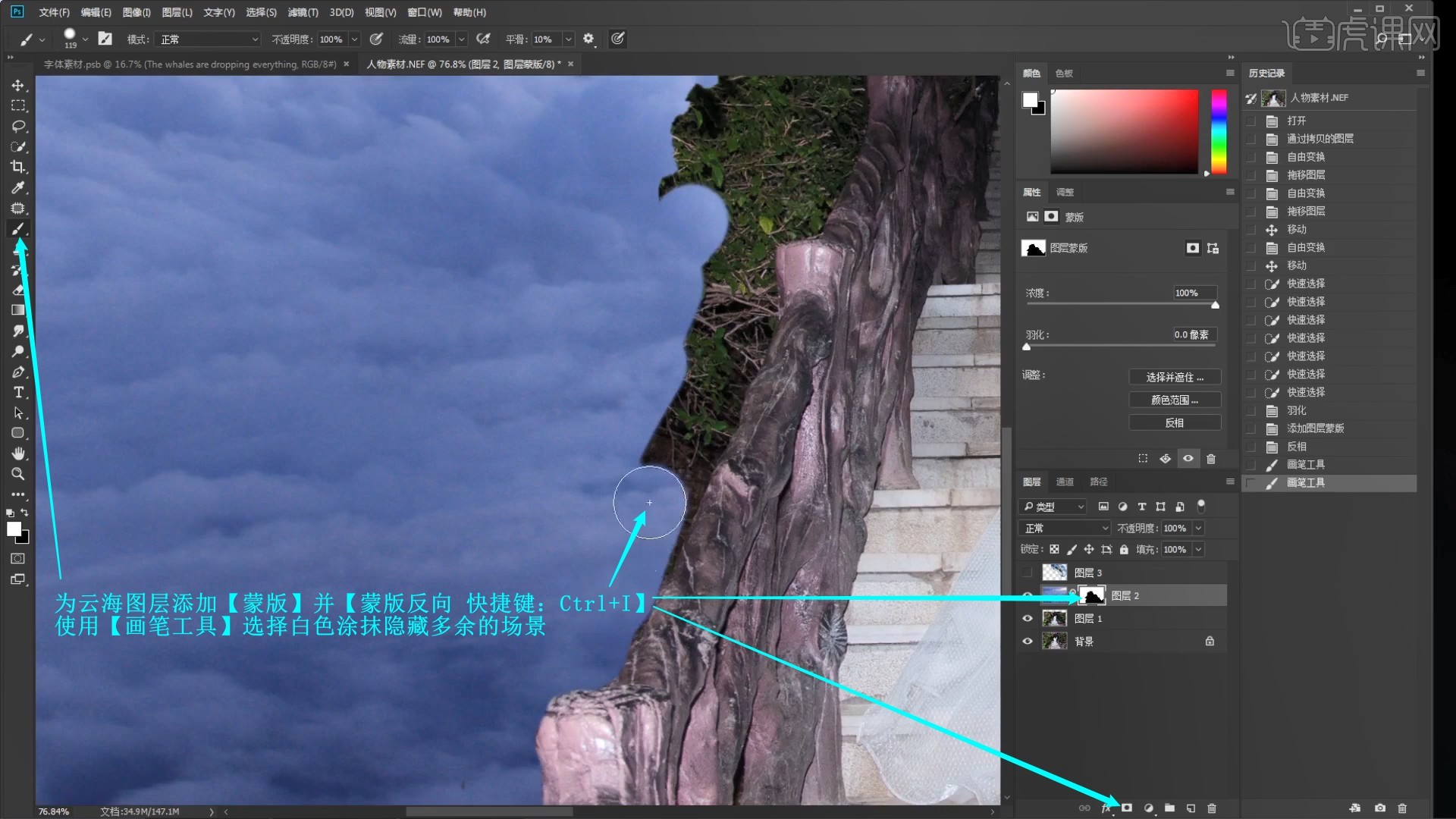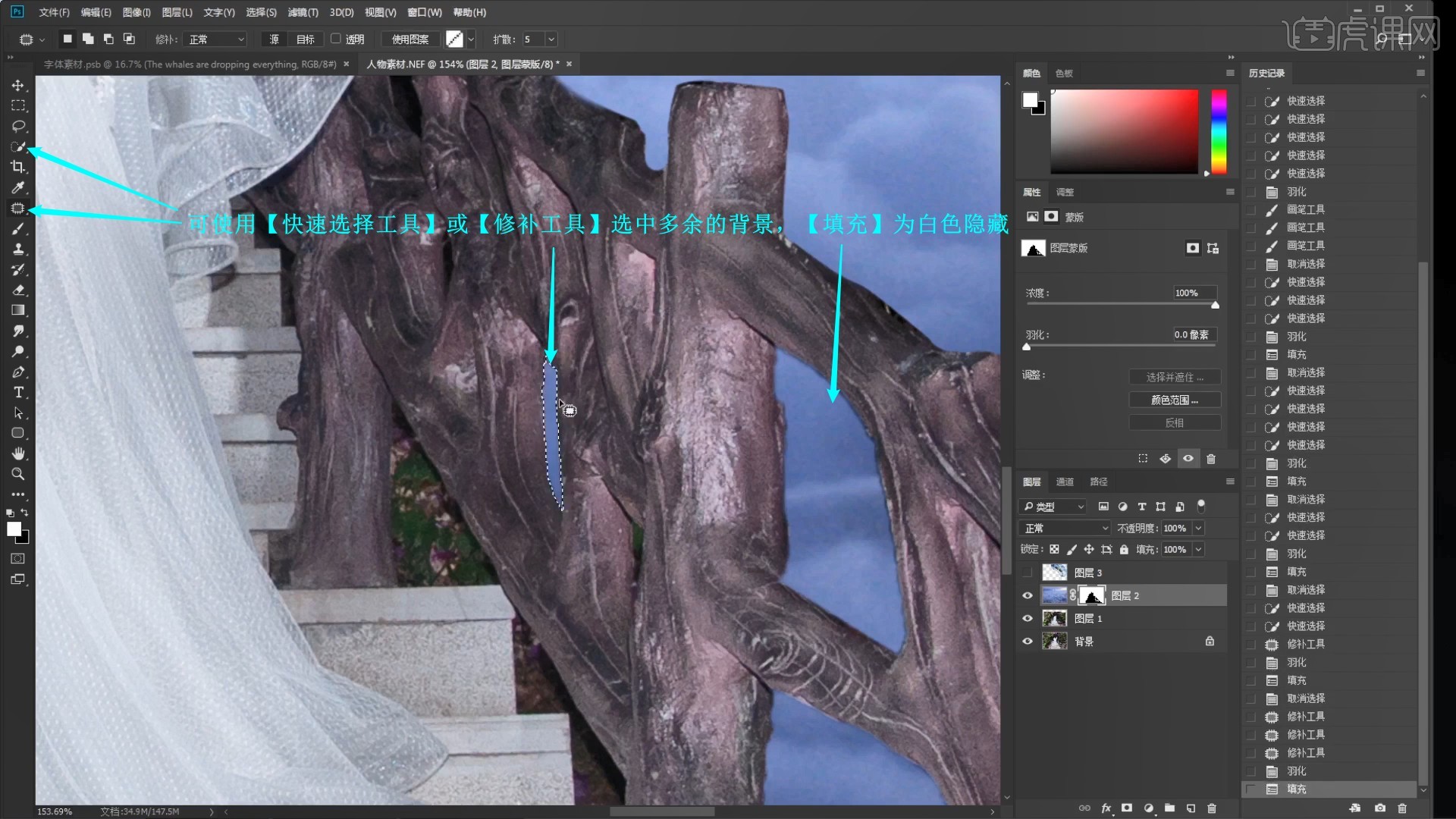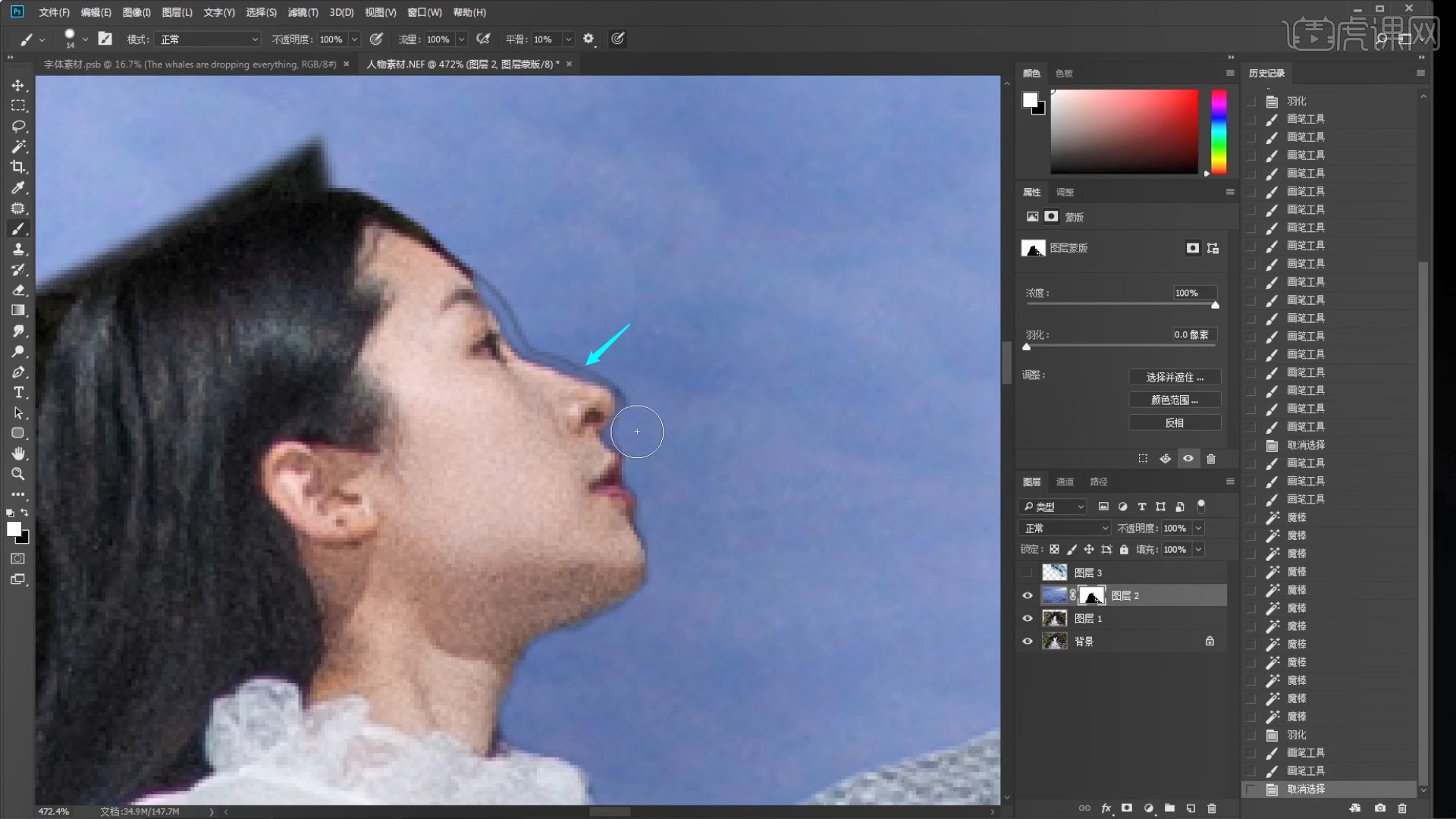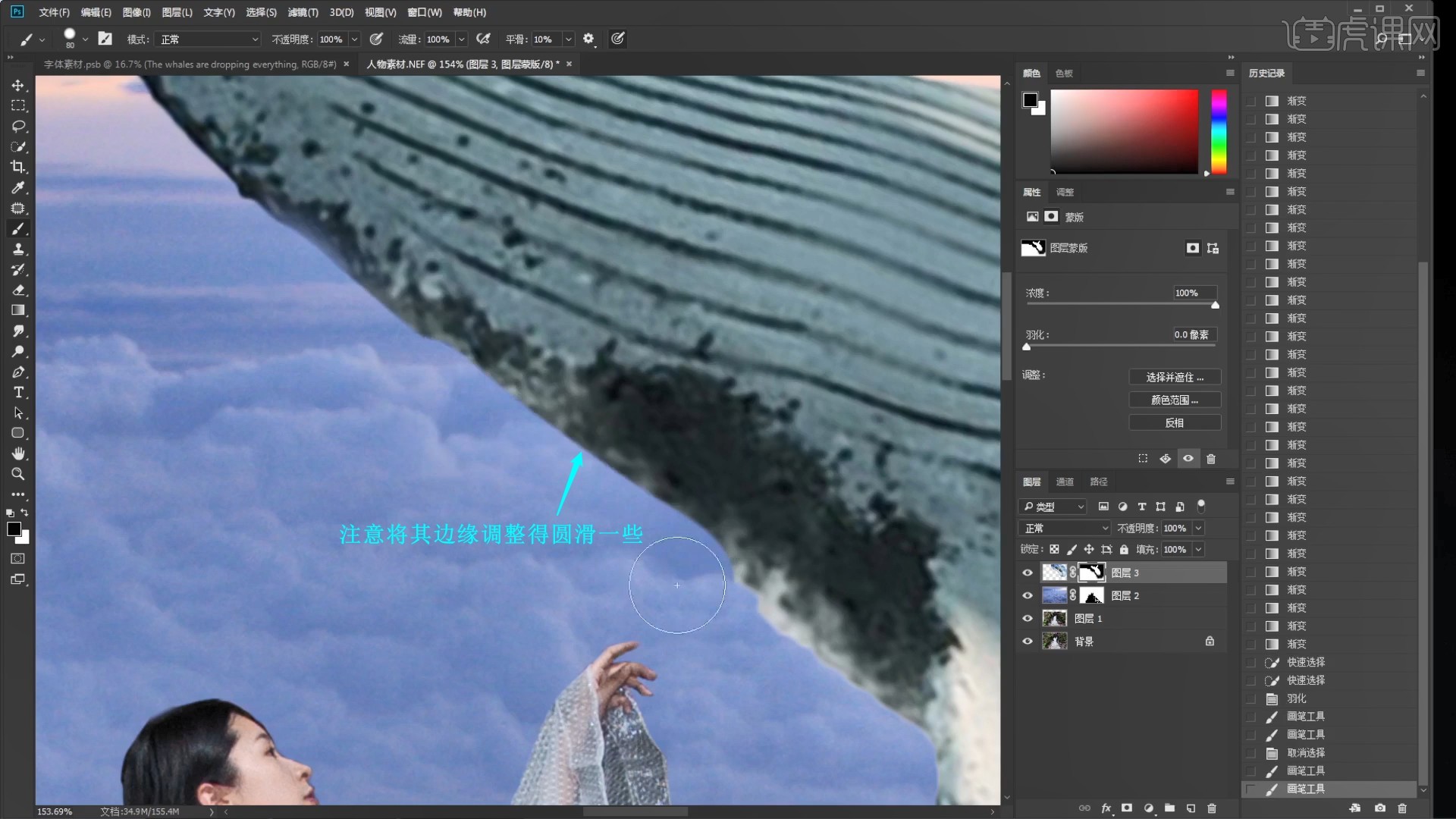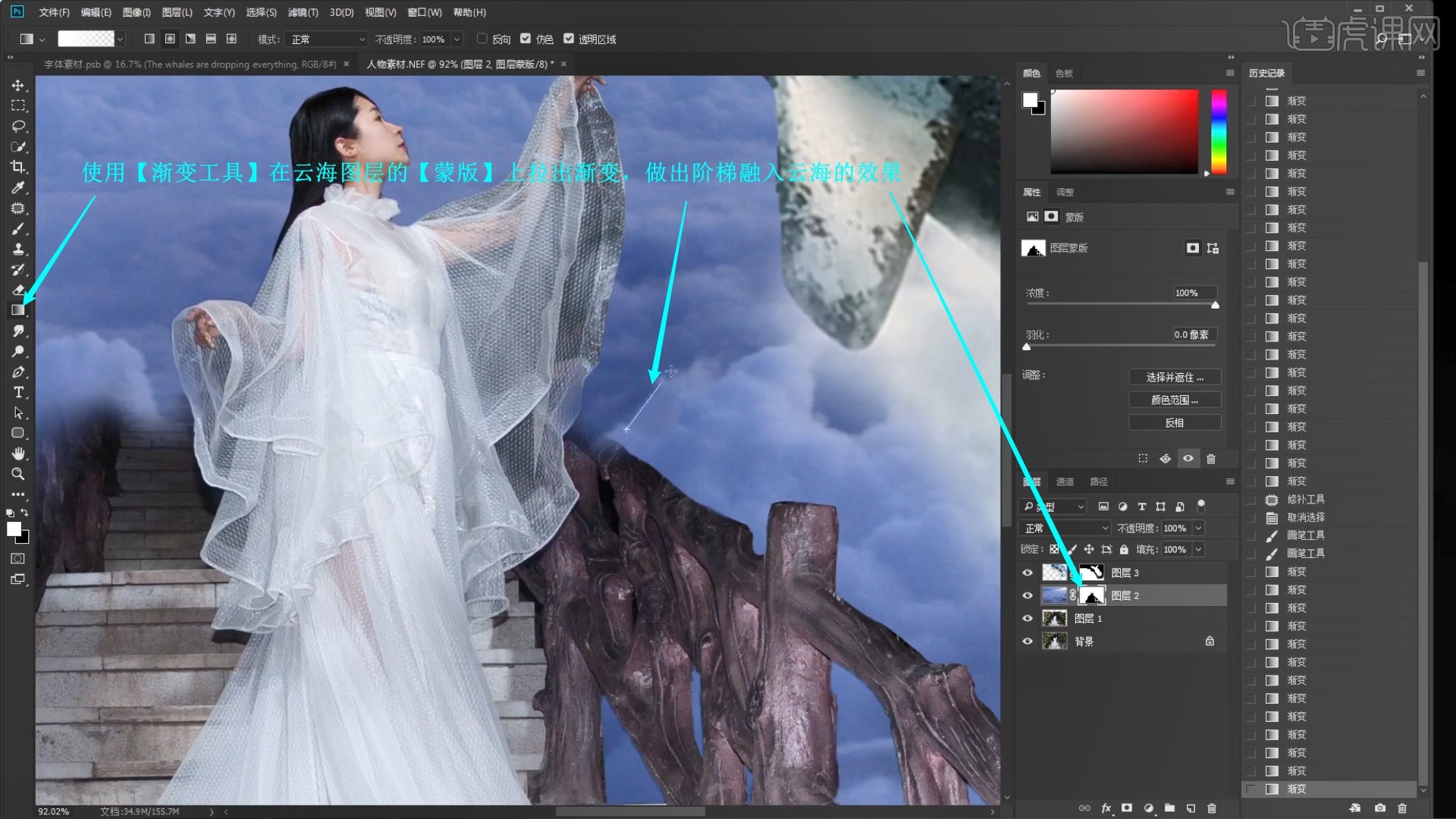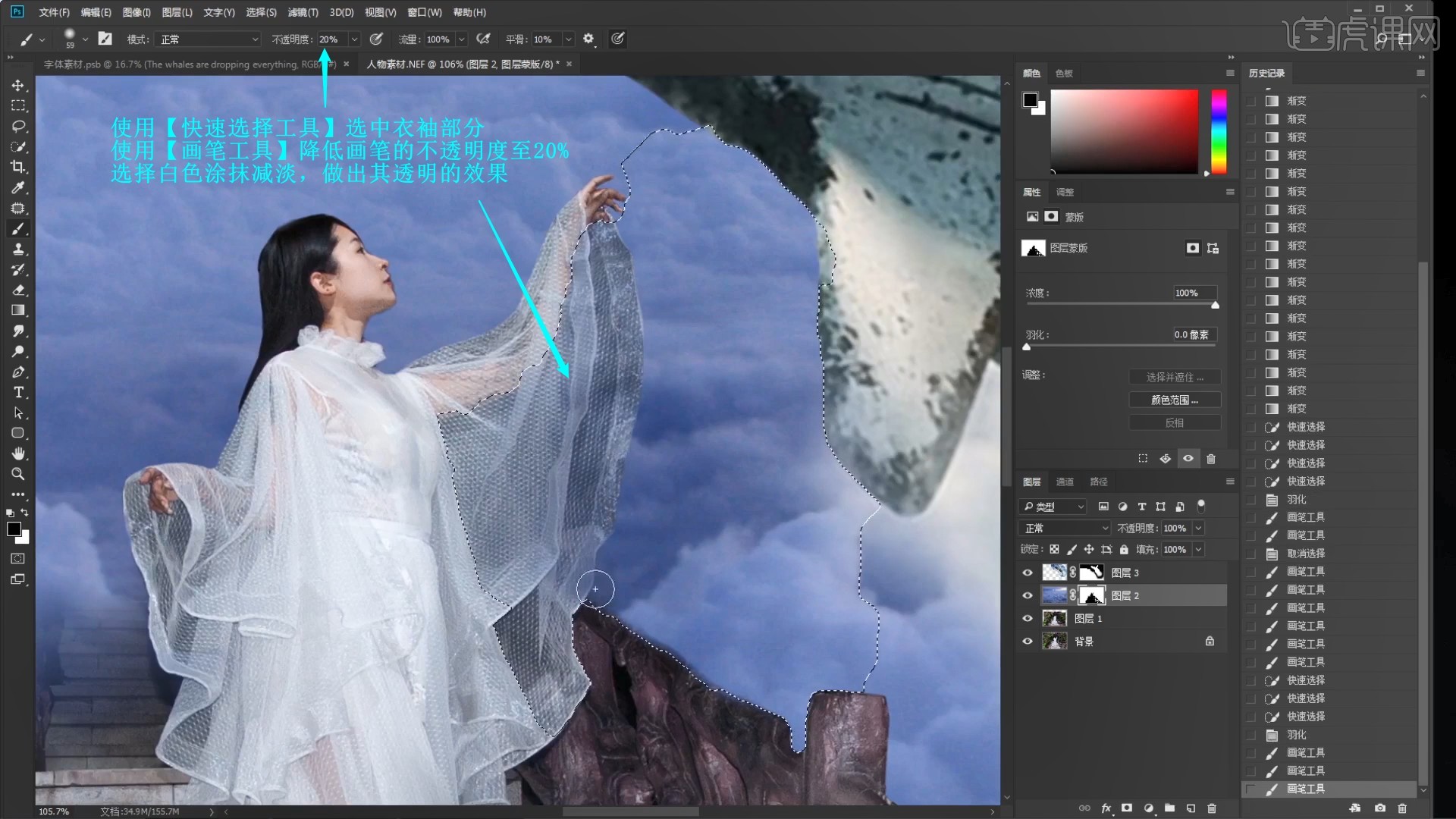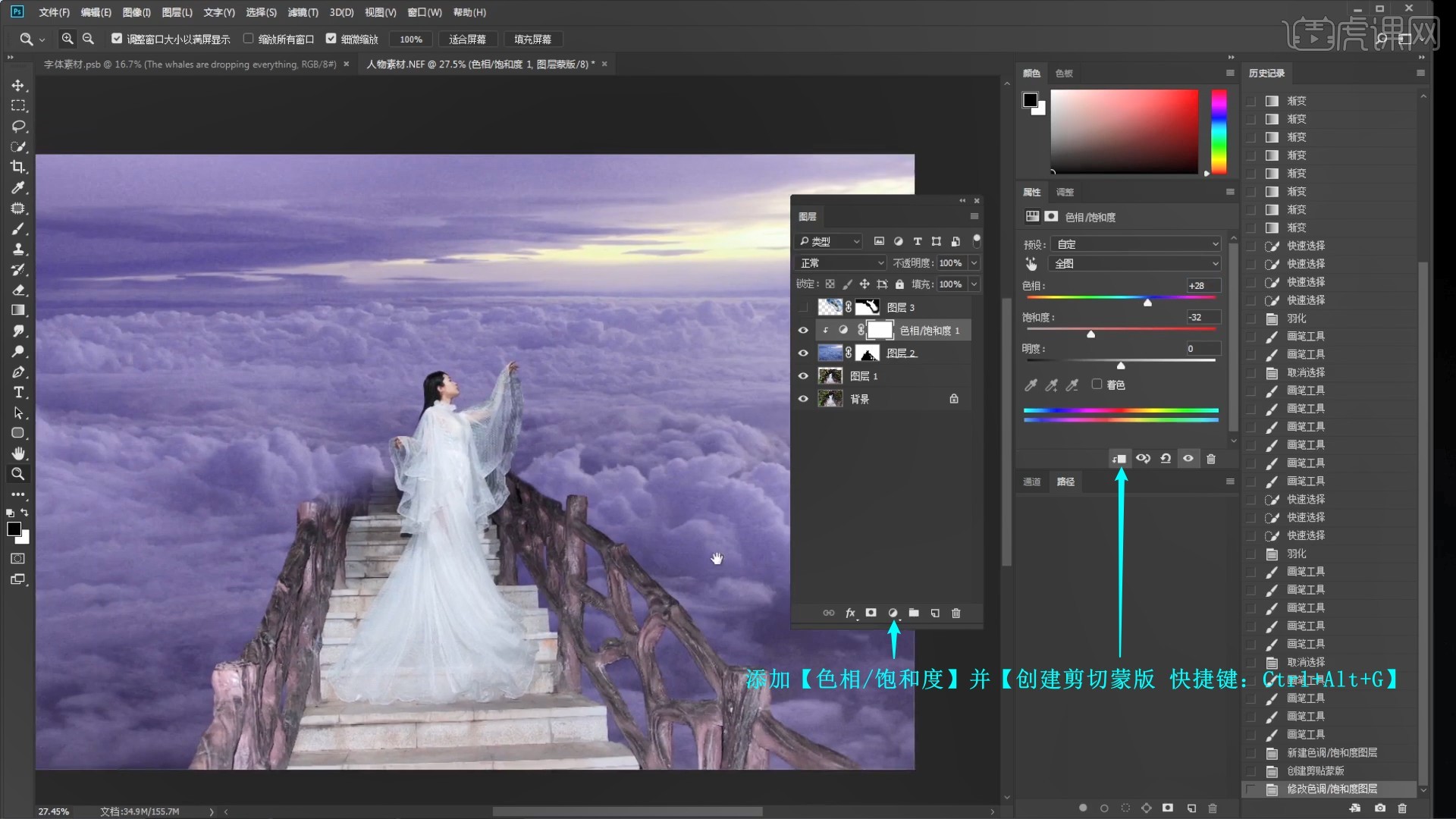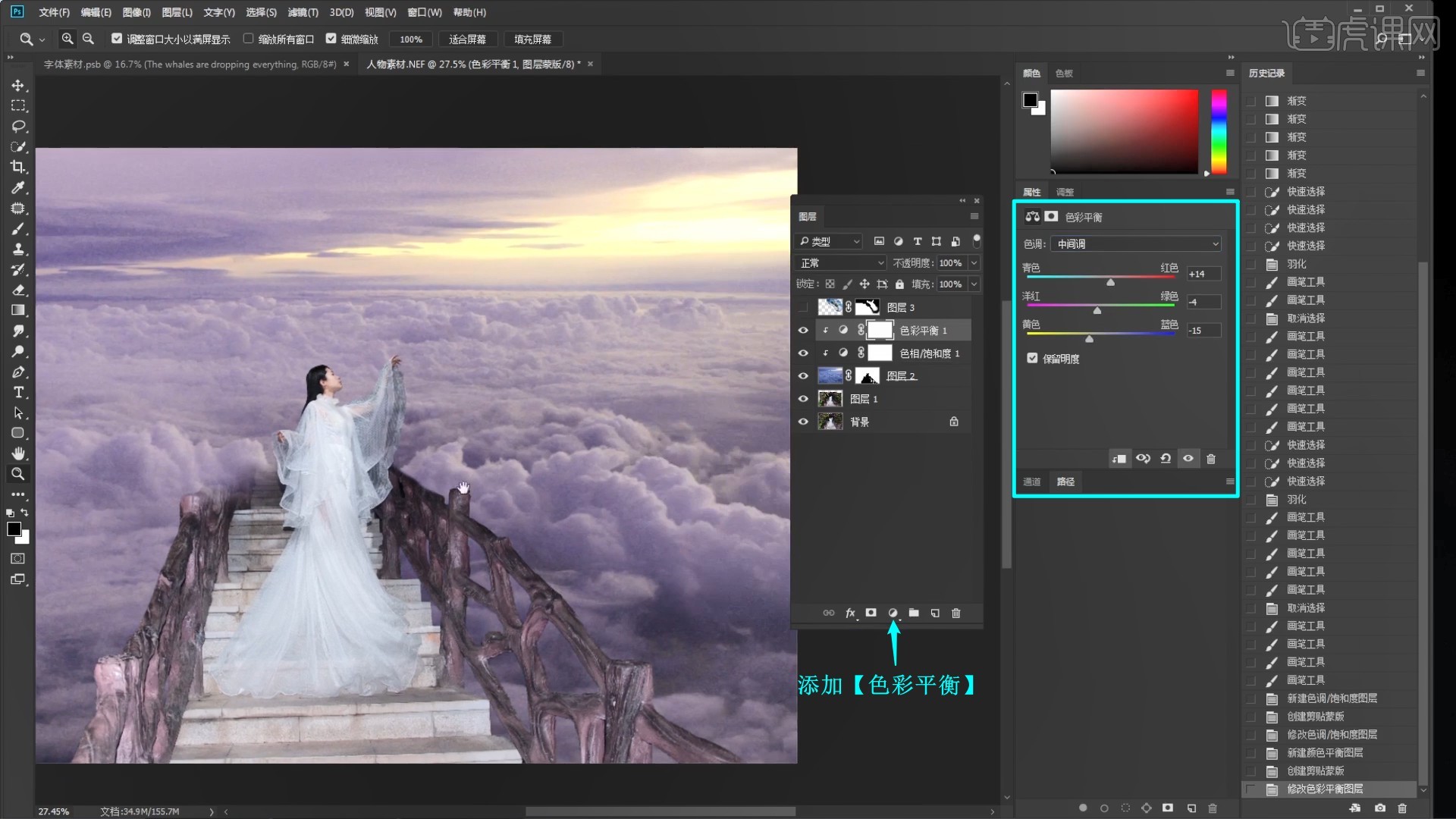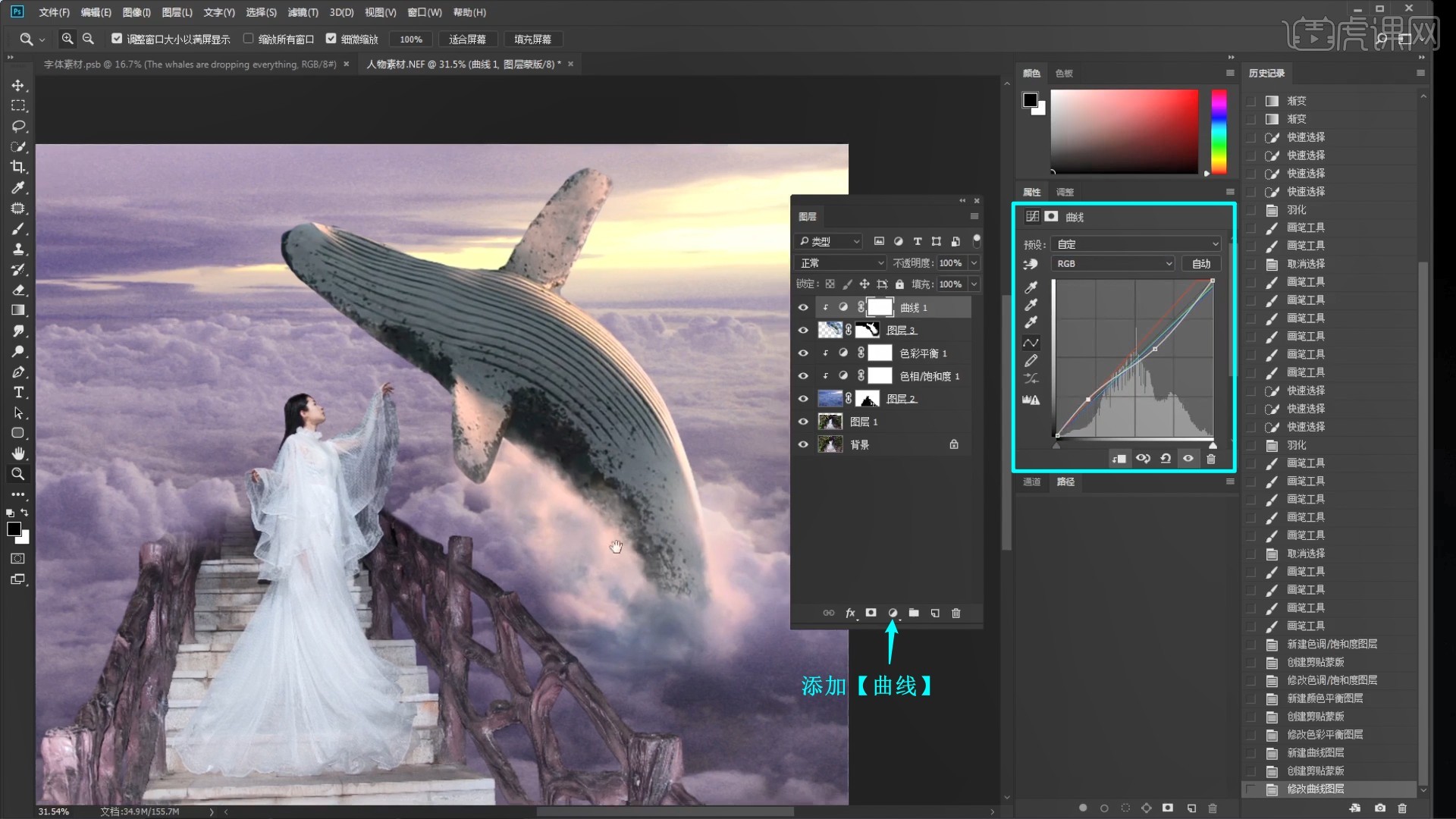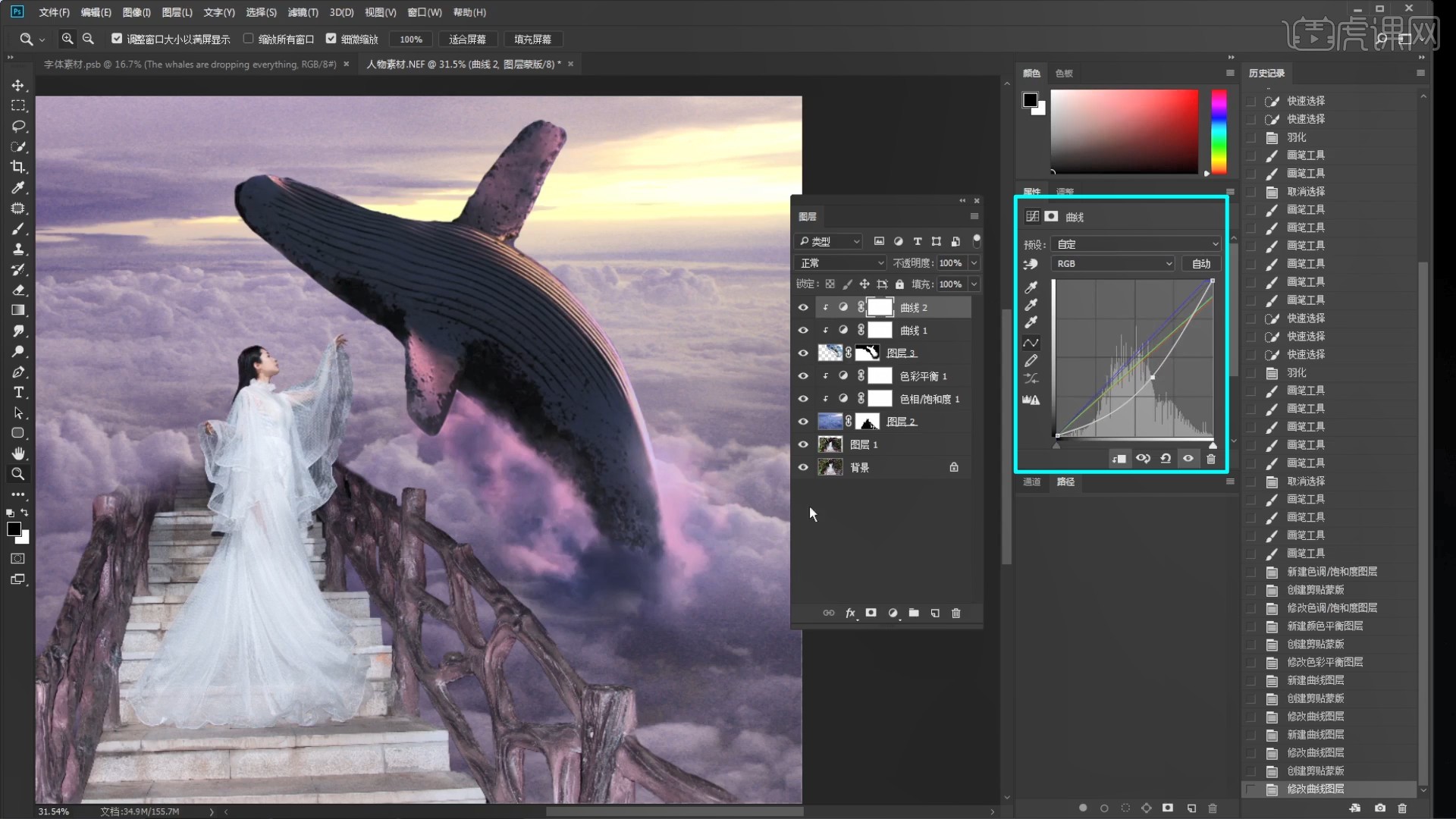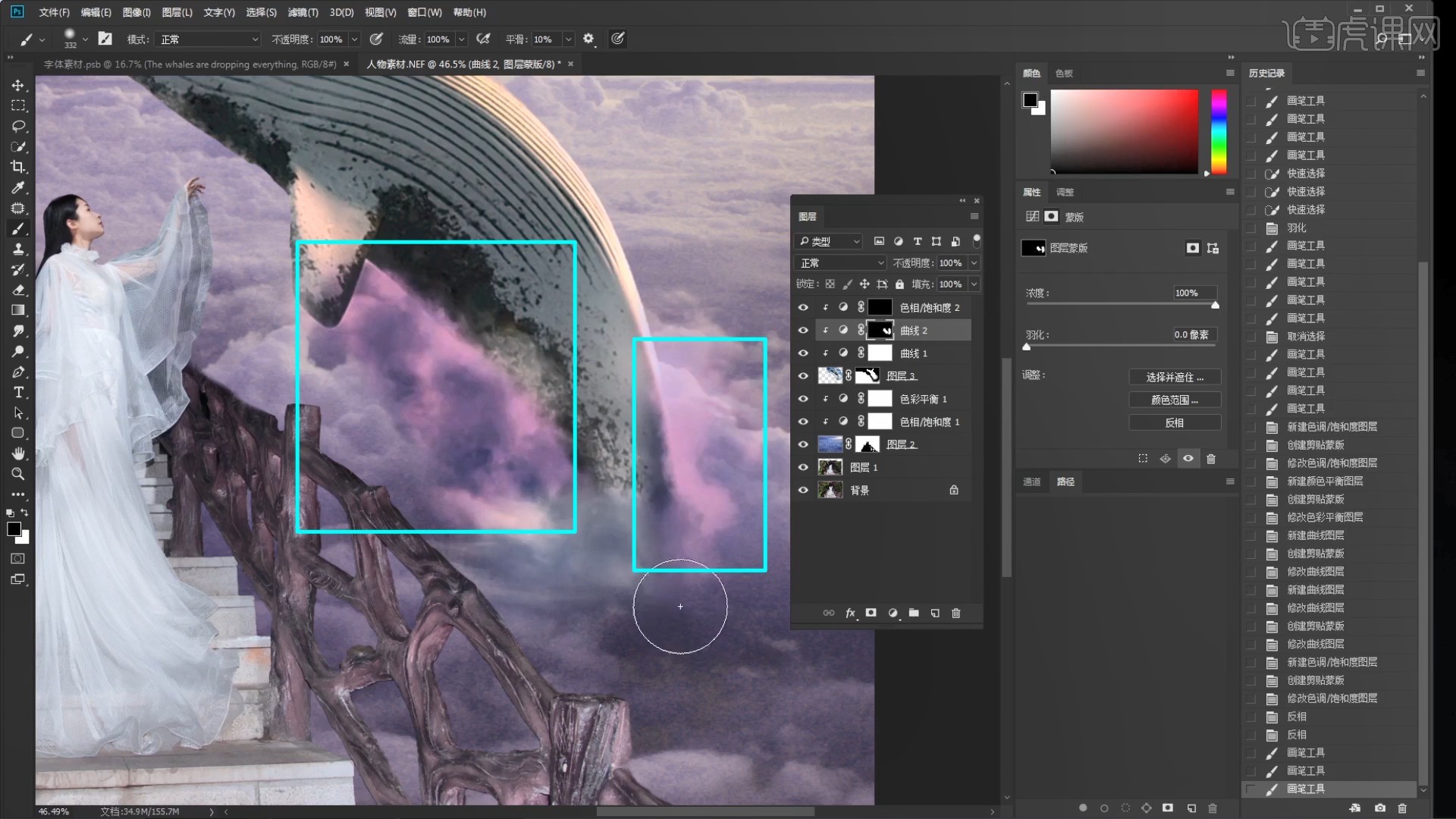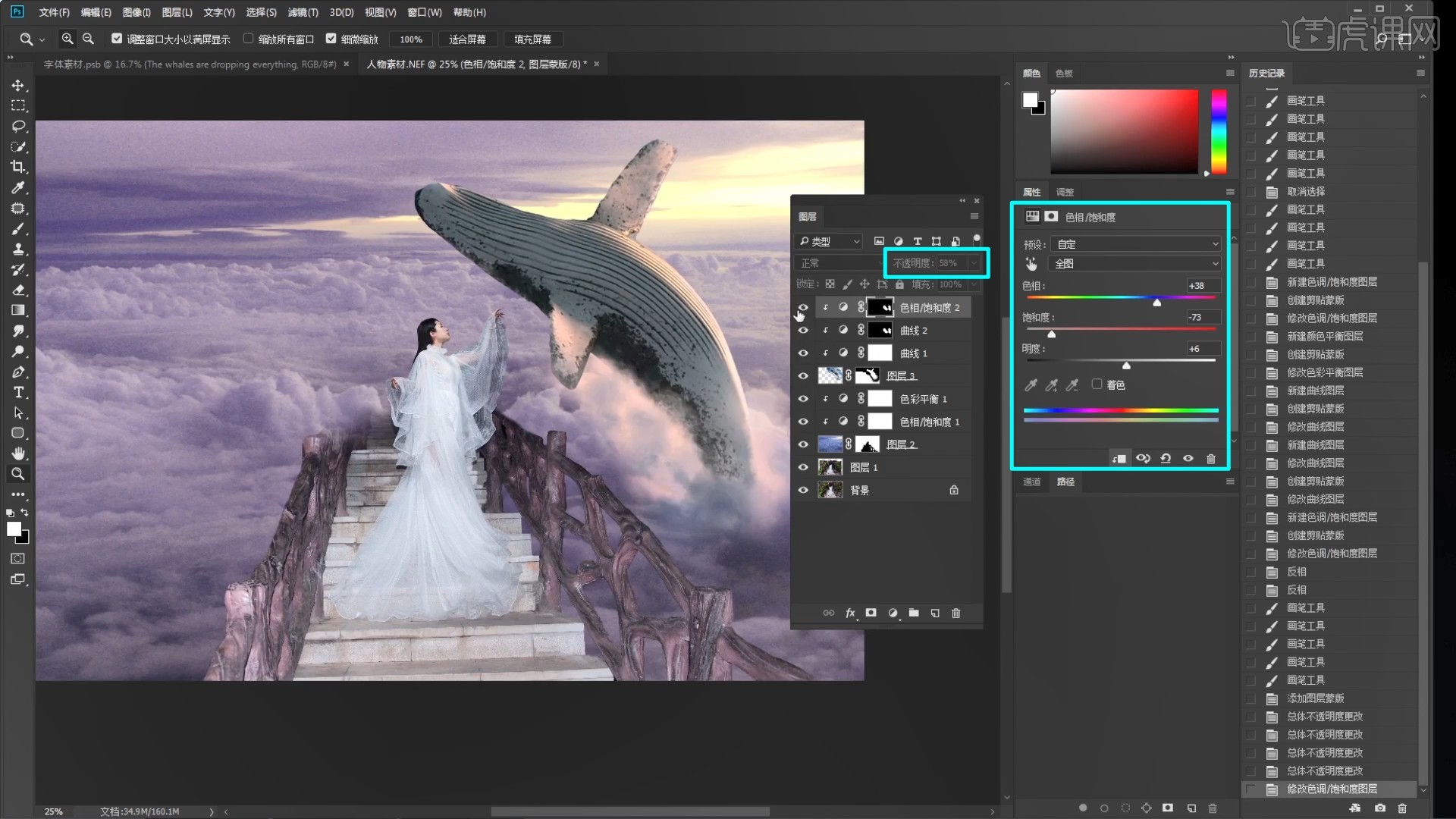本节课讲解 Photoshop(简称PS)软件 - 超现实梦幻效果合成,同学们可以在下方评论区进行留言,老师会根据你们的问题进行回复,作业也可以在评论区进行提交。
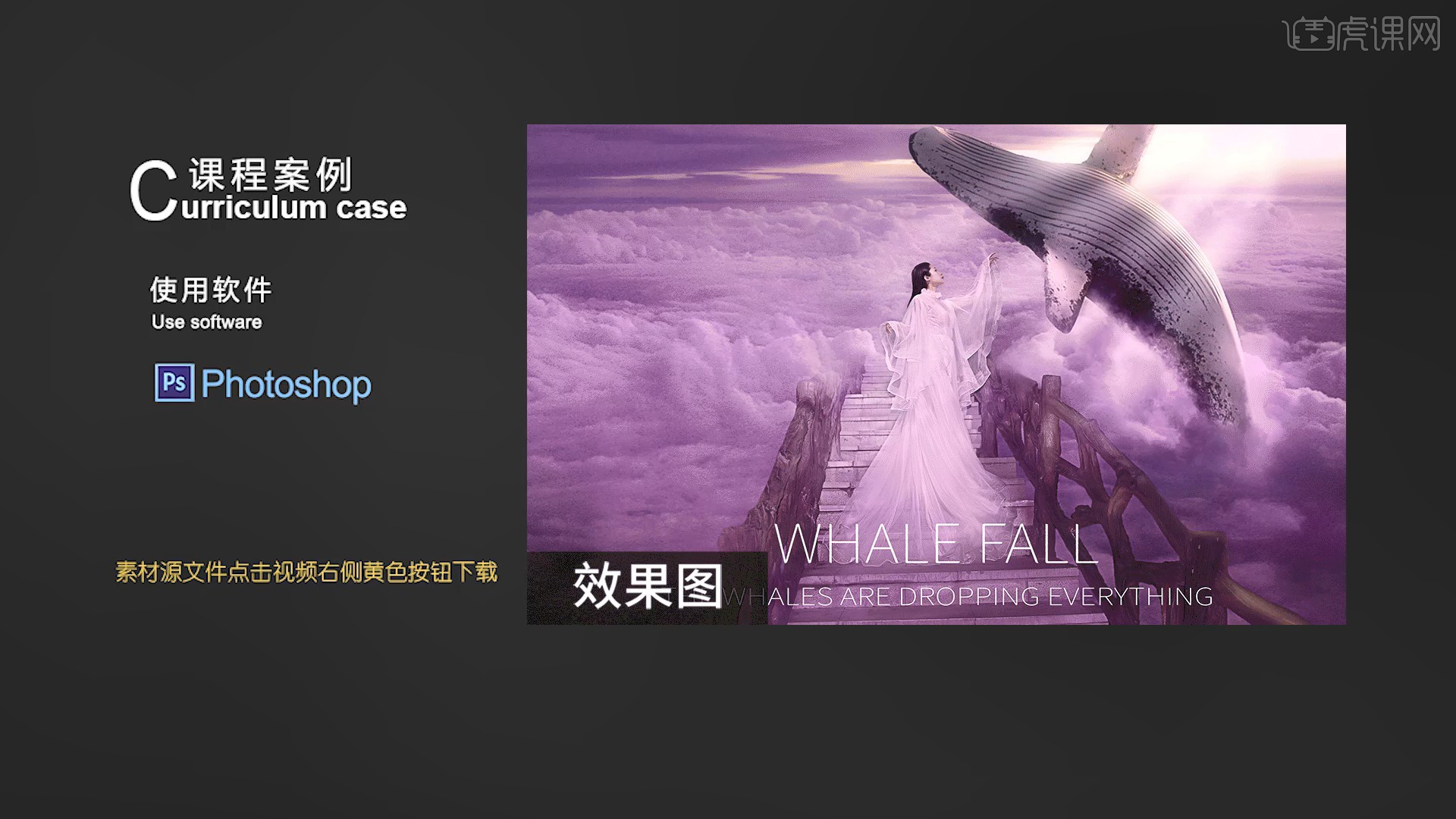
课程核心知识点:利用明暗关系做出画面层次感,懂得利用素材与人物进行互动。
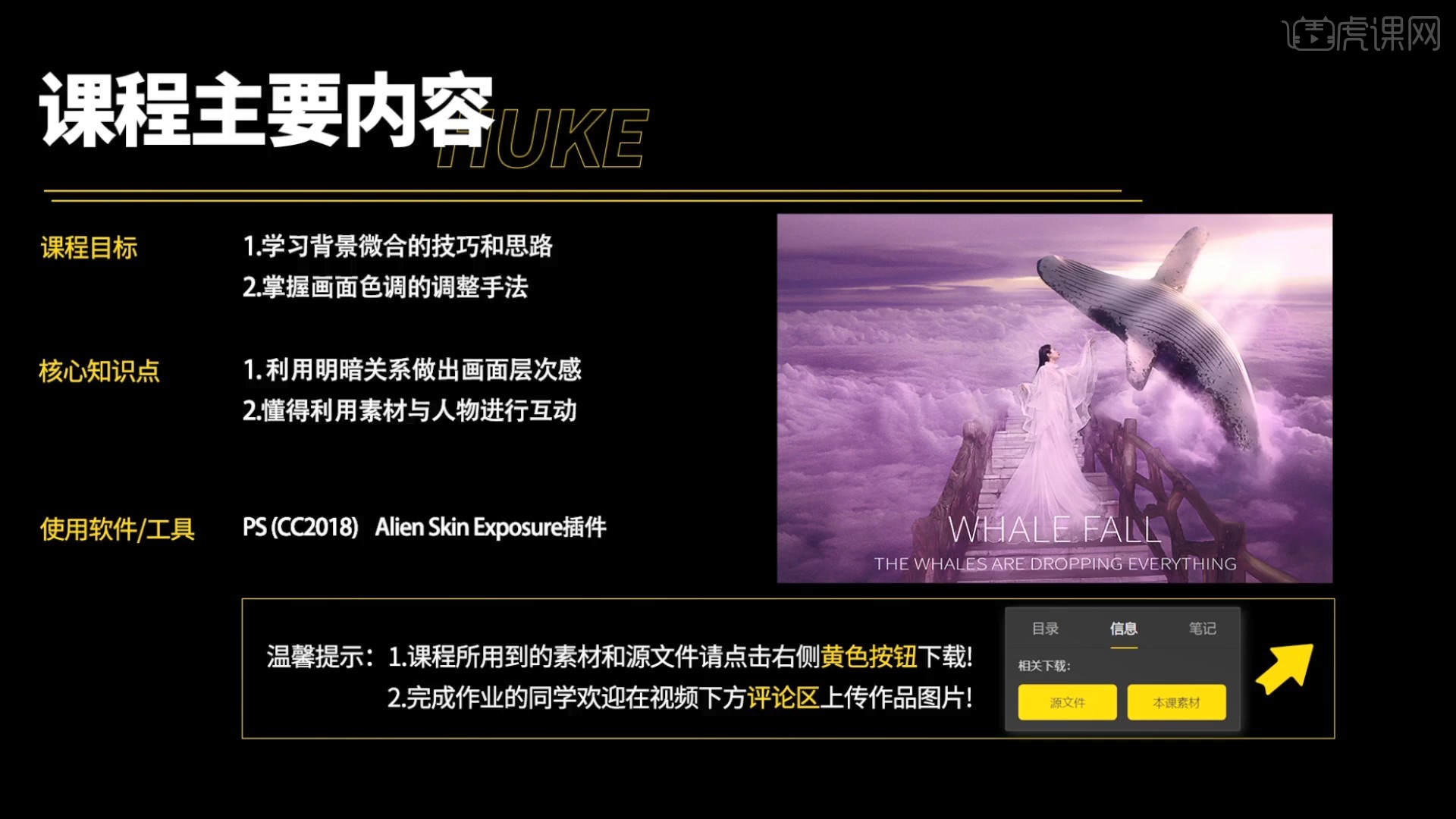
学完本课内容后,同学们可以根据下图作业布置,在视频下方提交作业图片,老师会一一解答。
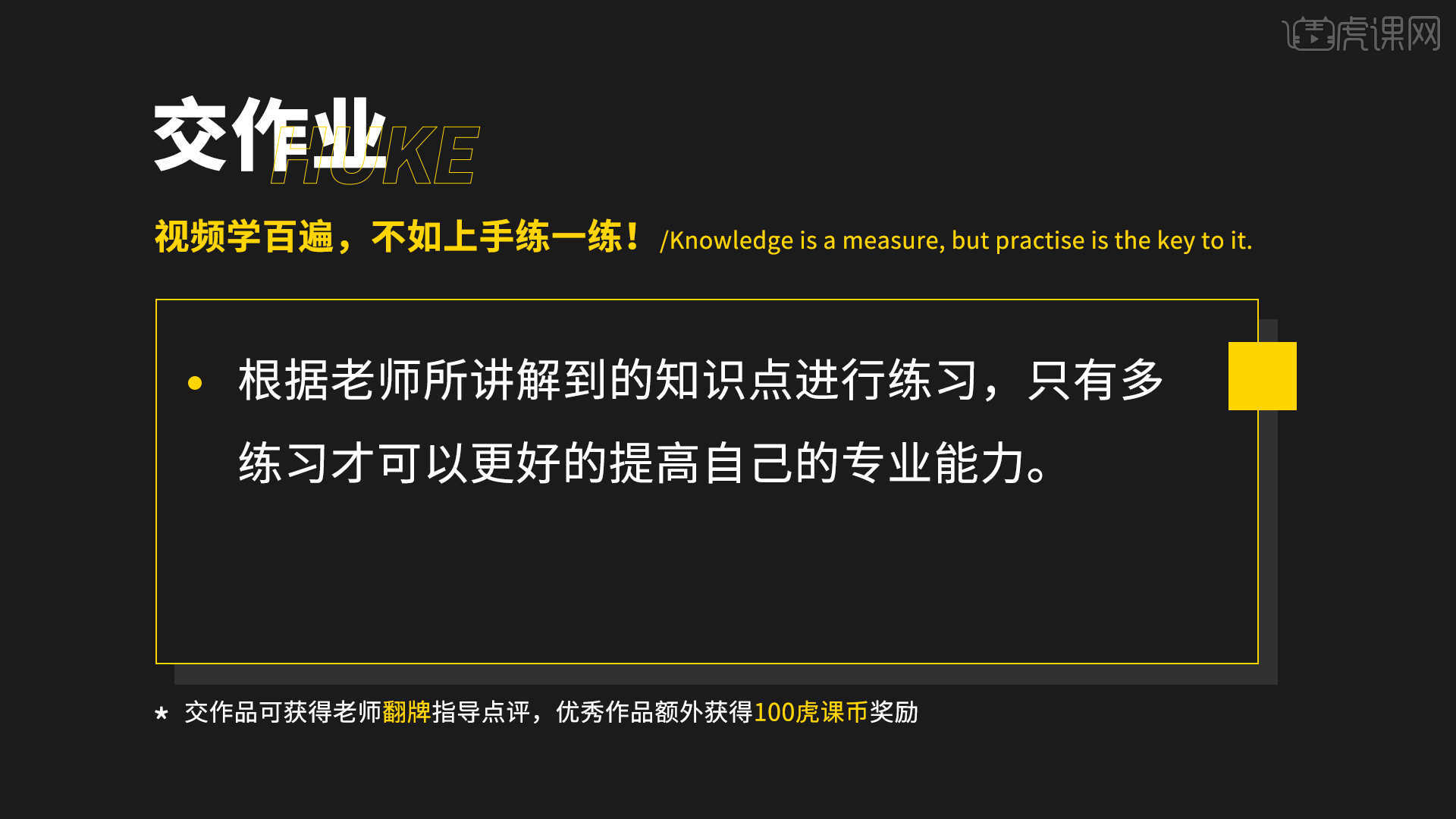
那我们开始今天的教程吧。
1.在PS中打开原图,【复制图层 快捷键:Ctrl+J】,【自由变换 快捷键:Ctrl+T】调整,如图所示。
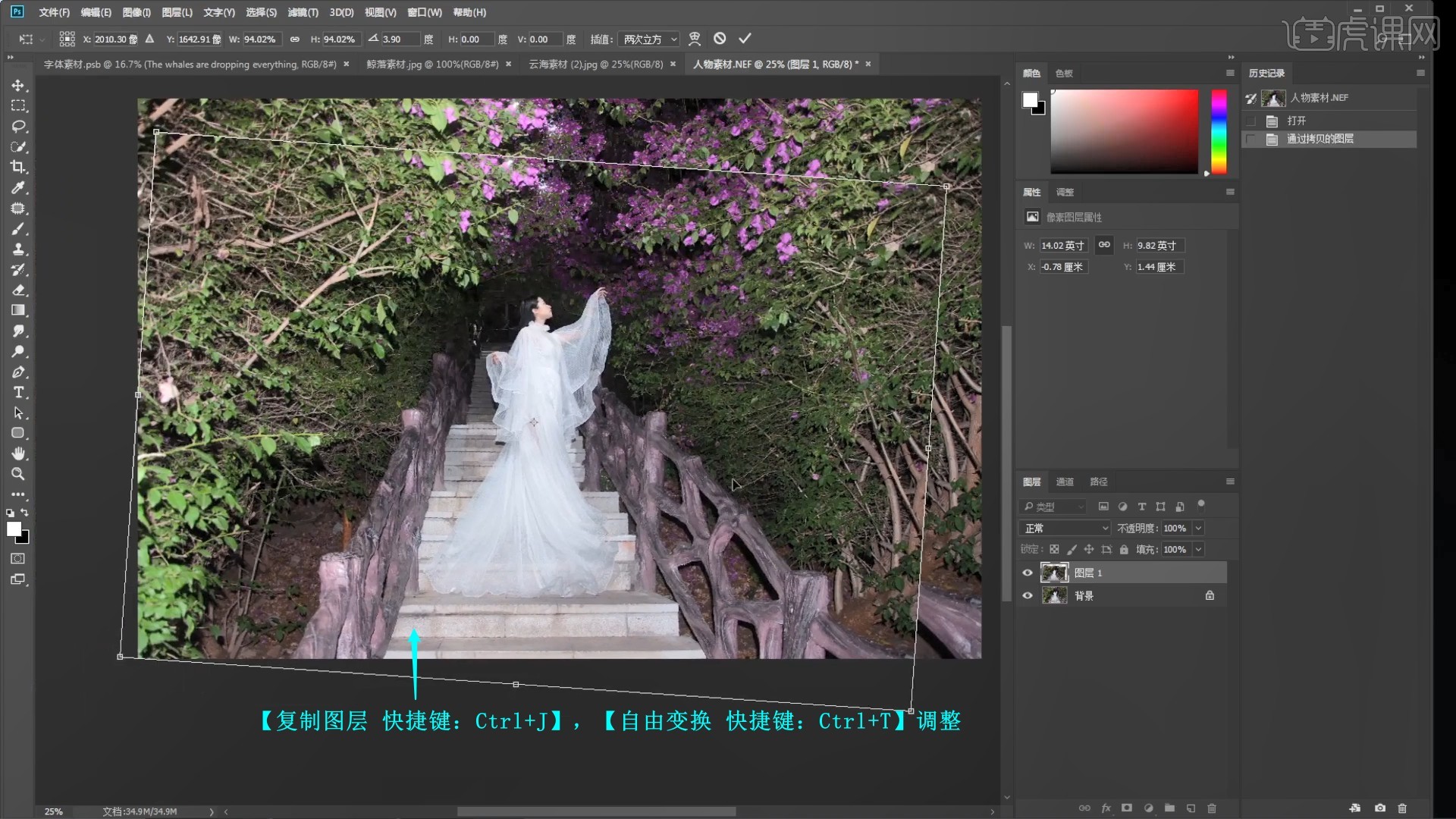
2.拖入云海素材,【自由变换】放大至填满画布,然后在PS中打开鲸鱼素材,使用【修补工具】选中后【复制】并【粘贴】至画布中,如图所示。
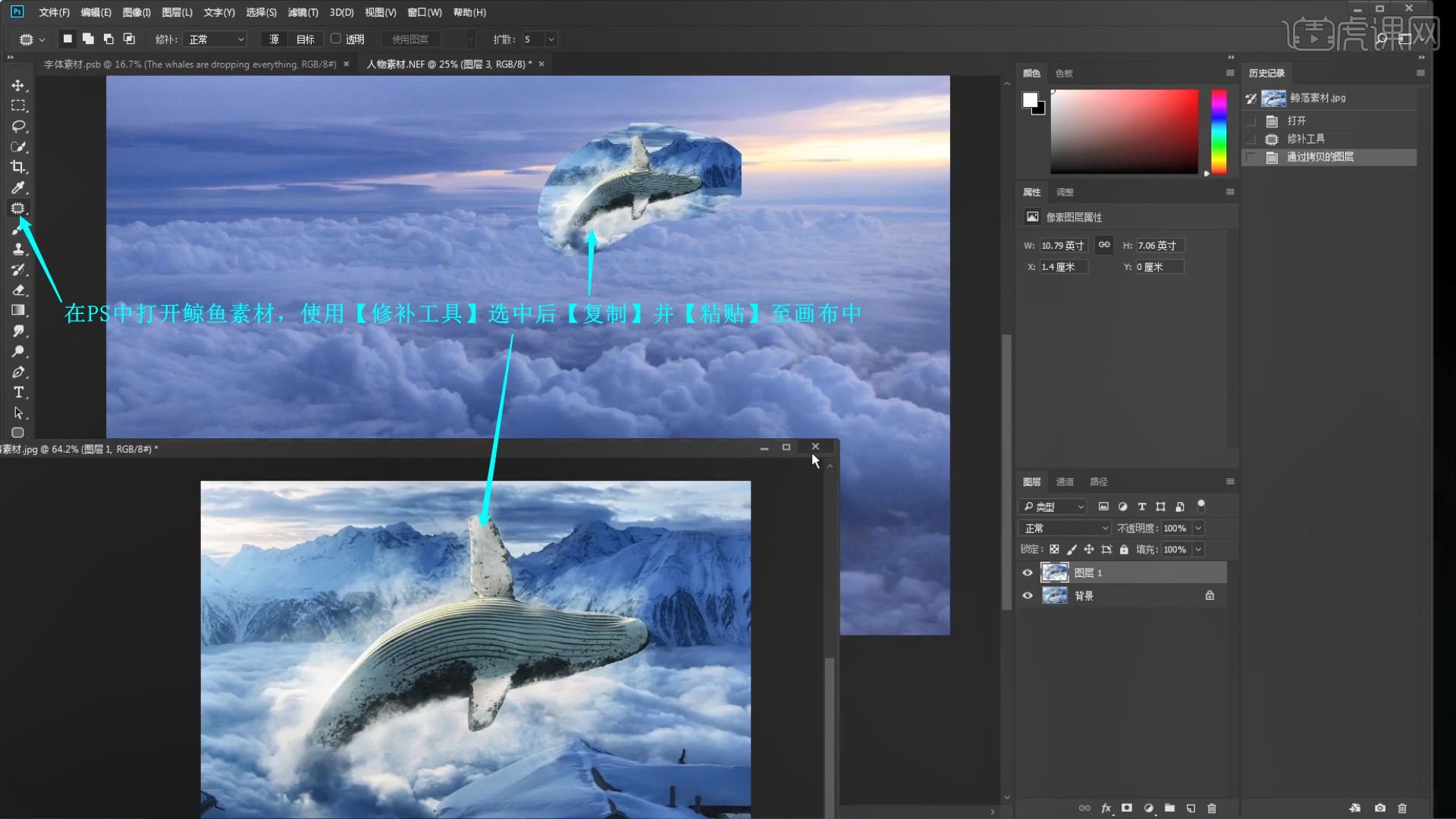
3.【自由变换】调整鲸鱼的位置大小,然后隐藏这两个图层,使用【快速选择工具】选中人物部分,【羽化选区】1像素,如图所示。
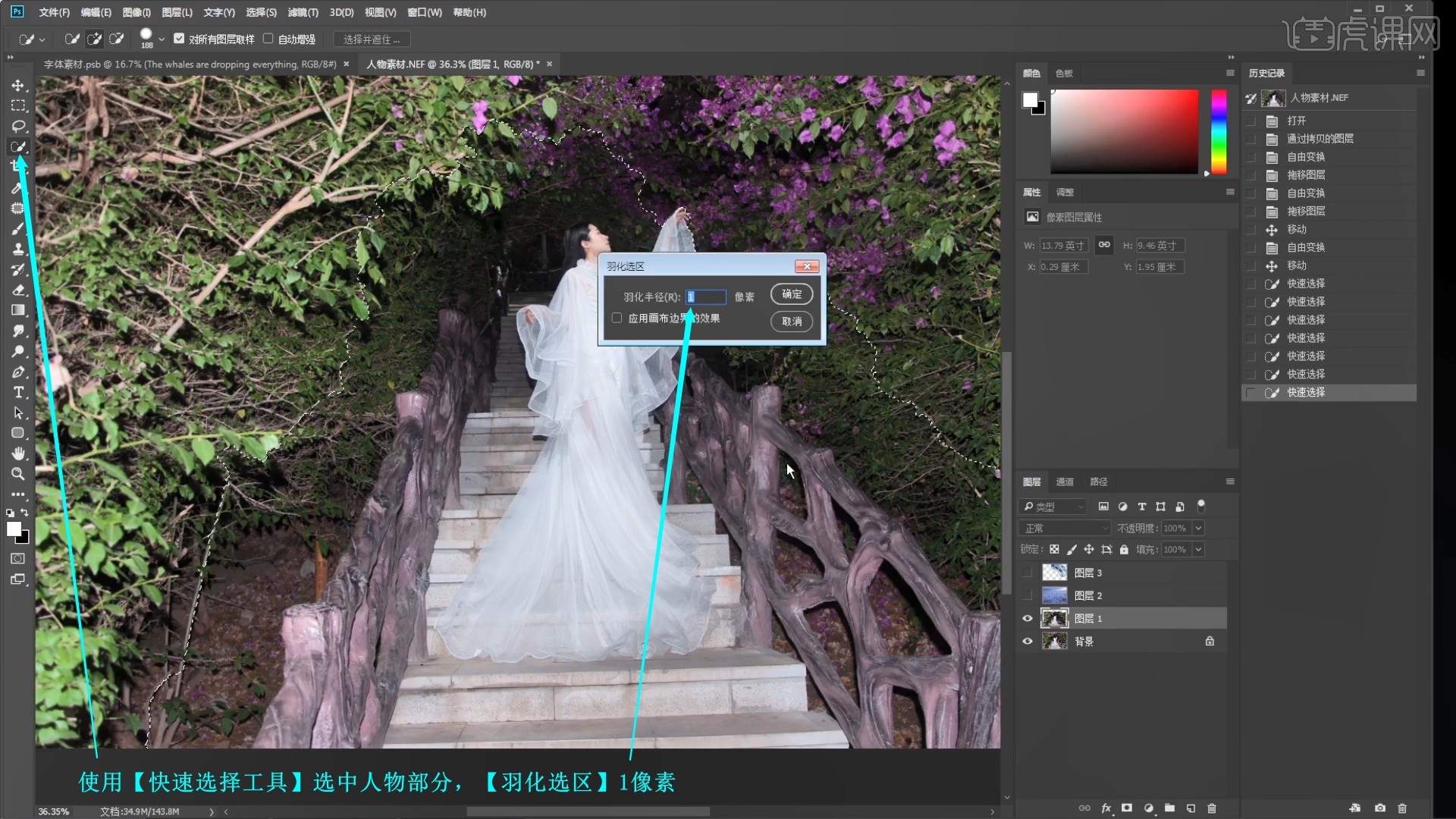
4.为云海图层添加【蒙版】并【蒙版反向 快捷键:Ctrl+I】,使用【画笔工具】选择白色涂抹隐藏多余的场景,如图所示。
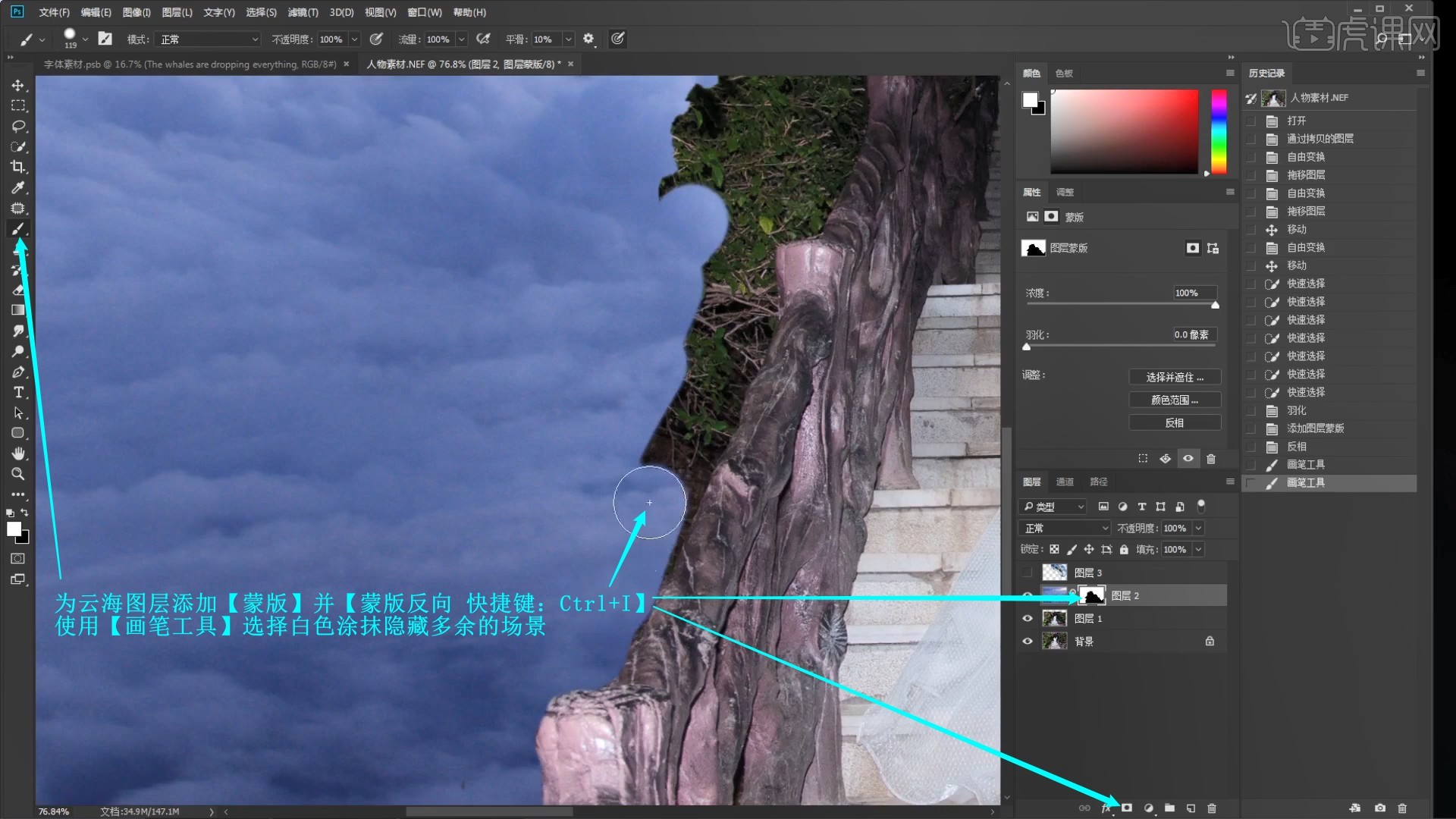
5.可使用【快速选择工具】或【修补工具】选中多余的背景,【填充 快捷键:Alt+Delete】为白色隐藏,如图所示。
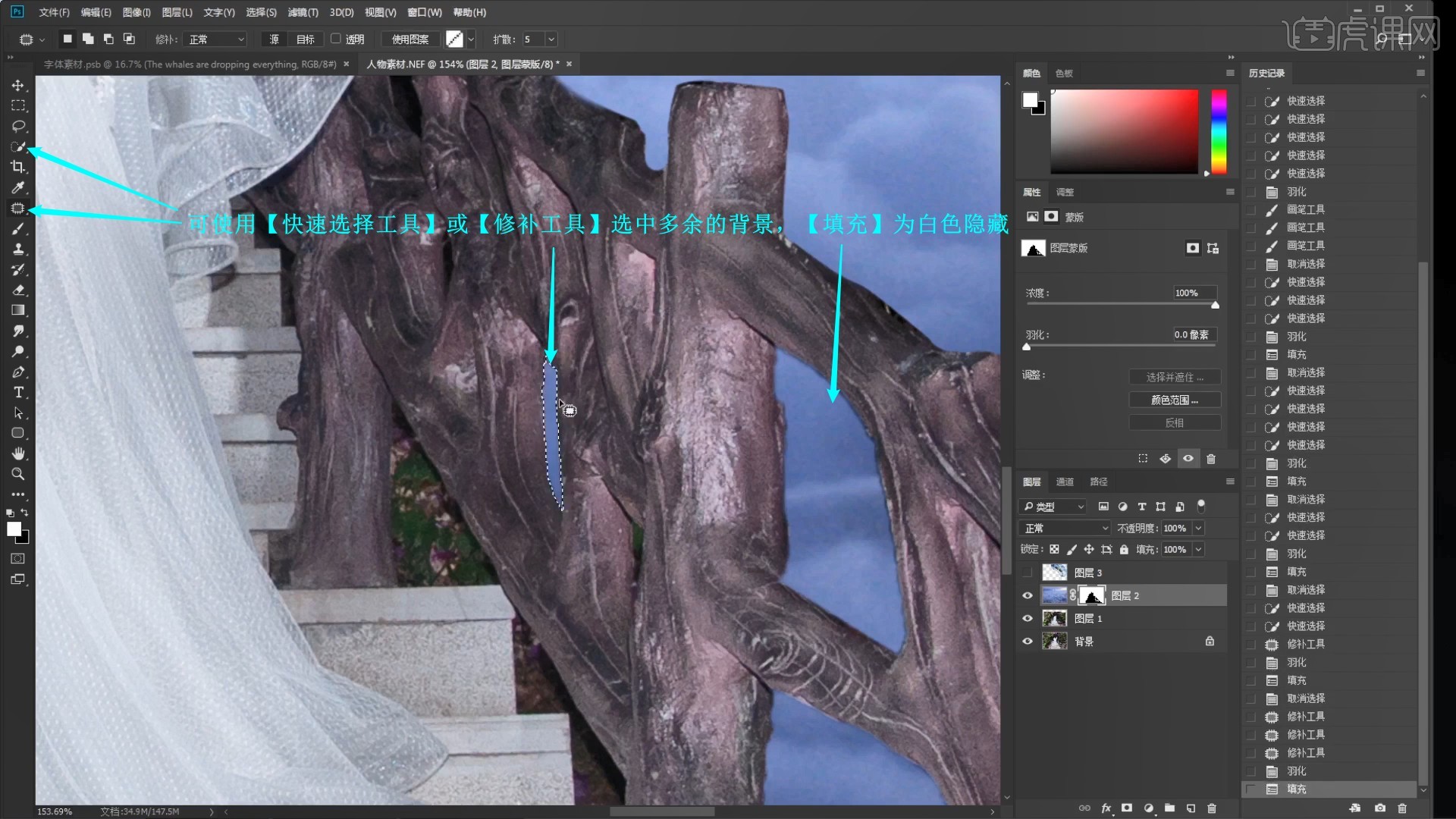
6.继续使用【画笔工具】缩小画笔修去多余的背景,人物脸部边缘可使用【快速选择工具】选中,【羽化选区】1像素,使用【画笔工具】涂抹隐藏,如图所示。
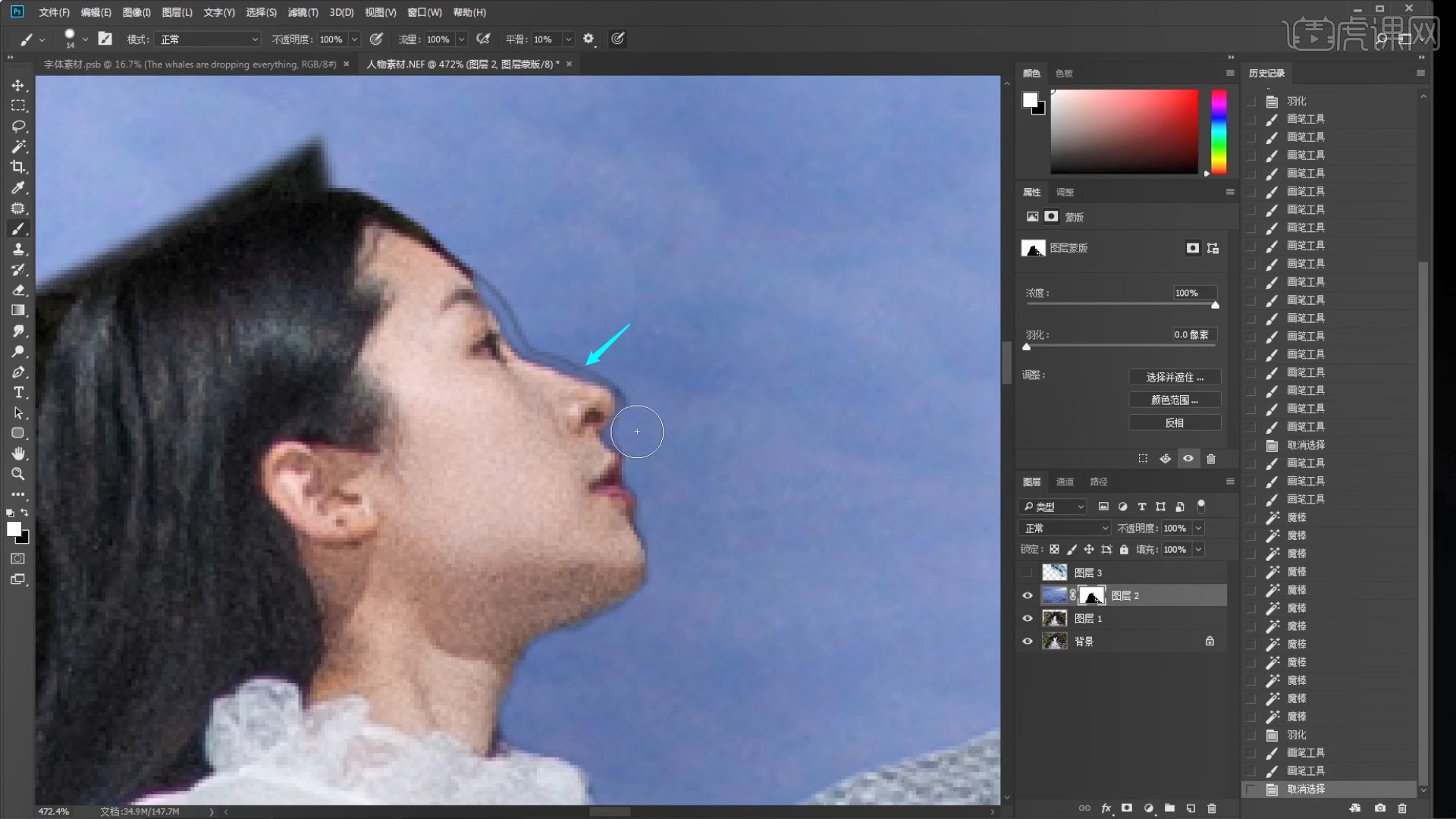
7.显示鲸鱼图层,同理利用【蒙版】抠出鲸鱼部分,注意将其边缘调整得圆滑一些,如图所示。
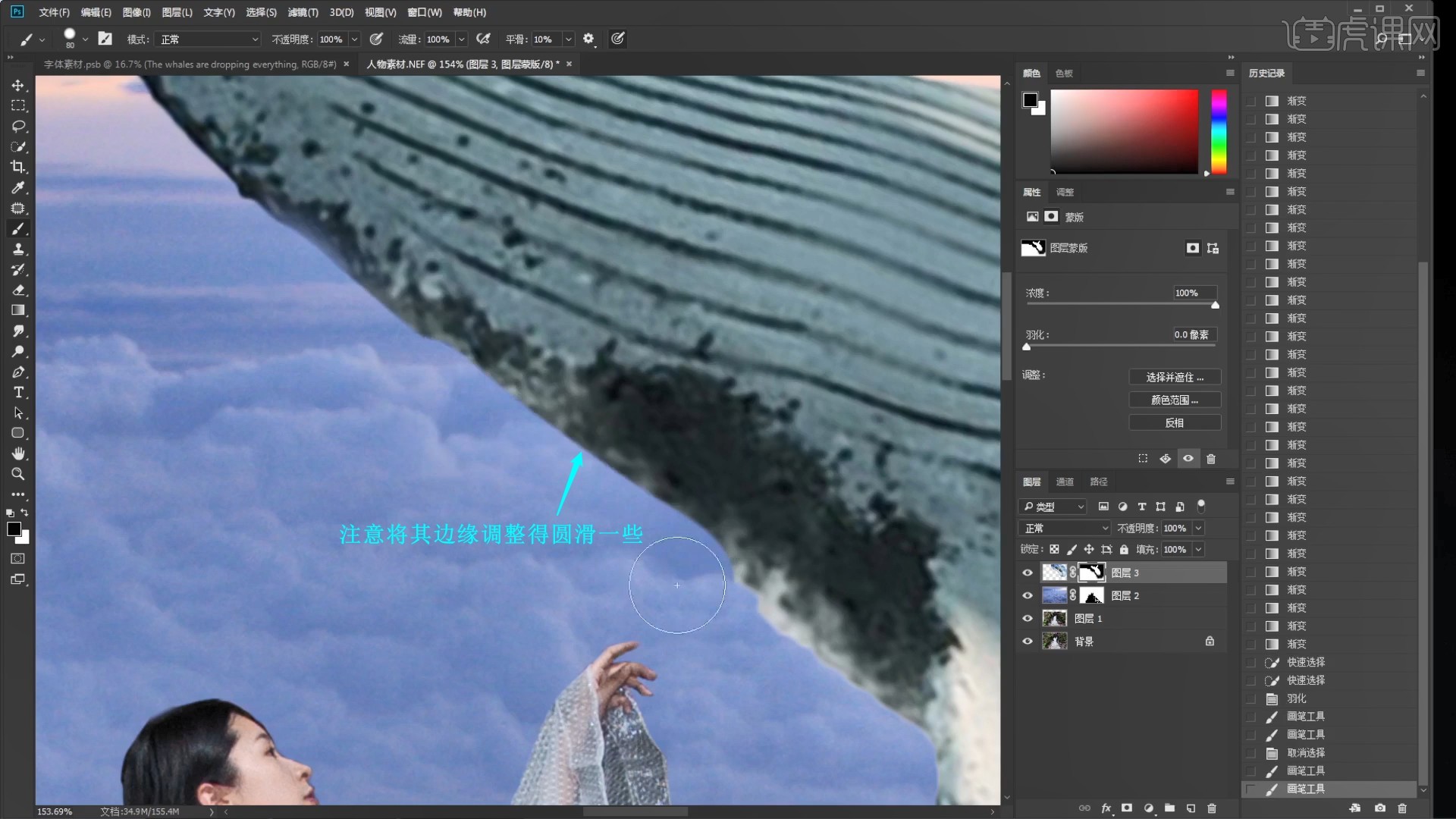
8.使用【渐变工具】在云海图层的【蒙版】上拉出渐变,做出阶梯融入云海的效果,如图所示。
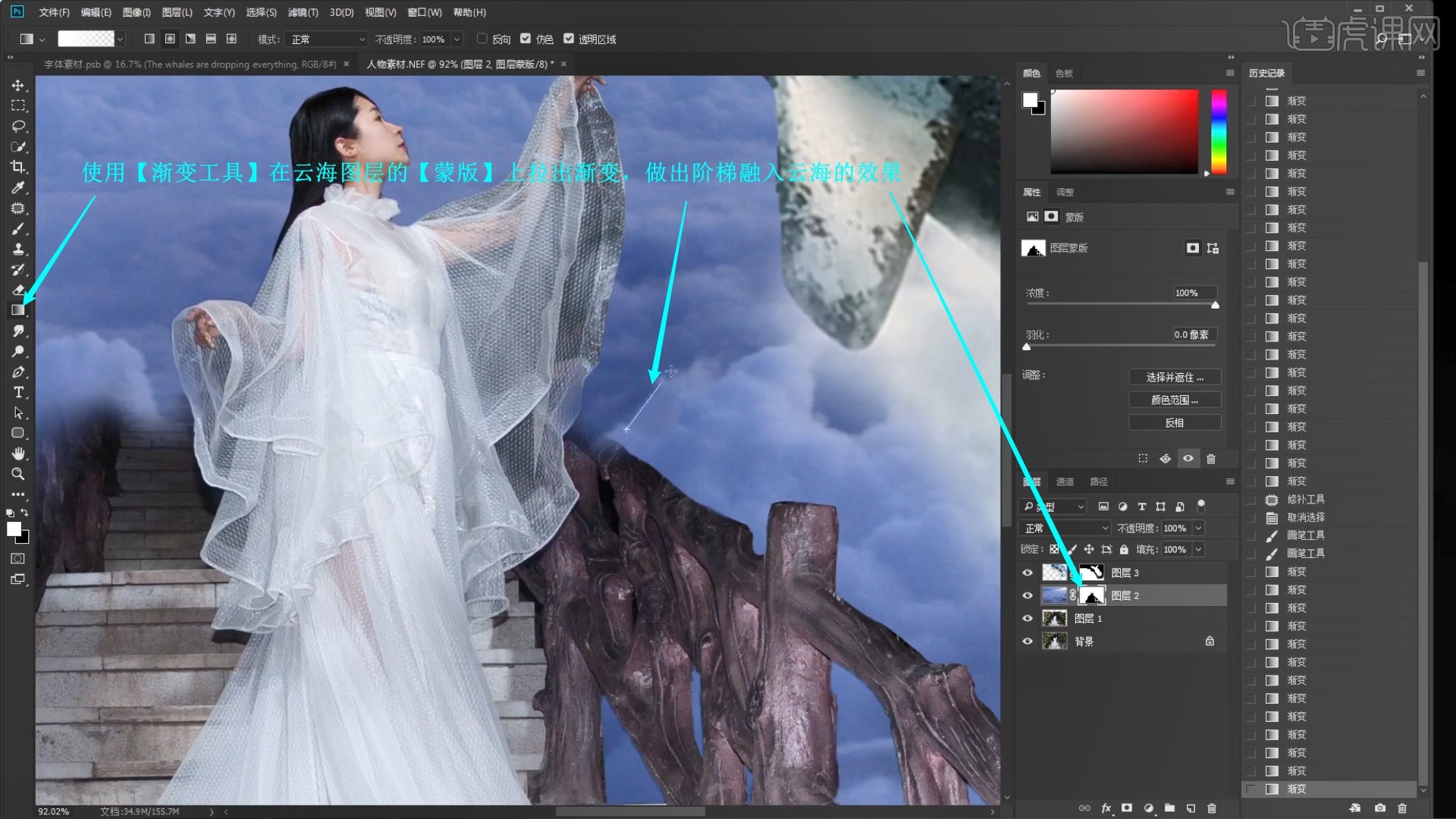
9.使用【快速选择工具】选中衣袖部分,使用【画笔工具】降低画笔的不透明度至20%,选择白色涂抹减淡,做出其透明的效果,如图所示。
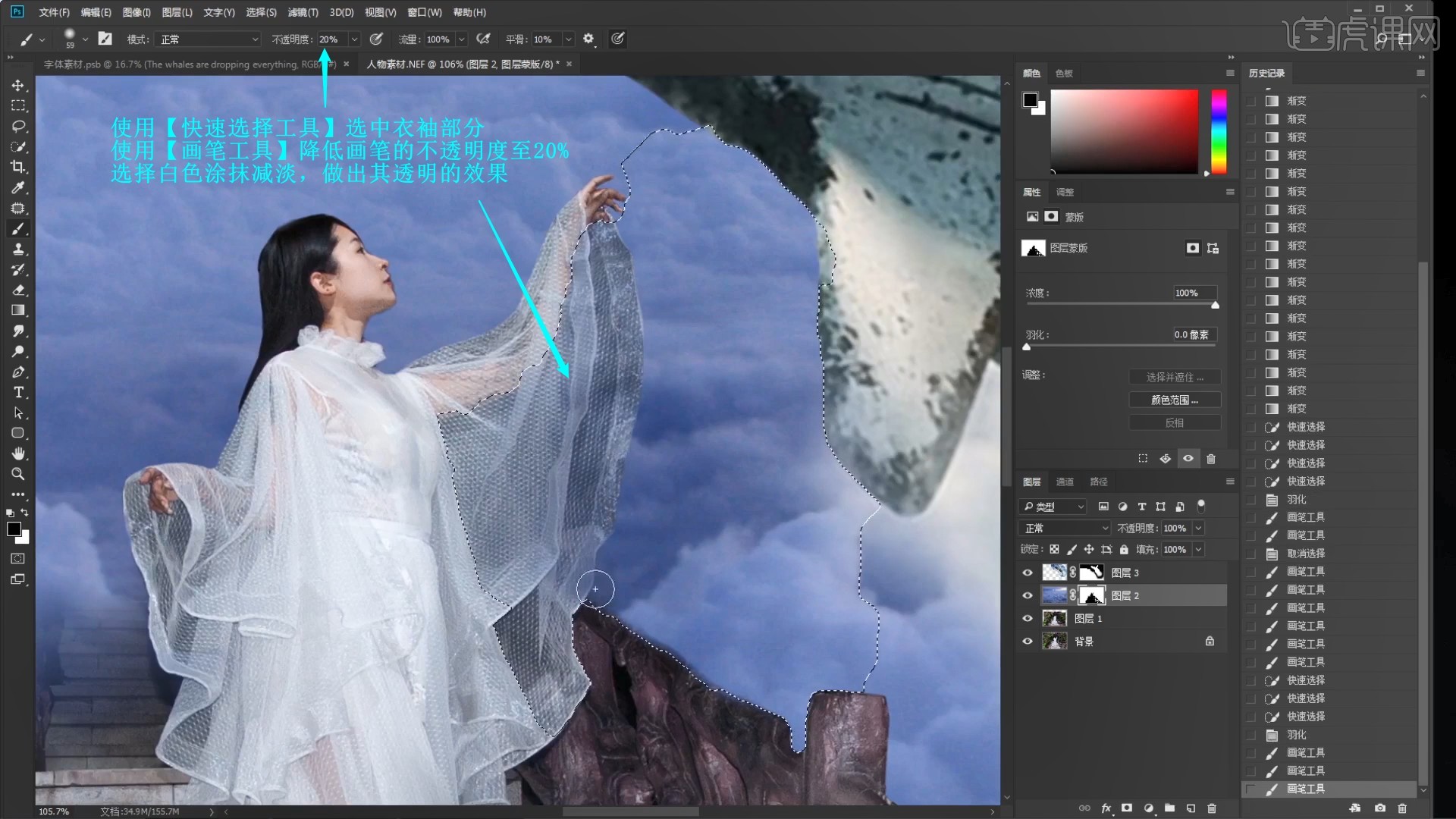
10.在云海图层上方添加【色相/饱和度】并【创建剪切蒙版 快捷键:Ctrl+Alt+G】,调整参数将云海调整为紫色,如图所示。
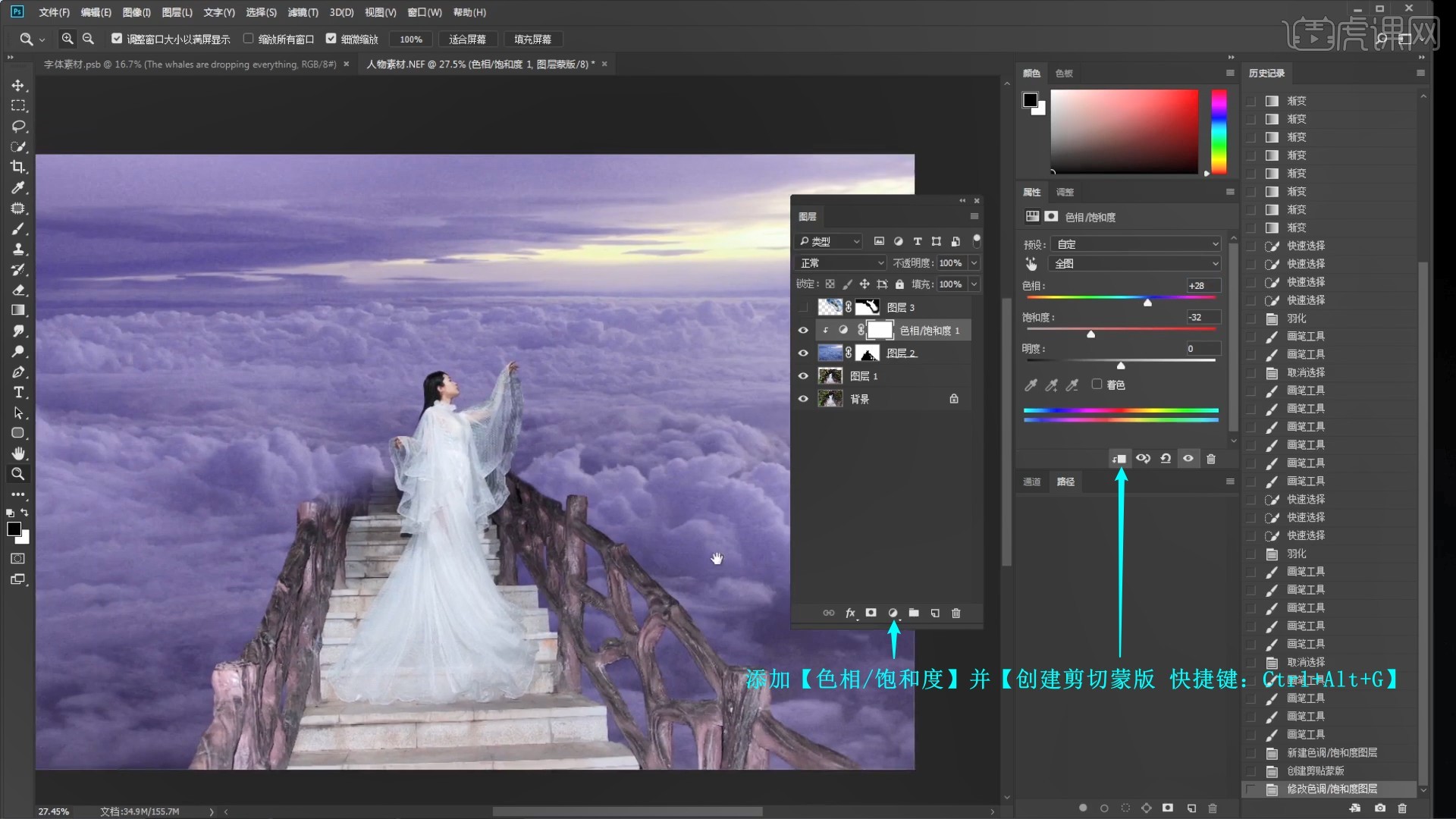
11.添加【色彩平衡】并【创建剪切蒙版】,调整阴影、中间调和高光的偏色,降低图层的不透明度至70%,如图所示。
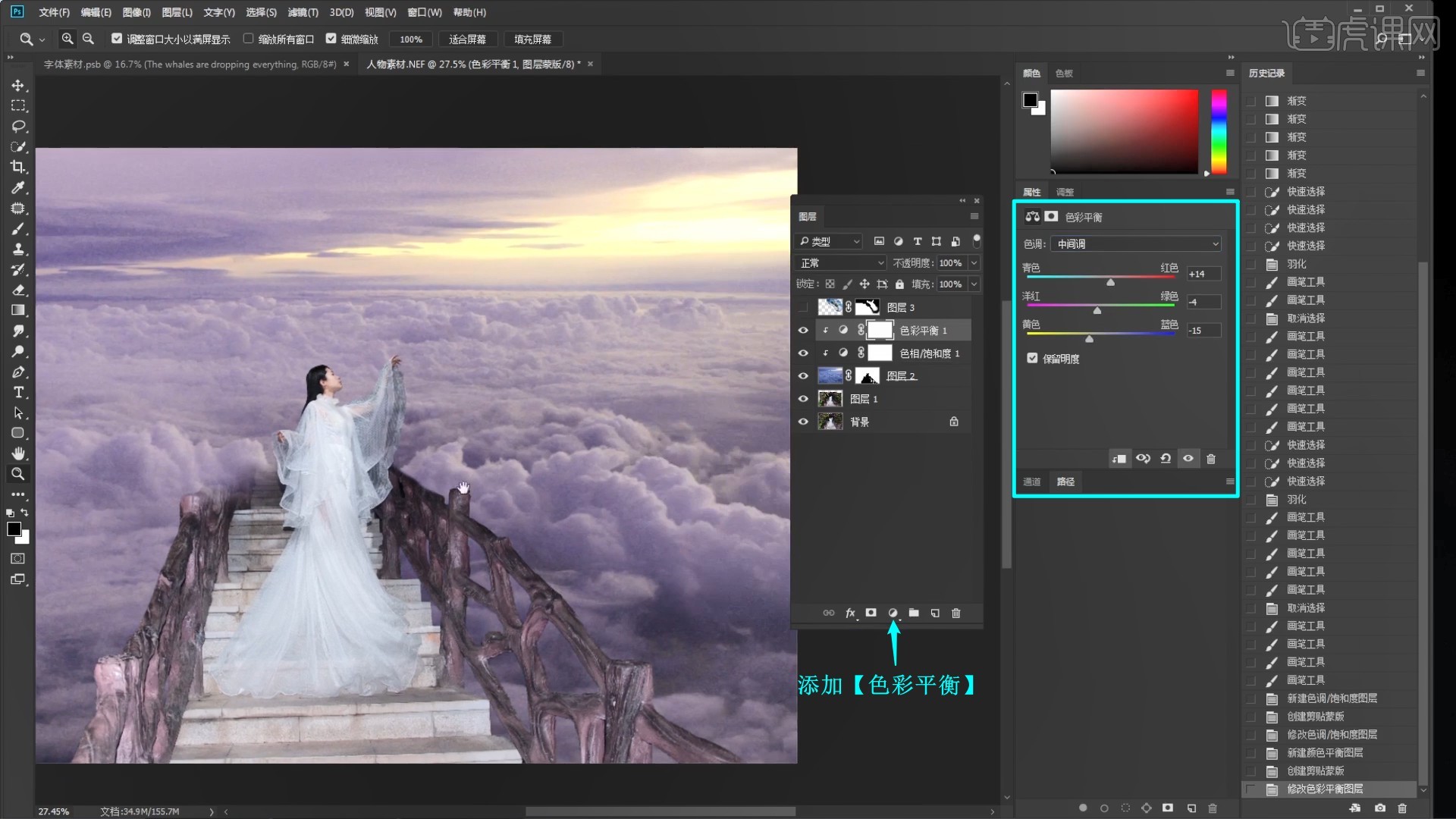
12.在鲸鱼图层上方添加【曲线】,调整各通道的曲线对鲸鱼调色,如图所示。
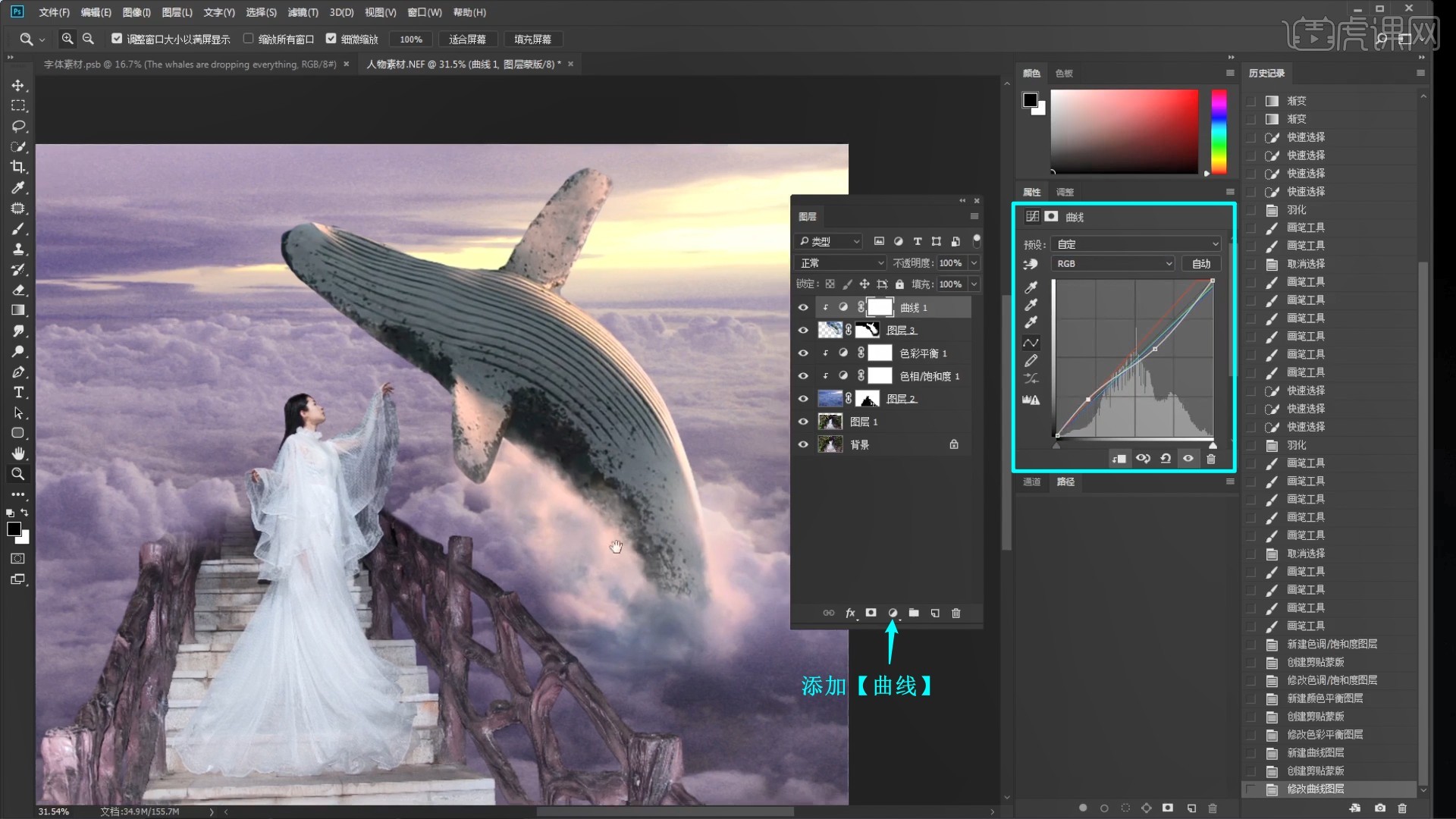
13.再次添加【曲线】,调整曲线调整为偏紫色并压暗,如图所示。
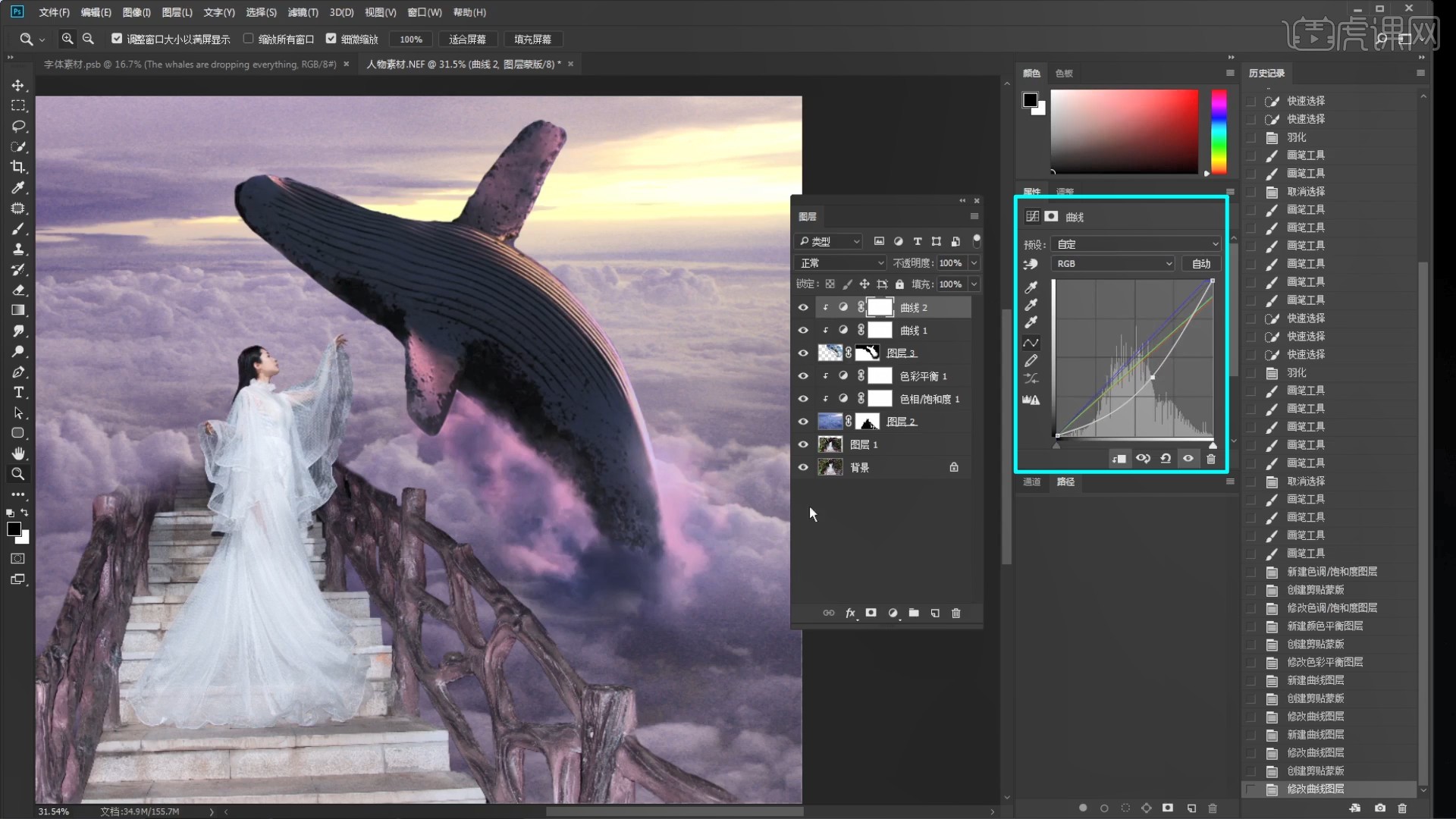
14.添加【色相/饱和度】,调整色相为+10,饱和度为-39,对曲线2和色相/饱和度2图层【蒙版反向】,在曲线2图层上使用【画笔工具】选择白色涂抹其自带的白色云层,单独调整为暗紫色,如图所示。
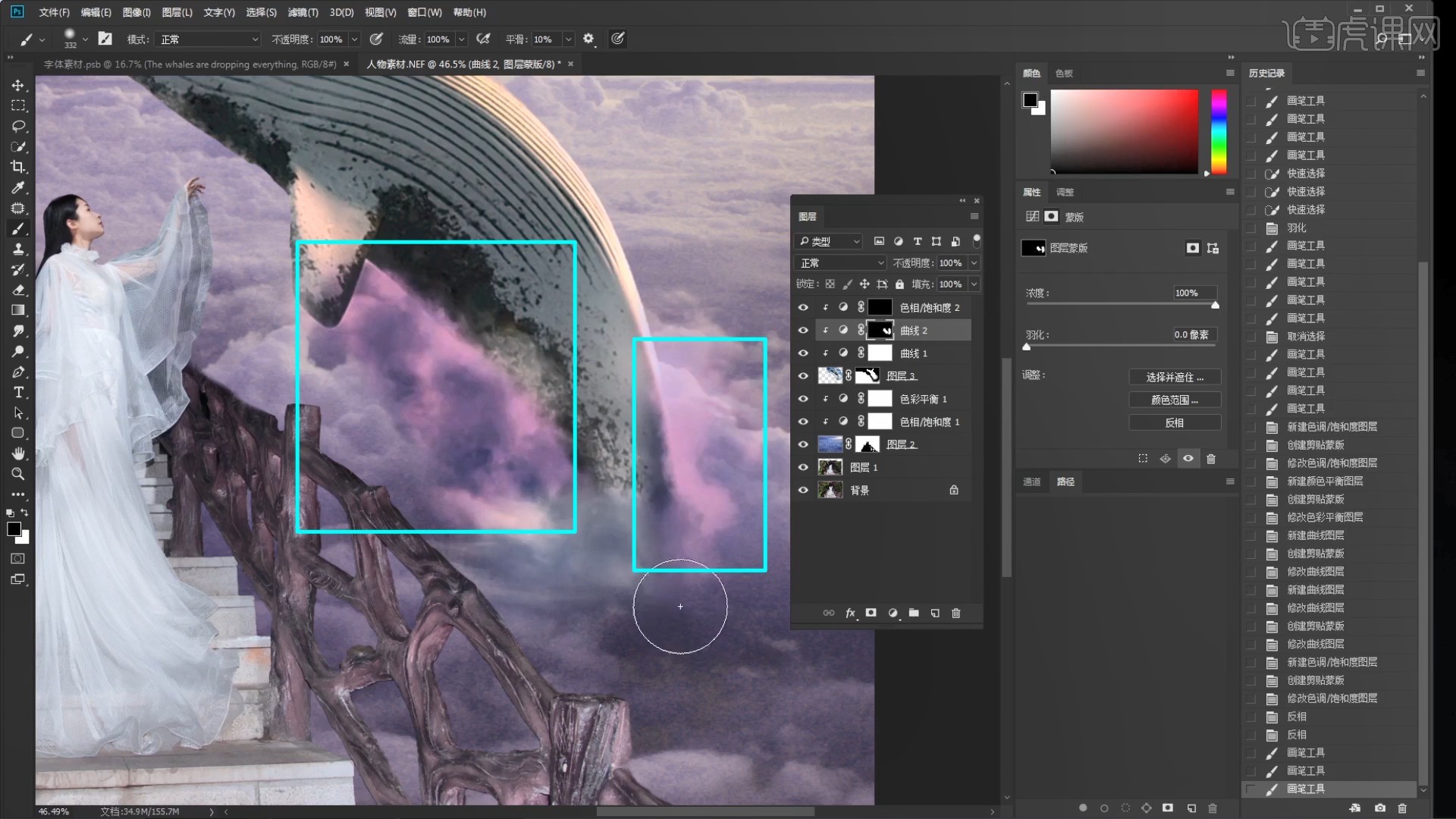
15.【移动并复制 快捷键:按住Alt键拖动】【蒙版】给色相/饱和度2图层,降低这两个调整图层的参数不透明度来调整偏色效果,如图所示。
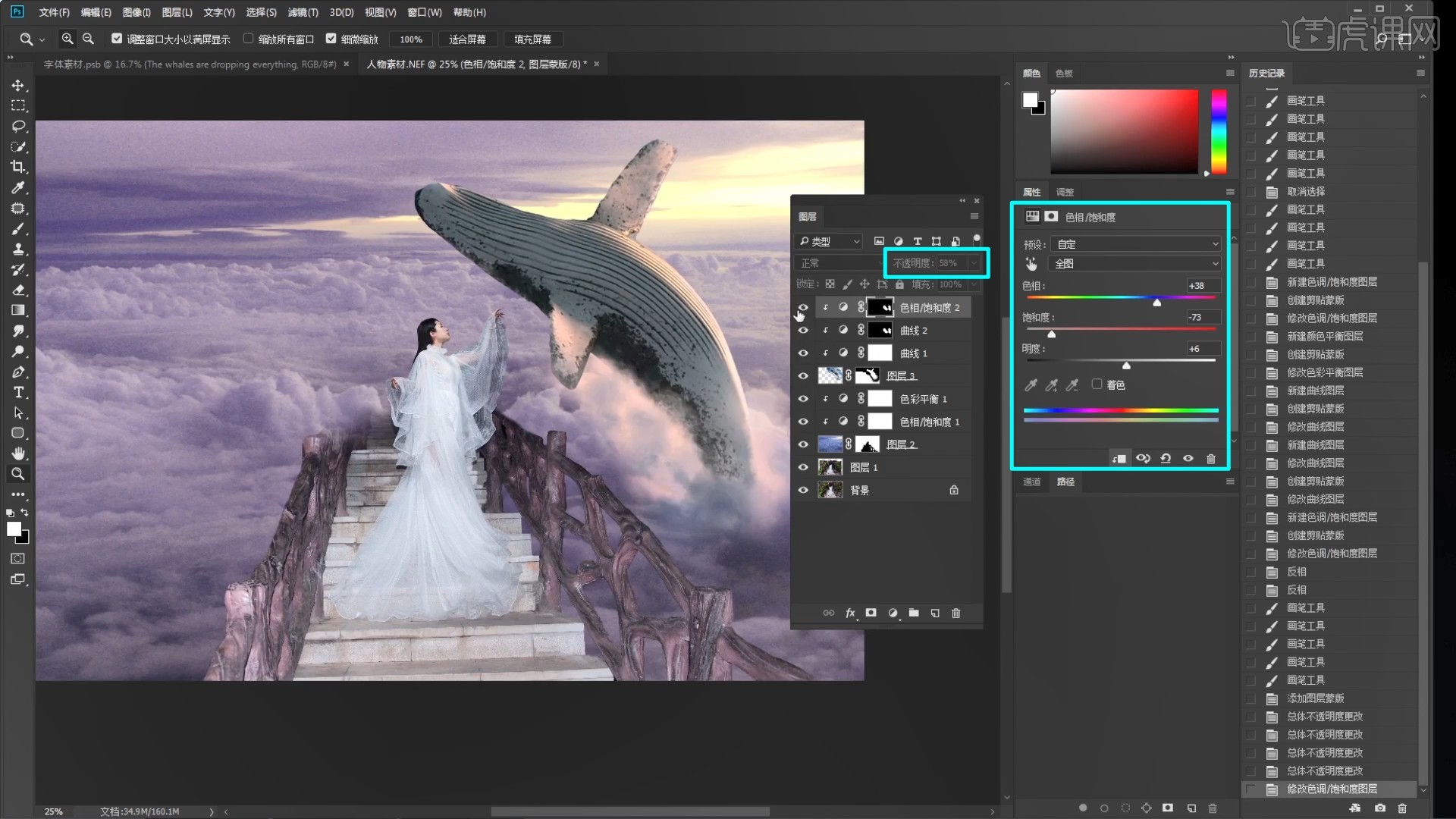
16.同理调整人物图层的偏色,添加【亮度/对比度】,调整亮度为-22,同样【蒙版反向】并使用【画笔工具】选择白色涂抹人物的裙子进行单独压暗,如图所示。




 复制
复制