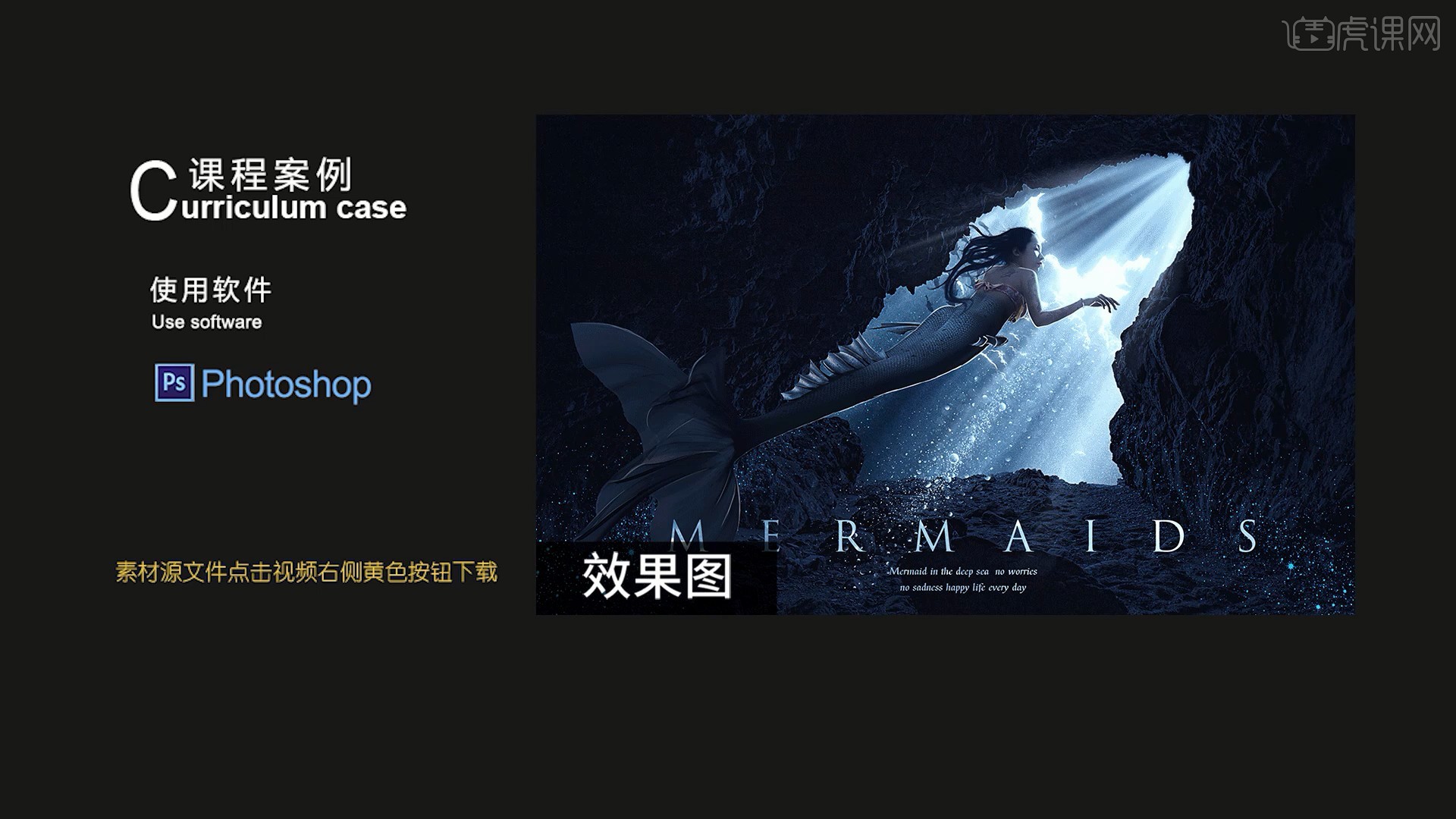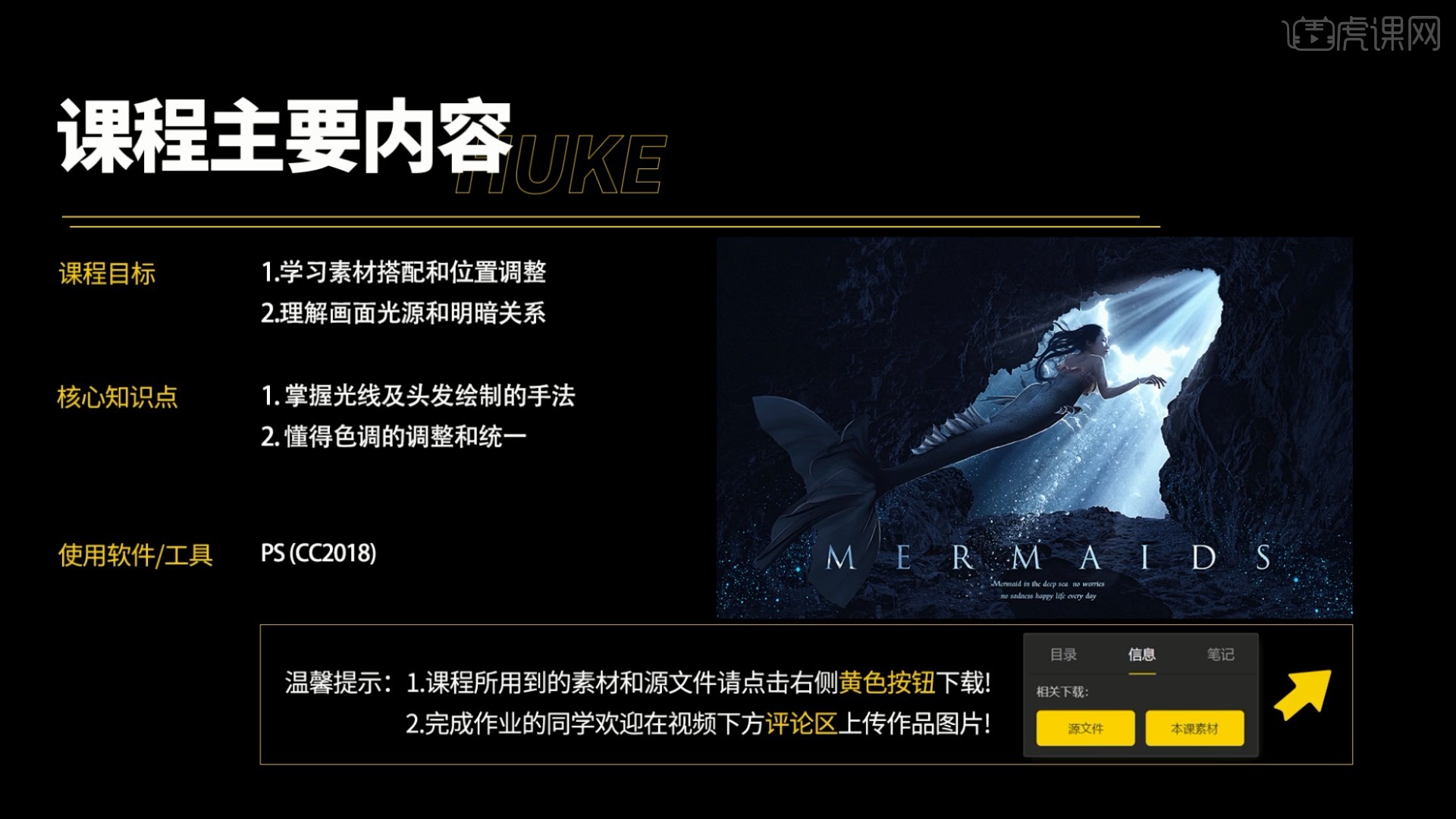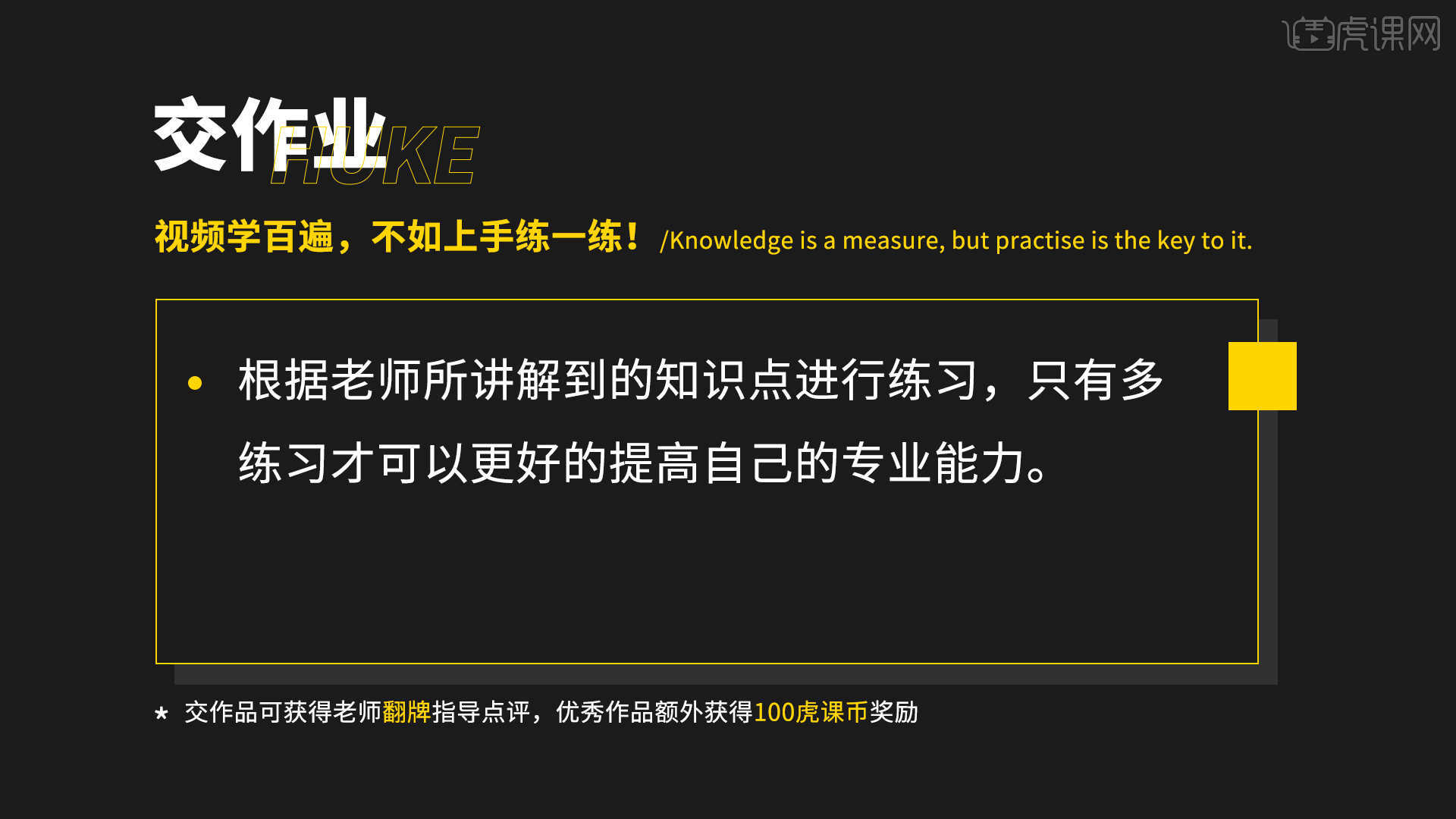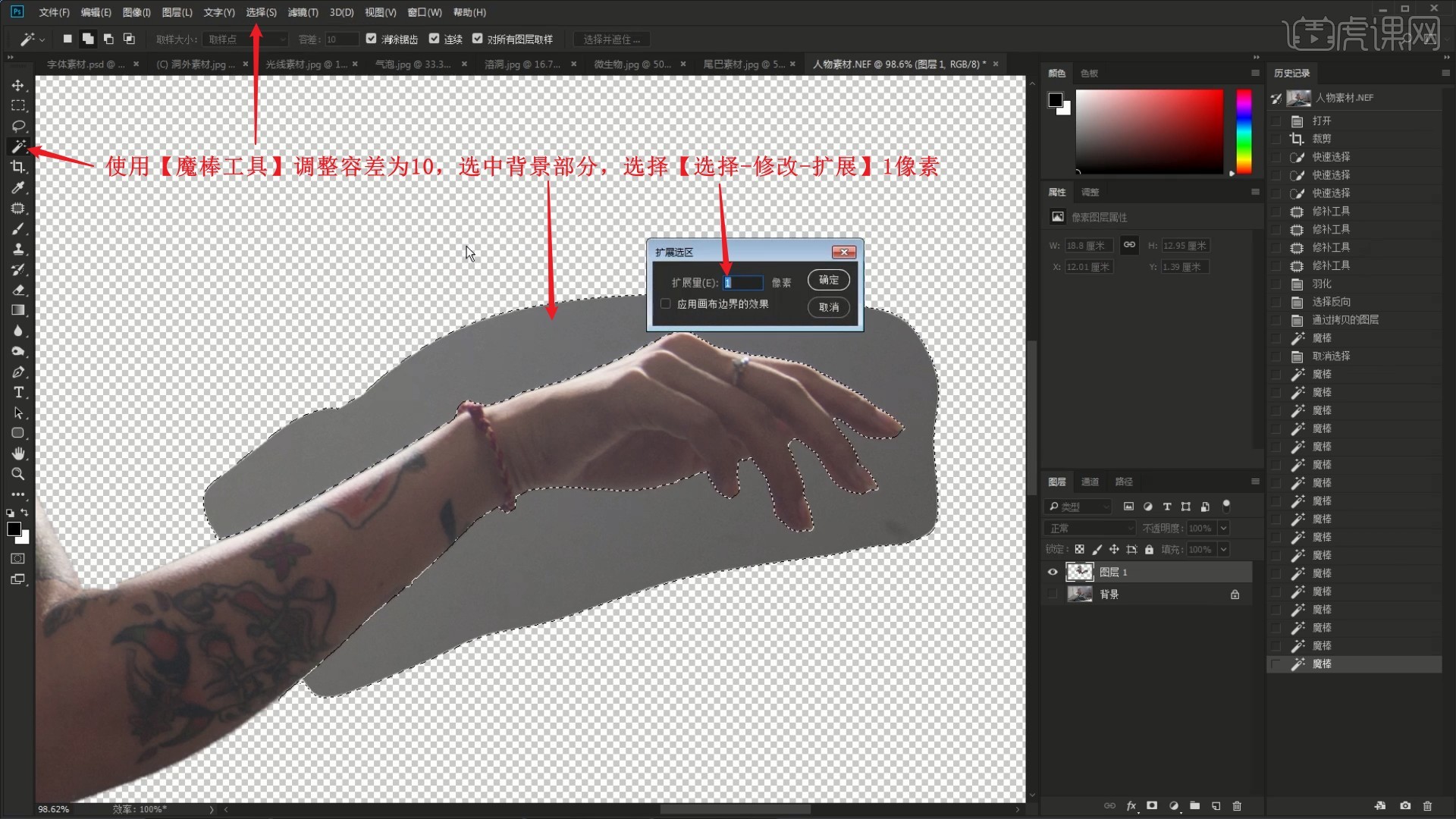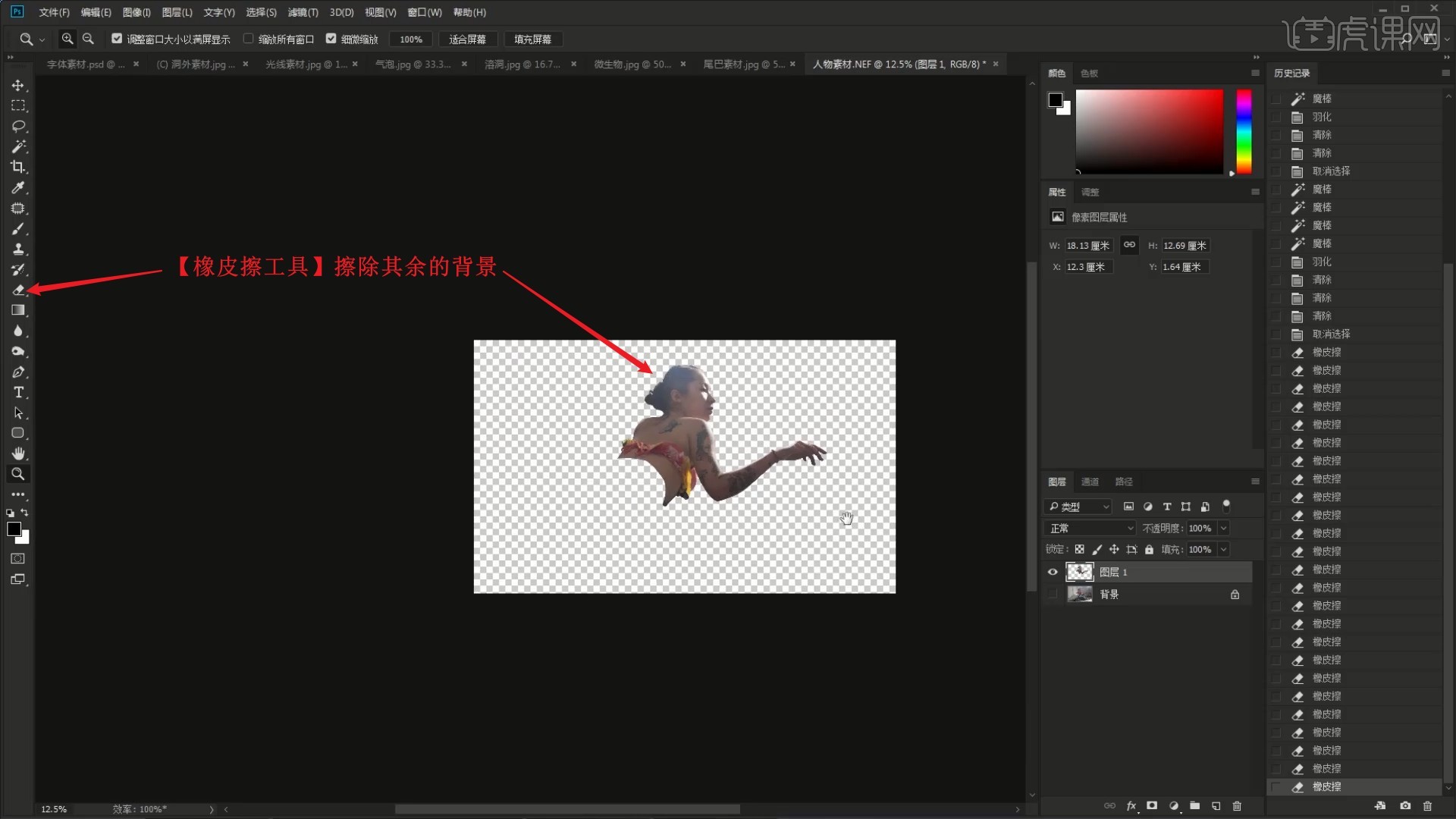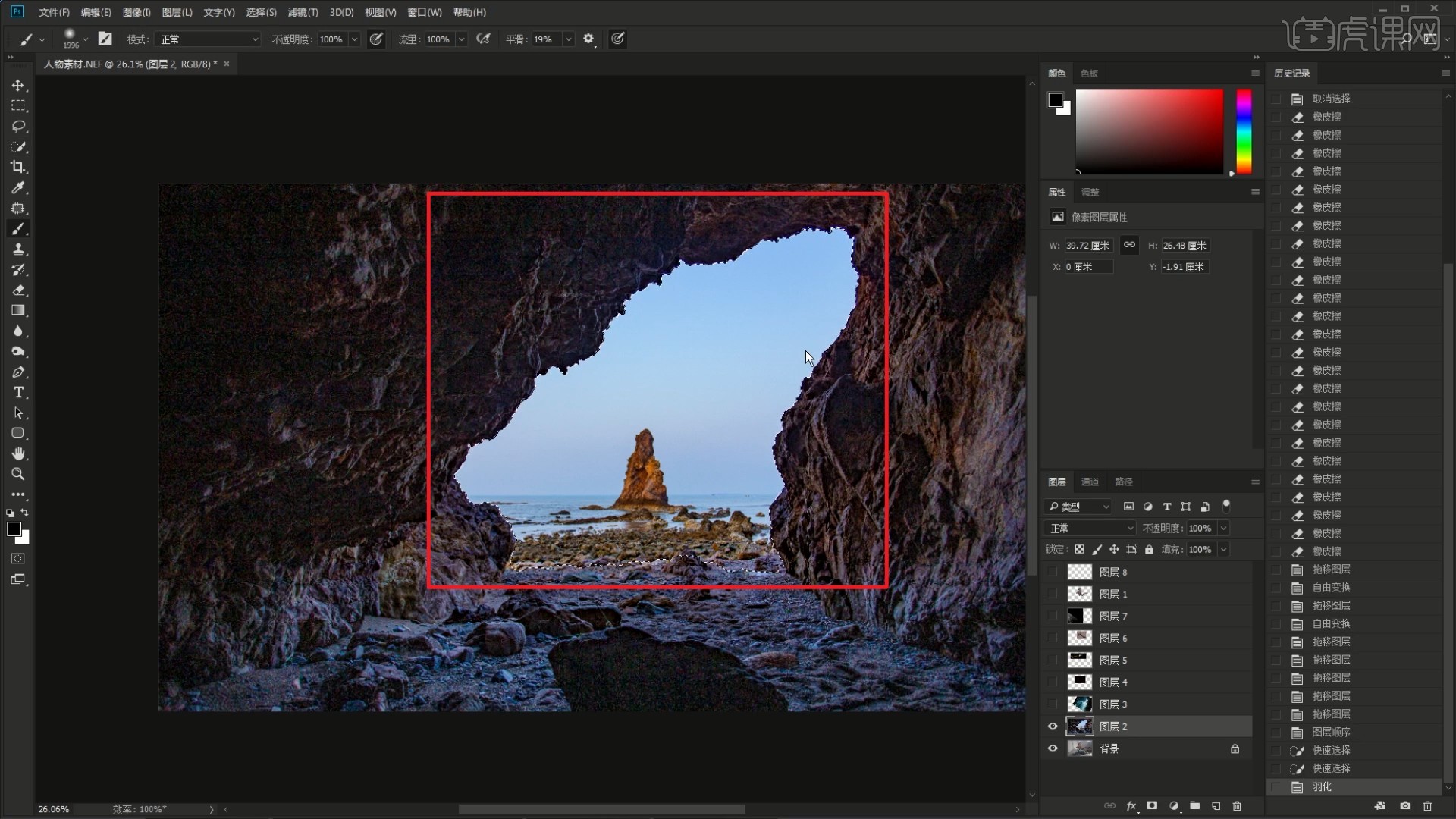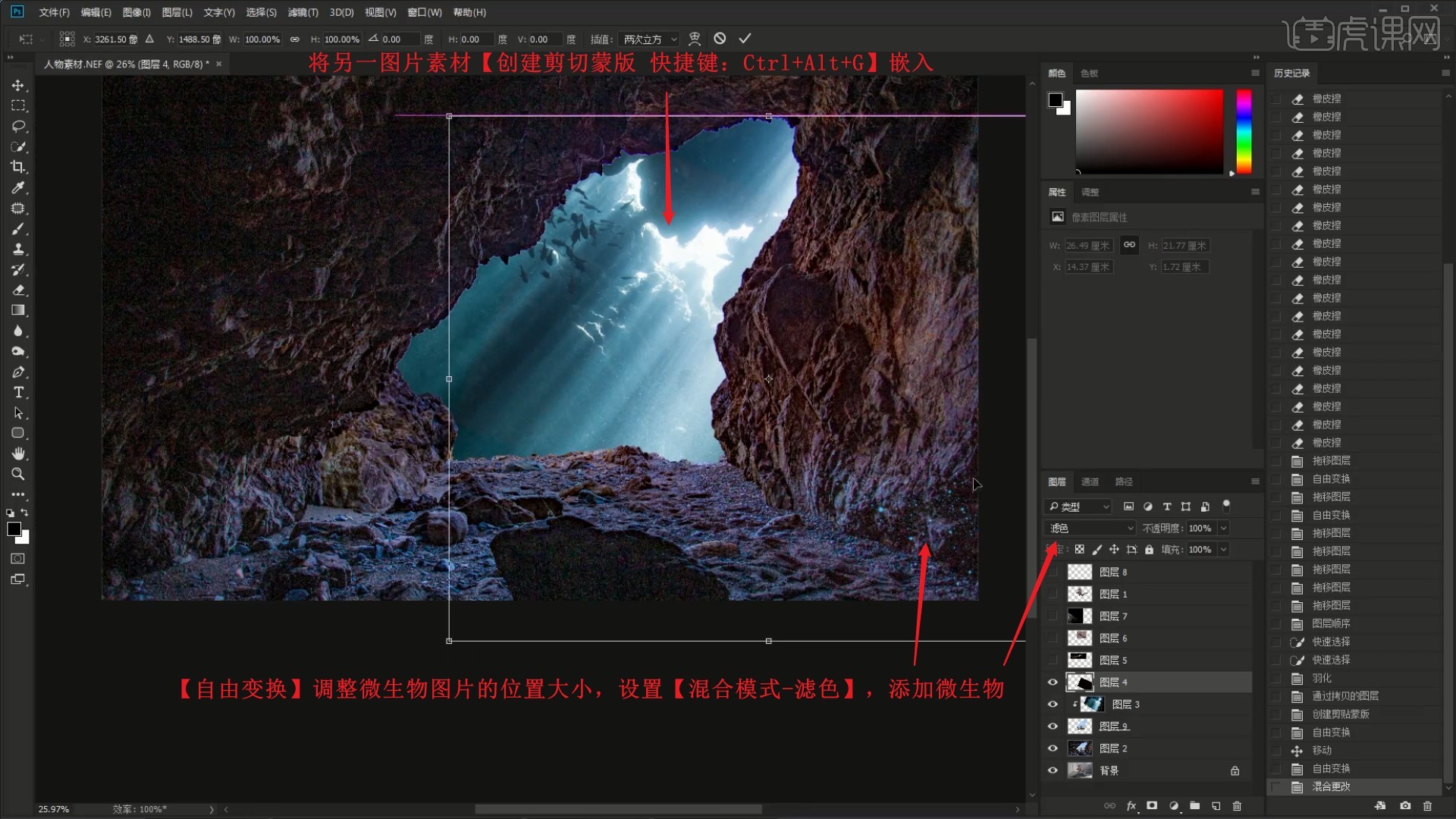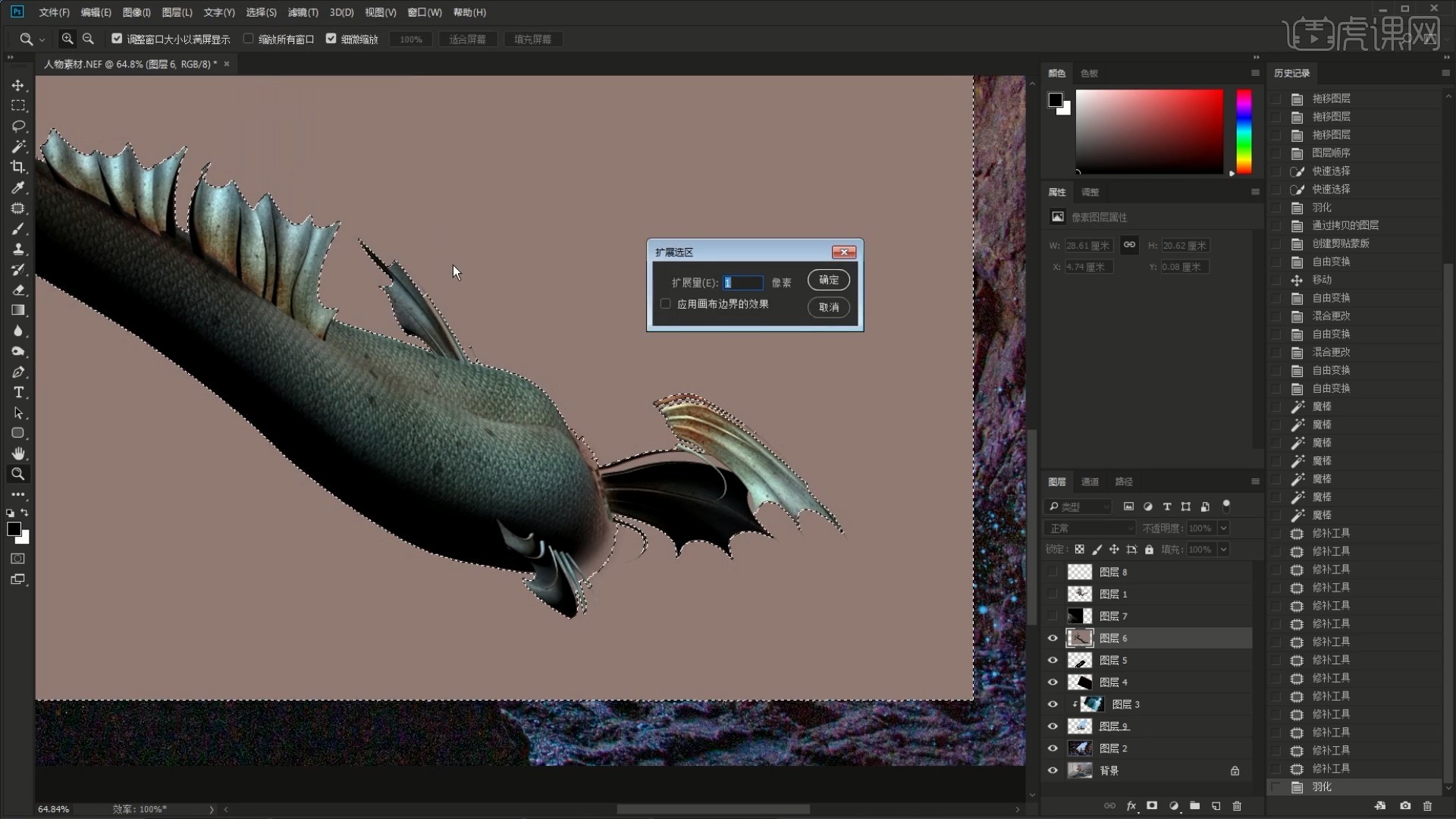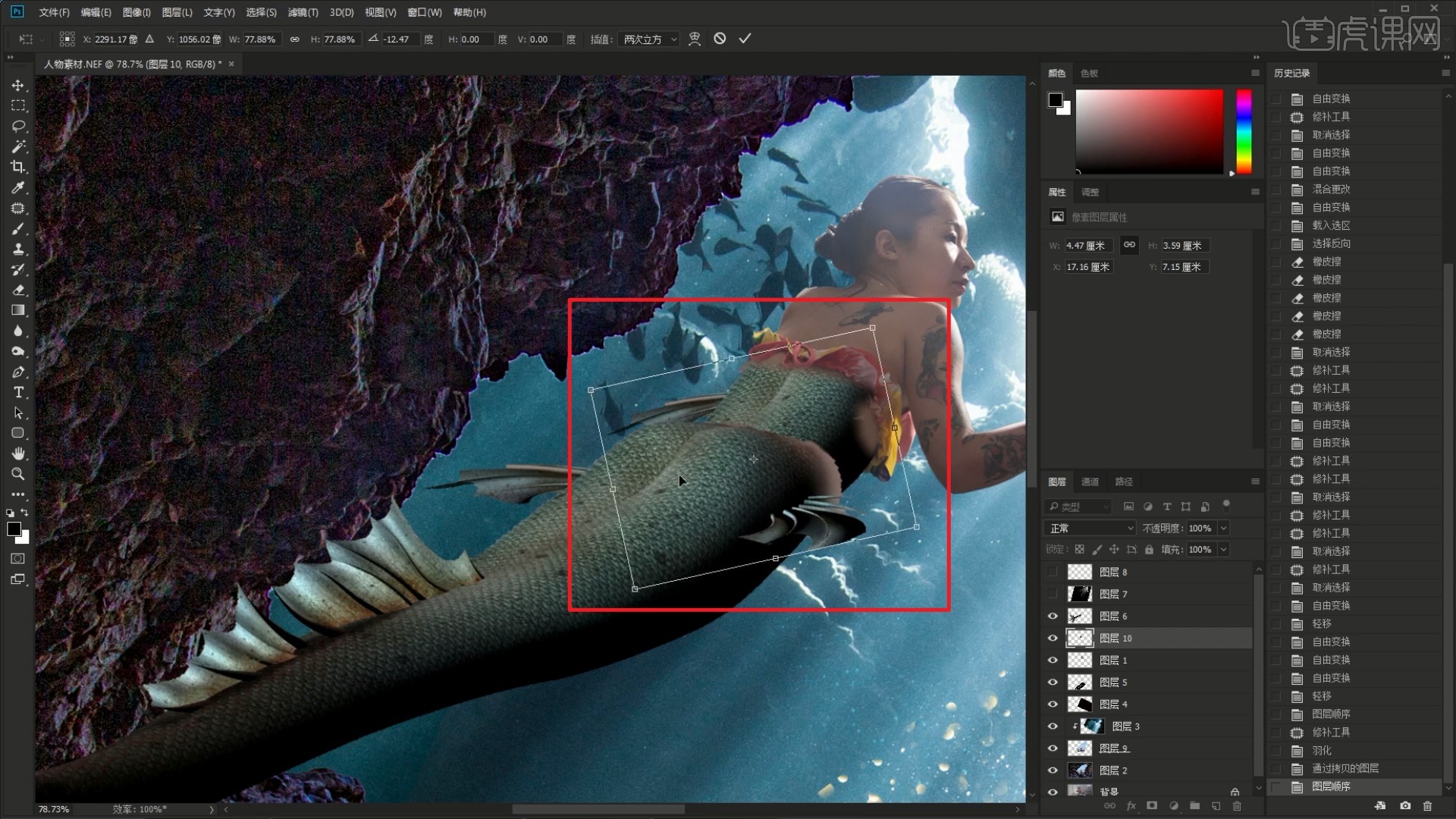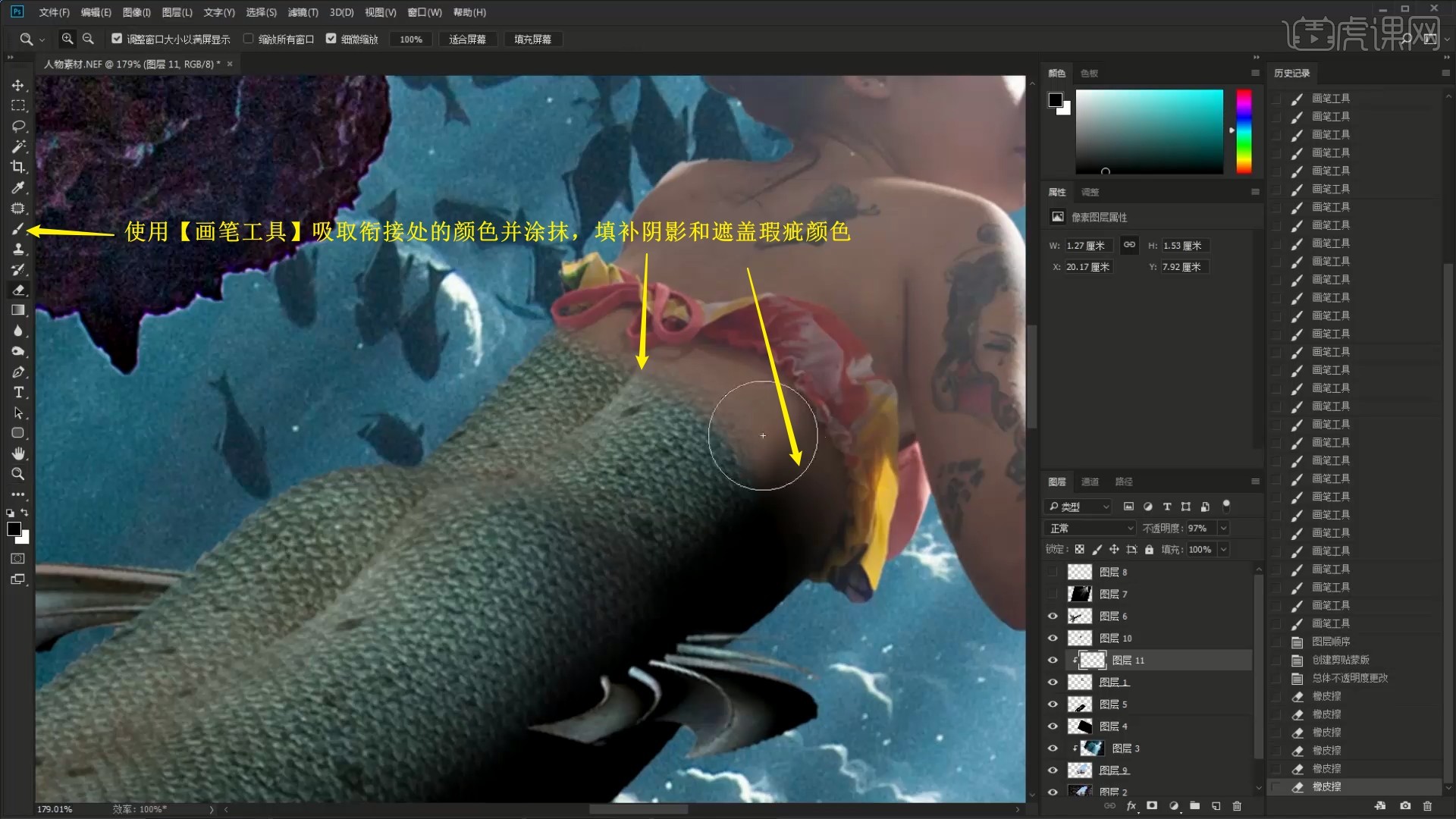本节课讲解 Photoshop(简称PS)软件 - 梦幻海底美人鱼合成案例教学,同学们可以在下方评论区进行留言,老师会根据你们的问题进行回复,作业也可以在评论区进行提交。
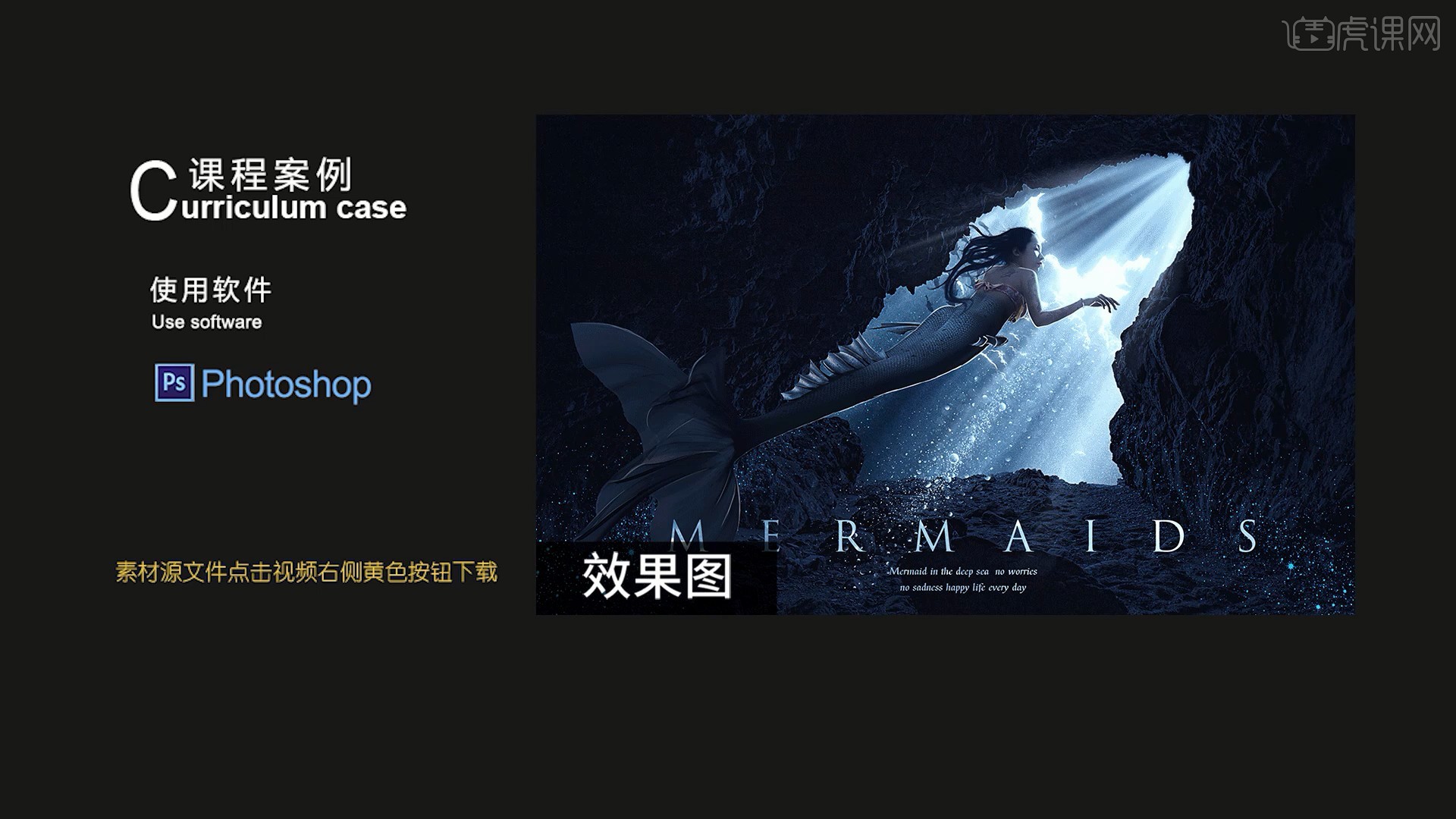
课程核心知识点:掌握光线及头发绘制的手法,懂得色调的调整和统一。
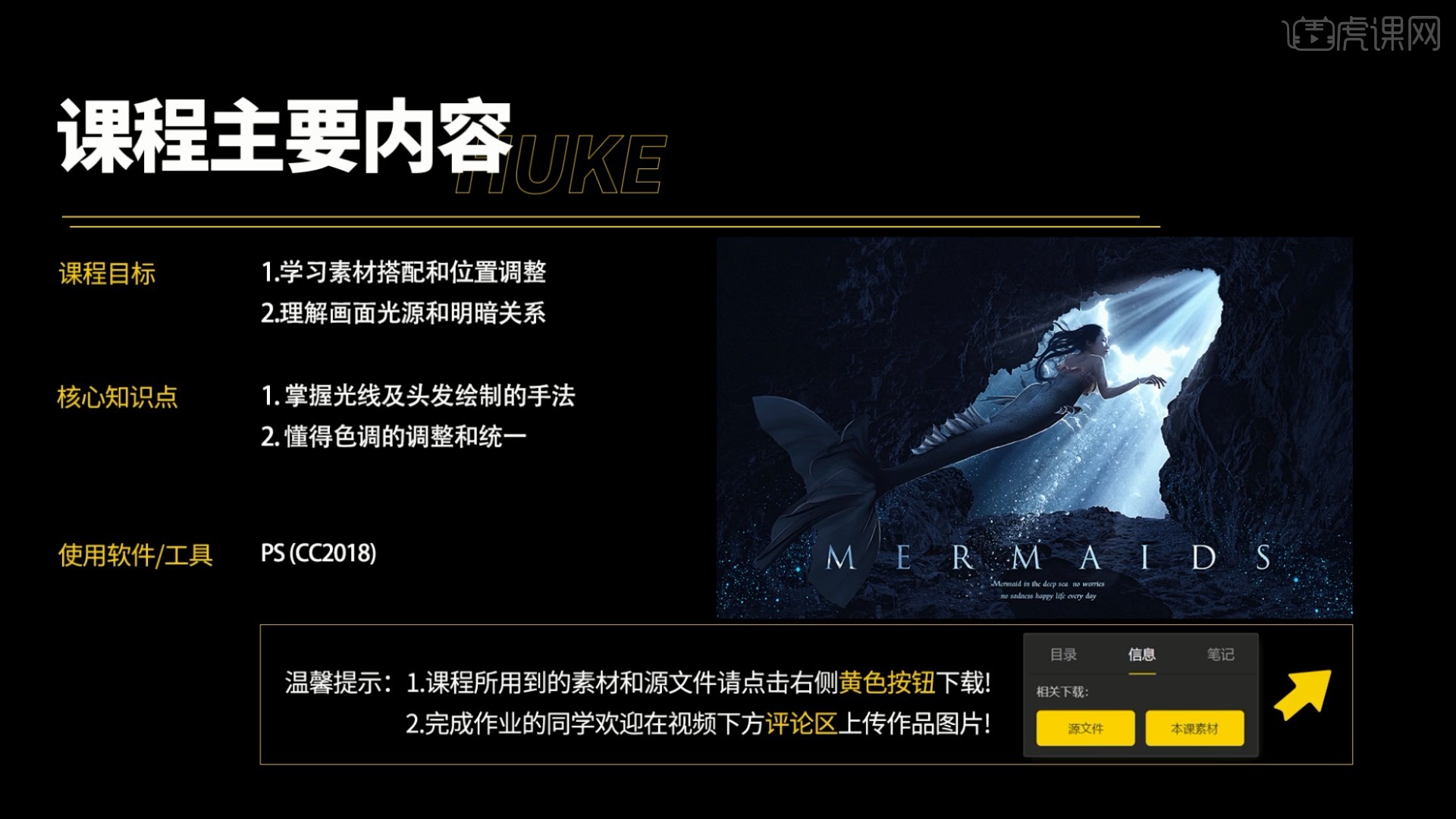
学完本课内容后,同学们可以根据下图作业布置,在视频下方提交作业图片,老师会一一解答。
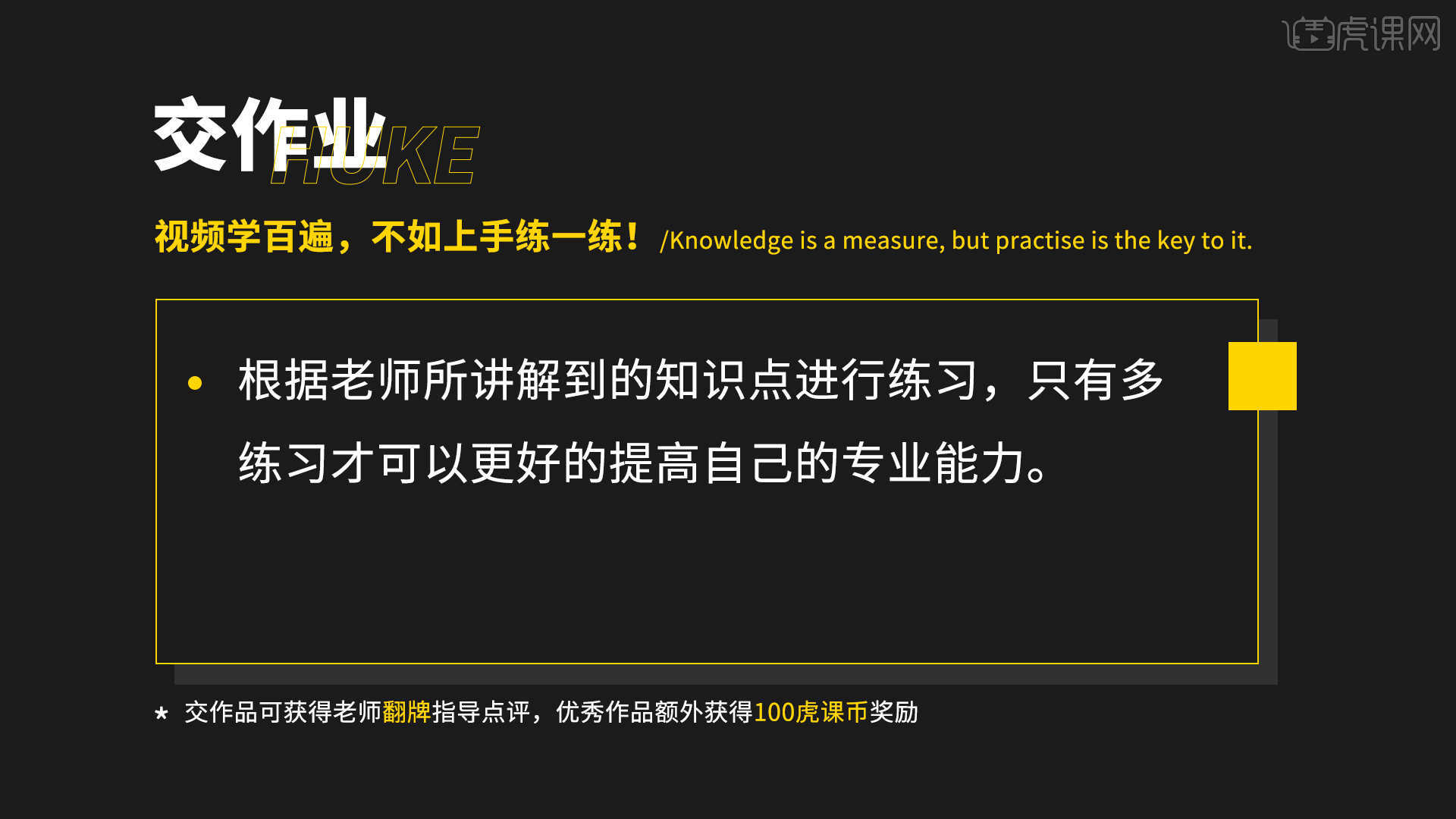
那我们开始今天的教程吧。
1.在PS中打开原图,使用【快速选择工具 快捷键:W】和【套索工具 快捷键:L】选中背景部分,【羽化选区 快捷键:Shift+F6】0.5像素,如图所示。

2.【选区反向 快捷键:Ctrl+Shift+I】,【复制图层】,使用【魔棒工具】调整容差为10,选中背景部分,选择【选择-修改-扩展】1像素,如图所示。
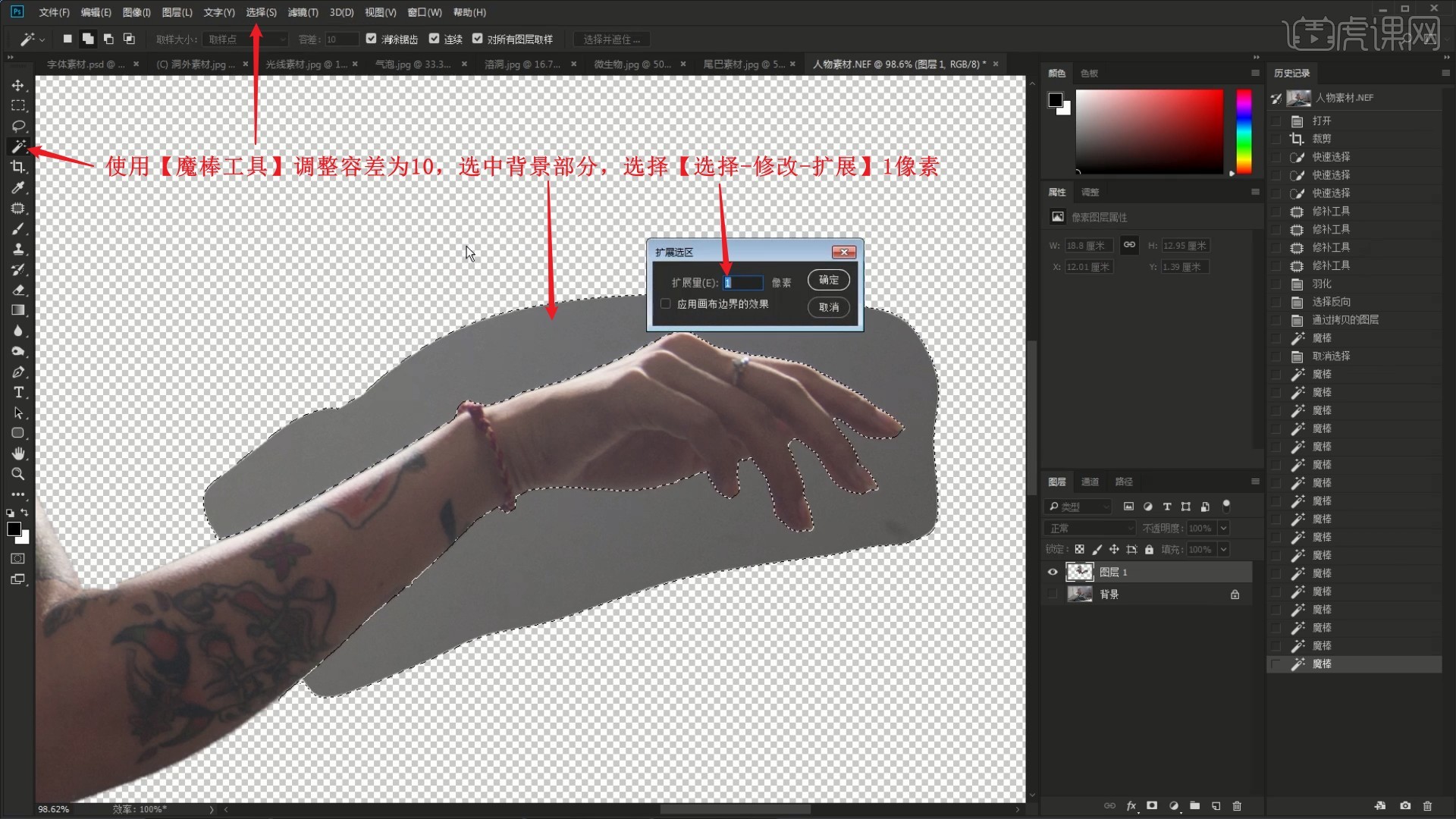
3.【删除】选中的背景,然后使用相同方法以及【橡皮擦工具】擦除其余的背景,【复制图层 快捷键:Ctrl+J】得到人物的上半身,如图所示。
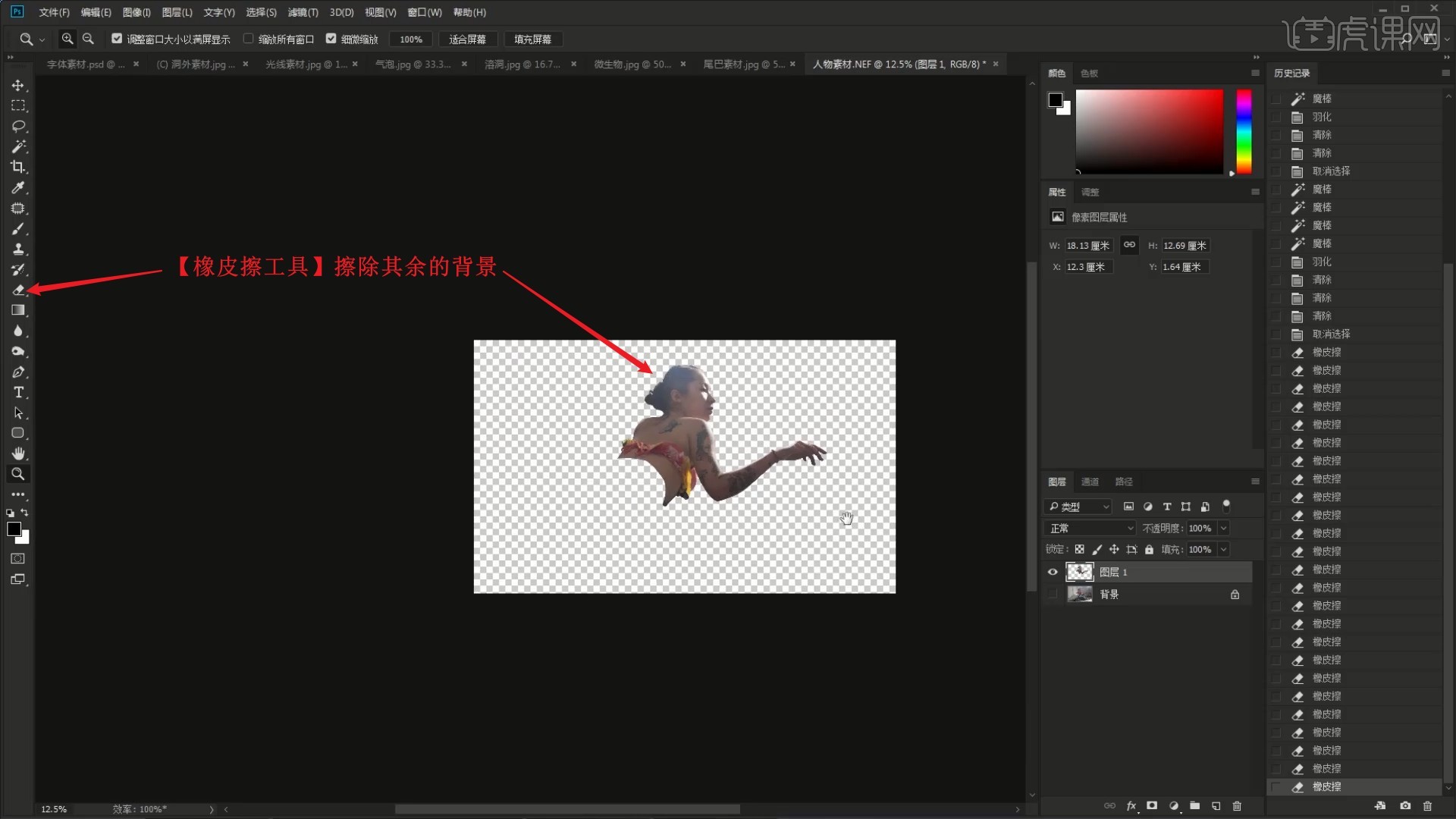
4.将图片素材拖入并【自由变换 快捷键:Ctrl+T】调整,隐藏其他图层,仅显示背景图片图层,使用【快速选择工具】选中中间的天空和沙滩部分,【羽化选区】0.5像素,【复制图层】,如图所示。
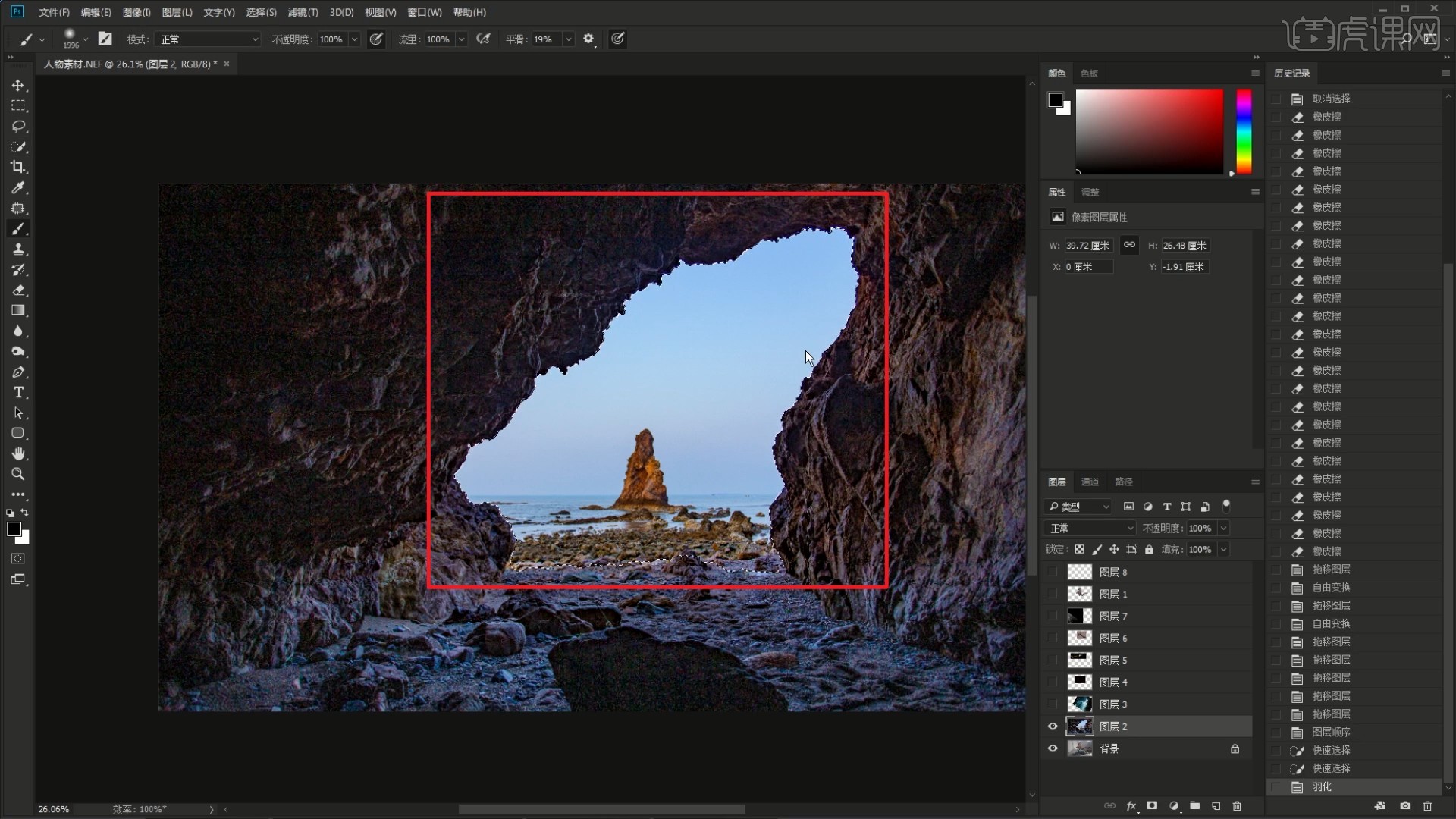
5.将另一图片素材【创建剪切蒙版 快捷键:Ctrl+Alt+G】嵌入,【自由变换】调整,然后【自由变换】调整微生物图片的位置大小,设置【混合模式-滤色】,添加微生物,如图所示。
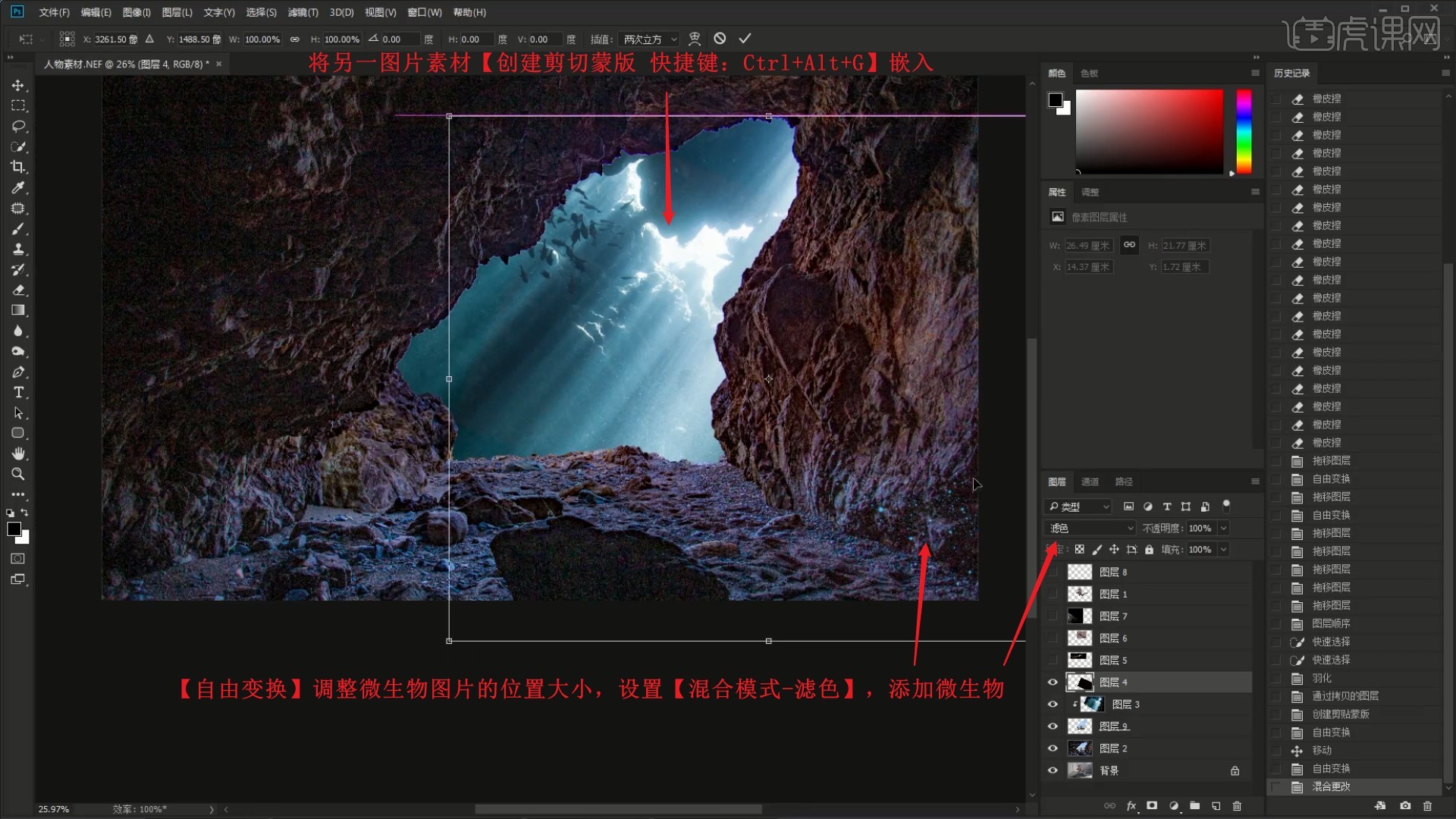
6.相同方法添加另一微生物素材,然后显示尾巴素材,【魔棒工具】选中背景部分,使用【修补工具】调整选区,【选区反向】,【羽化选区】0.5像素,【扩展选区】1像素,如图所示。
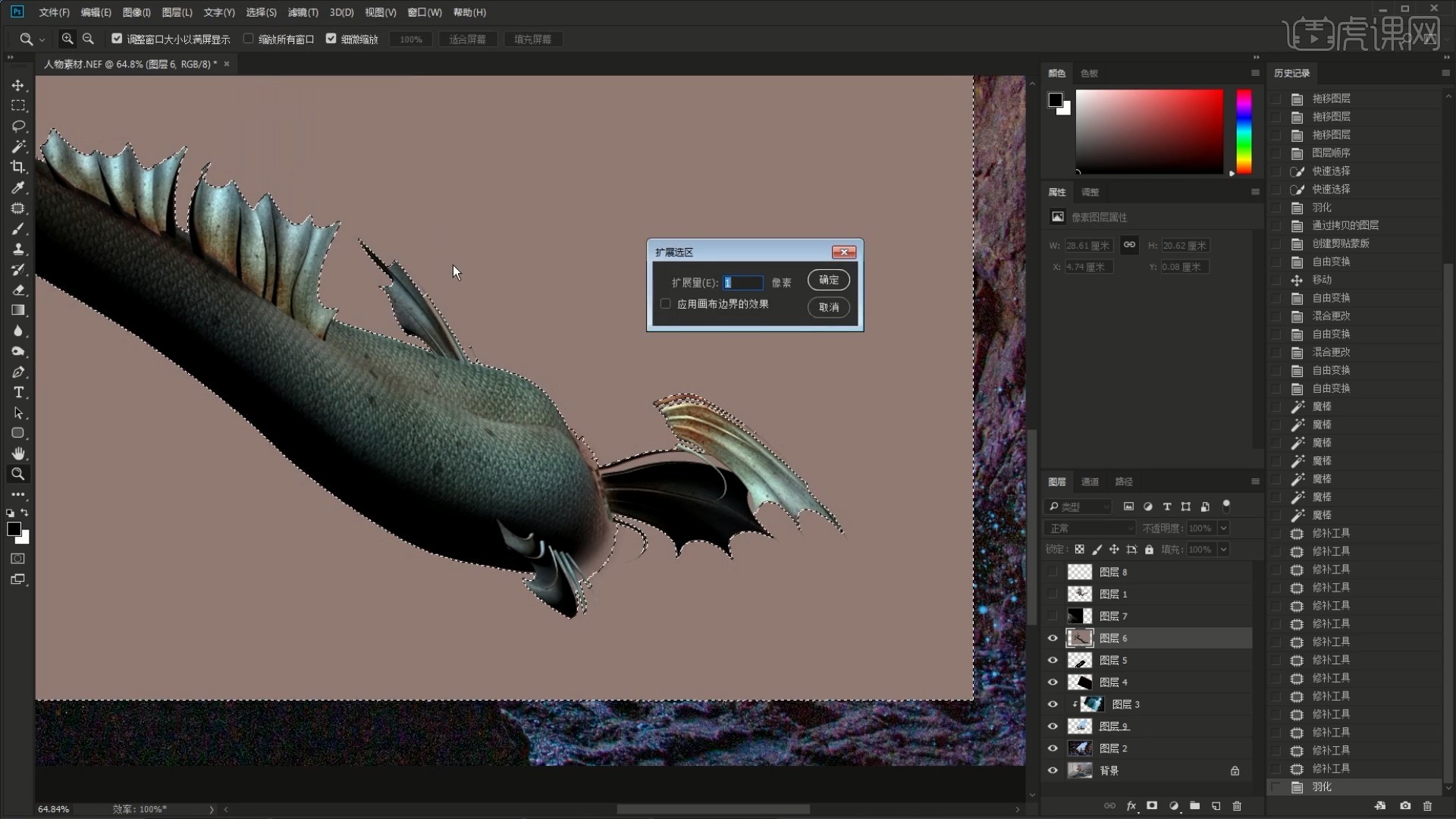
7.【删除】背景部分,【橡皮擦工具】擦除多余部分,【自由变换】调整,然后同样使用【混合模式-滤色】添加光线素材,【载入选区】中间部分的选区,【选区反向】后使用【橡皮擦工具】擦除多余的光线,如图所示。

8.显示人物图层,【自由变换】调整,然后在鱼尾图层上使用【修补工具】选中一部分,【羽化选区】10像素,【复制图层】后【自由变换】调整,拼接在鱼尾和人物间,如图所示。
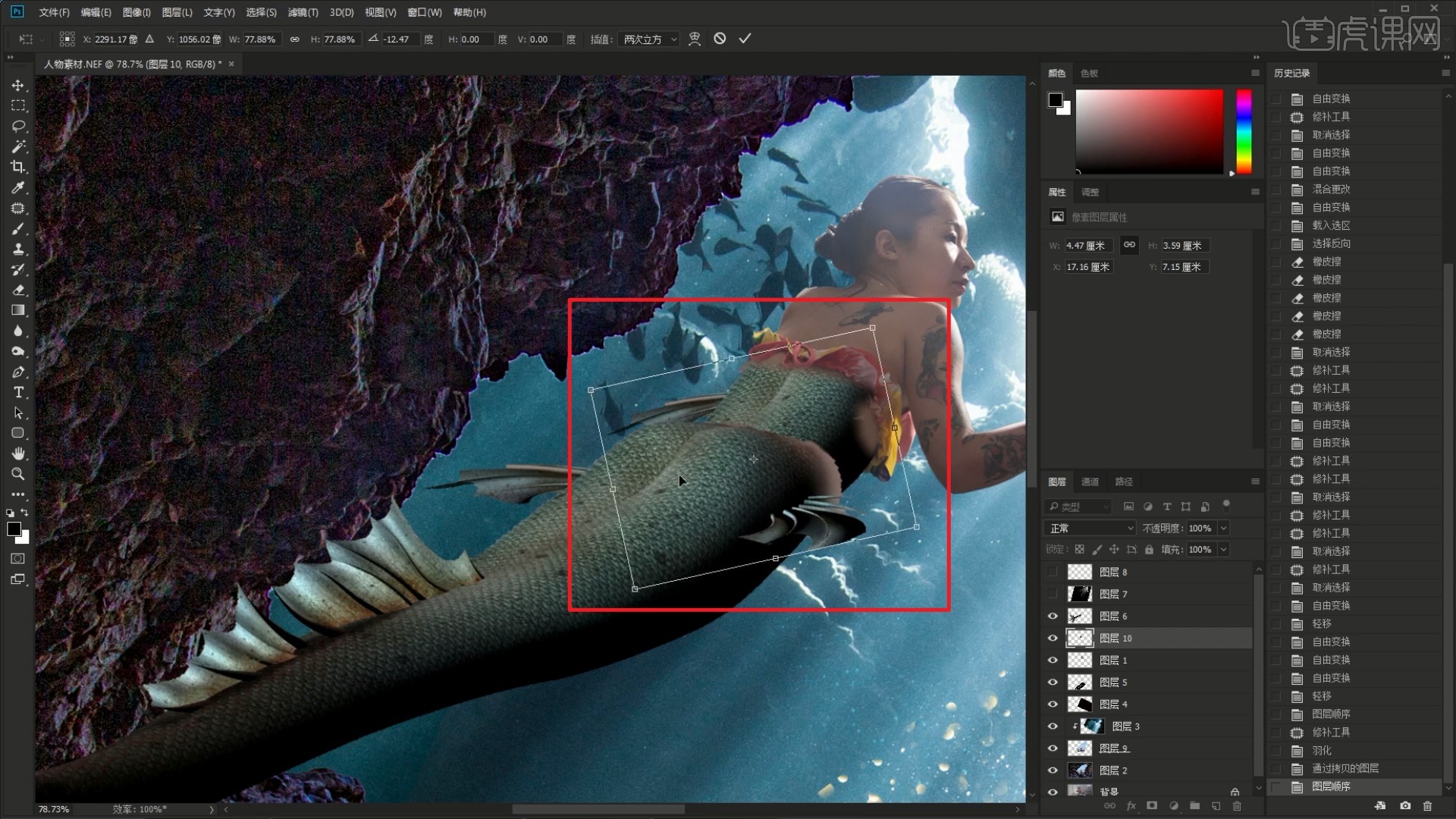
9.【橡皮擦工具】降低橡皮擦的不透明度,擦除多余部分,衔接两部分鱼尾和人物,如图所示。

10.【新建图层】并【创建剪切蒙版】,使用【画笔工具】吸取衔接处的颜色并涂抹,填补阴影和遮盖瑕疵颜色,调整为下图的效果,如图所示。
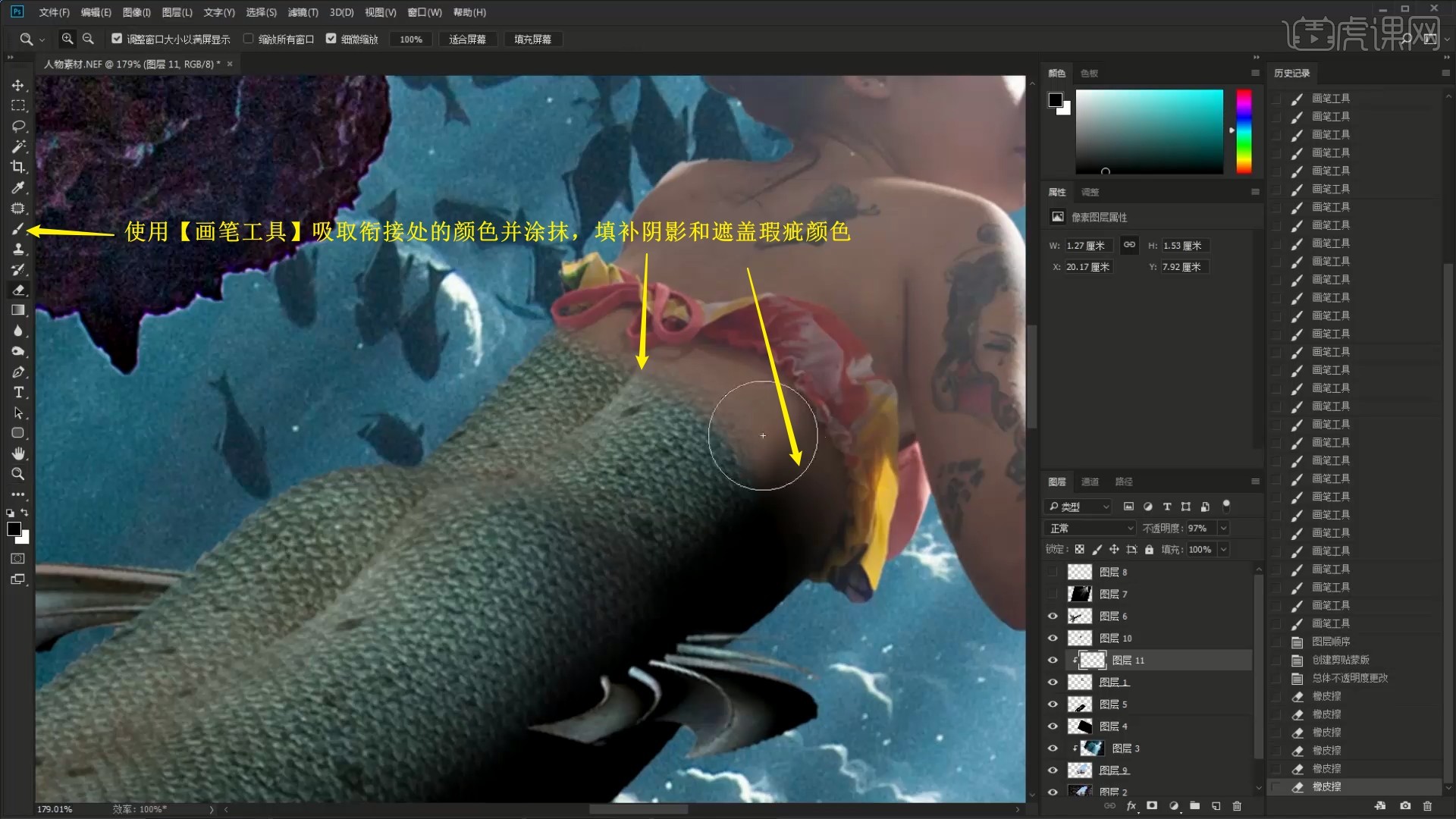
11.隐藏其他图层,仅显示背景图片图层,添加【亮度/对比度】,调整亮度和对比度都为最低,如图所示。

12.添加【色相/饱和度】并【创建剪切蒙版】,调整参数来调整画面的色调,如图所示。

13.相同方法使用【色相/饱和度】调整其他素材的色调,然后在微生物图层上方添加【色阶】,调整参数去除其背景的颜色,如图所示。

14.【合并图层】鱼尾和人物图层,然后在绘制人物图层上方添加【曲线】并【创建剪切蒙版】,调整曲线压暗,如图所示。




 复制
复制