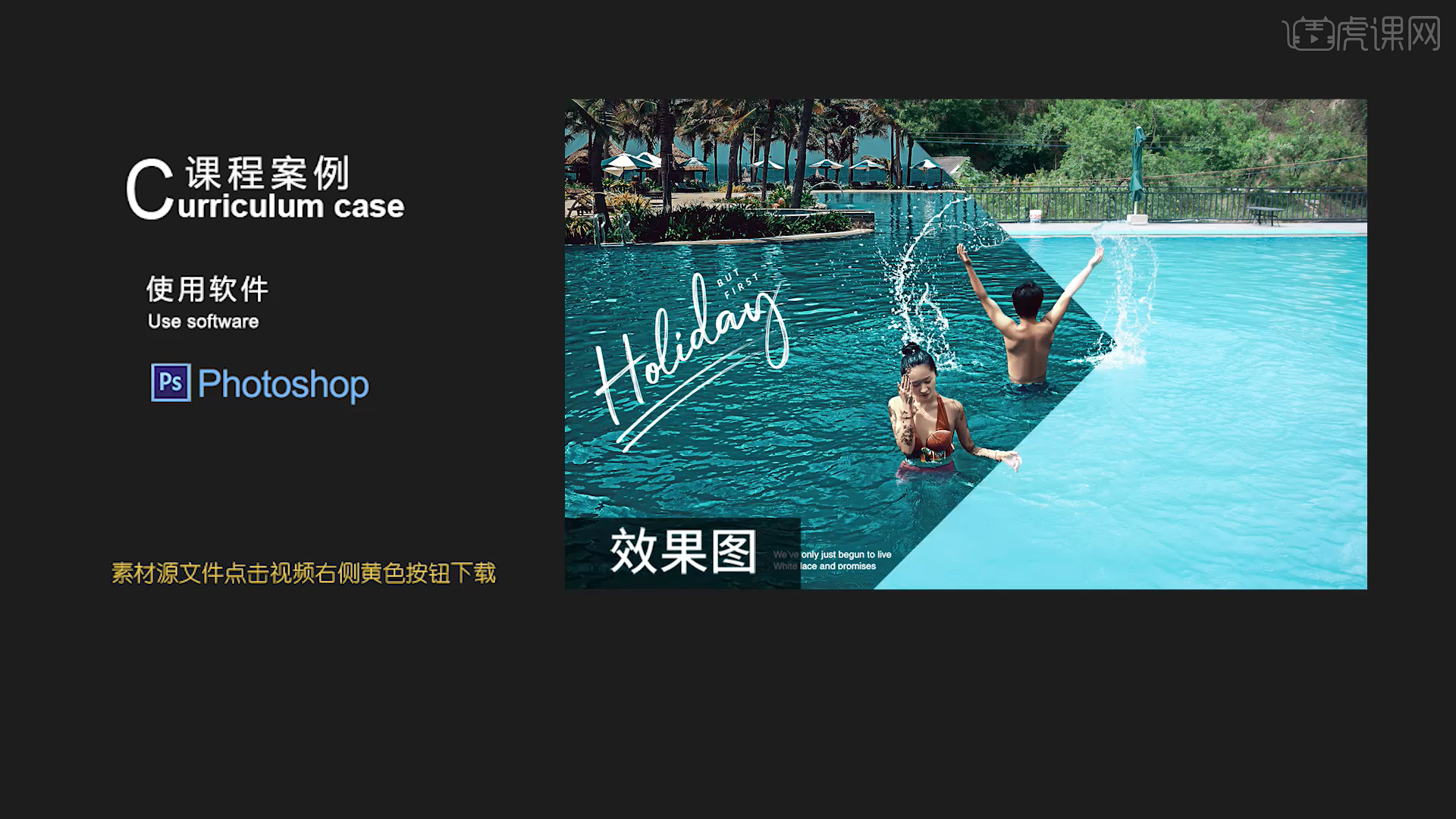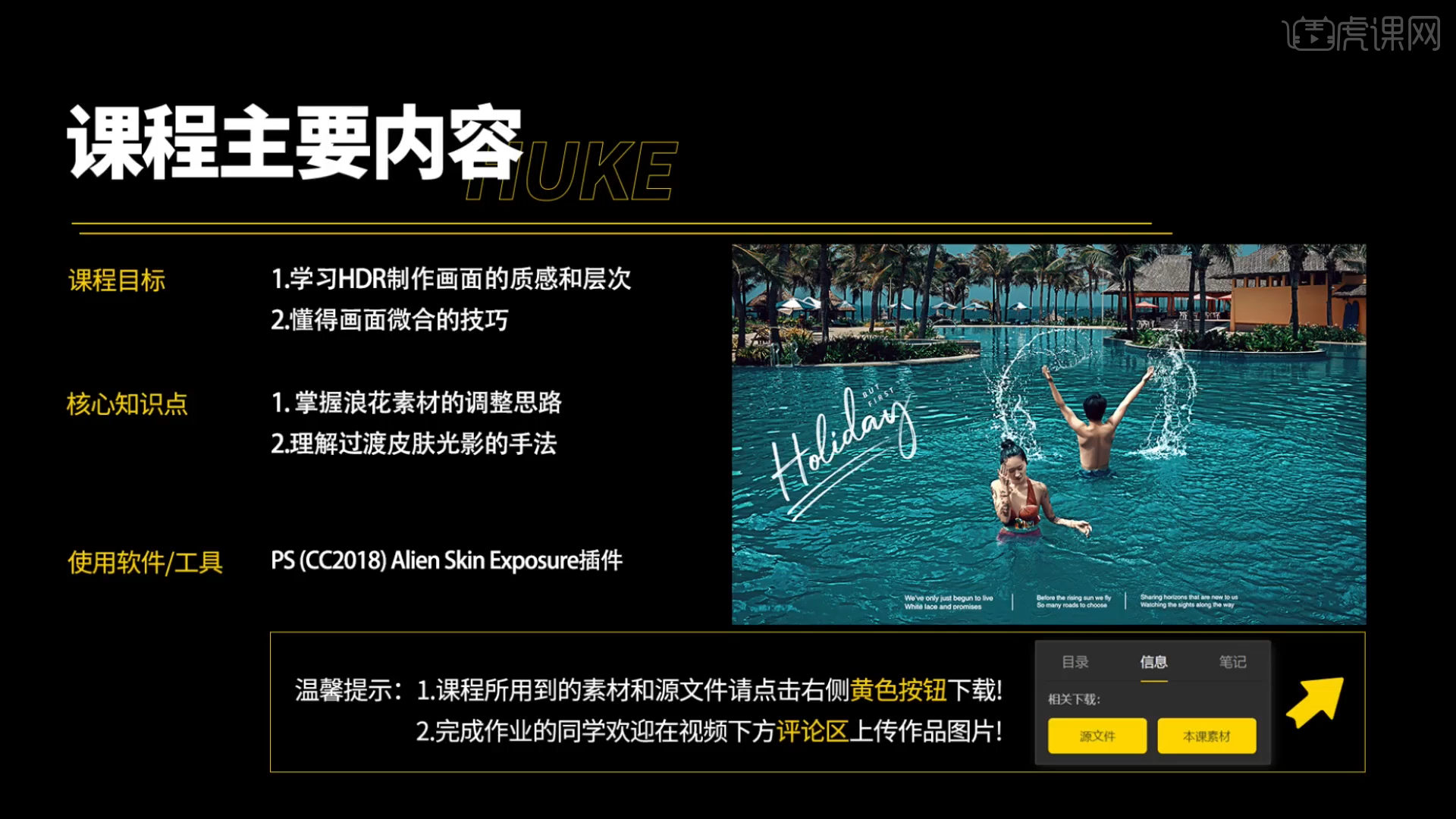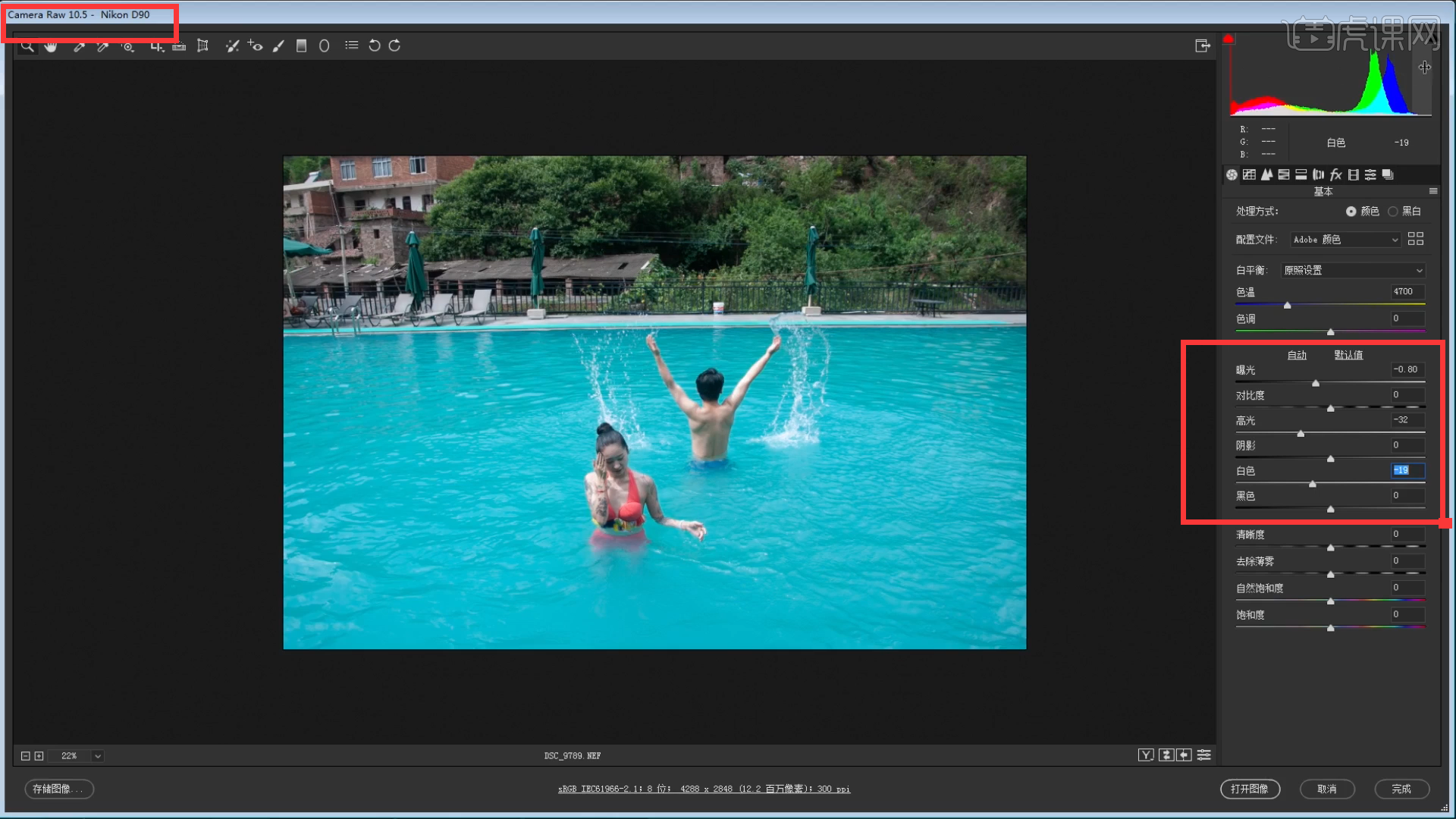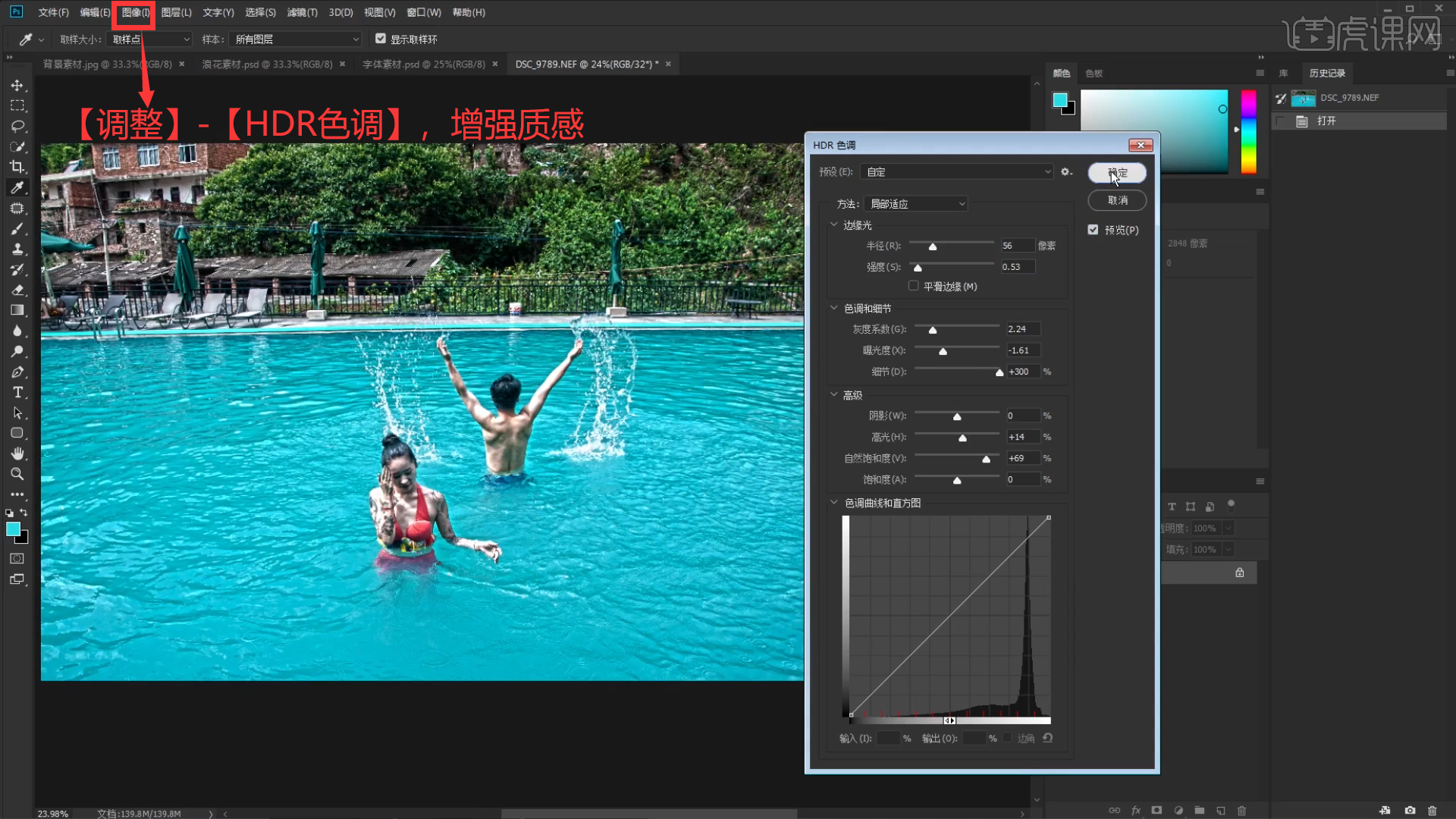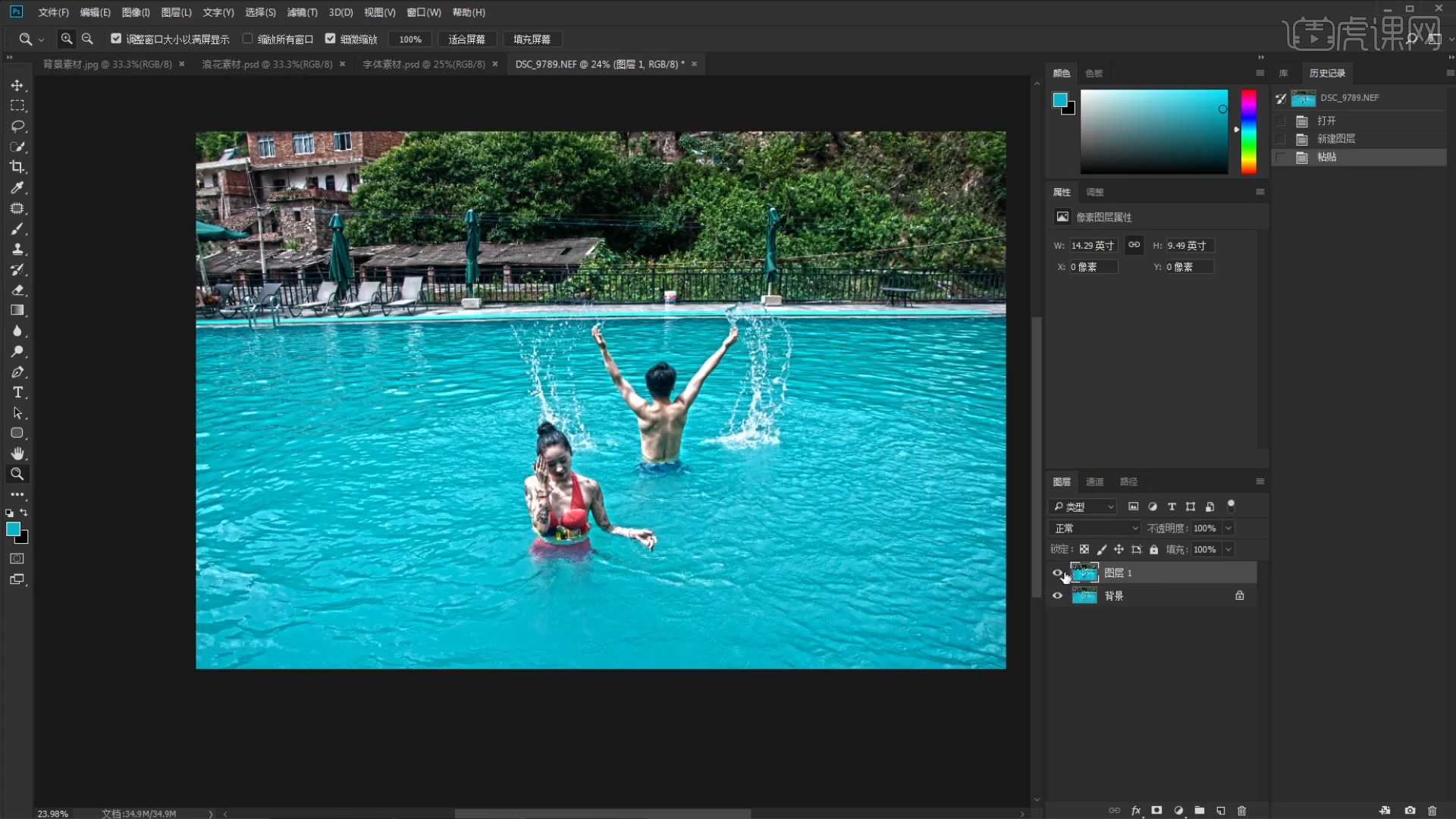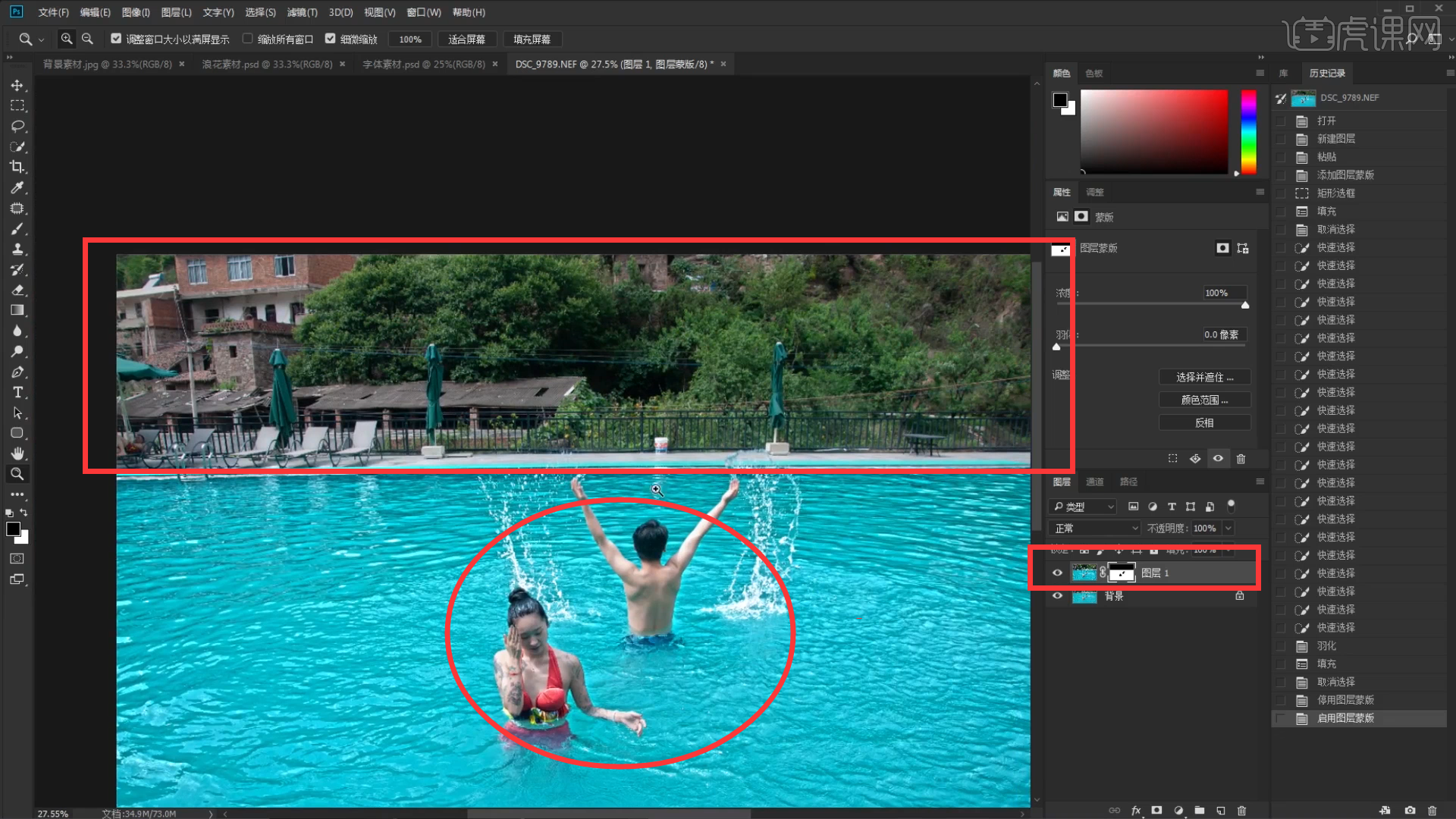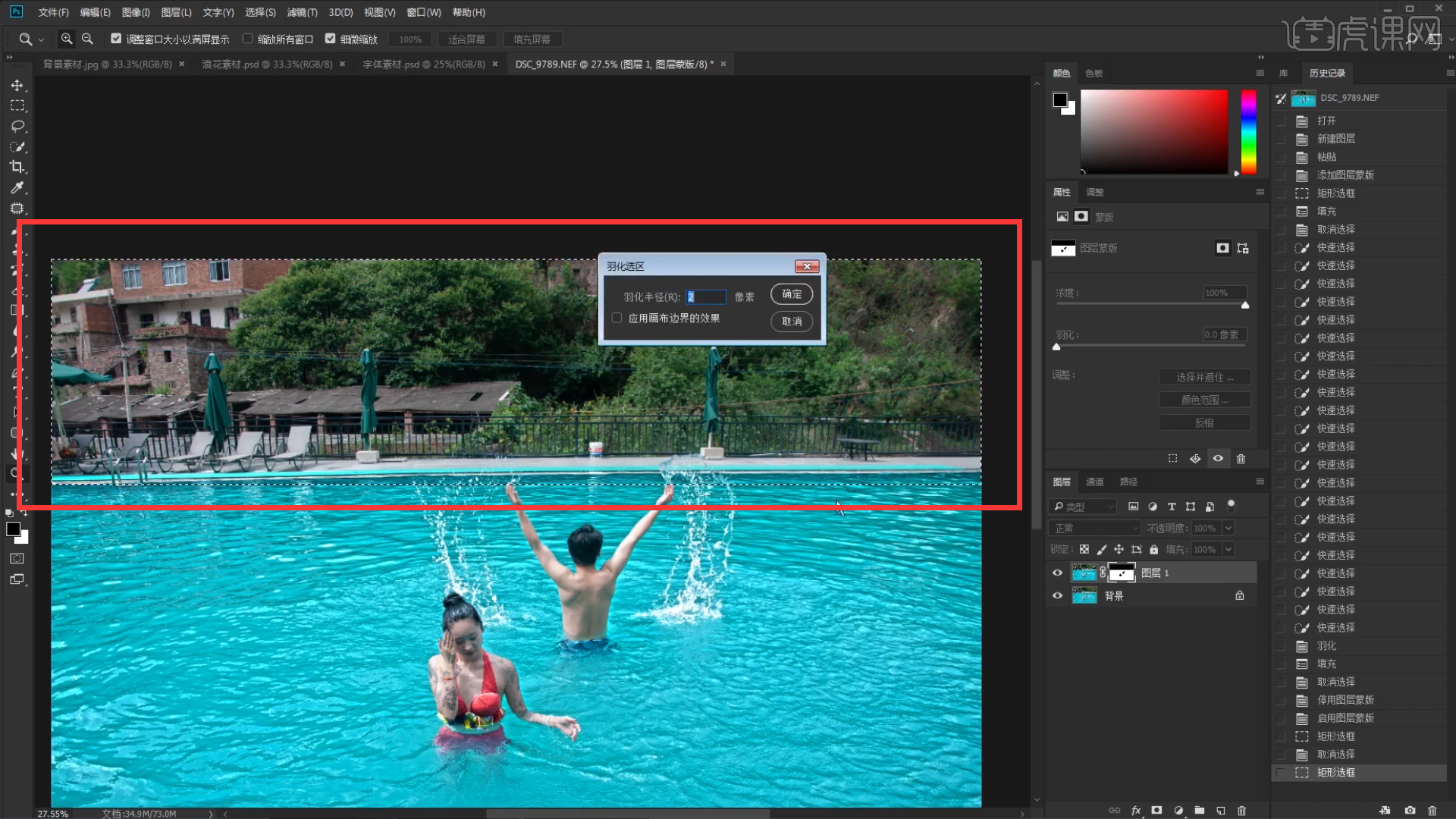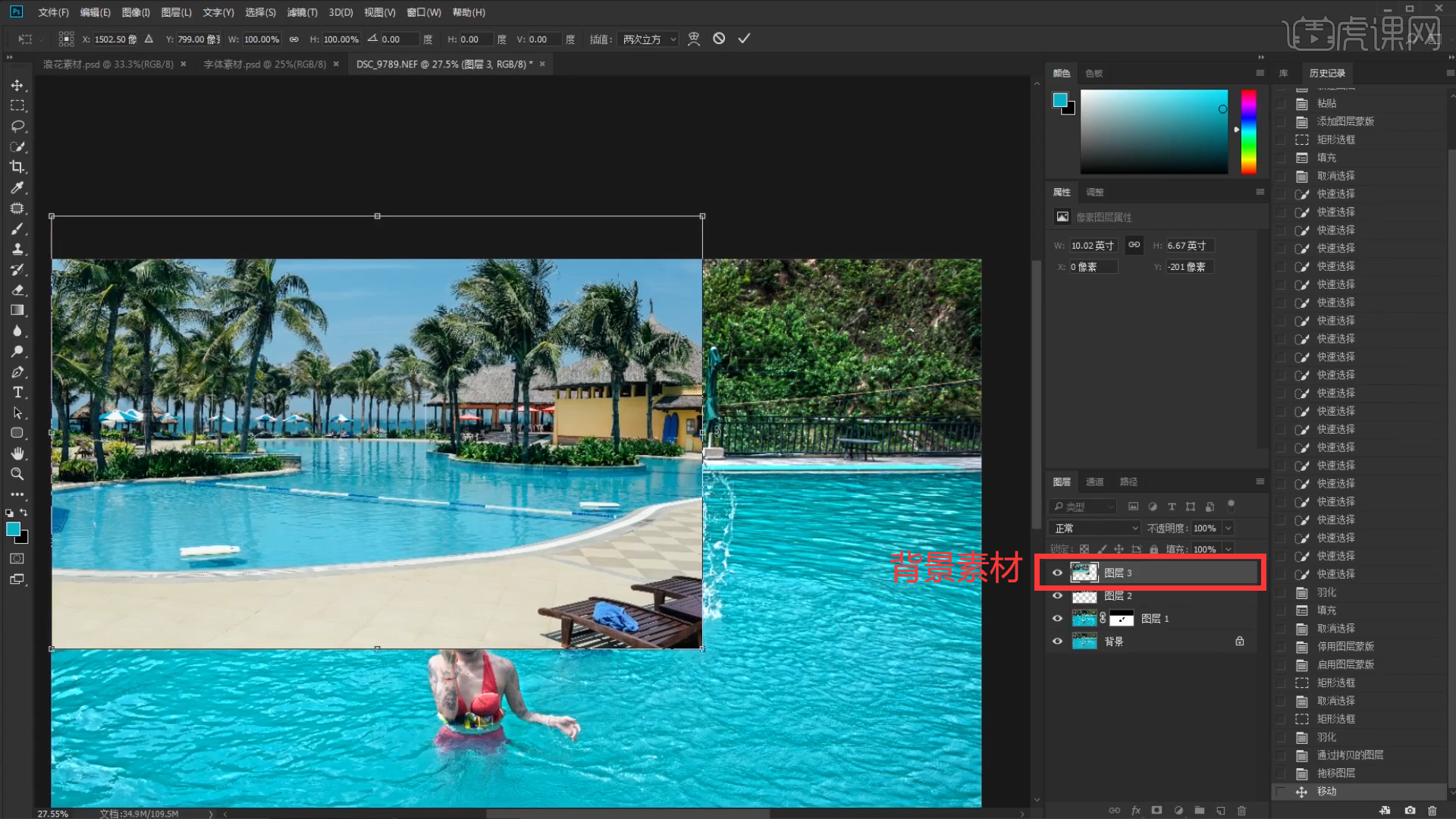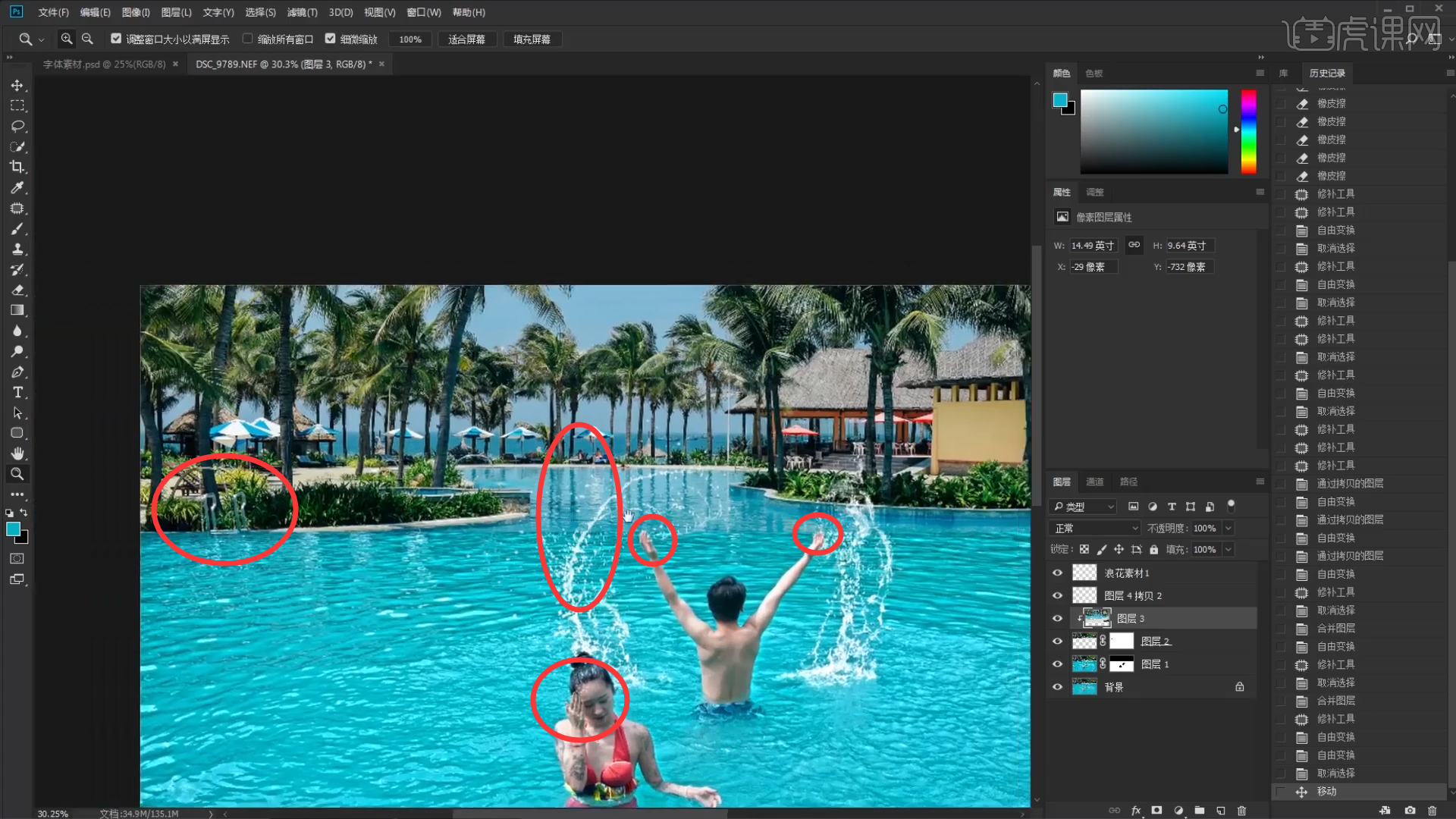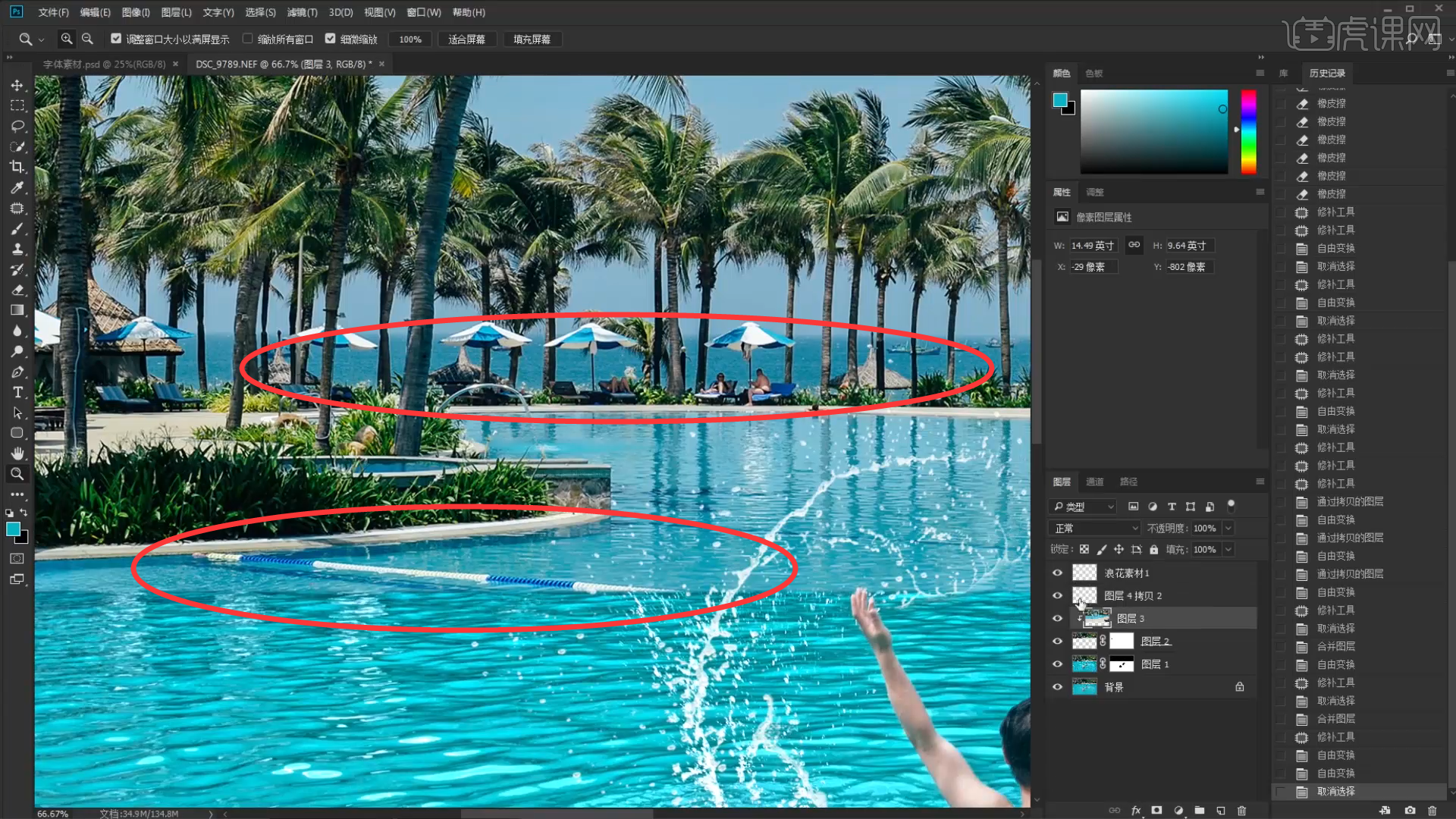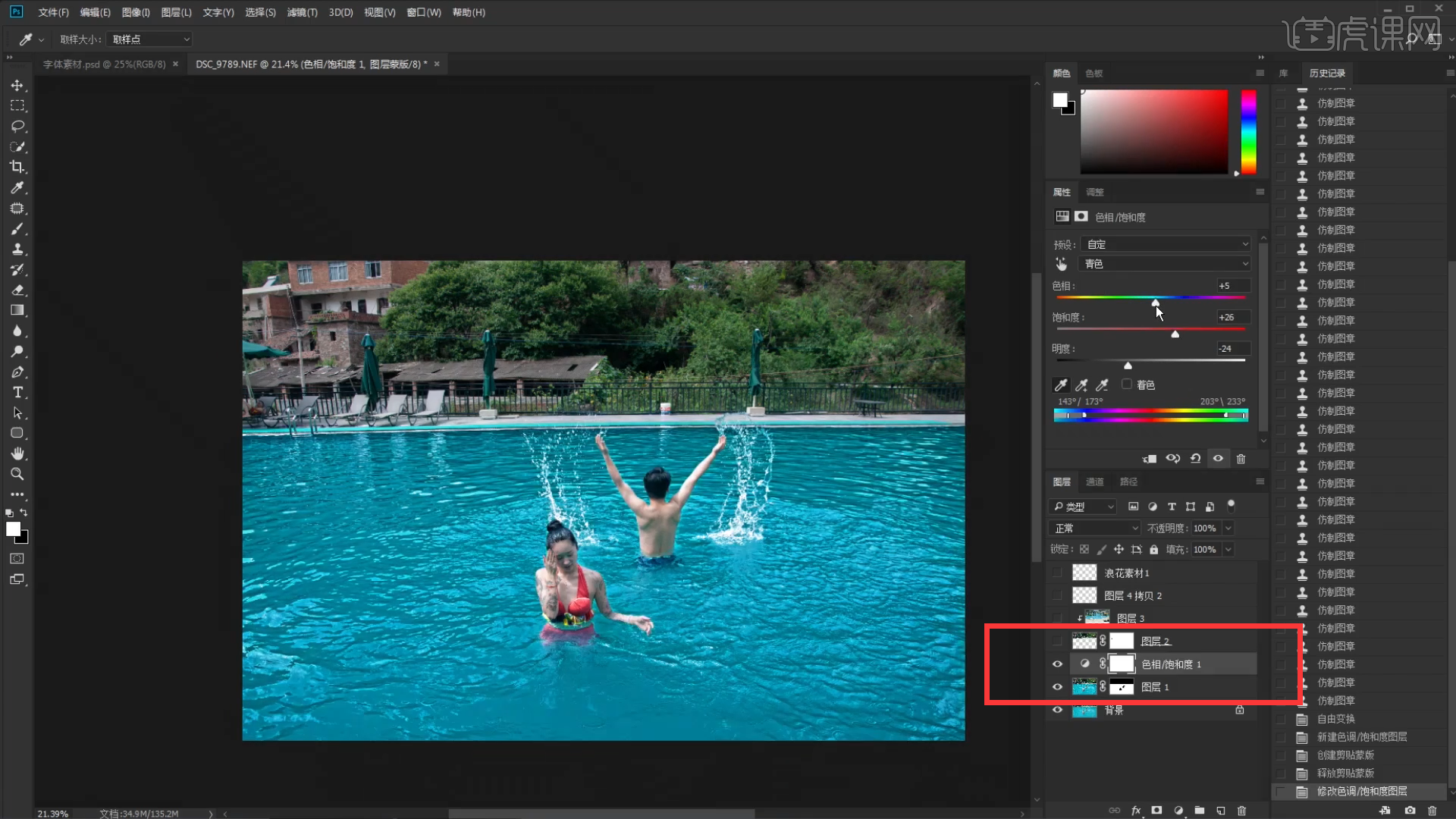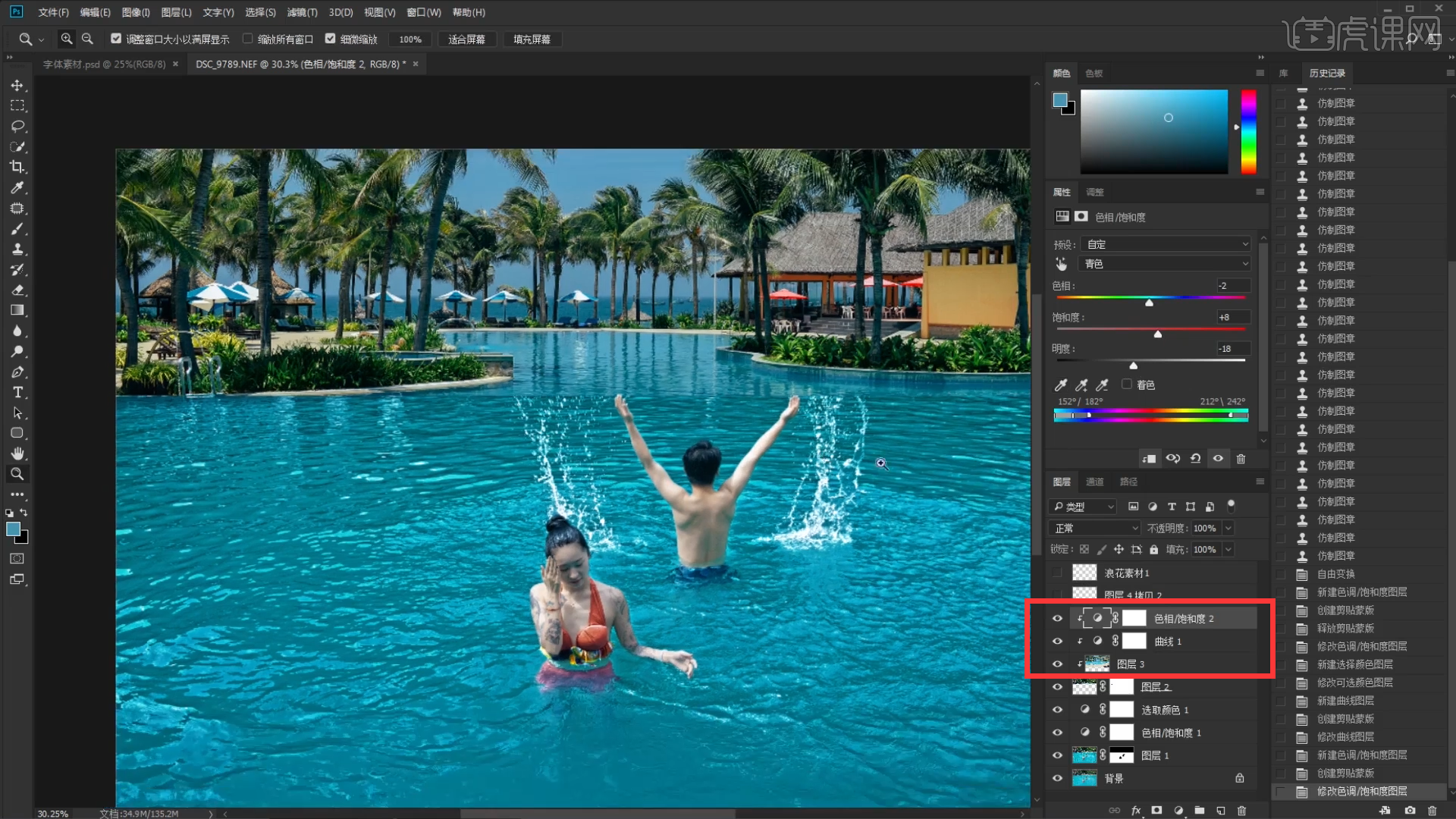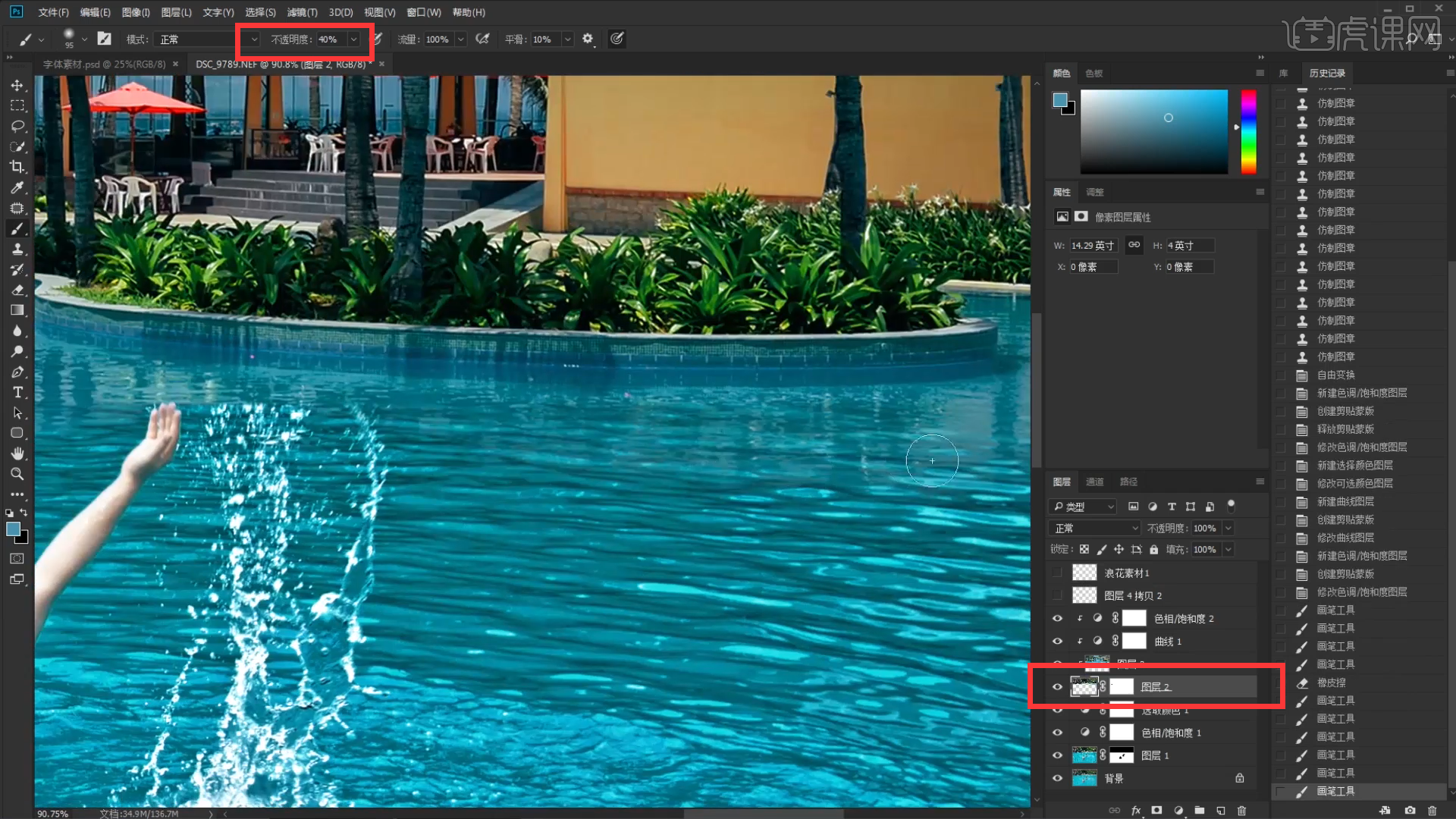本节课讲解泳池别墅微合高质感低饱和调色案例教学,同学们可以在下方评论区进行留言,老师会根据你们的问题进行回复。
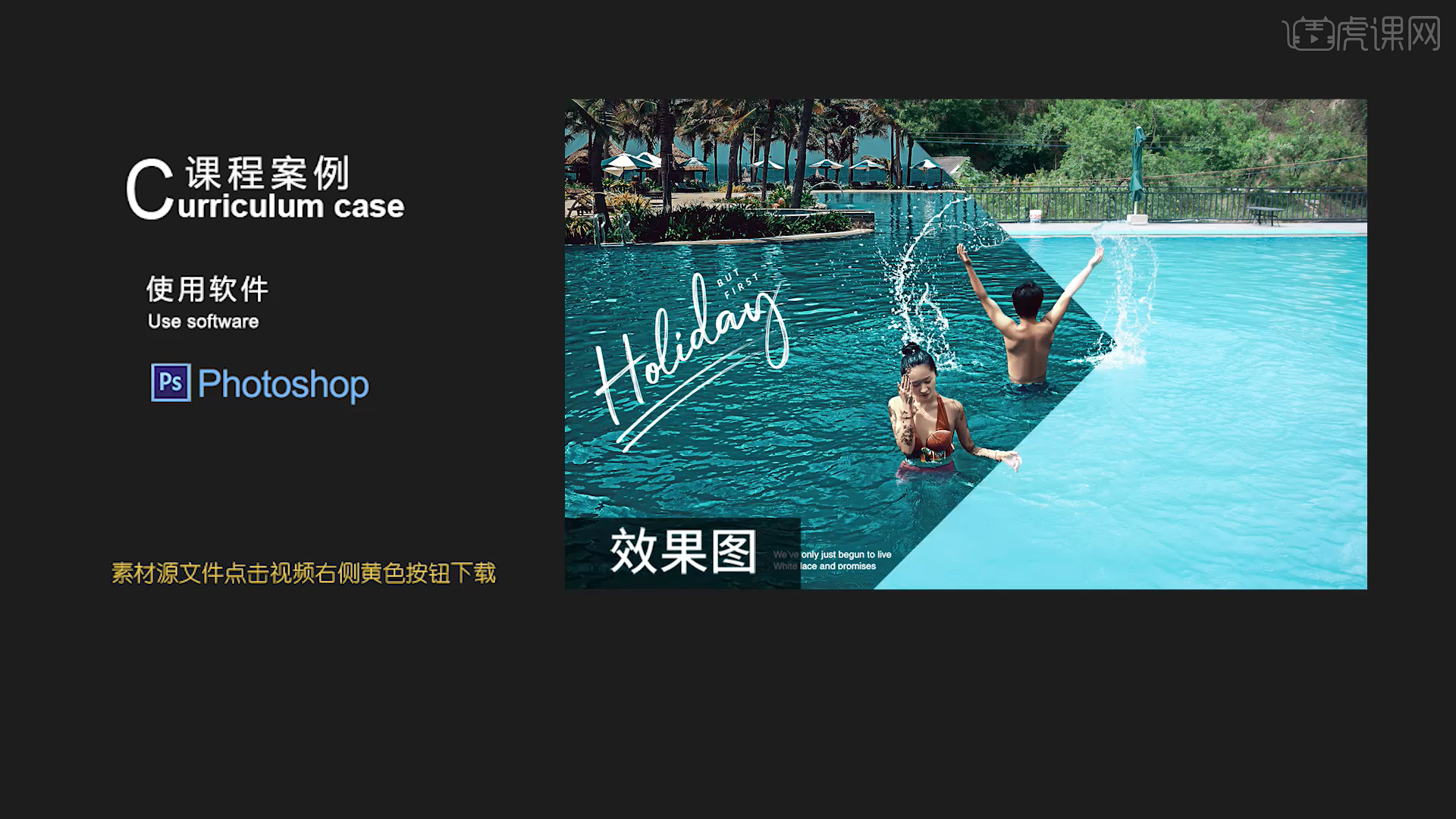
本次课程主要内容有,目标:1.学习HDR制作画面的质感和层次。2.懂得画面微合的技巧。核心知识点:1.懂得浪花素材的调整思路。2.理解过渡皮肤光影的手法。使用软件/工具:PS(CC2018)Alien Skin Exposure。
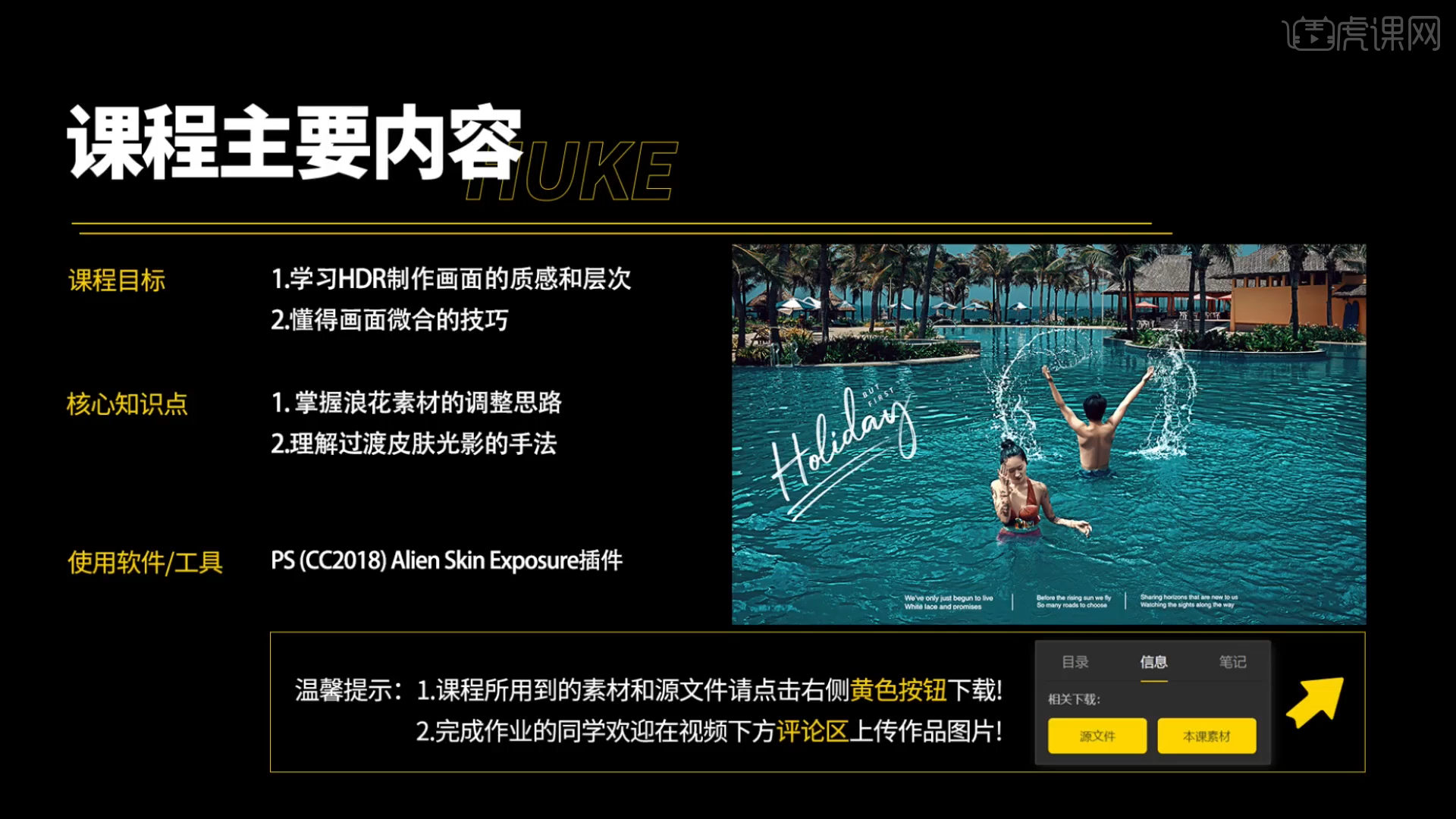
那我们开始今天的教程吧。
1.【Camera Raw】打开图片。【曝光度】压低,【高光】压低,【白色】压低(只要直方图中白色的信息没有完全丢失即可)。
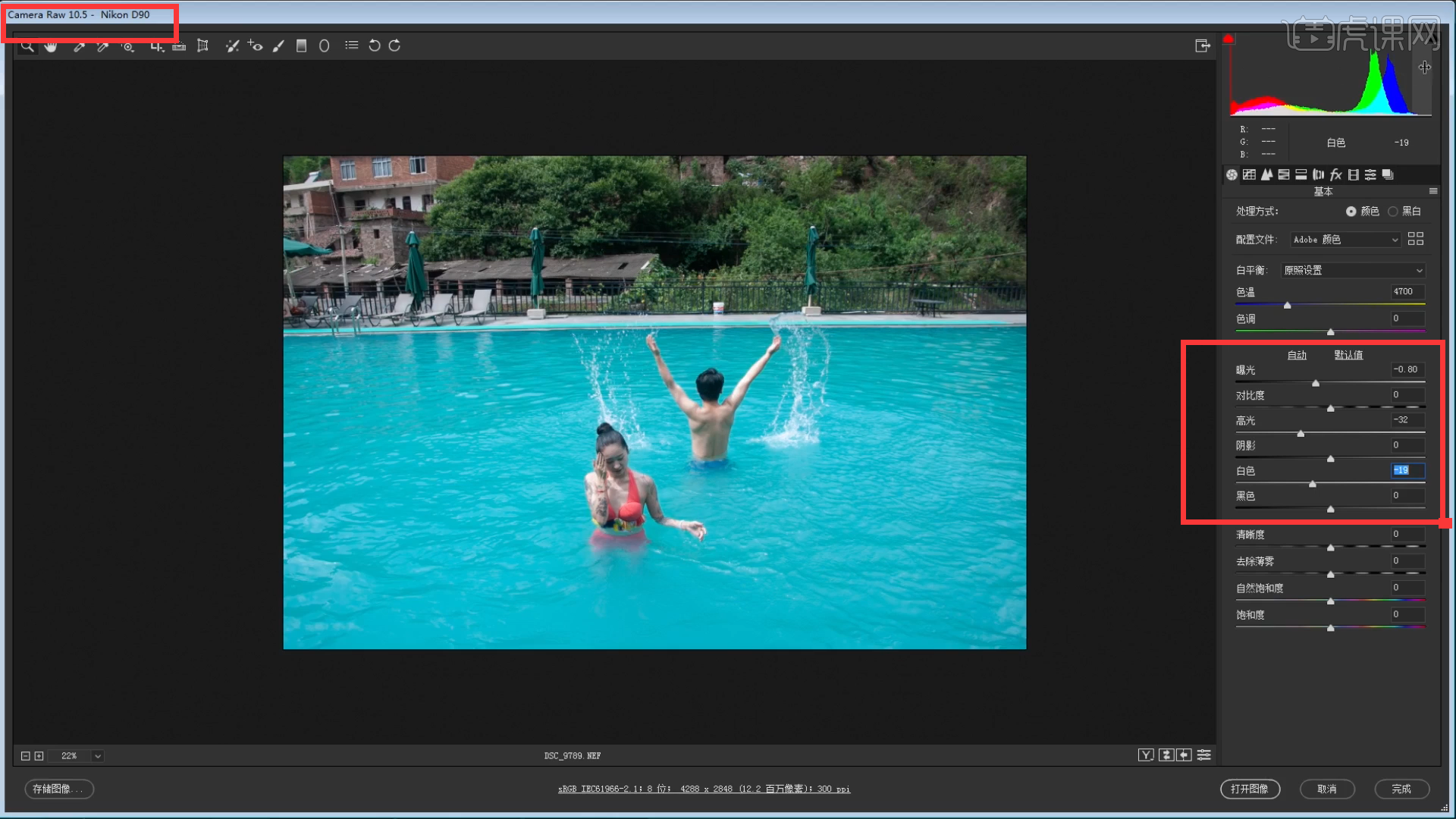
2.原图中的水面质感不强,通过【图像】-【调整】-【HDR色调】增强质感。首先将边缘光【半径】拉高,【强度】适当控制在0.2,【细节】拉高,【饱和度】关掉,【自然饱和度】提高。会发现画面过曝,压低【曝光度】之后画面发灰,降低【灰度系数】,【高光】增加将水面提亮。此时只需要看水面就行,根据实际情况不断调整,每张图片的参数各不相同,使整体更加自然。
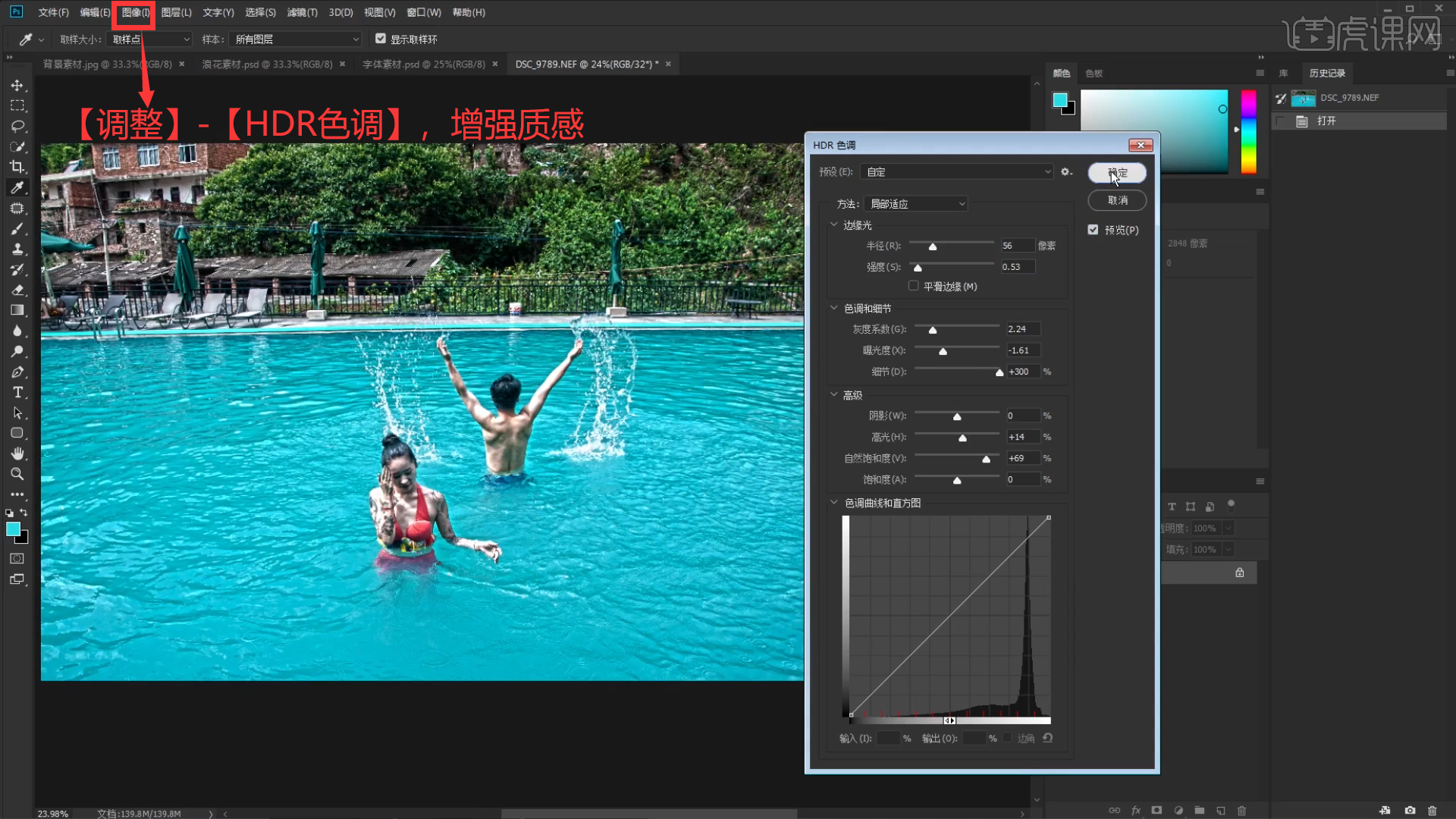
3.【Ctrl+A】选择画布,【Ctrl+C】复制整个画面,【Ctrl+D】取消选择,在历史记录中退回至最开始【打开】,【新建图层】,【Ctrl+V】粘贴进去,即效果图被复制出来(图层1)。
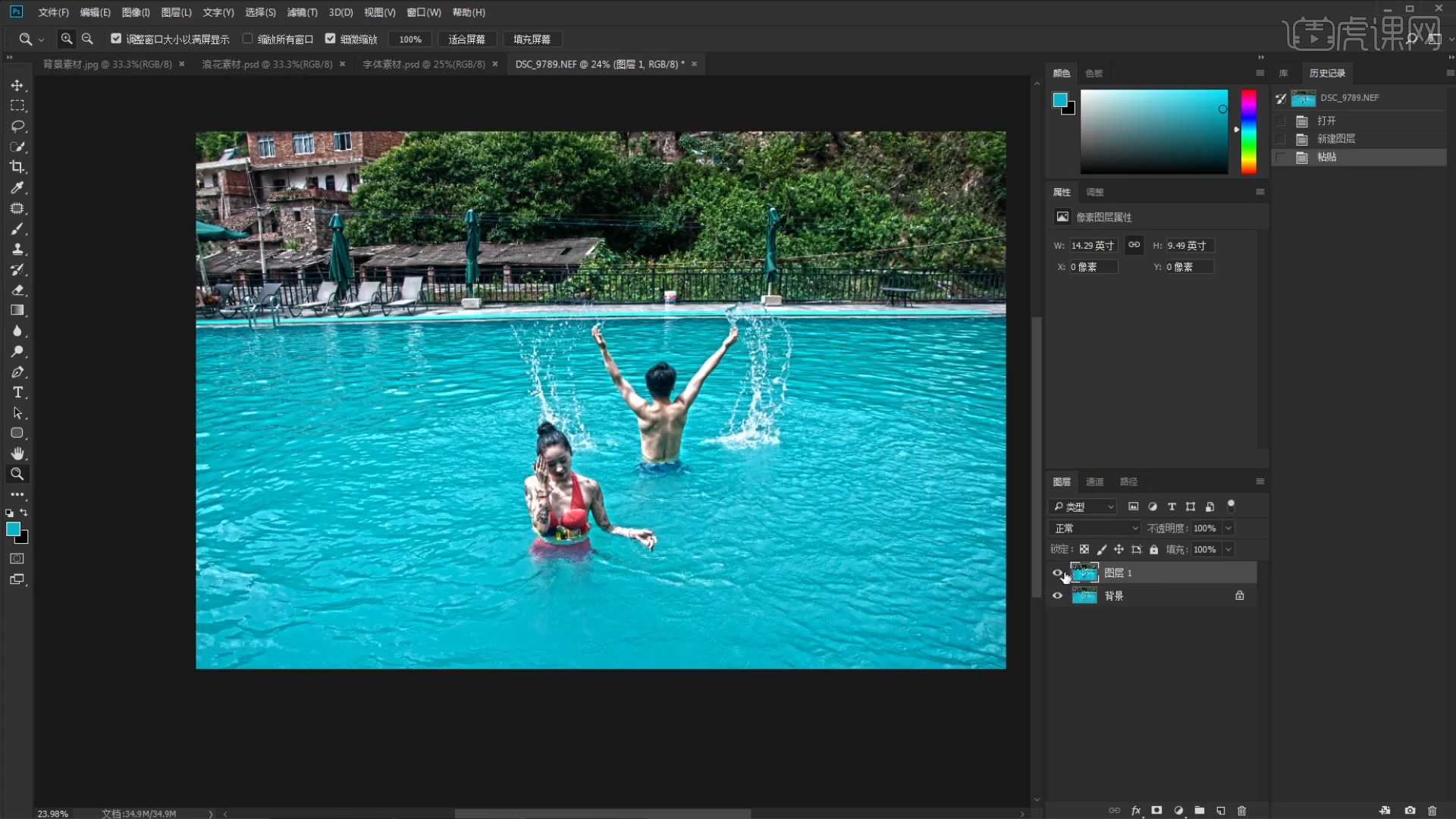
4.新建【蒙版】,取消HDR调整对不需要添加质感的部分的影响。选中蒙版,使用【矩形选框工具】选中将上半部分环境,填充黑色【Alt+Delete】。使用【快速选择工具】将人物皮肤圈起来(衣服和头发不用管,质感强些很好),【Shift+F6】羽化2像素,再次填充黑色【Alt+Delete】。填充完毕检查细节。
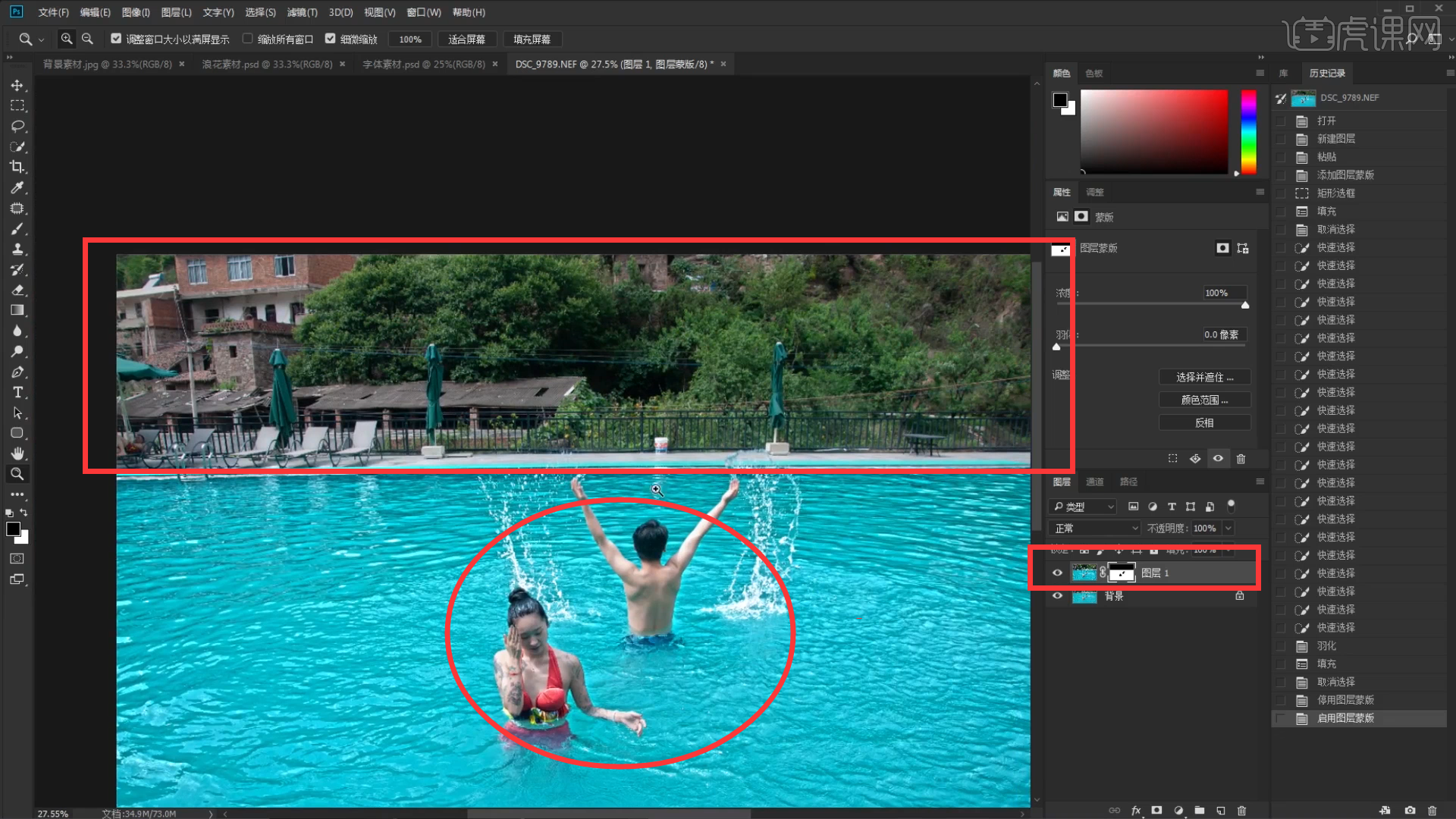
5.原图背景穿帮过多且不好看,对背景进行处理。使用【矩形选框工具】选中将上半部分背景,可以向下多圈一点,【Shift+F6】羽化2像素,选中【图层1】复制一层(图层2)。
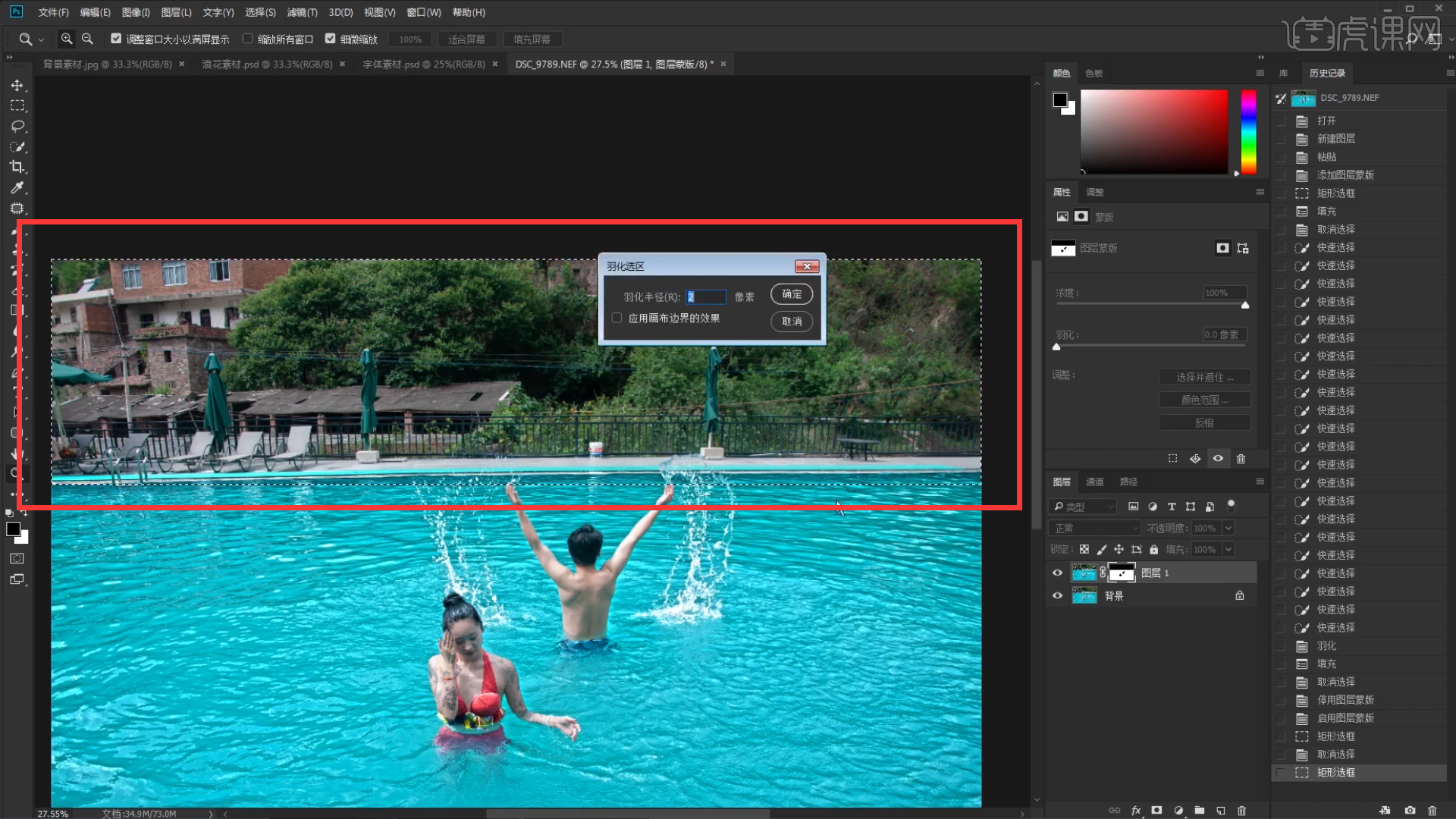
6.打开背景素材(图层3),【Ctrl+T】自由变换将其扩大一些。【Ctrl+Alt+J】向下嵌入,找到合适的构图,尽量保证两边饱满一些。
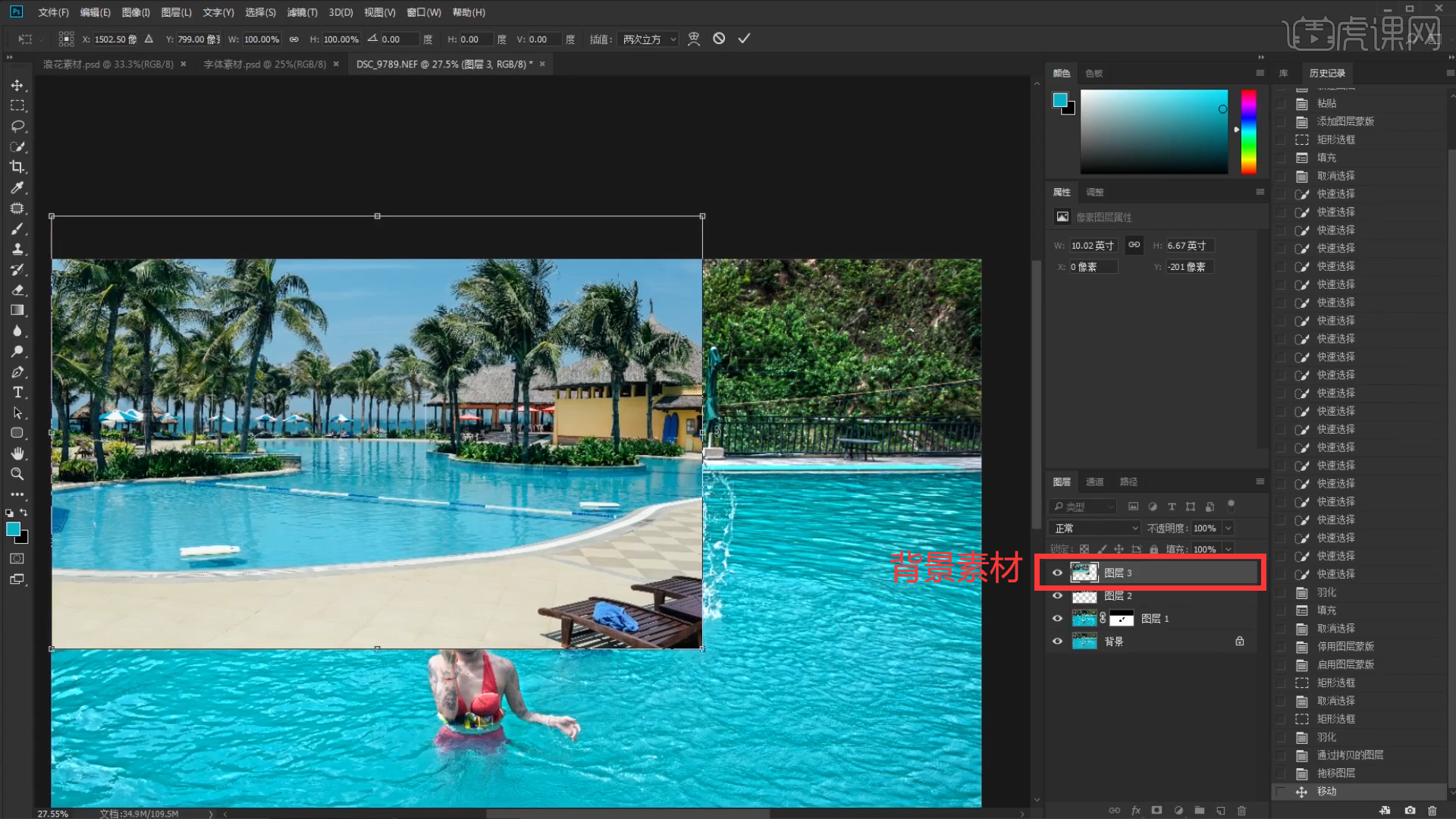
7.在图层2新建【蒙版】,使用黑色【画笔】将扶手涂回来。可以先大概涂出来,再把硬度打开切换为白色,再擦回去。擦出小细节,让画面更真实。将手指可以擦出来,变完整。浪花被挡住,可以直接添加浪花素材,橡皮擦开一些硬度,擦掉不自然的地方,可以往左边人物脸上加一些,通过调整位置和大小,与画面人物有一个互动。将浪花素材合并。
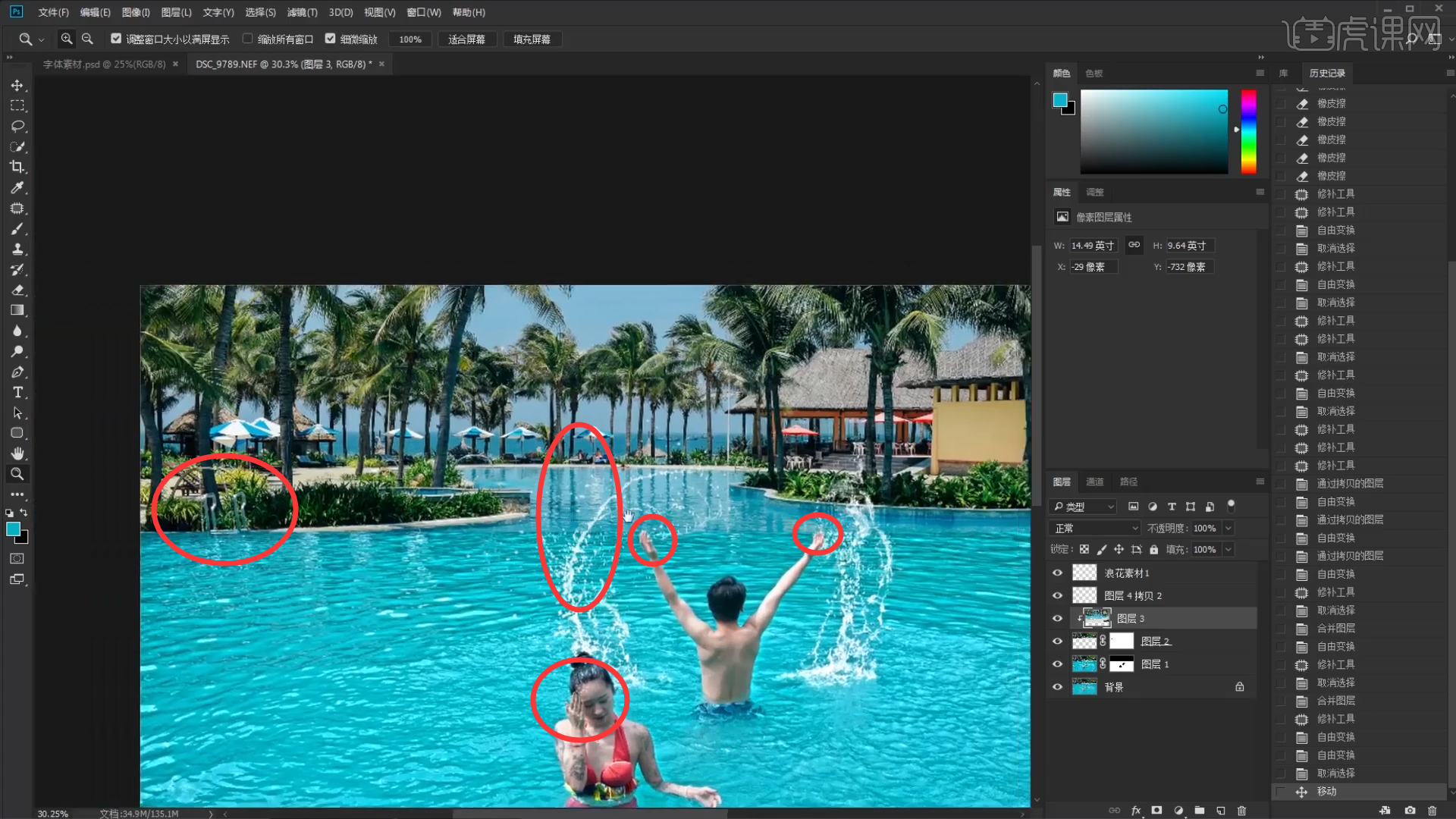
8.穿帮处理。泳池隔离带:选中图层3,将其下移遮住。远处人物:先关掉浪花素材避免复制出浪花,将【画笔】硬度关掉,【S】使用图章工具将穿帮处理掉,尽量避免背景中出现多余人物。
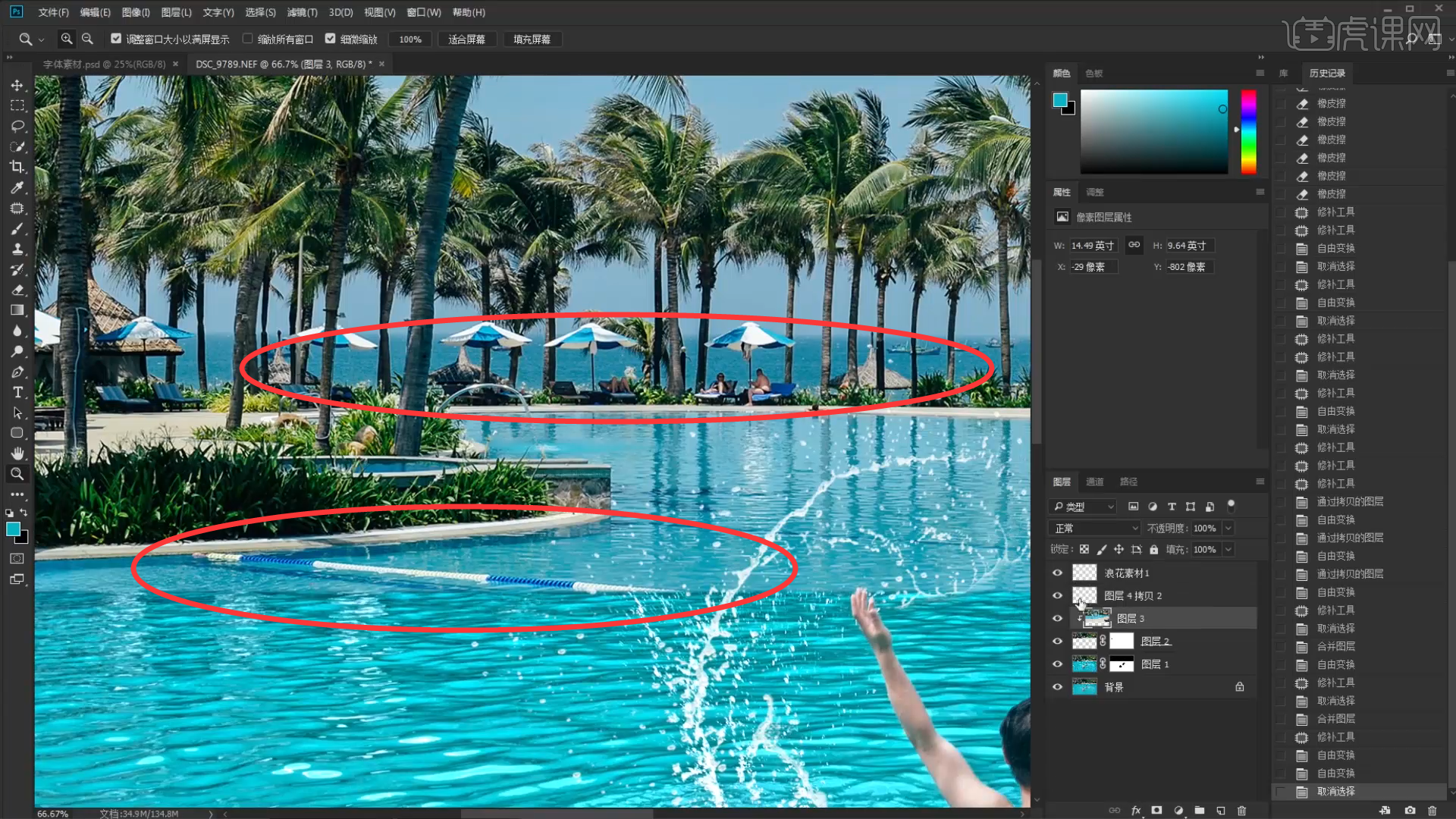
9.对每个图层进行颜色处理。在图层1(水面质感)上方新建【色相/饱和度】-【青色】色相+5,饱和度增大,明度压低。新建【可选颜色】调整人物皮肤,【红色】洋红-30,黄色-10,黑色+29,【黄色】青色-33,洋红+13,黄色+17,黑色+12,【青色】青色+21,洋红-7,黄色-2,黑色+9,【蓝色】青色+13,洋红+12,黄色+9,黑色+4。
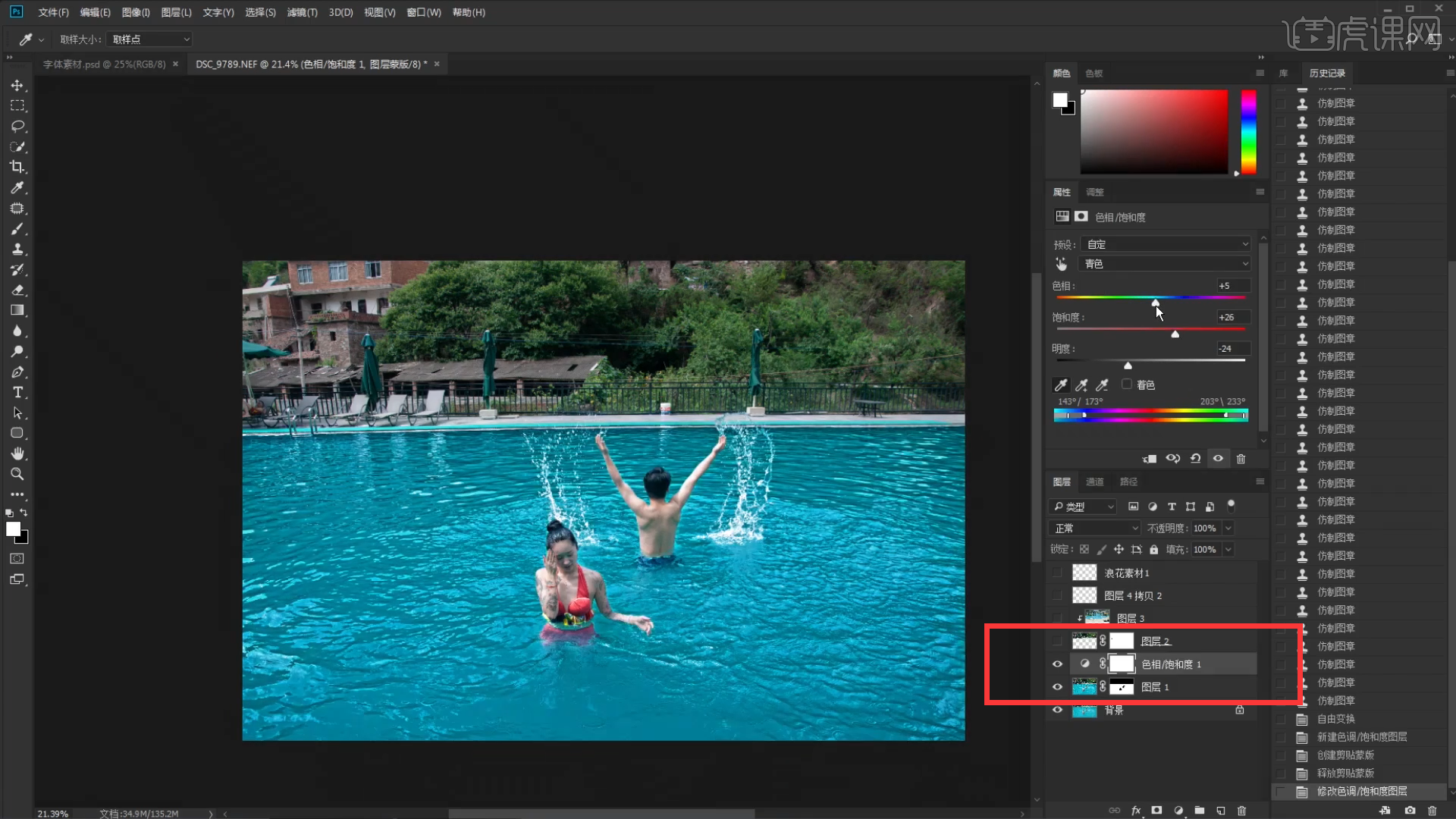
10.在图层3(新嵌入的背景素材)上新建【曲线】,向下嵌入,稍微压暗,提亮暗部,压暗高光。新建【色相/饱和度】,向下嵌入,【全图】饱和度提高,【青色】色相+3,压一些明度,改变饱和度使其与原图融合。
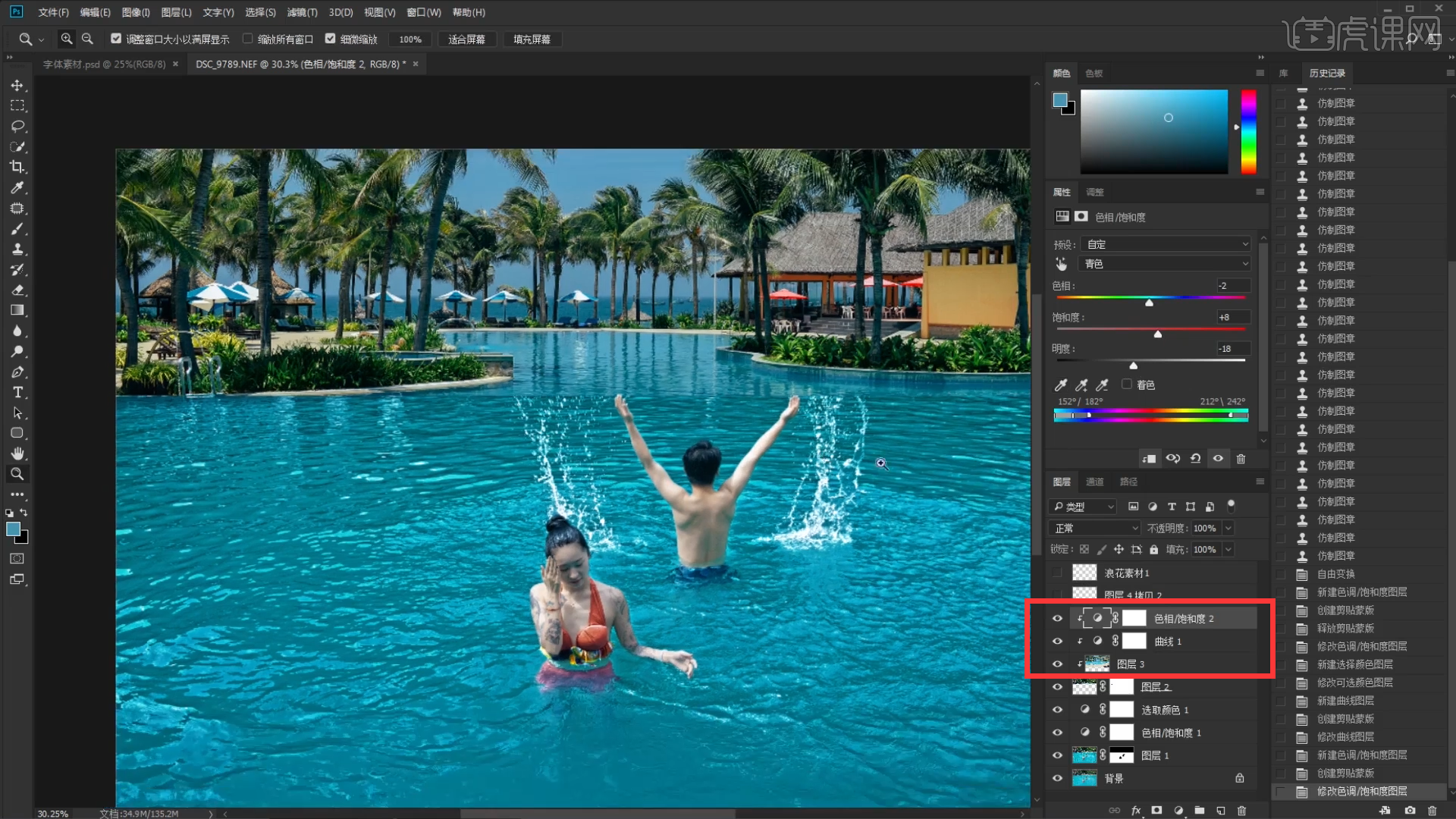
11.选中图层2在交界处做过渡。选中图层2缩略图,【画笔】硬度关掉,不透明度40%,涂抹交界处手动过渡。
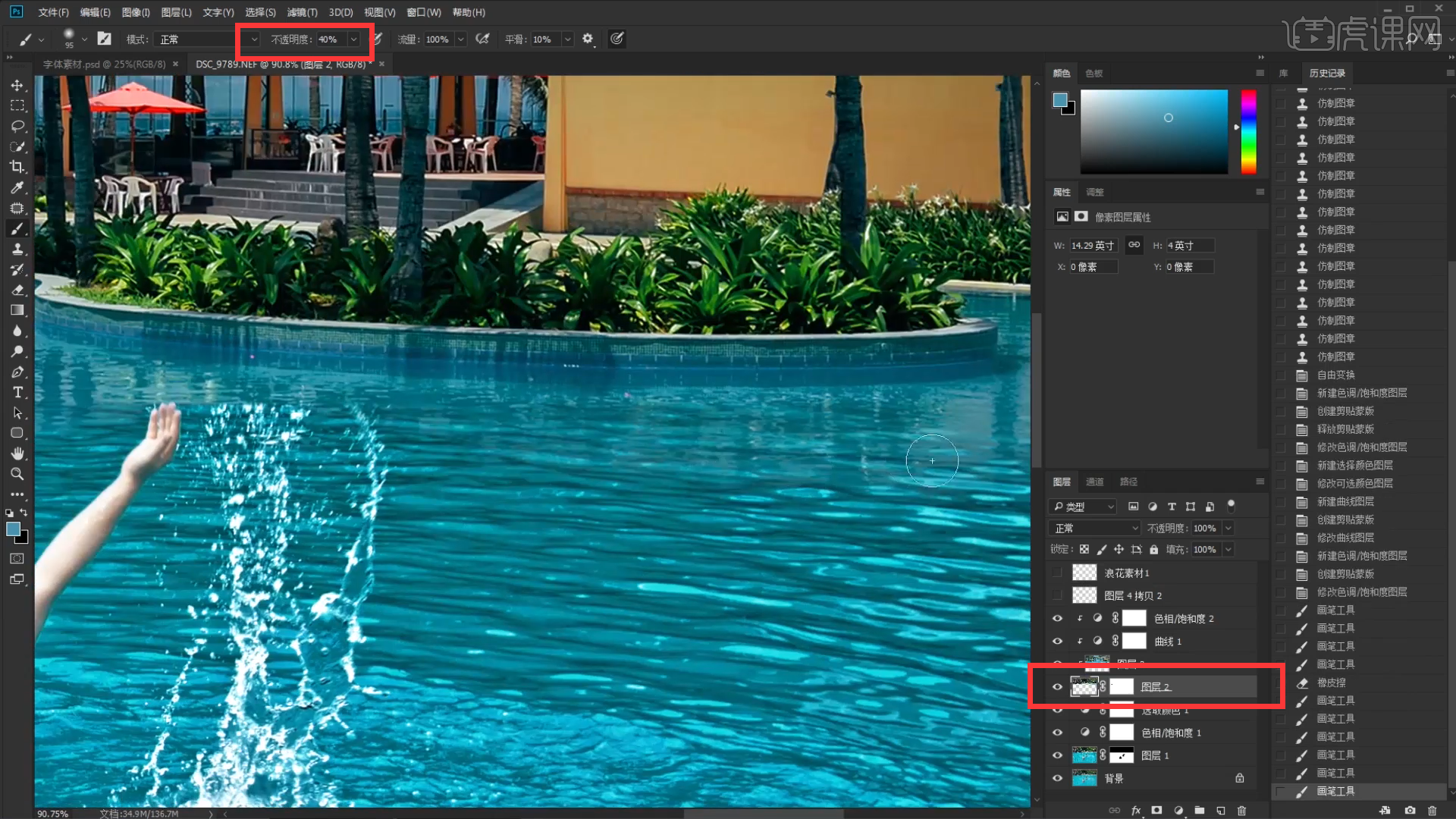
12.在图层3新建【亮度/对比度】,调整背景素材上的对比度+33,亮度-15。调整图层位置。【Ctrl+i】反相蒙版,【画笔】不透明度100%,涂抹水的部分。




 复制
复制