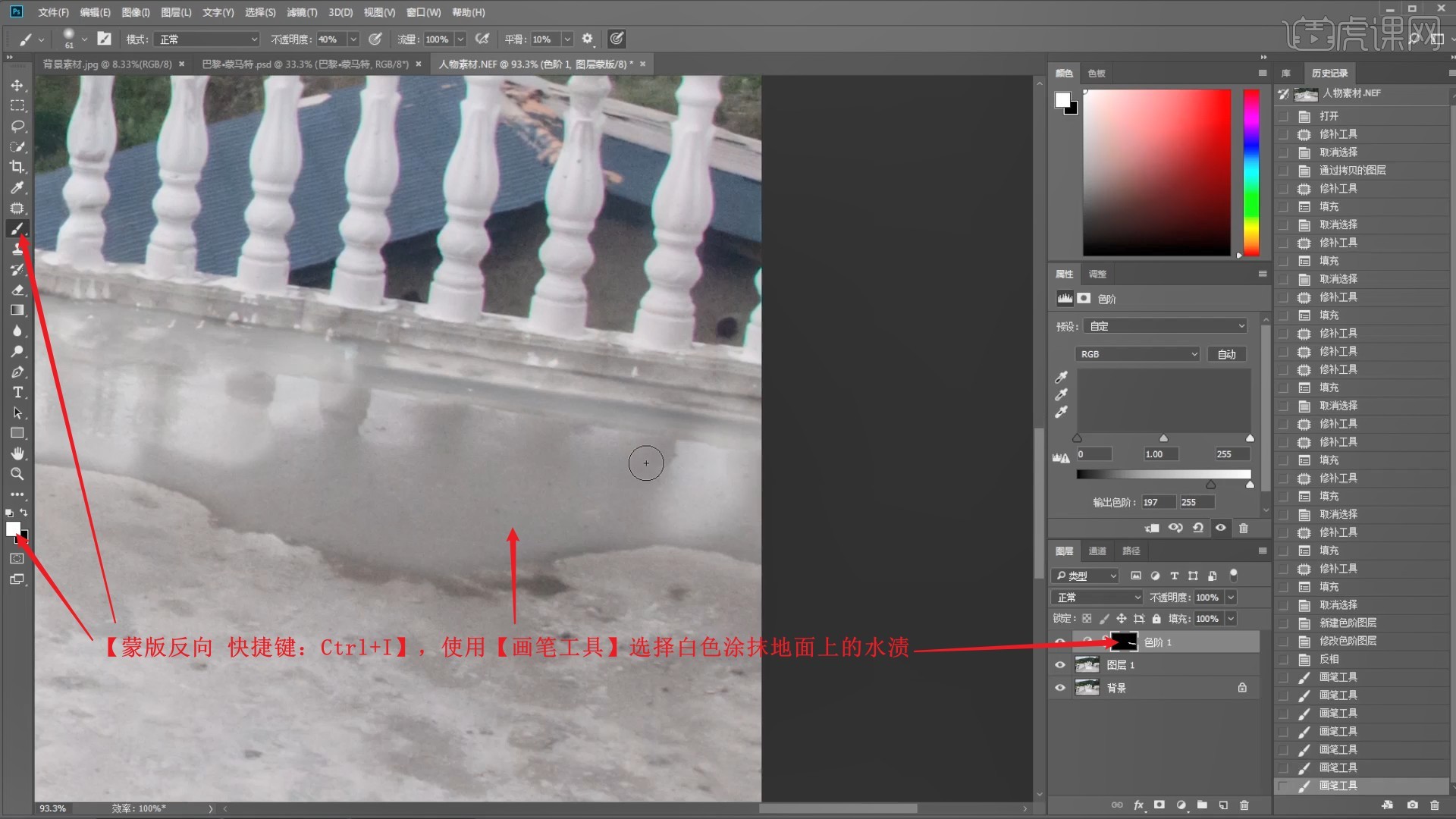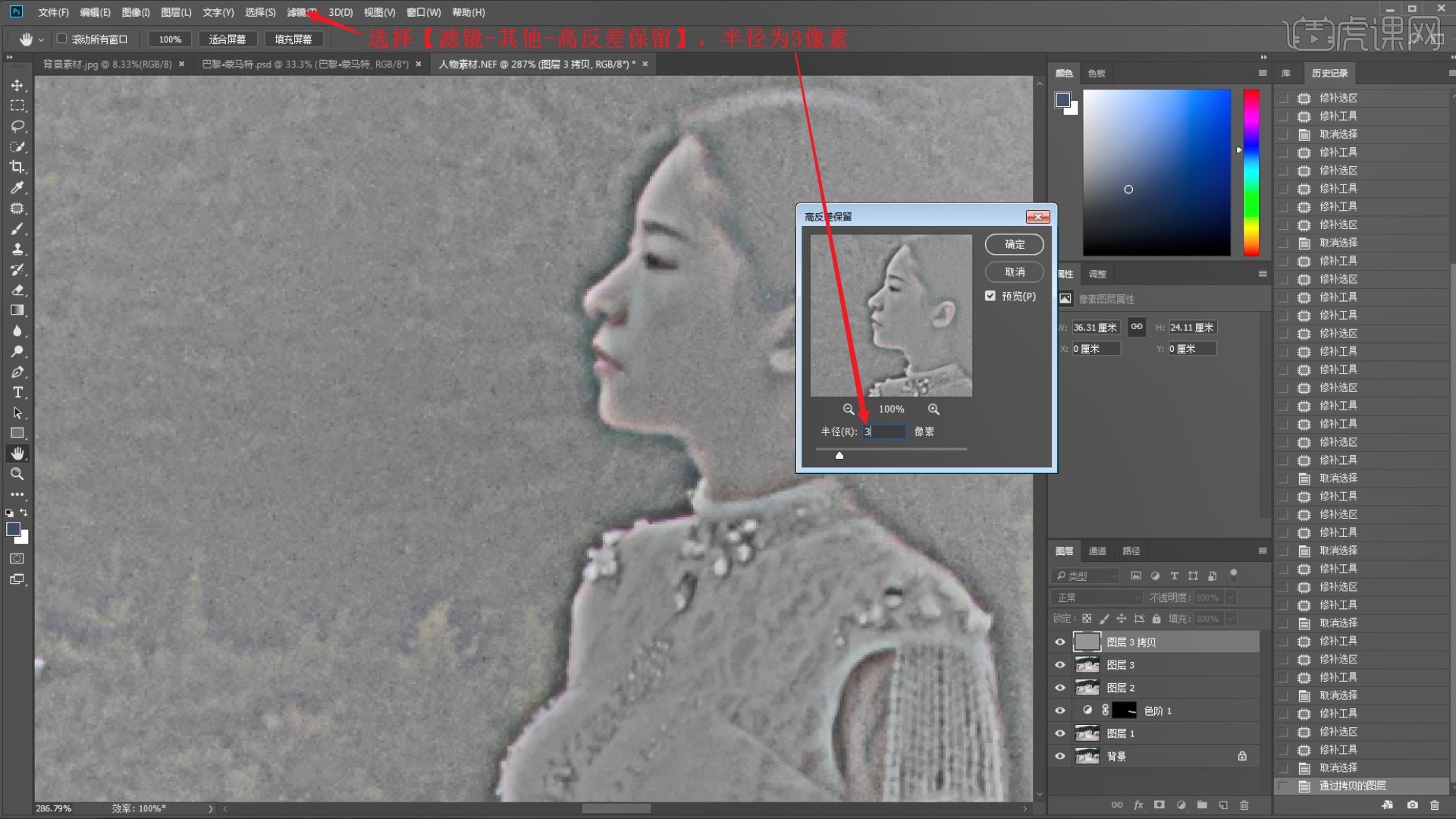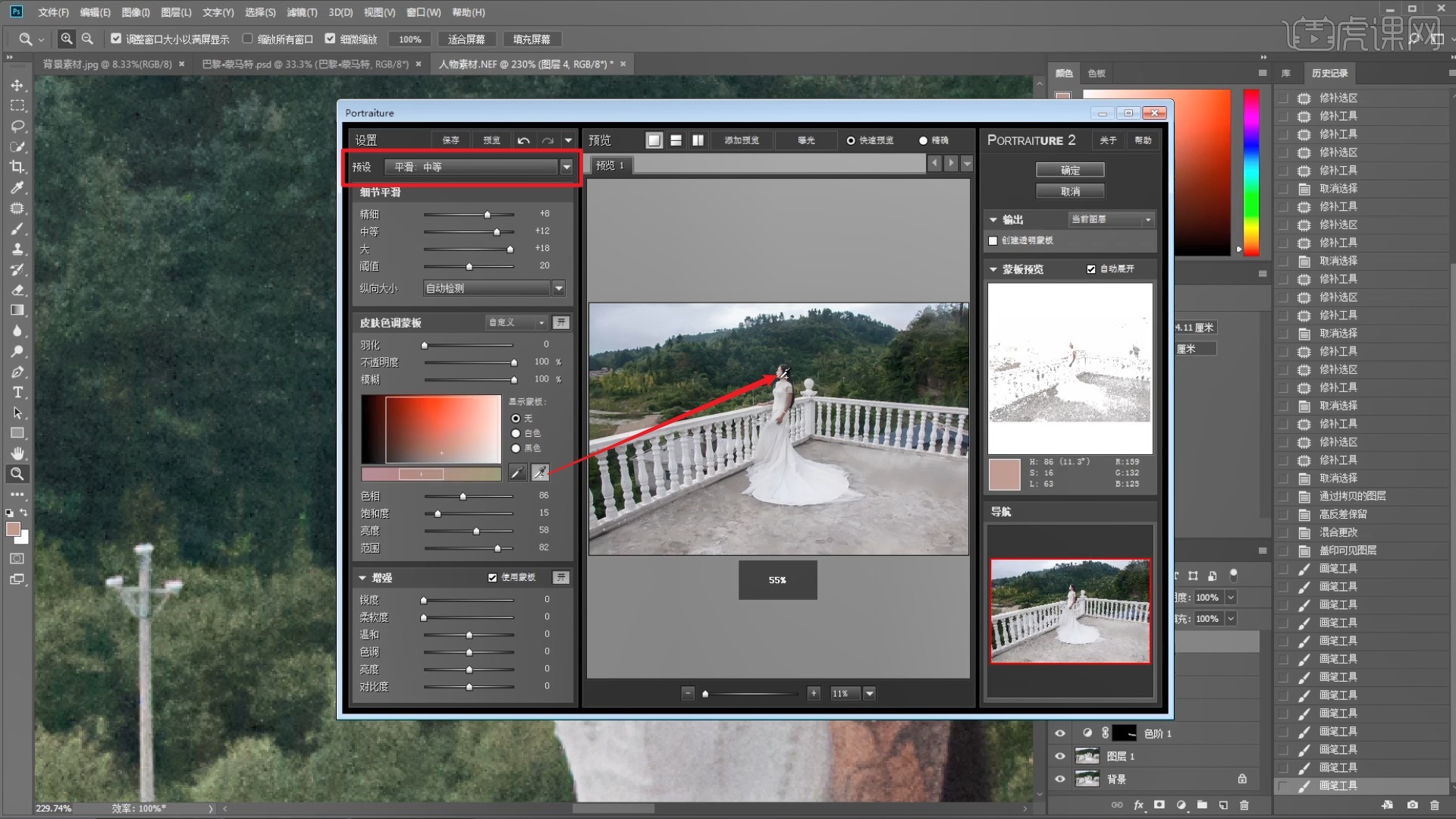本节课讲解 Photoshop(简称PS)软件 - 外景城市大气合成白亮调案例教学,同学们可以在下方评论区进行留言,老师会根据你们的问题进行回复,作业也可以在评论区进行提交。

课程核心知识点:理解整体明暗关系的分布,掌握画面色调的统一。

学完本课内容后,同学们可以根据下图作业布置,在视频下方提交作业图片,老师会一一解答。

那我们开始今天的教程吧。
1.在PS中打开图片,先使用【Camera Raw滤镜】做调整,调整【细节】中【锐化】下所有参数为0,【减少杂色】下的明亮度为30,明亮度细节为0,减少画面的杂色,如图所示。

2.调整【基本】中的参数对画面做基本的调整,具体参数如图所示。

3.调整【HSL/灰度】中【饱和度】下的红色为-27,橙色为-29,黄色为-30,【明亮度】下的红色为-9,橙色为+15,黄色为+19,如图所示。

4.点击【打开图像】使用滤镜,【复制图层 快捷键:Ctrl+J】,使用【修补工具 快捷键:J】选中穿帮部分,【内容识别填充 快捷键:Shift+F5】,点击【确定】即可去除穿帮部分,如图所示。

5.相同方法修去其他穿帮部分,添加【色阶】,调整输出色阶为197 255,如图所示。

6.【蒙版反向 快捷键:Ctrl+I】,使用【画笔工具】选择白色涂抹地面上的水渍,进行单独提亮,如图所示。
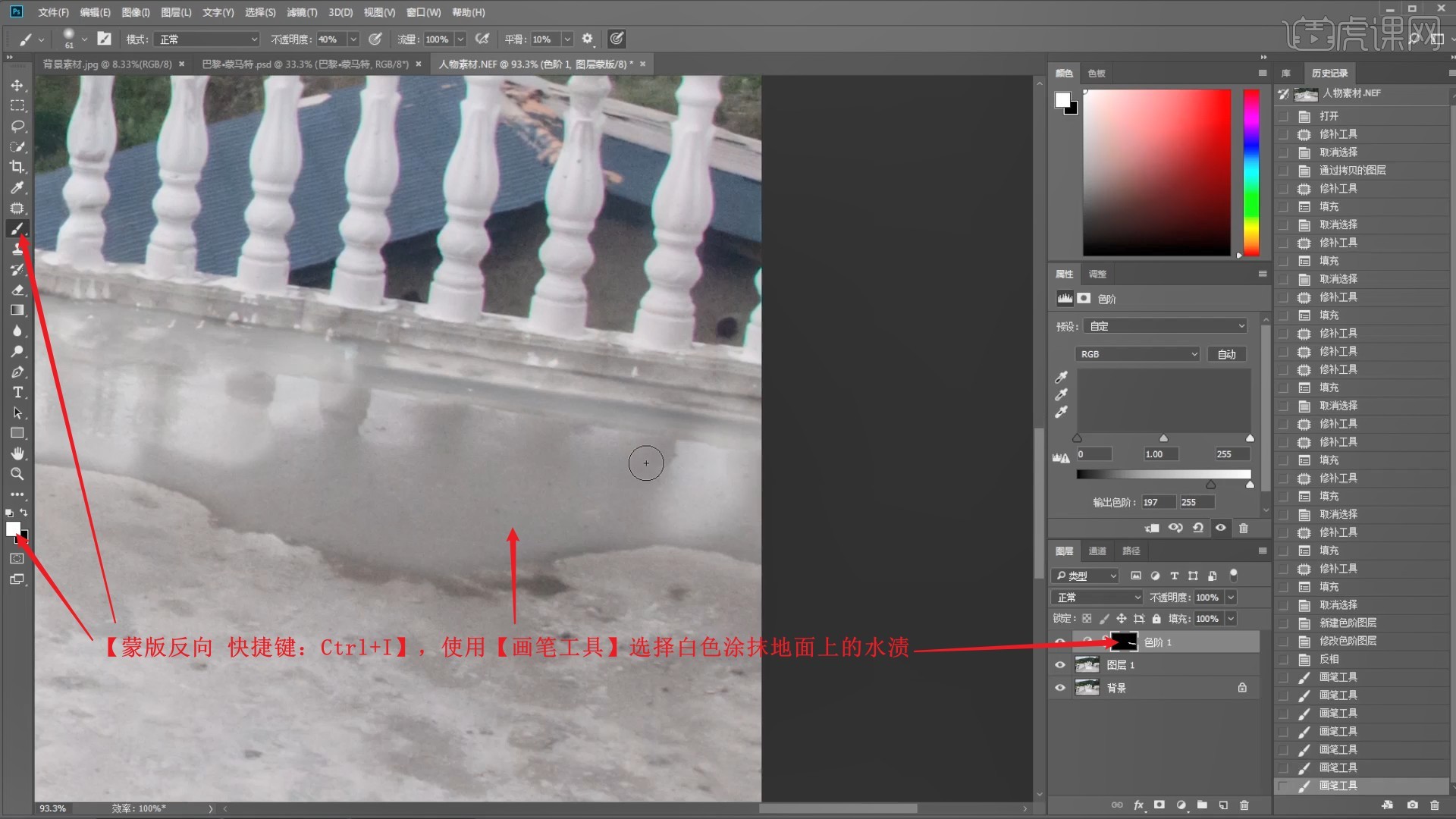
7.【盖印图层 快捷键:Ctrl+Alt+Shift+E】,使用【修补工具】修理边缘,如图所示。

8.降低图层的不透明度至70%,再次【盖印图层】并使用【修补工具】修理水渍,然后【复制图层】,选择【滤镜-其他-高反差保留】,半径为3像素,如图所示。
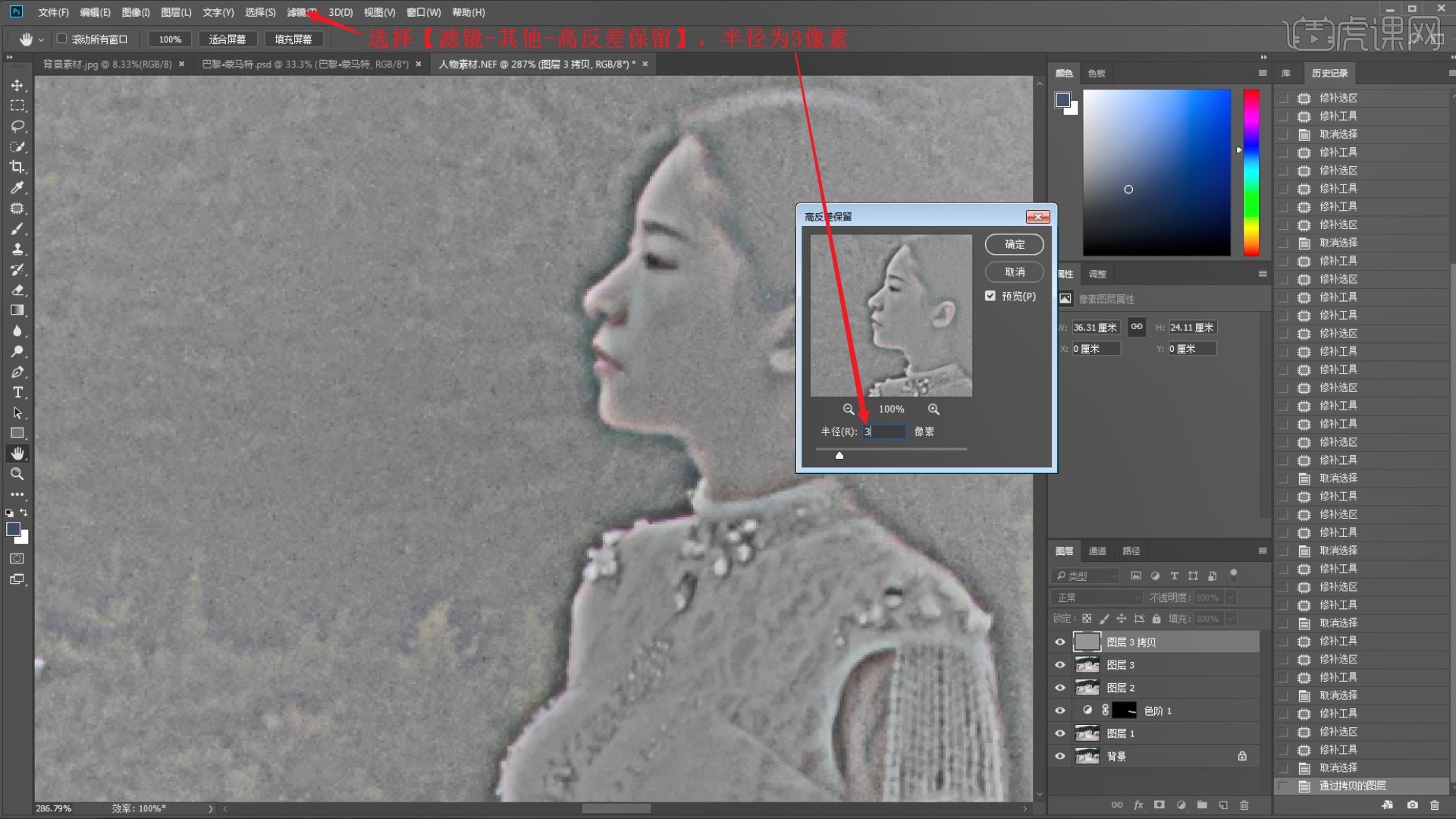
9.设置【混合模式-叠加】,【盖印图层】,使用【画笔工具】设置模式为颜色,吸取皮肤的颜色,降低画笔的不透明度至40%,涂抹填补颜色,如图所示。

10.选择【滤镜-Imagenomic-Portraiture】,预设选择平滑:中等,使用【+吸管】吸取人物的皮肤,点击【确定】进行磨皮,如图所示。
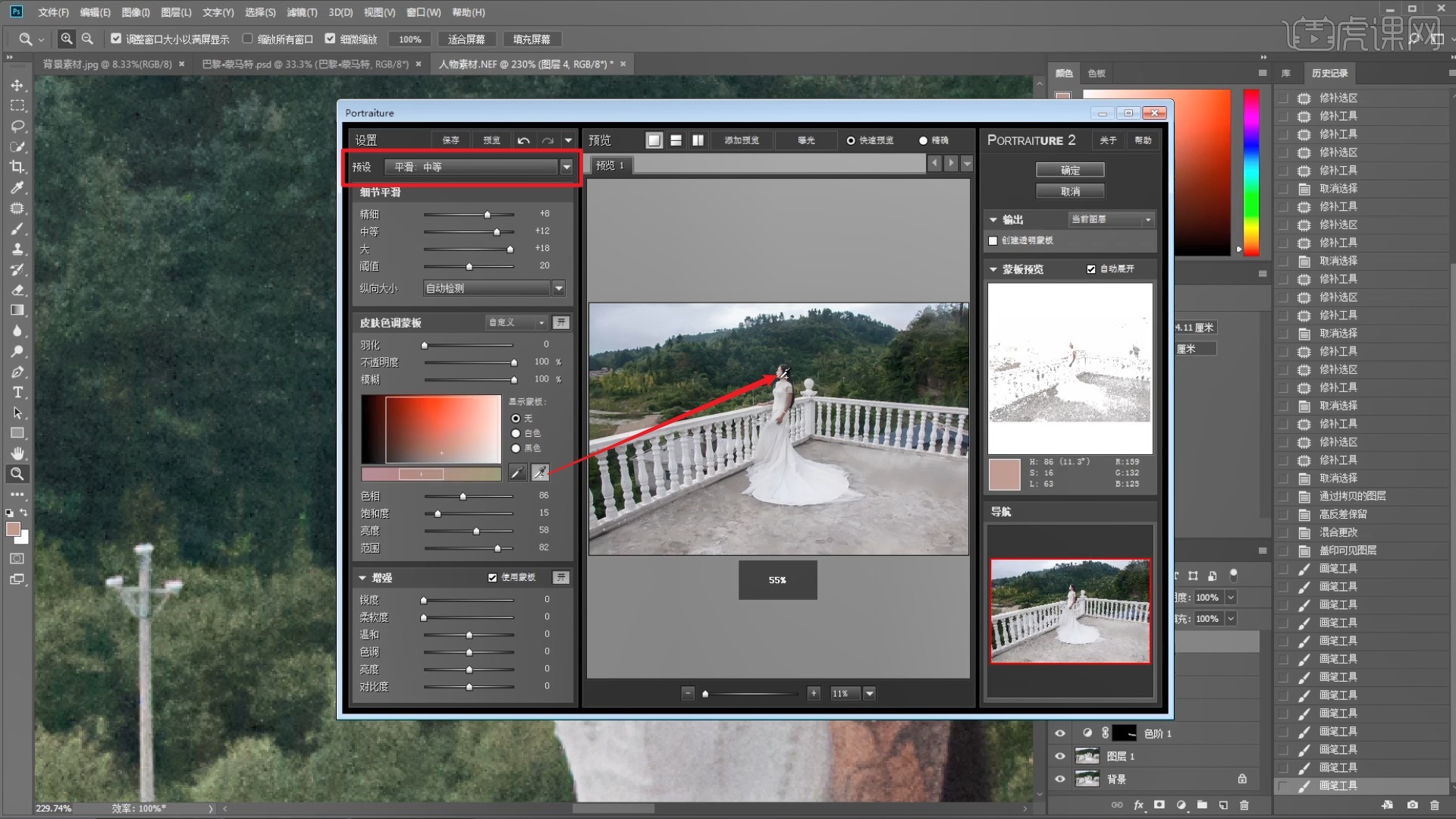
11.添加【亮度/对比度】,调整亮度为-57,对比度为-50,如图所示。

12.【蒙版反向】,使用【快速选择工具 快捷键:W】选中地面部分,【填充】为白色,单独压暗地面,如图所示。

13.降低图层的不透明度至70%,【盖印图层】,使用【快速选择工具】【按住Shift键加选】,【按住Alt键减选】选中所有栏杆间的背景部分和背景部分,如图所示。





 复制
复制