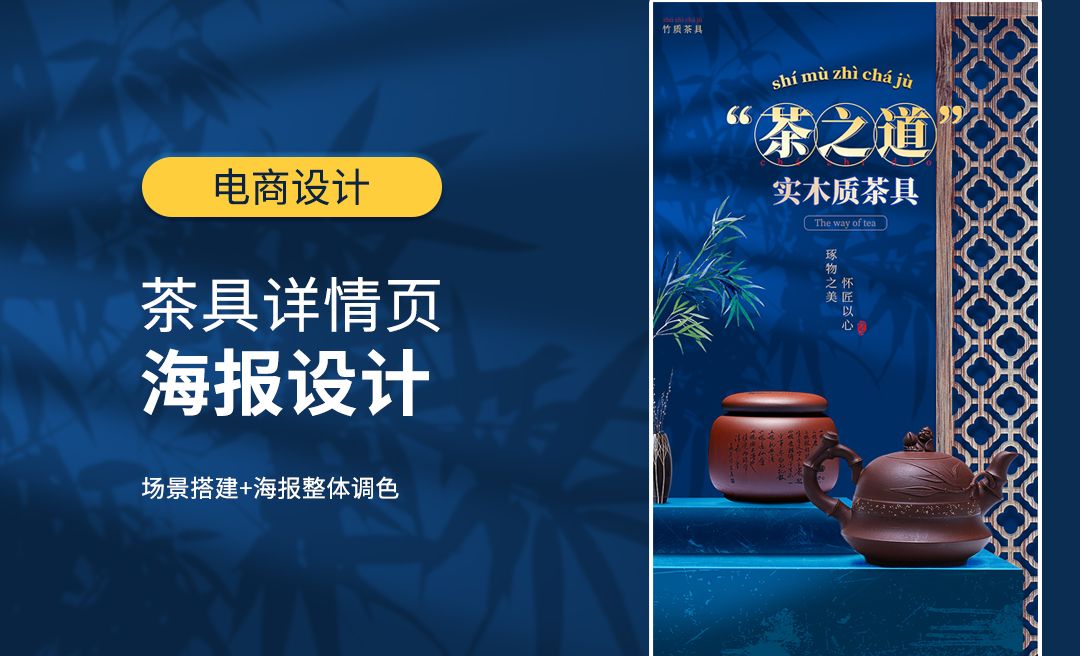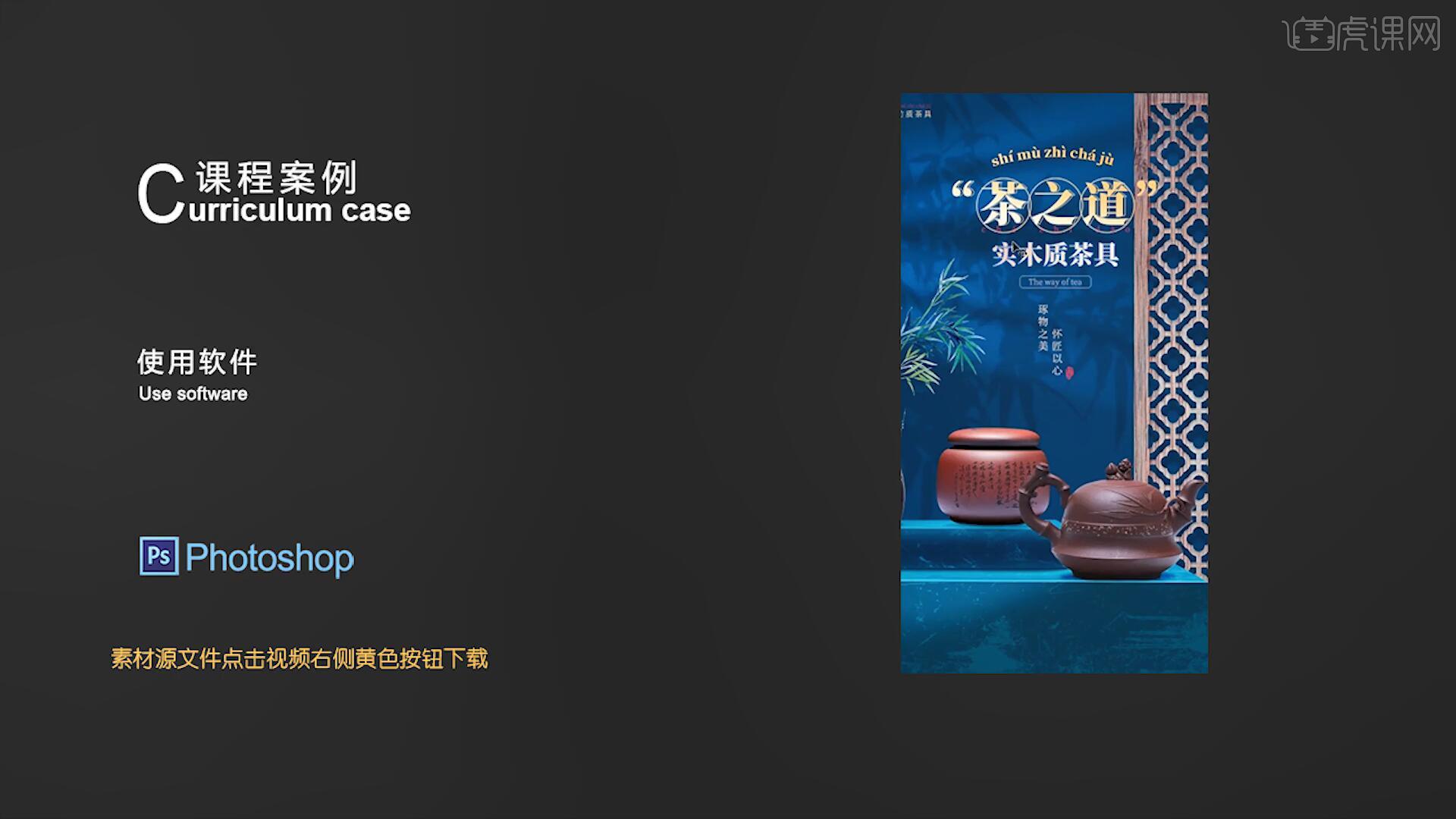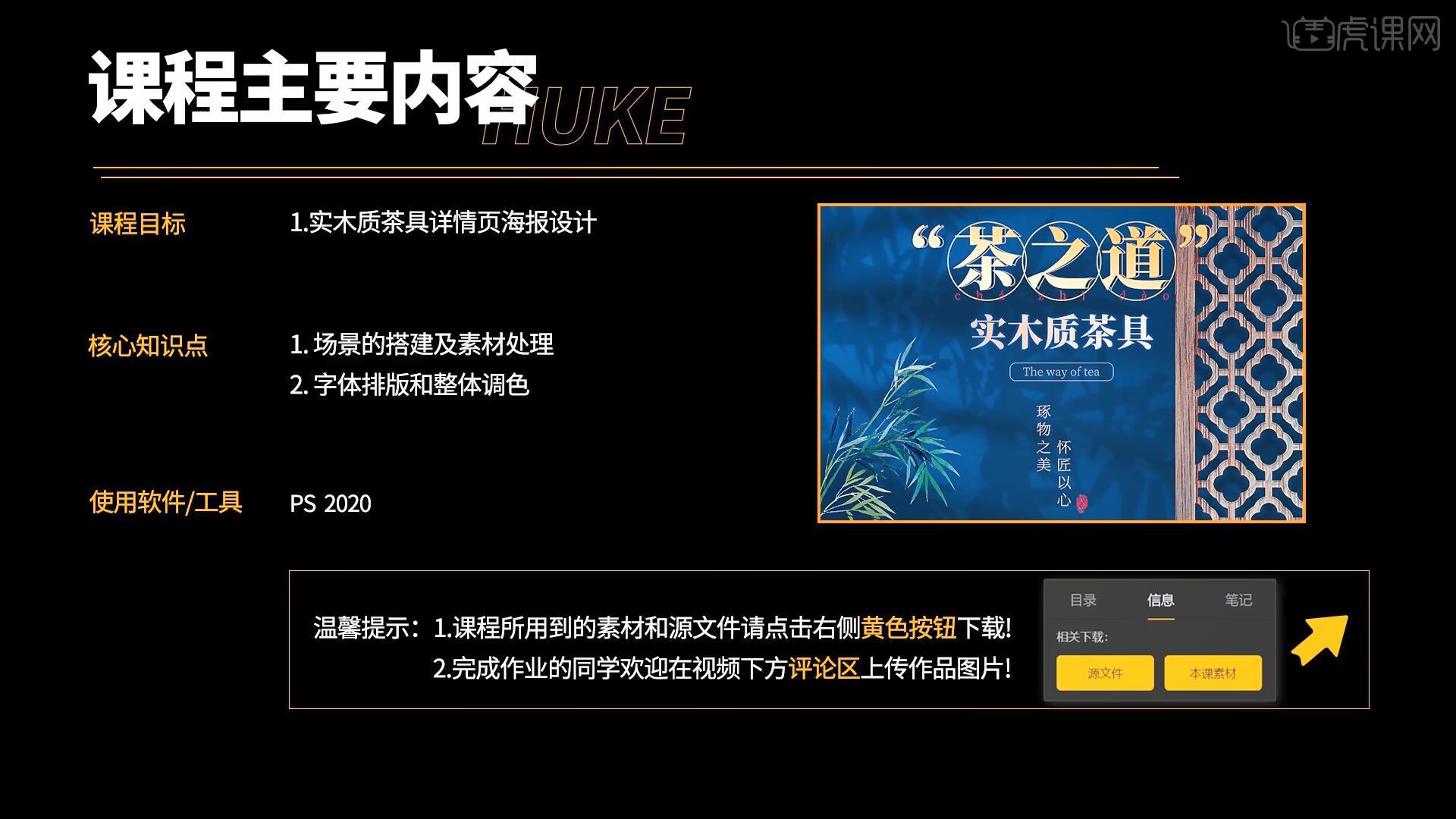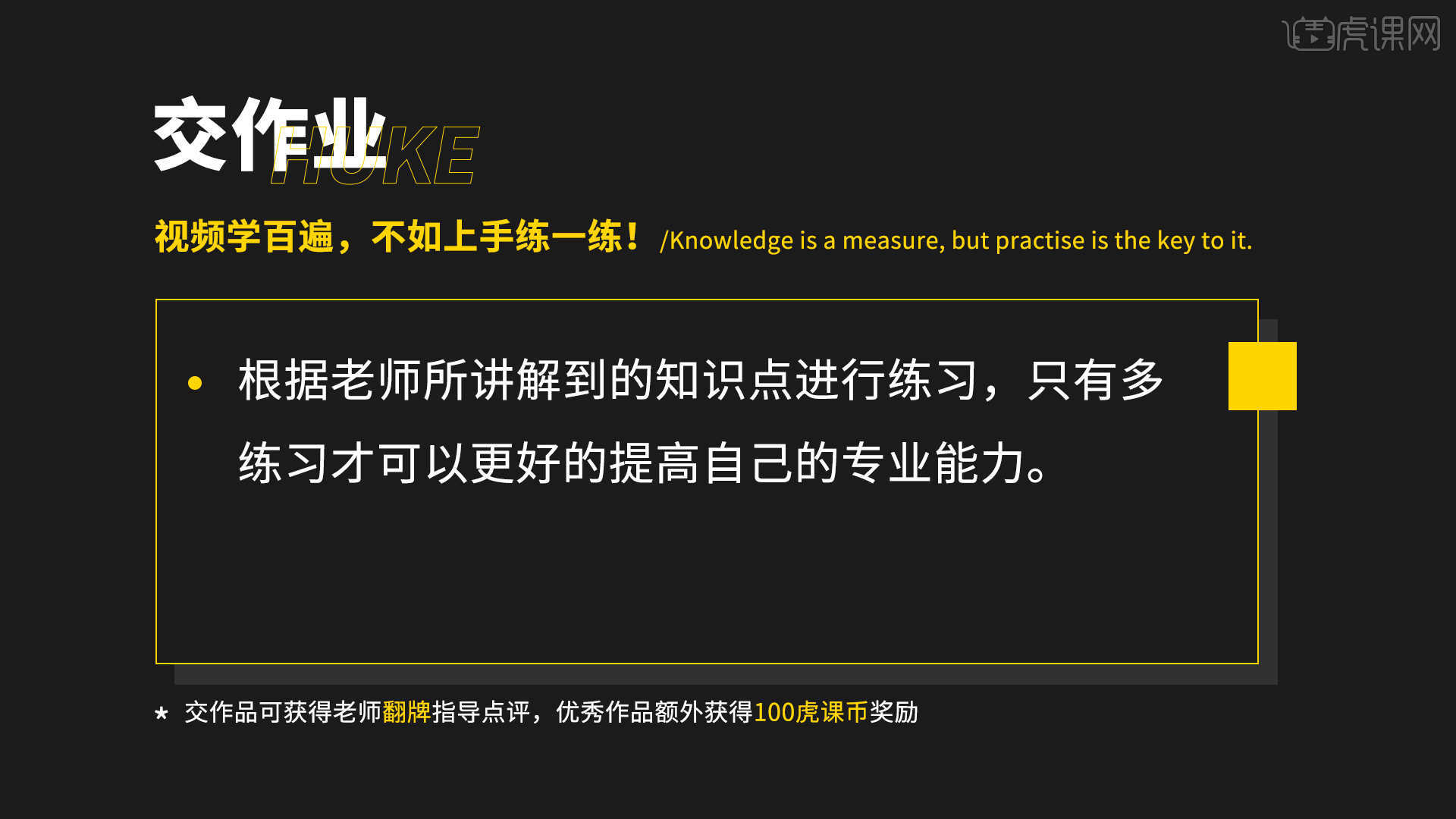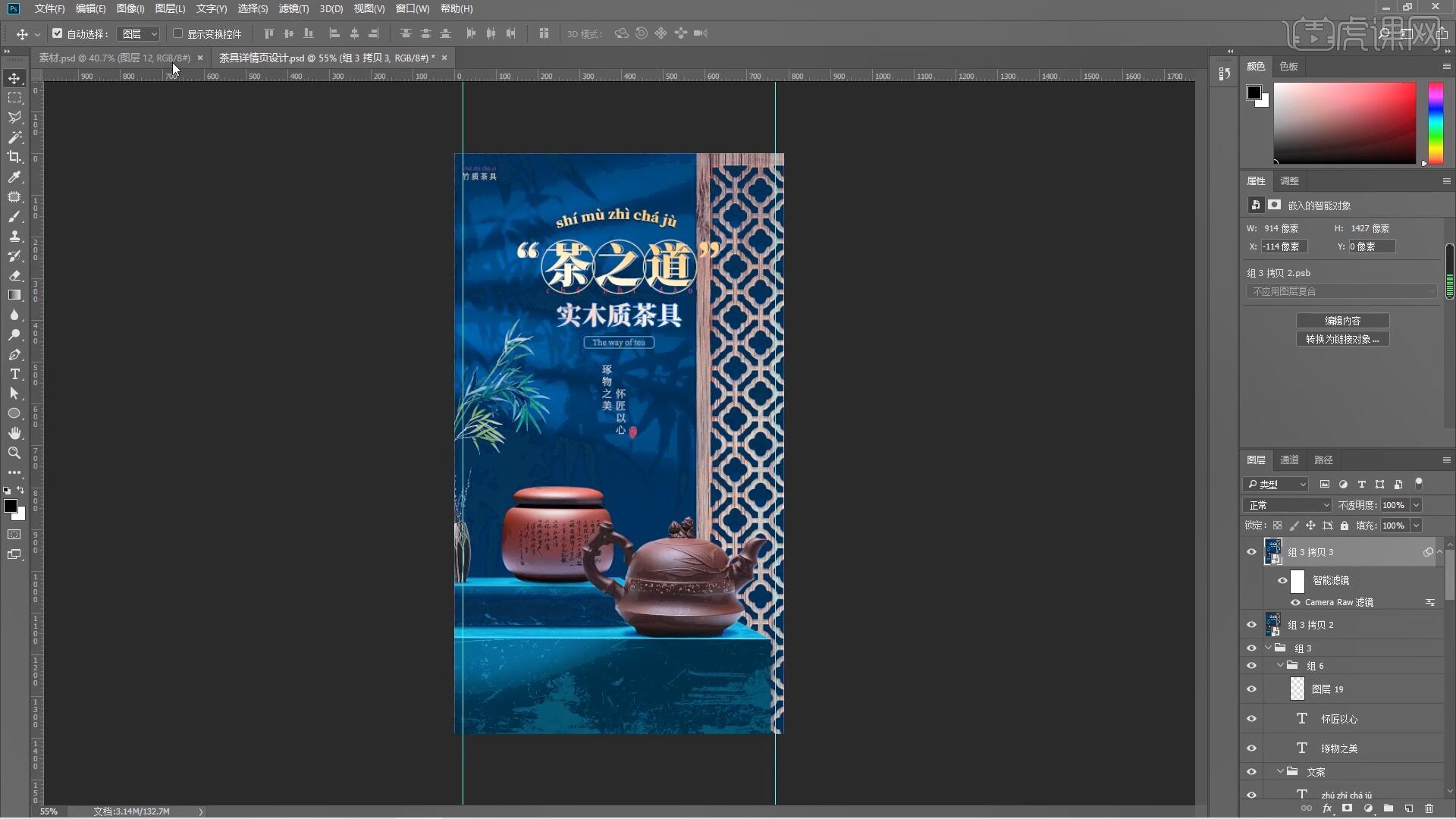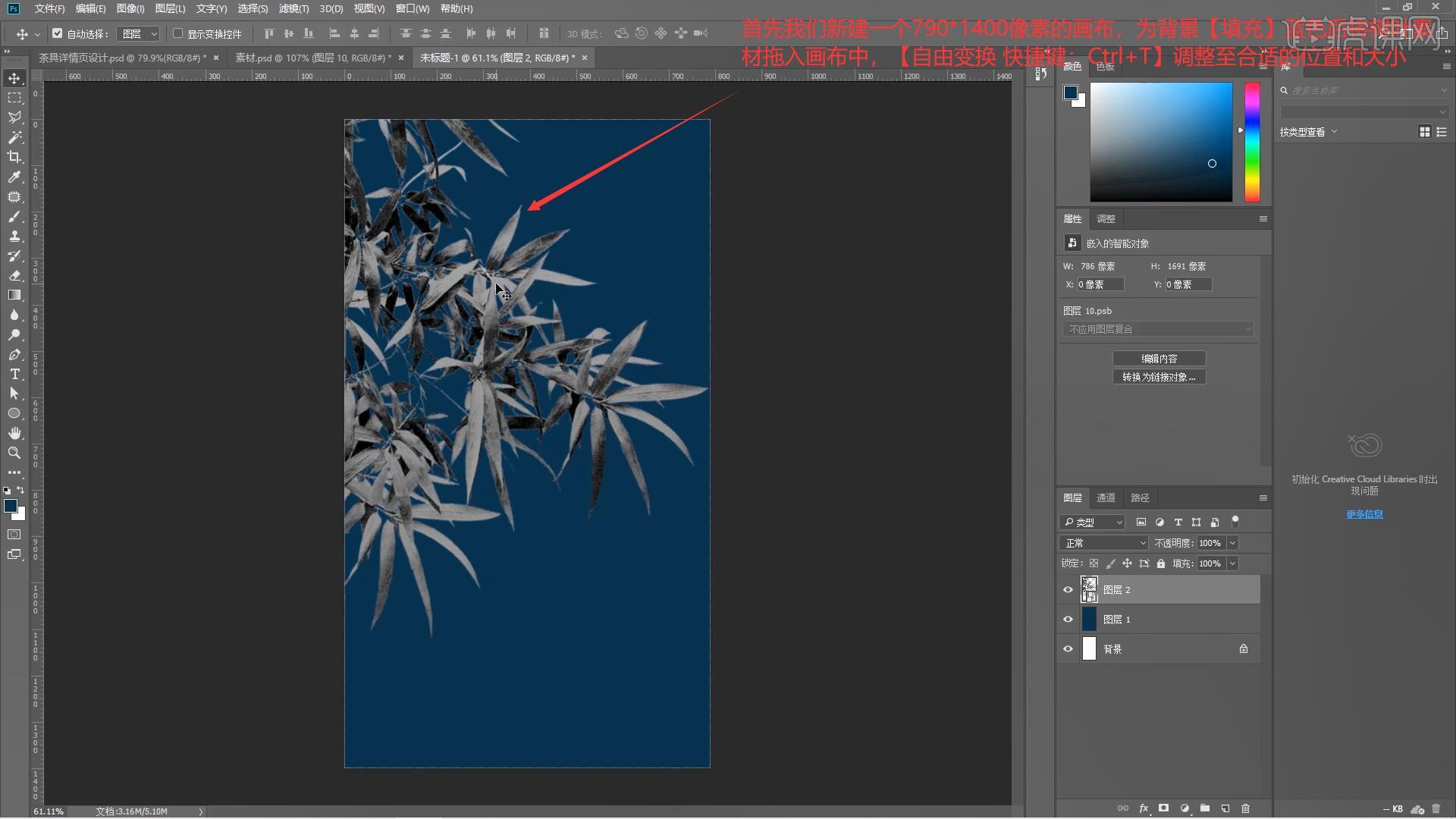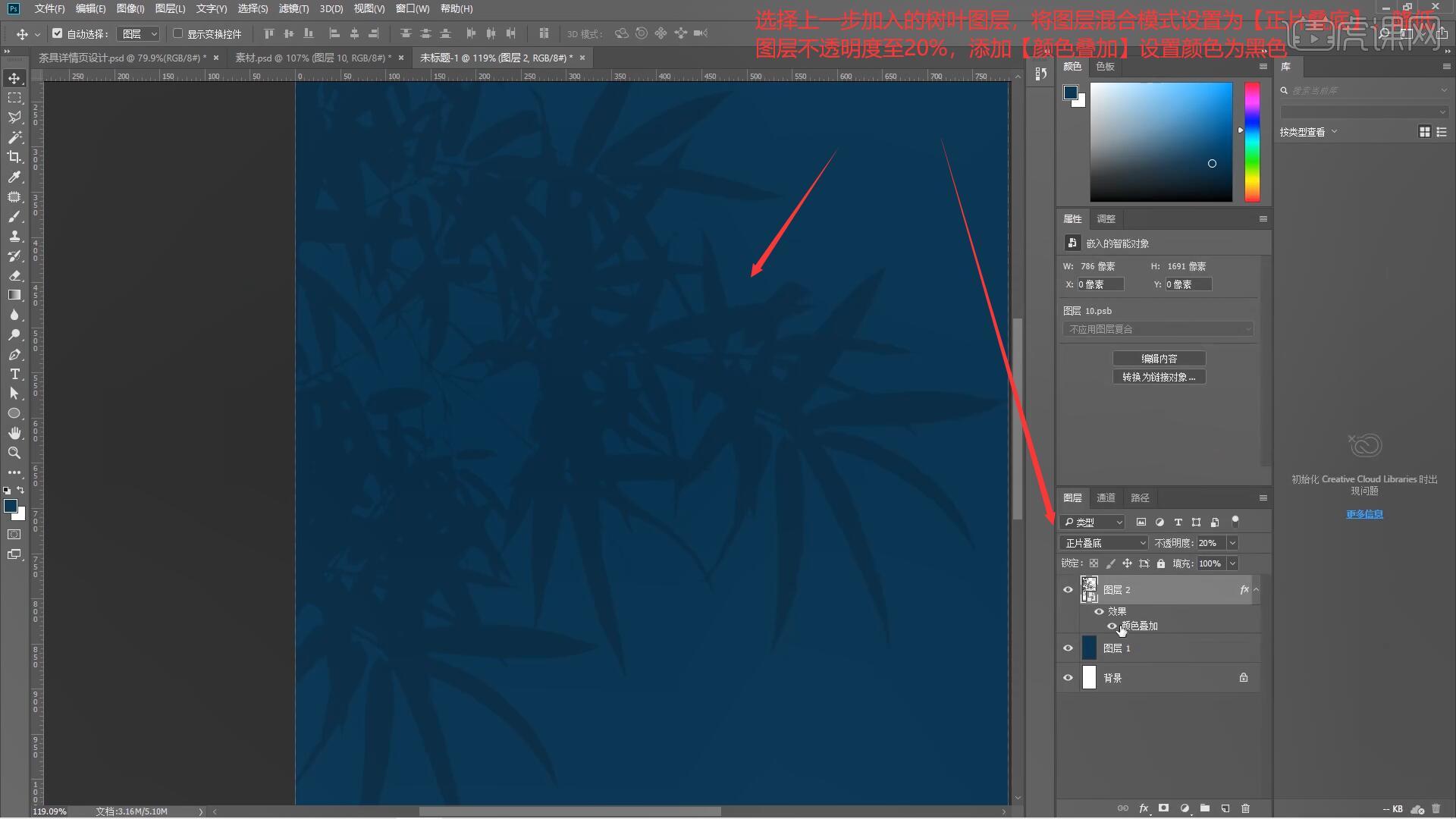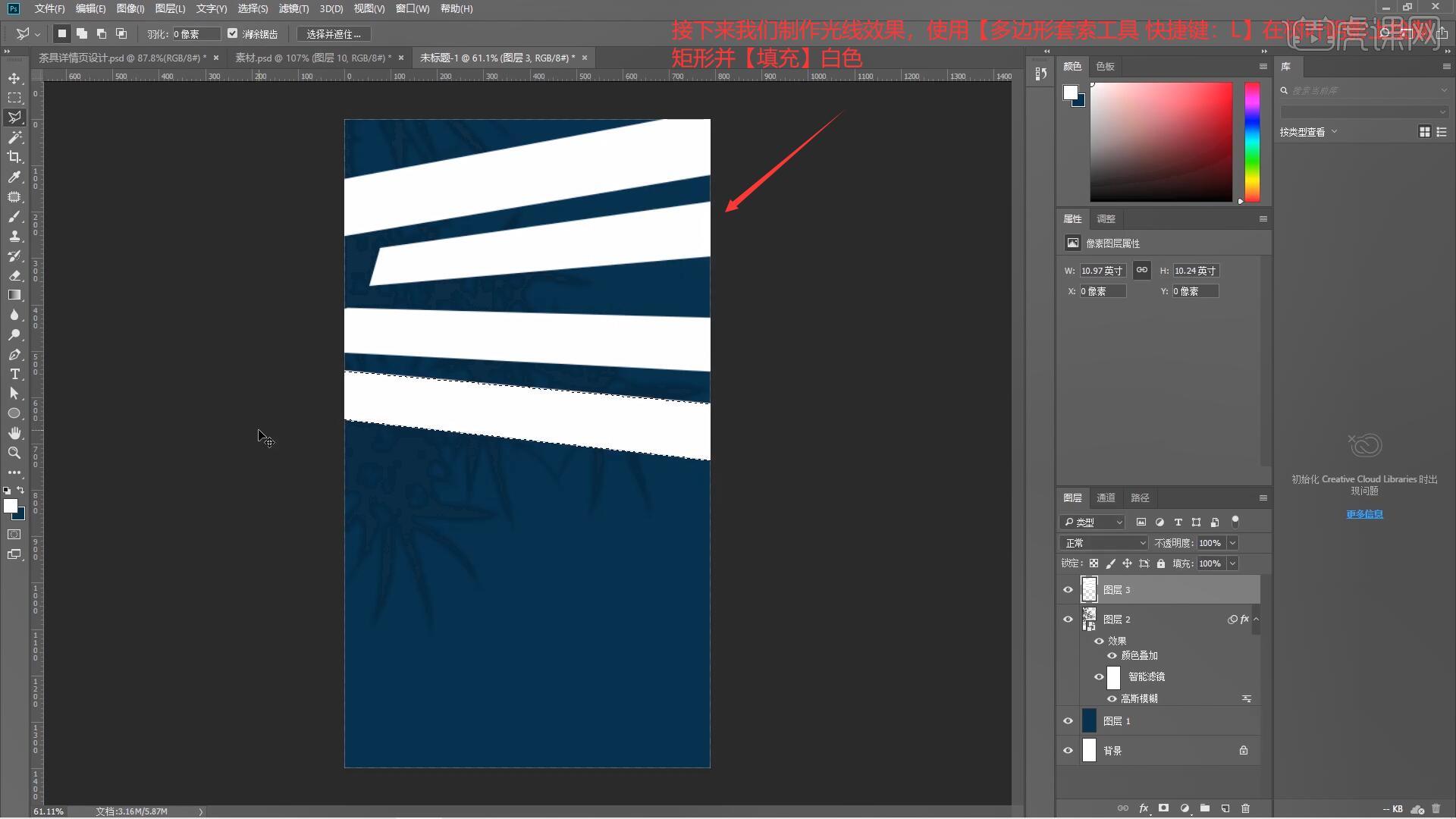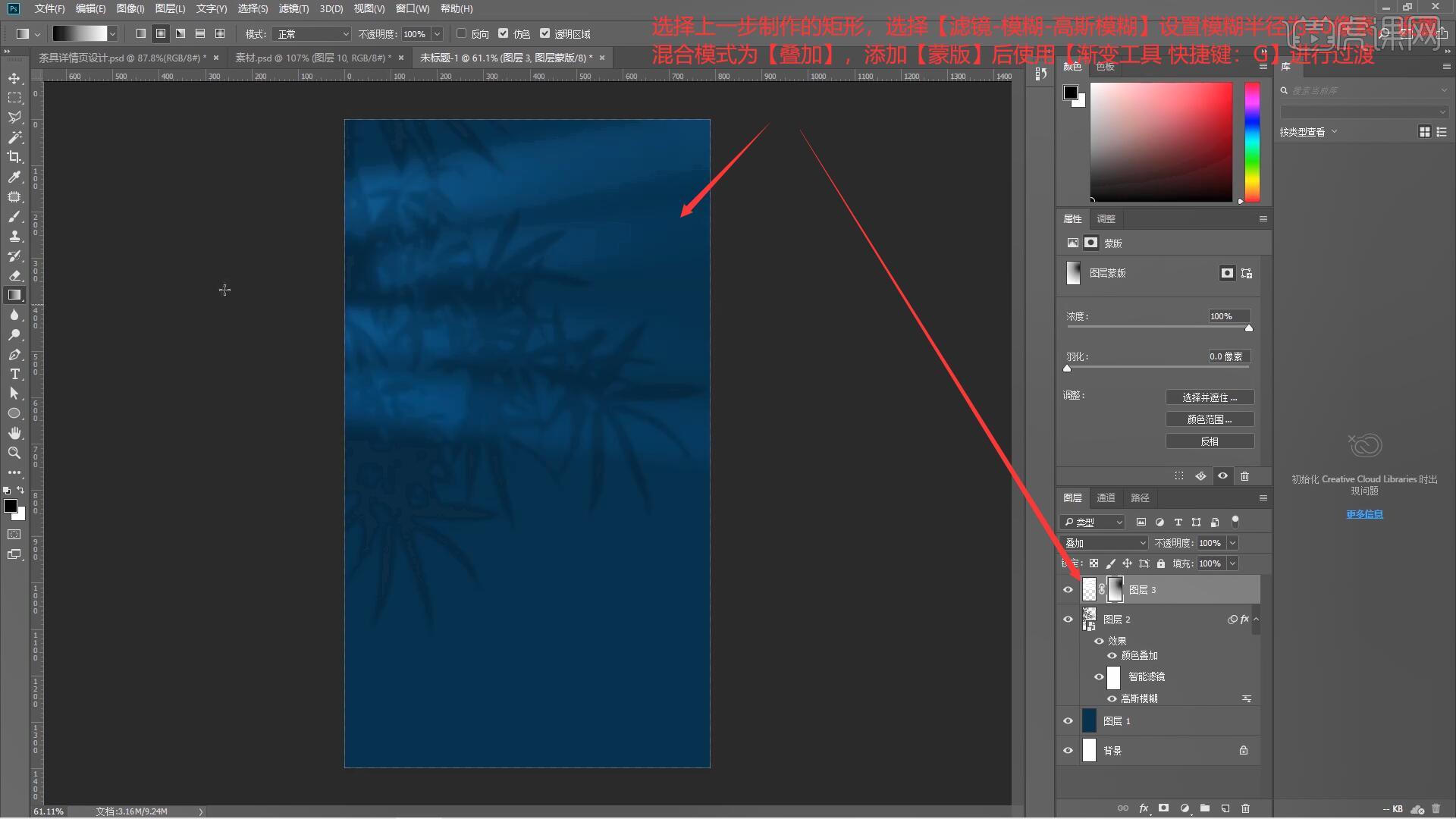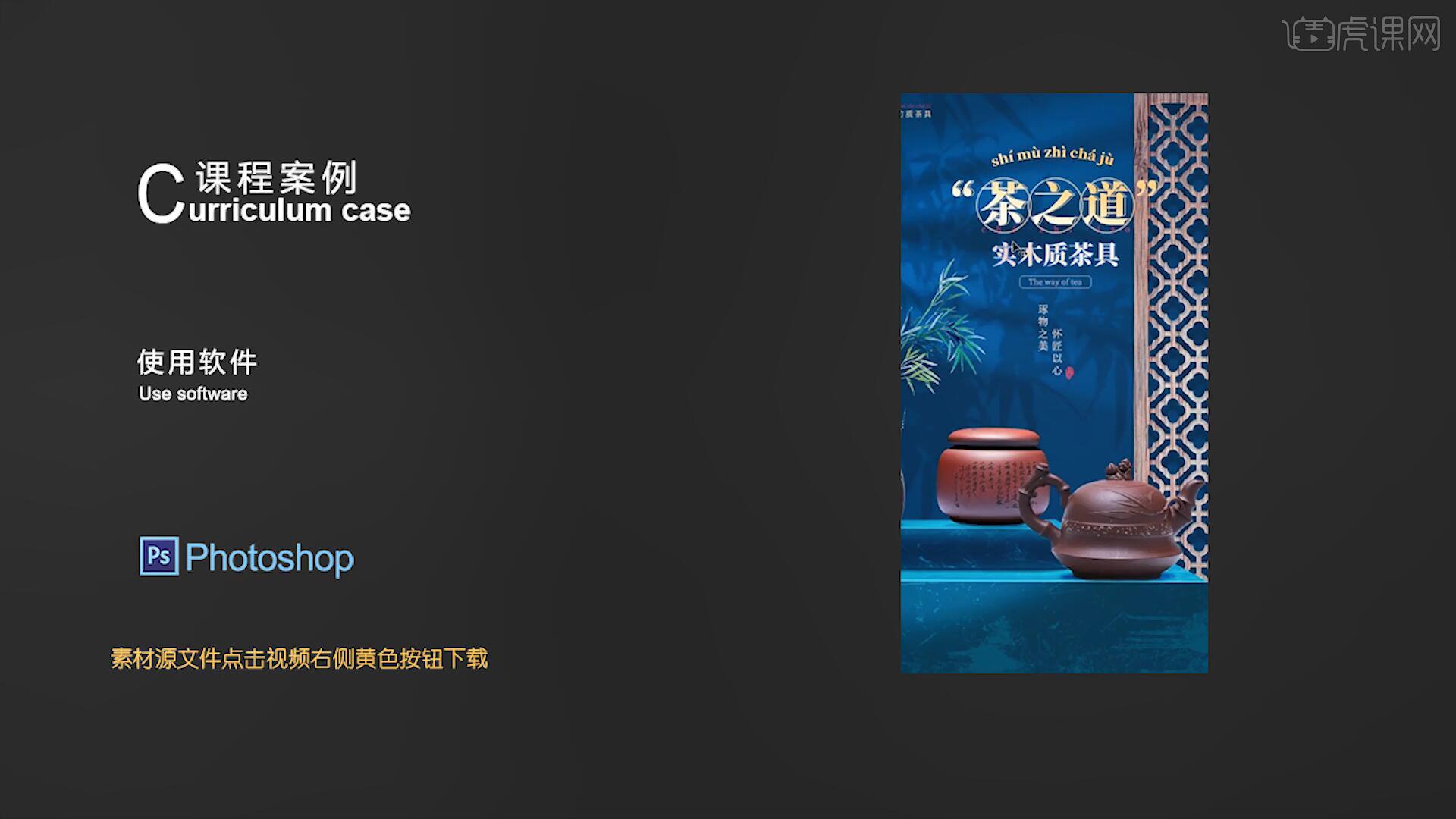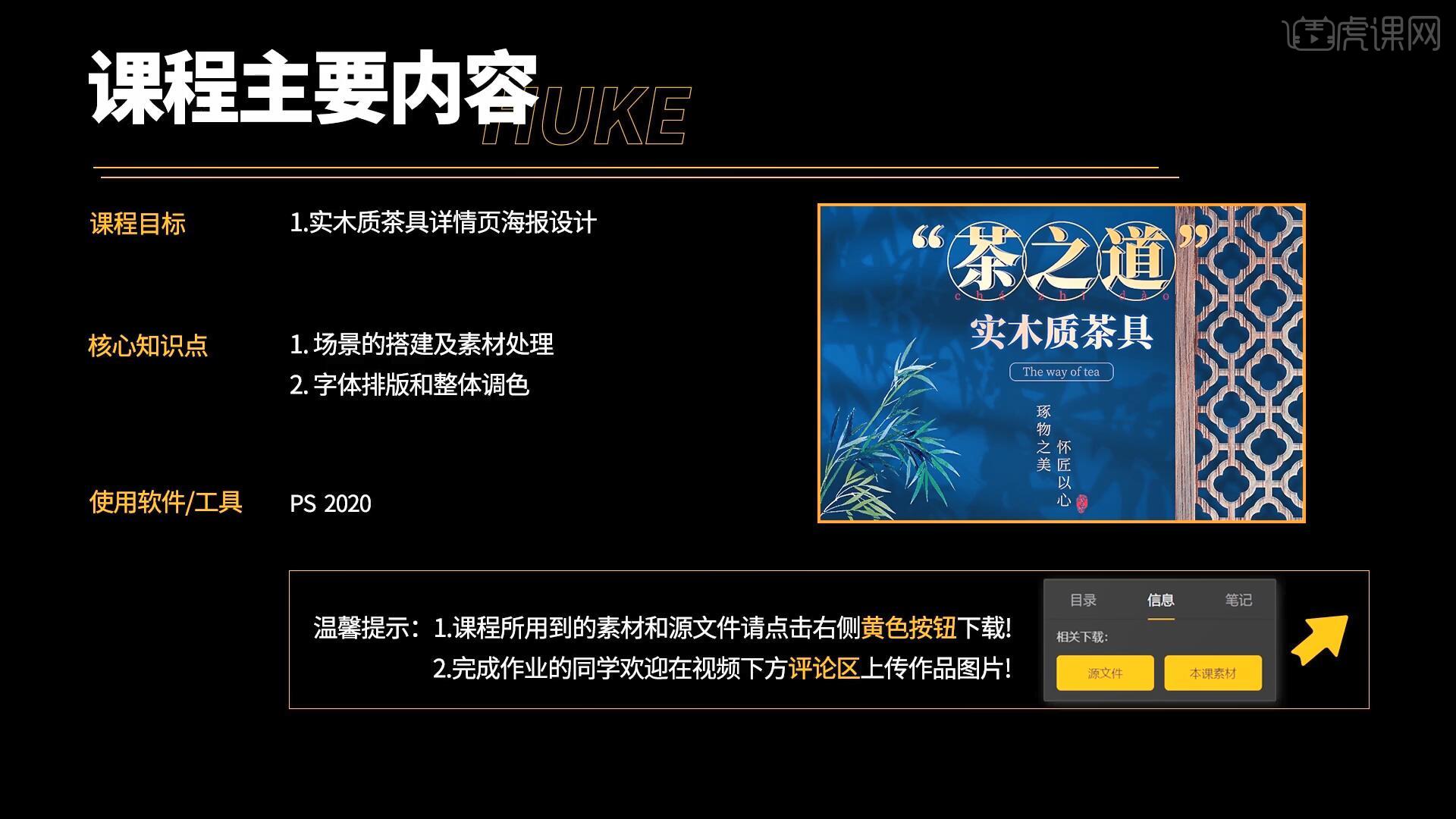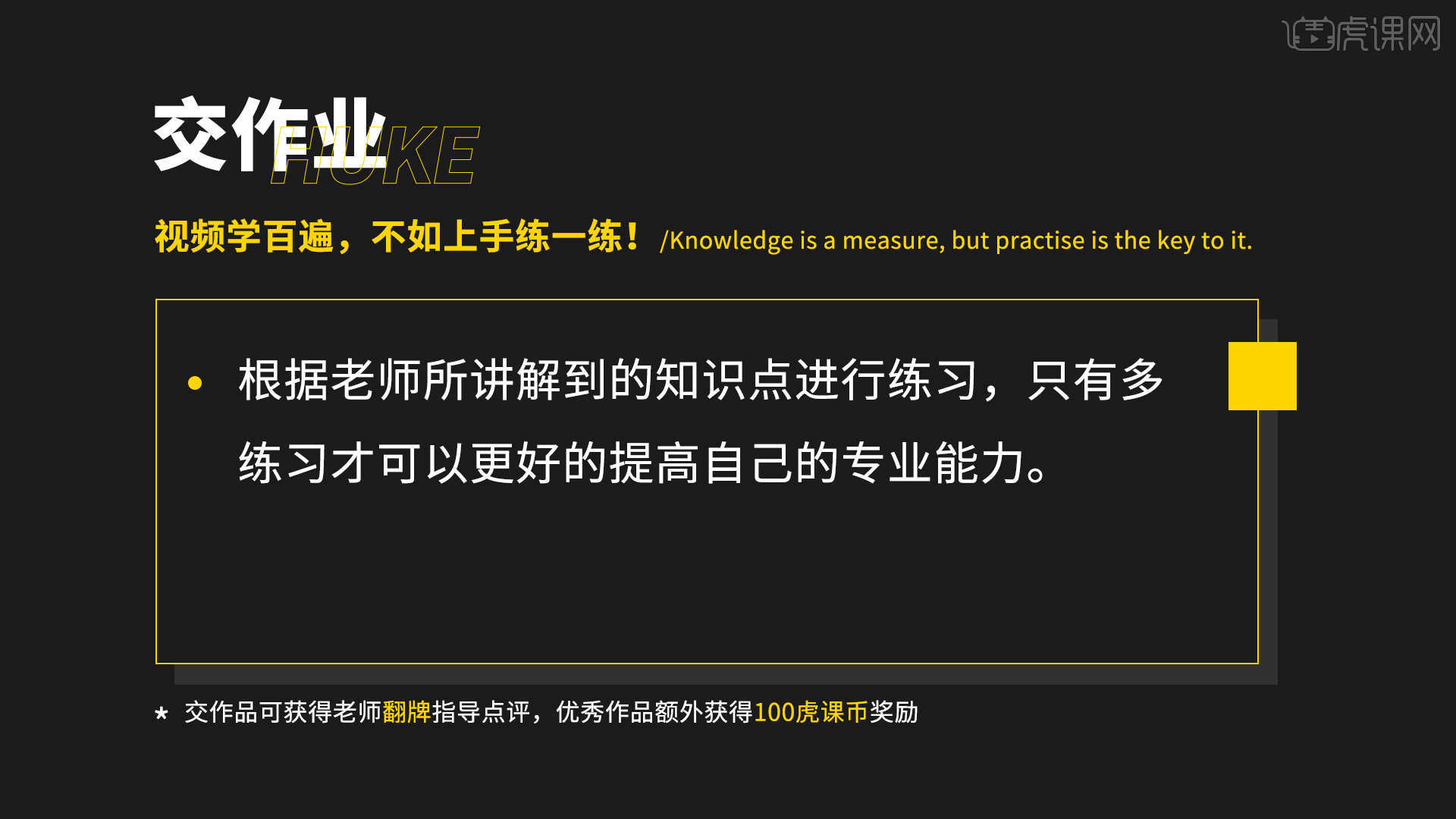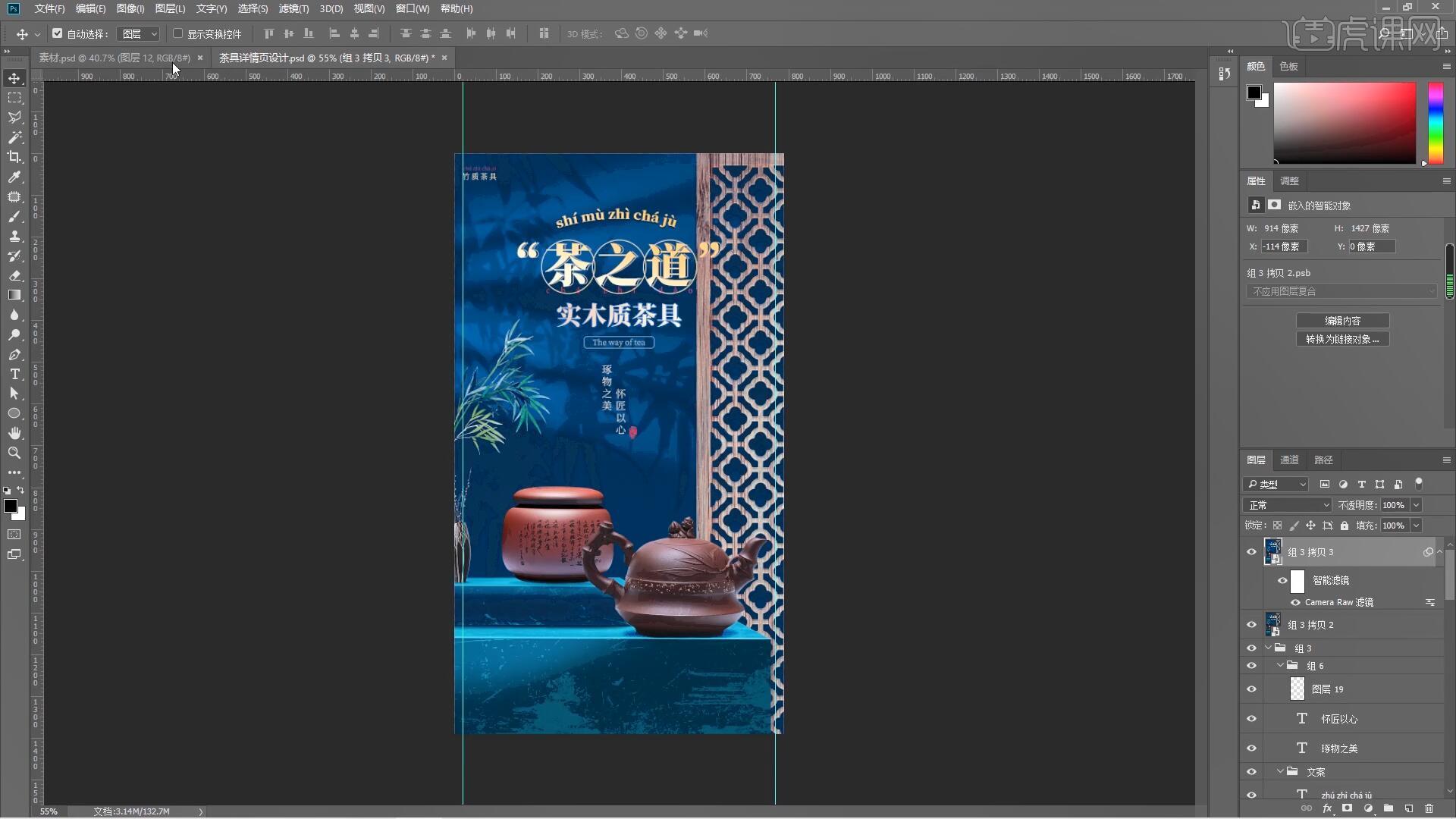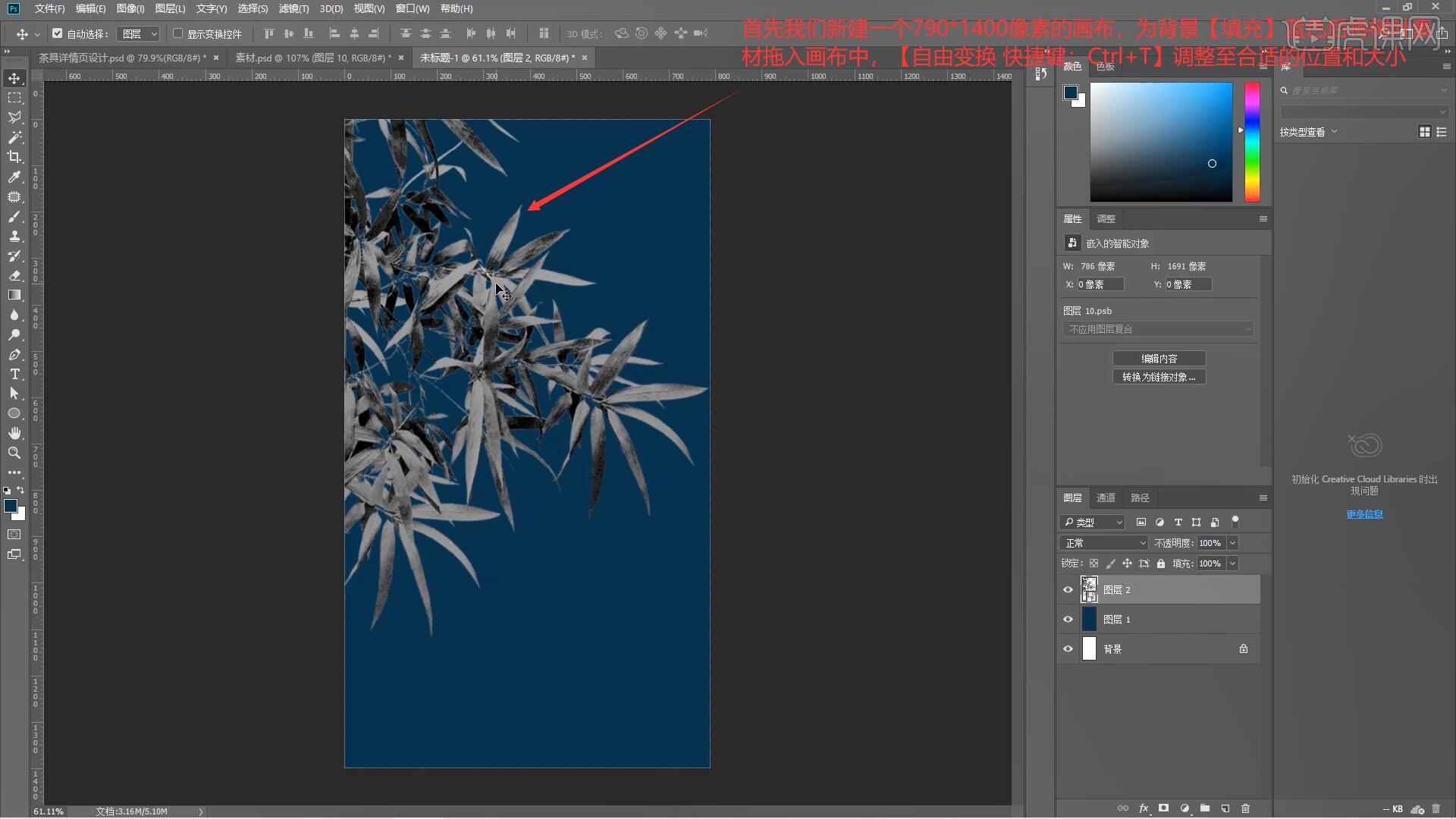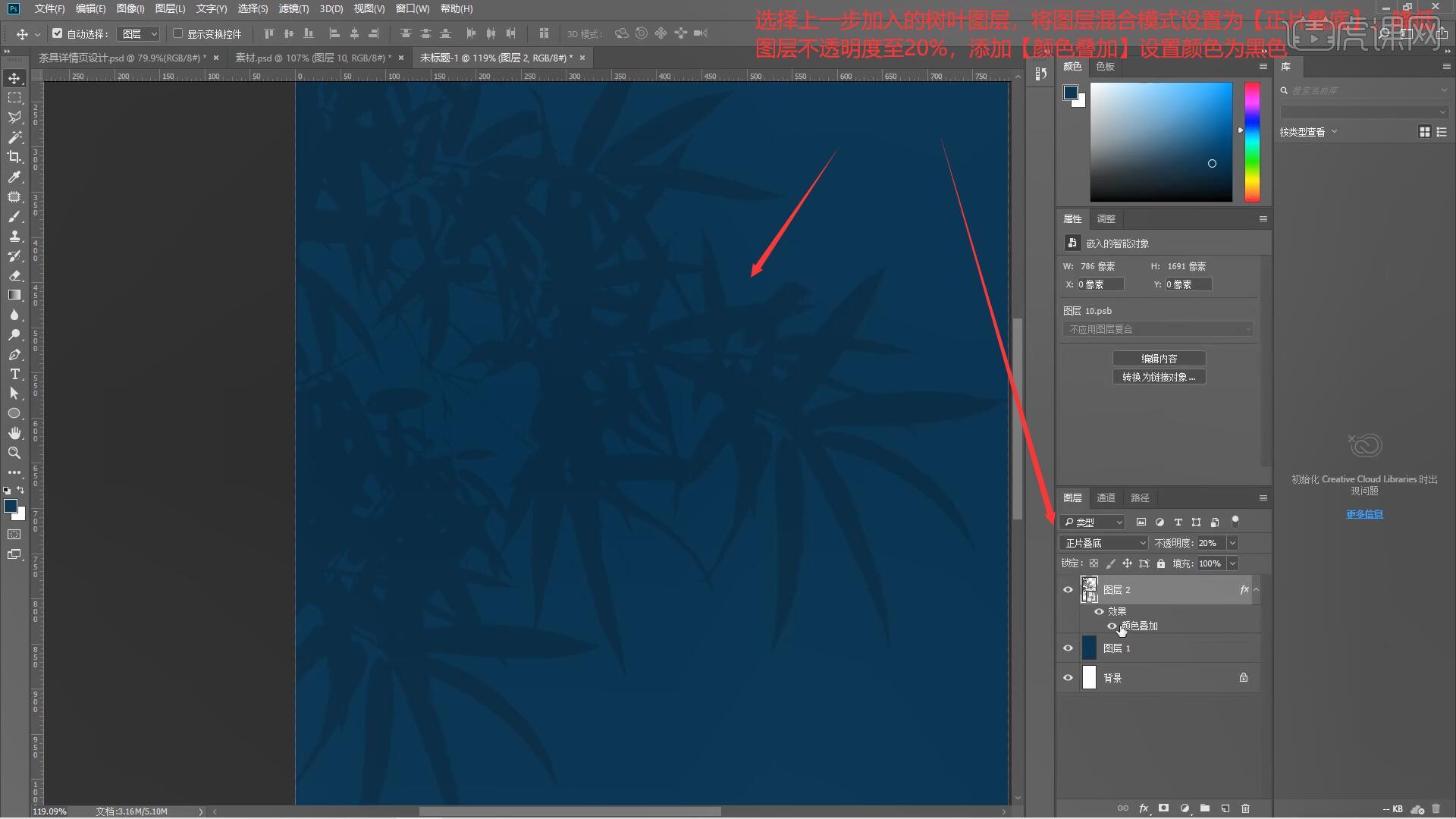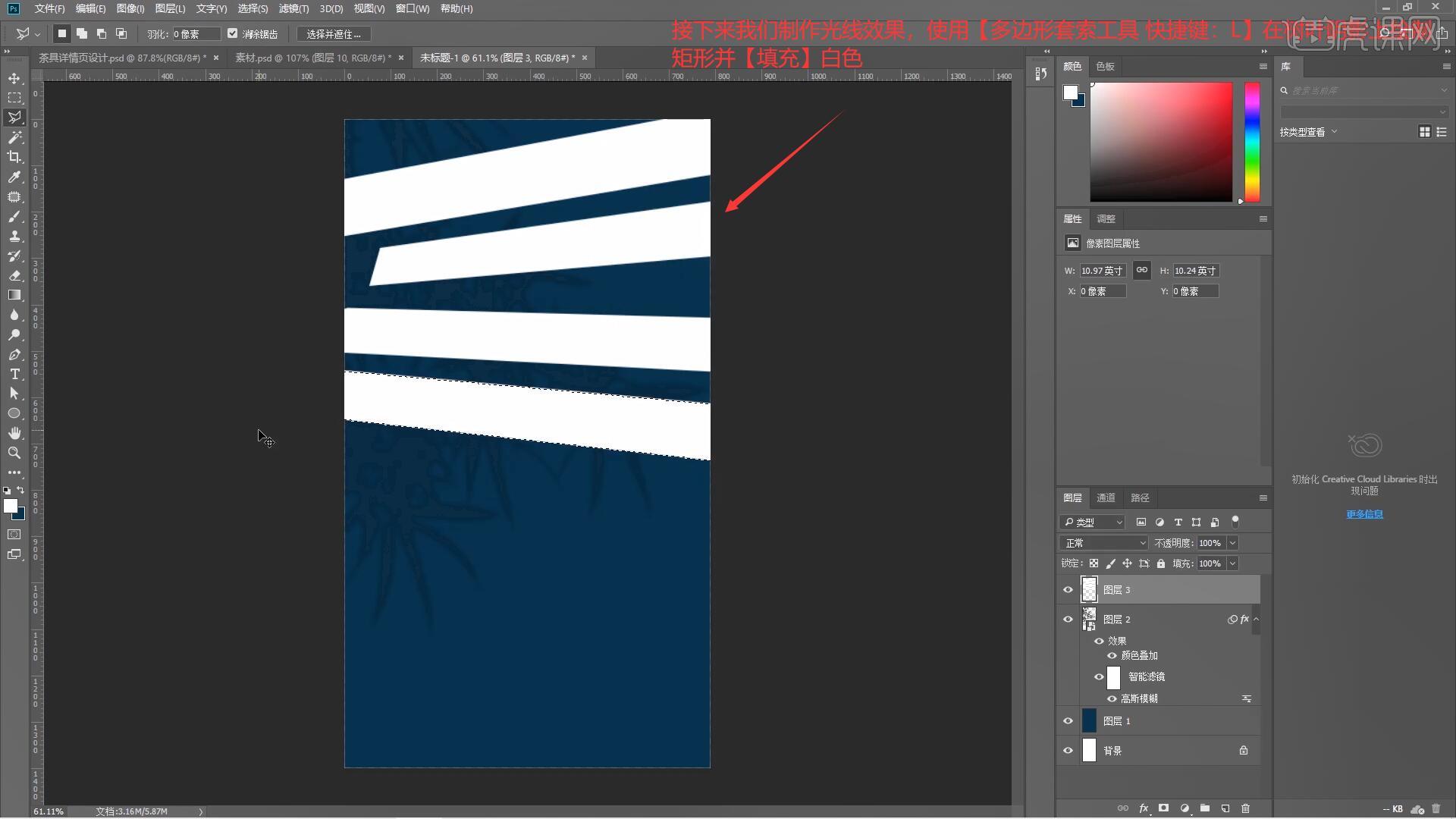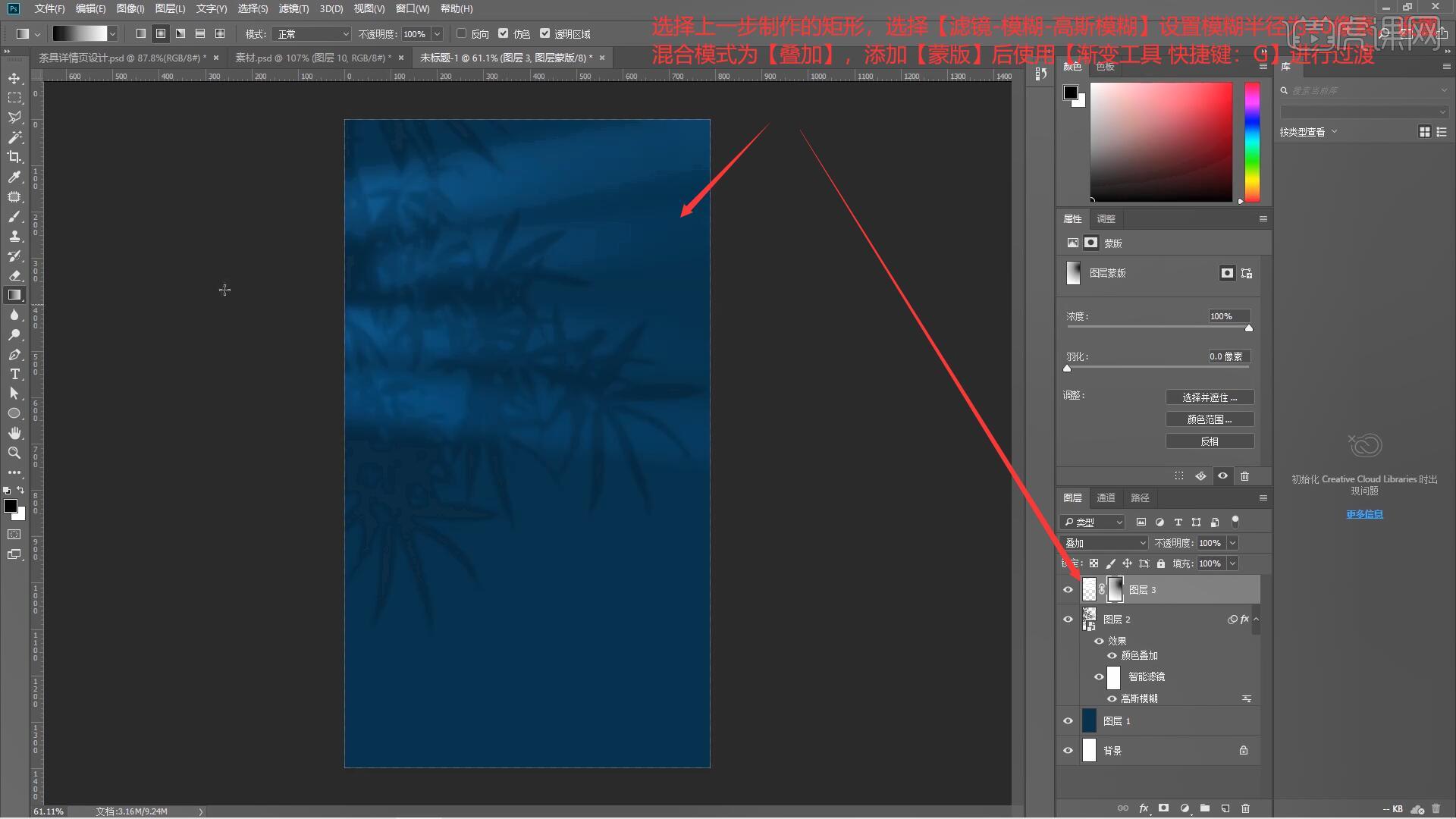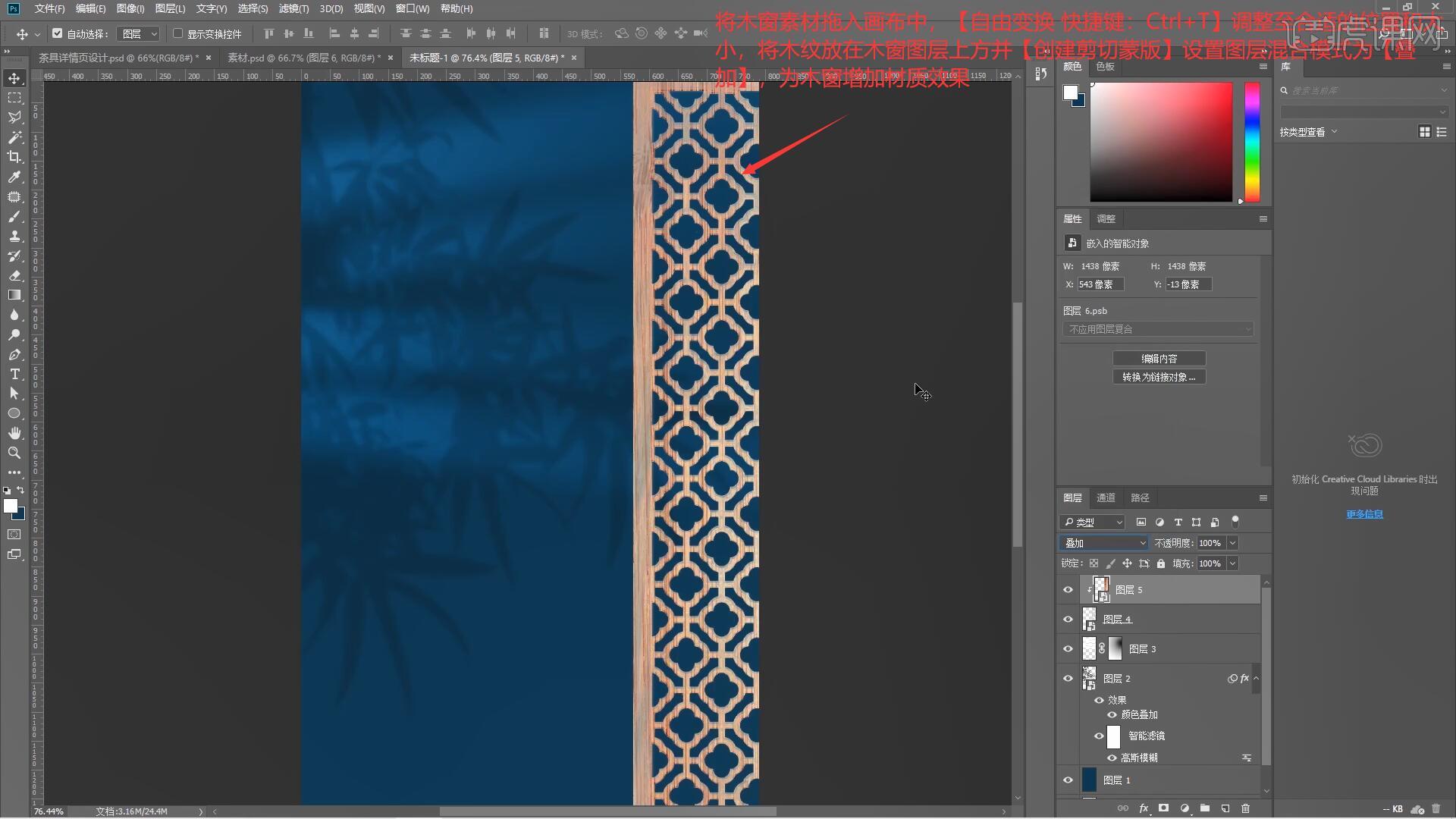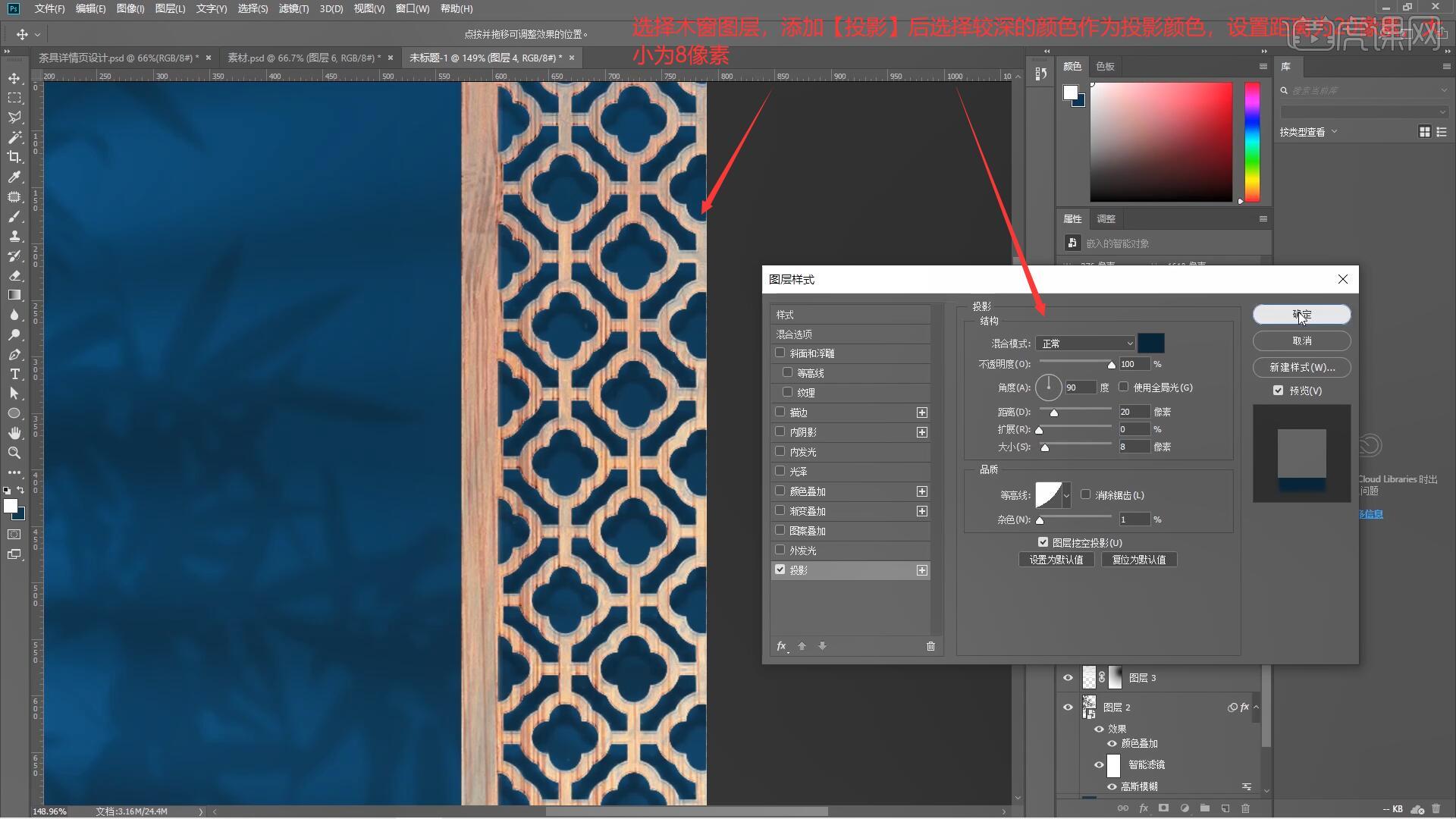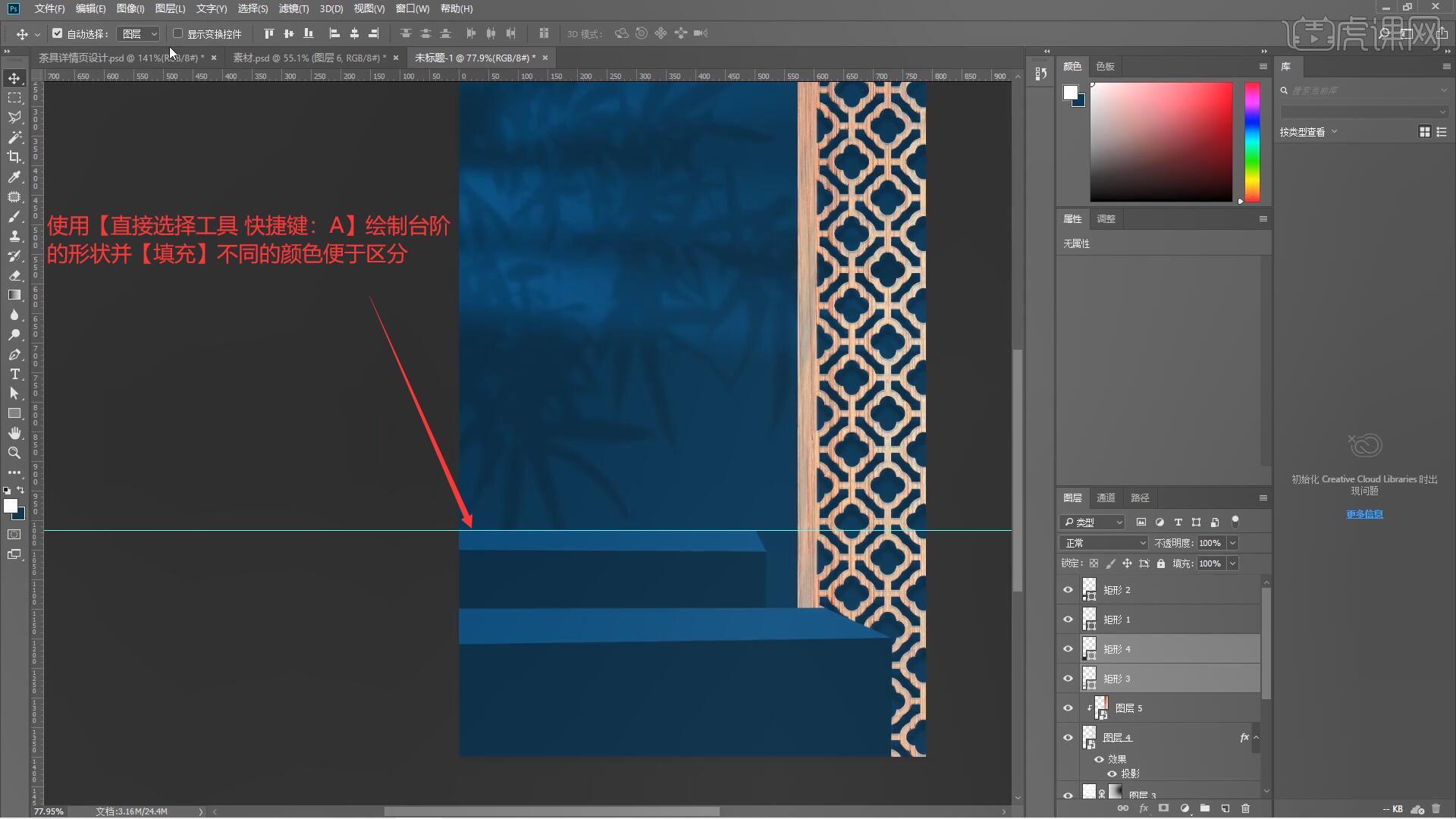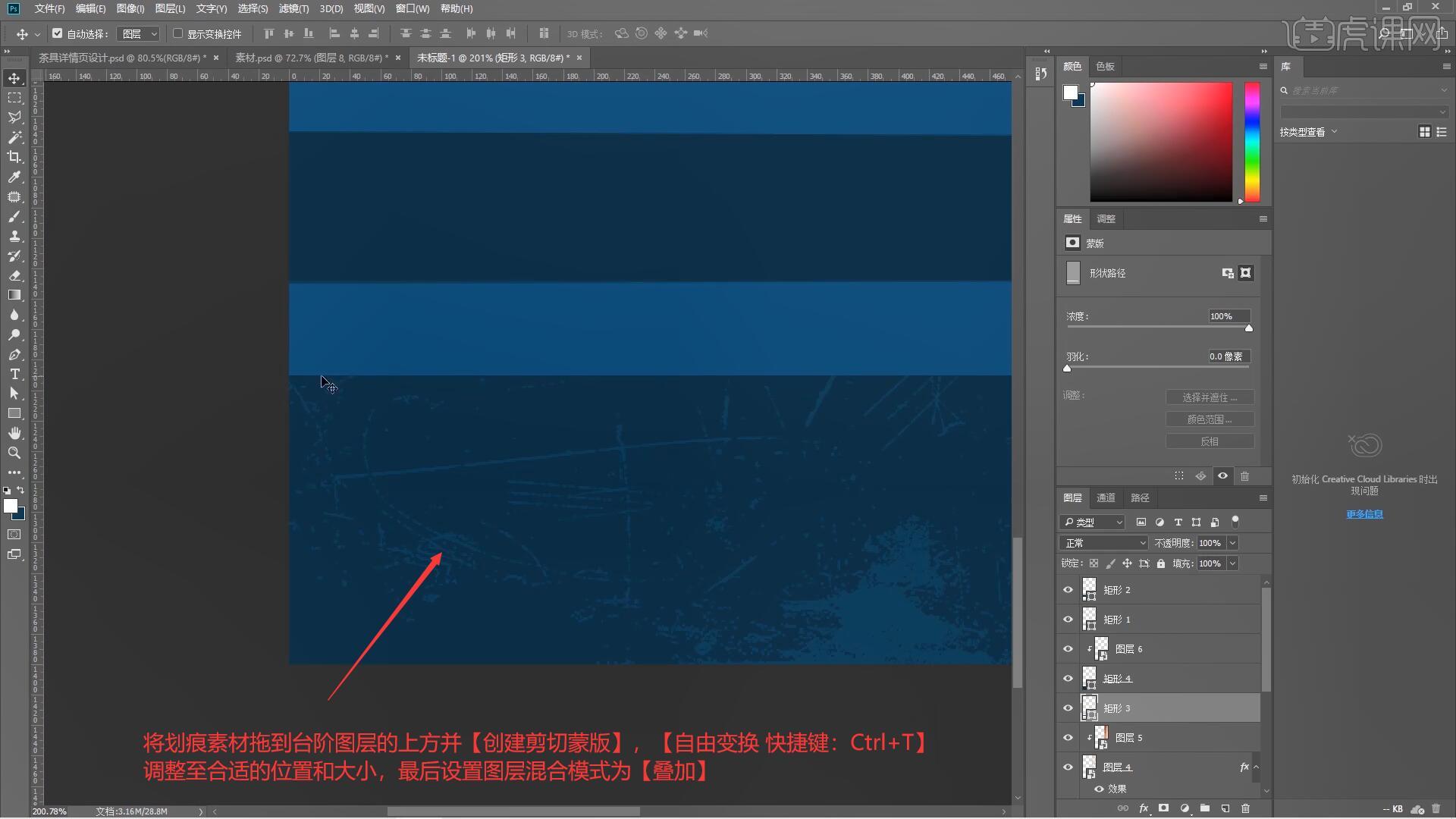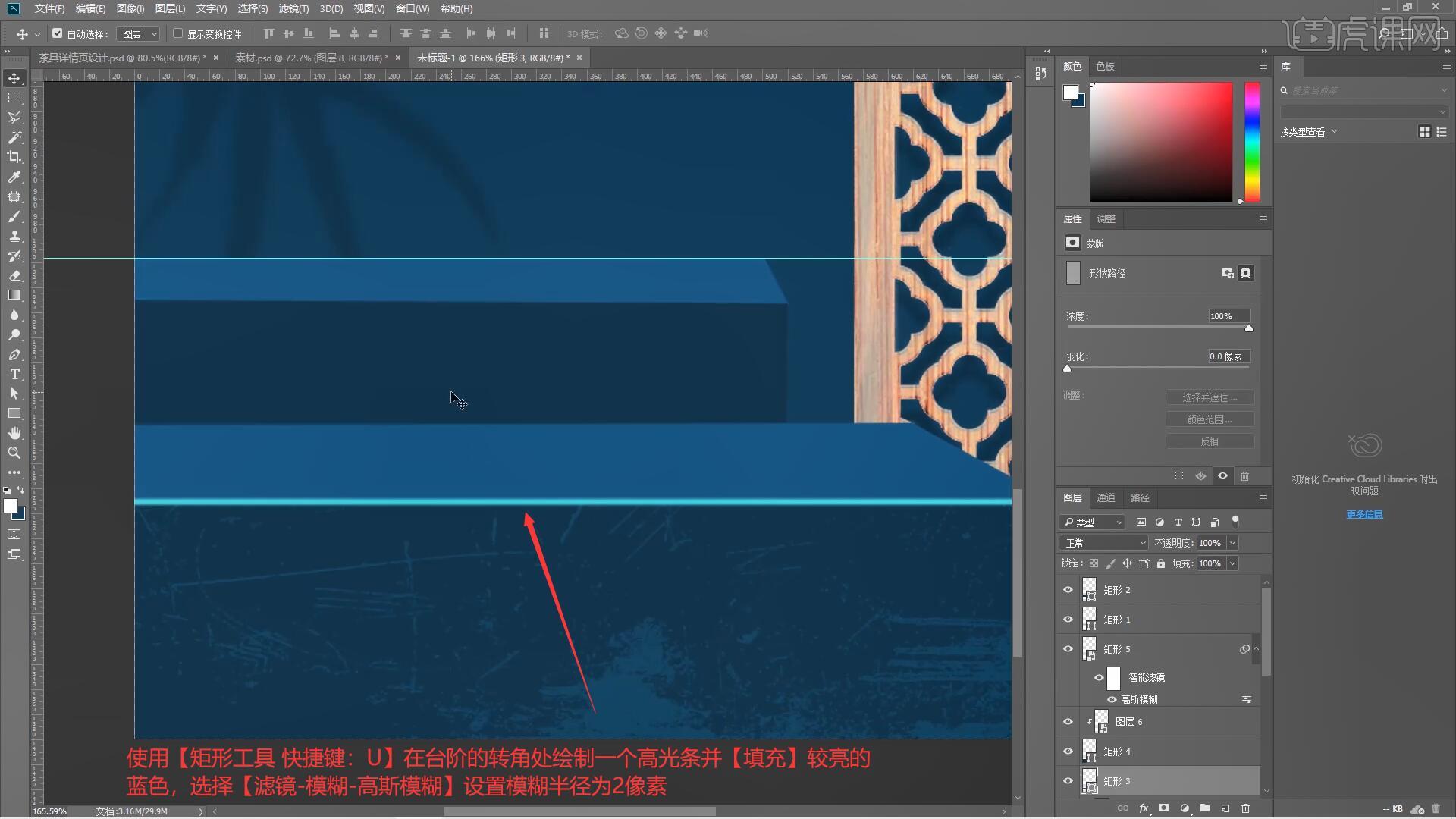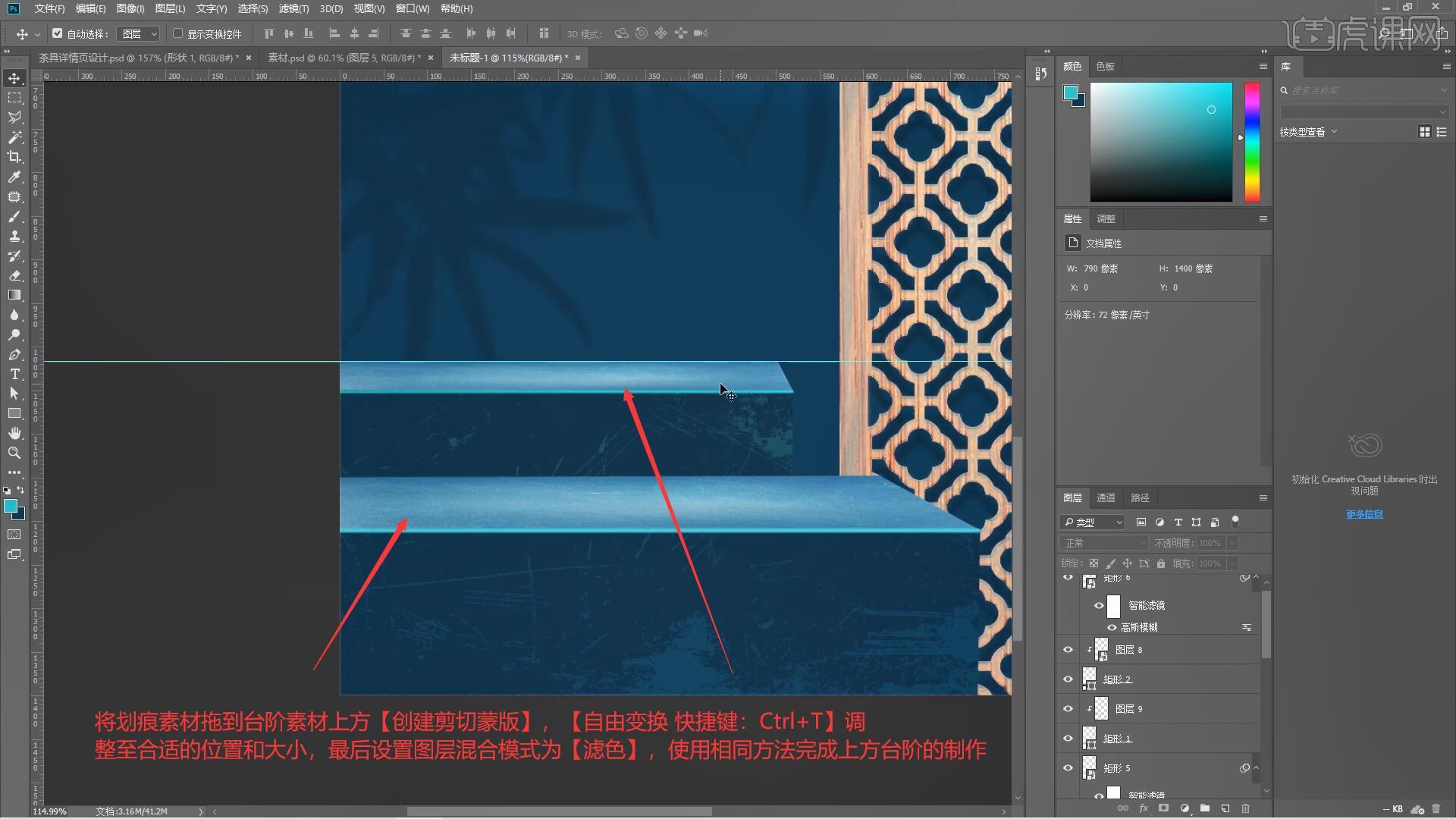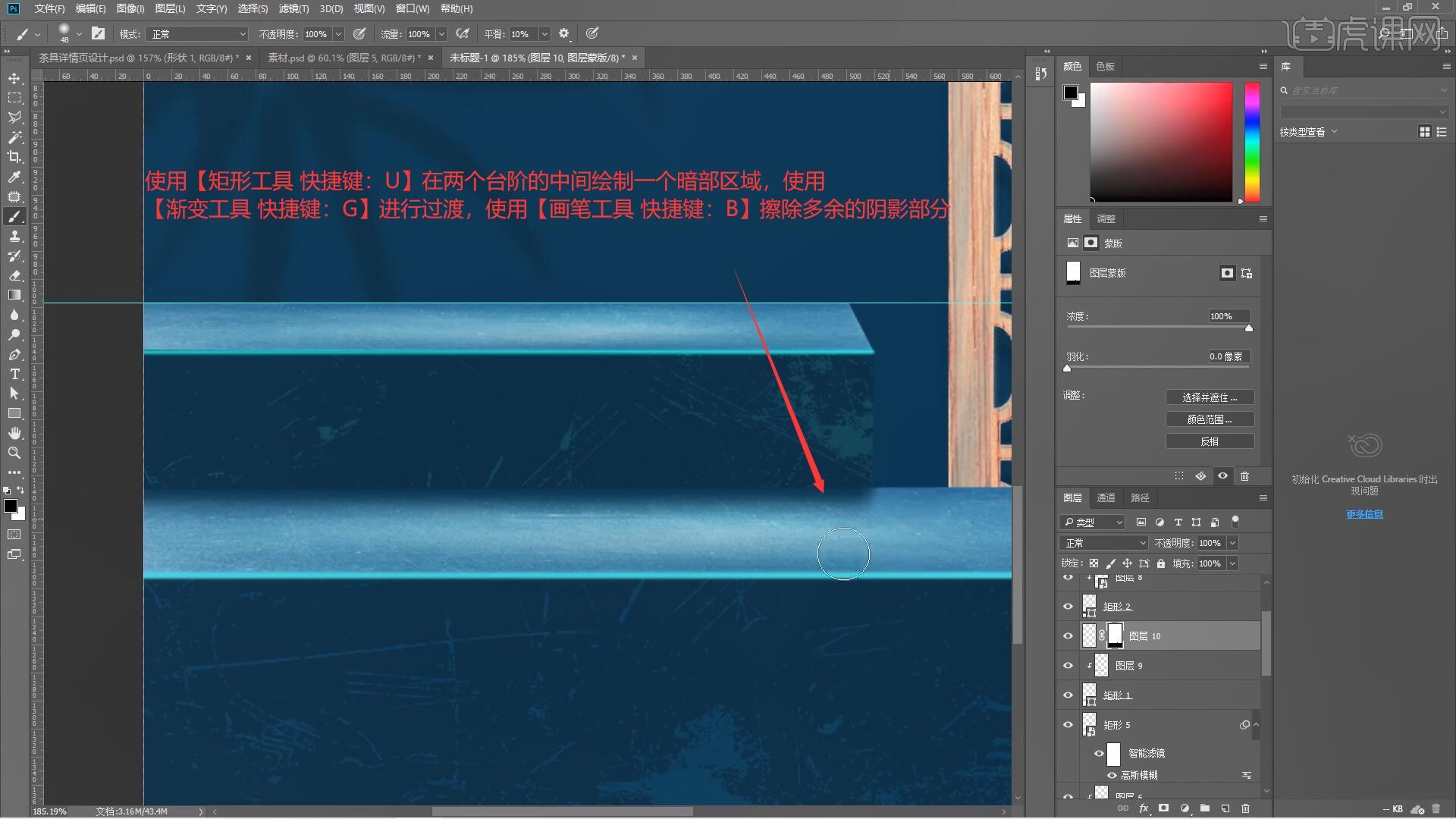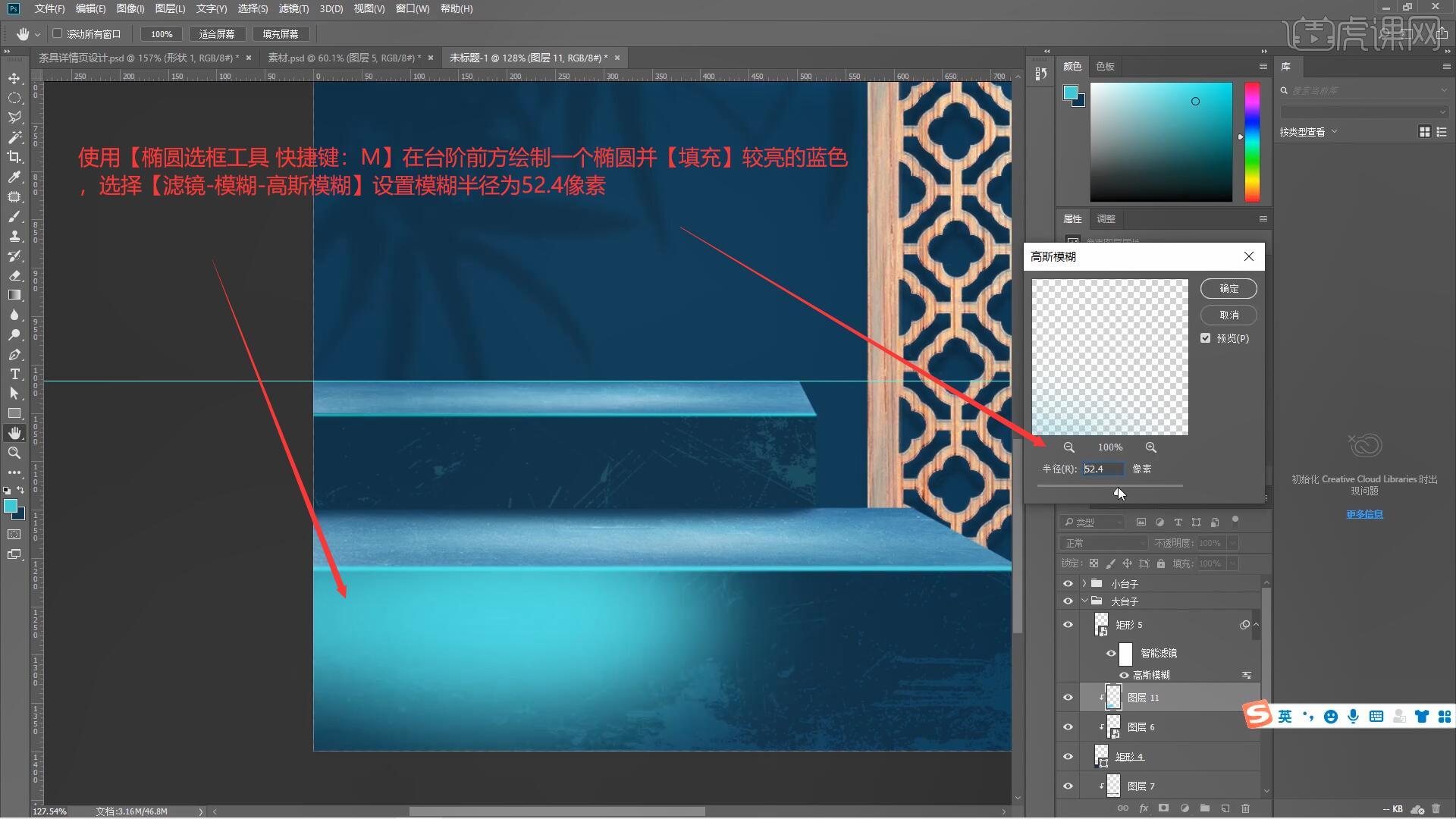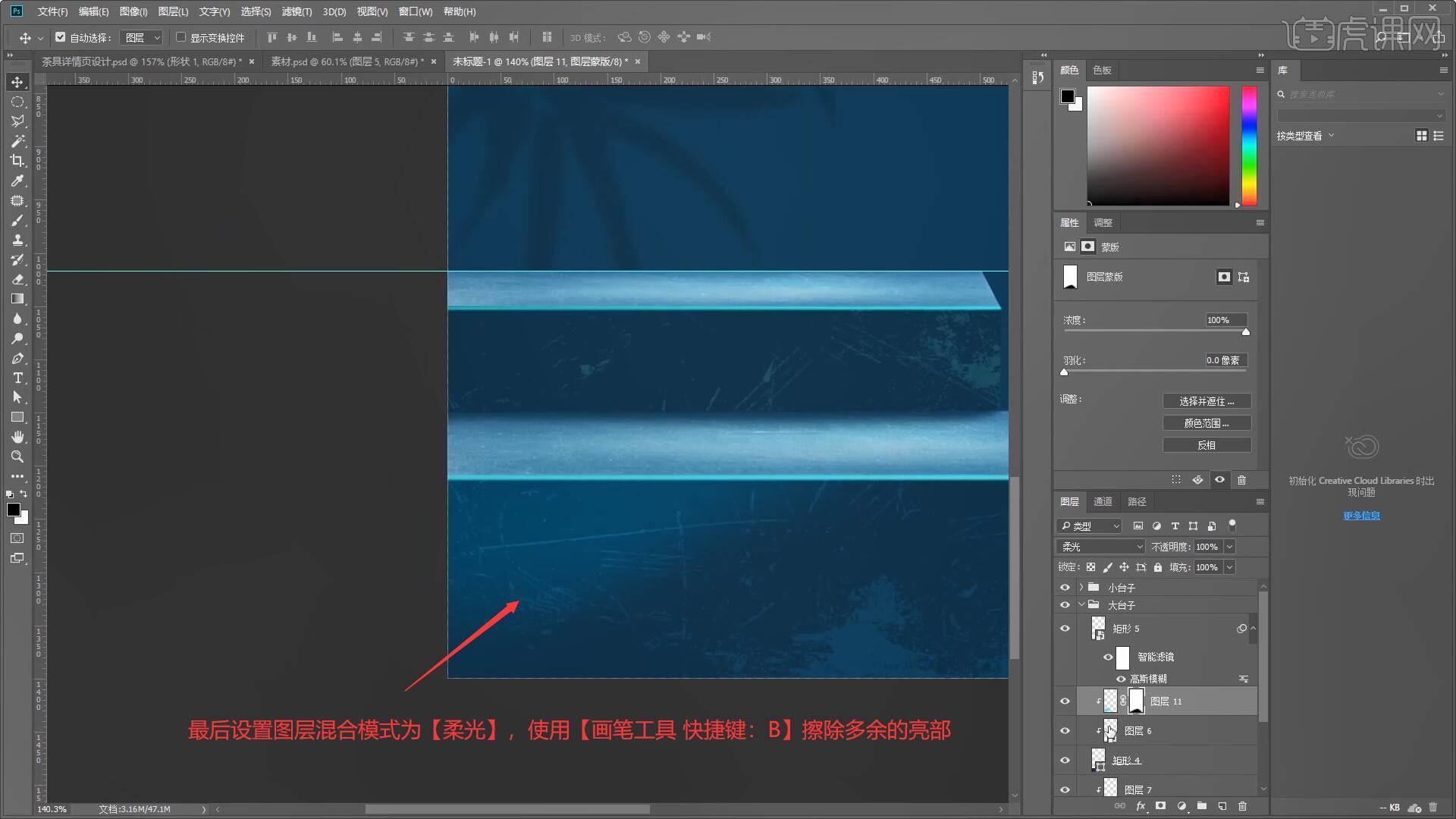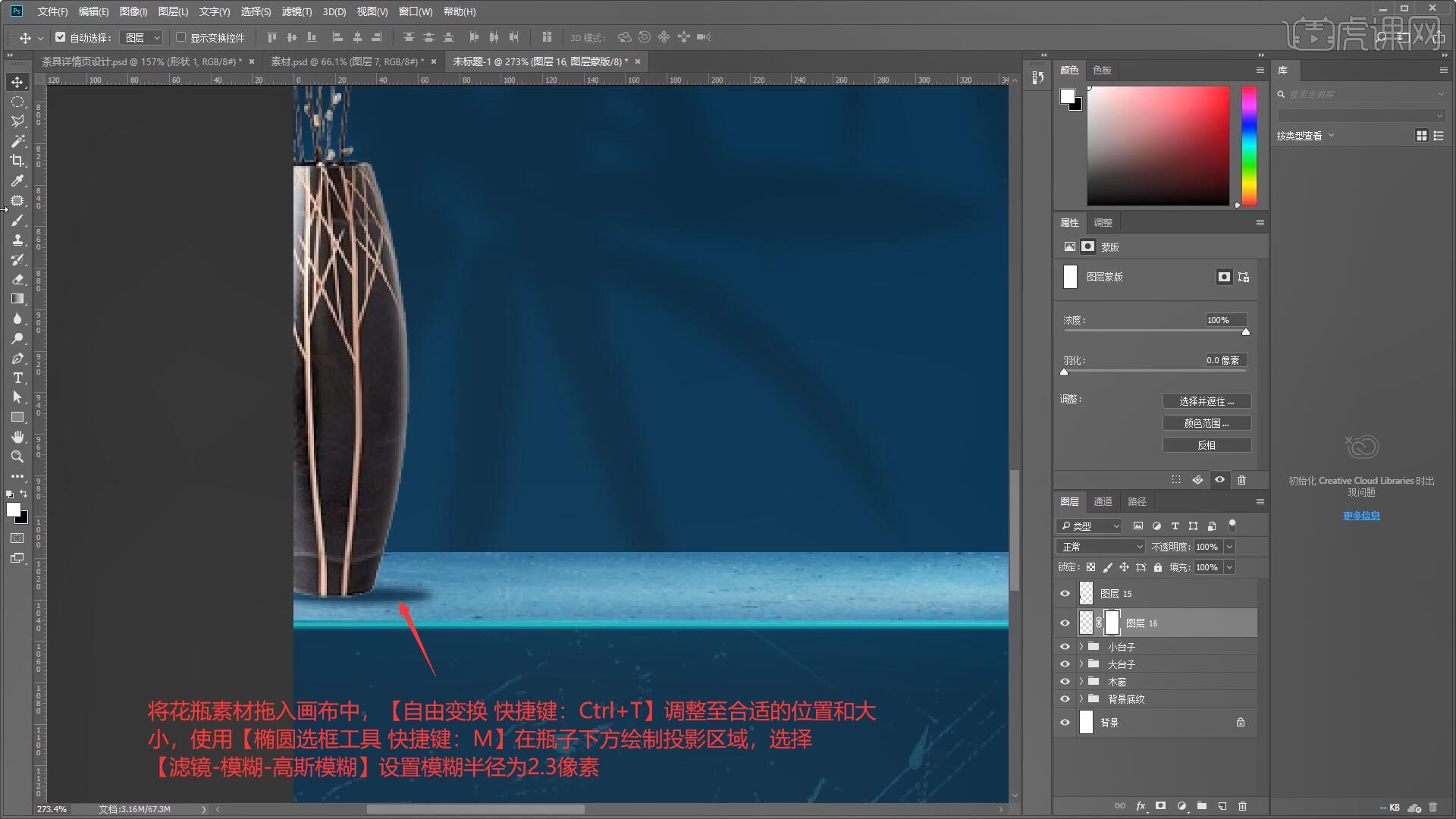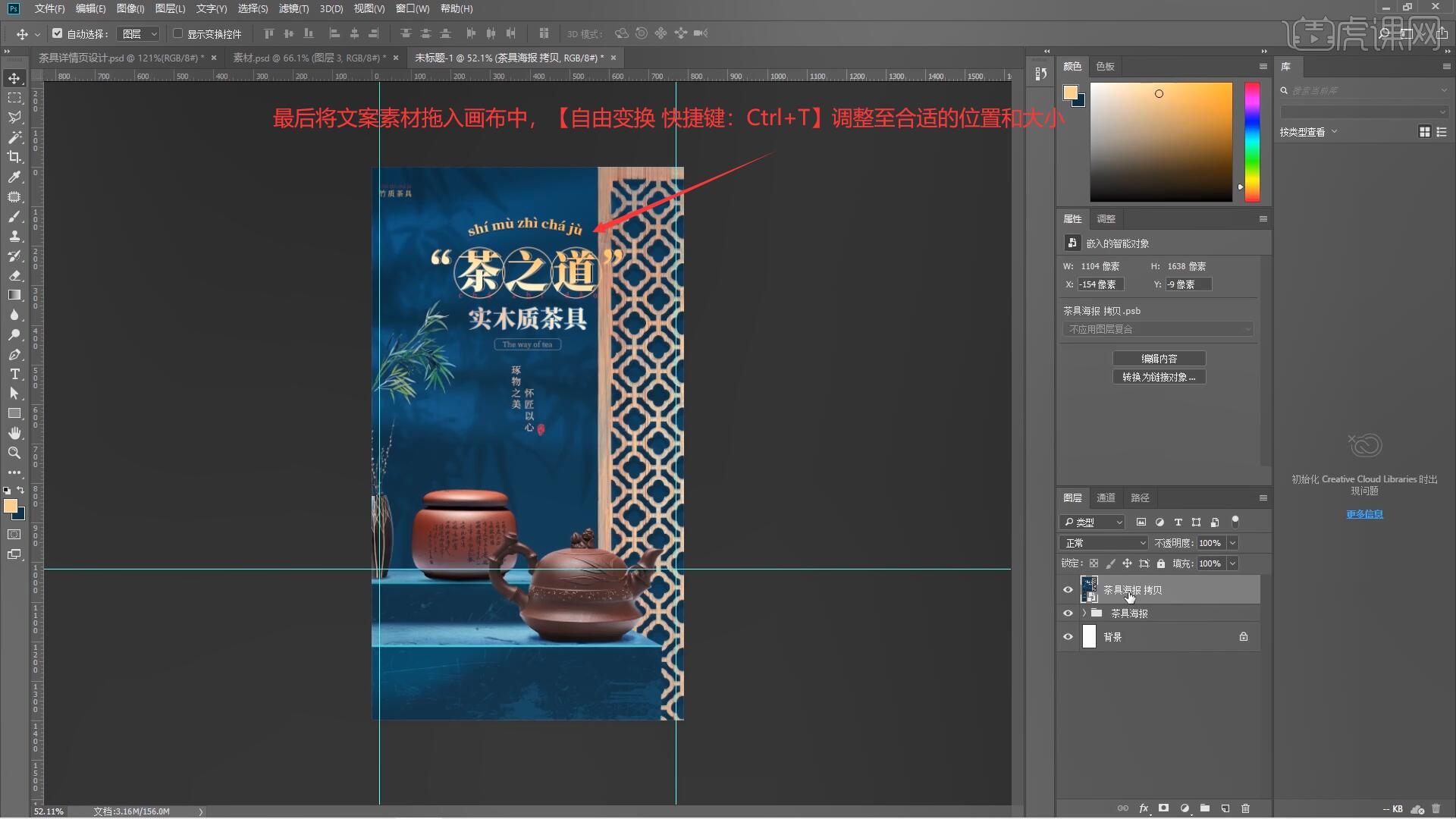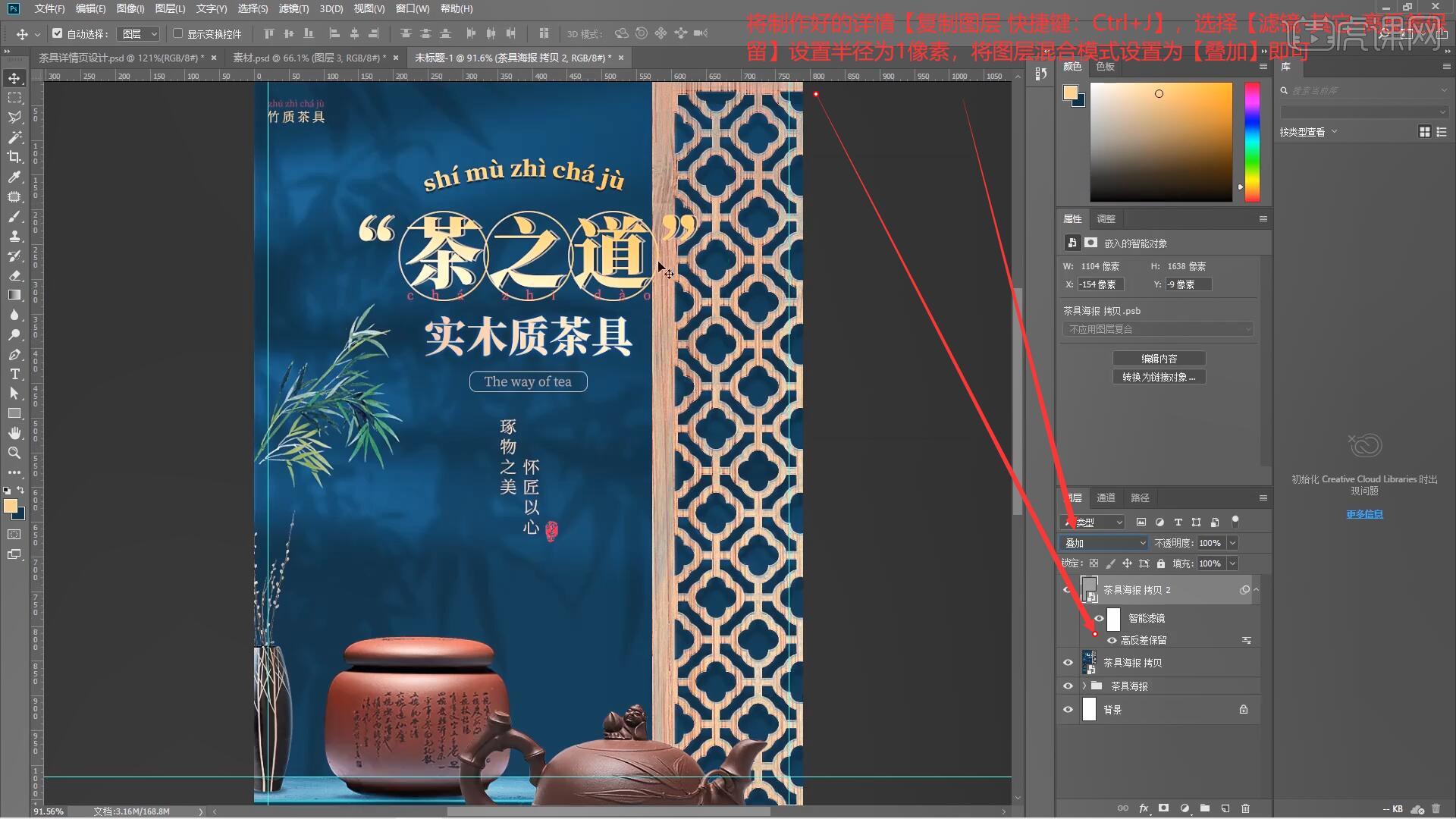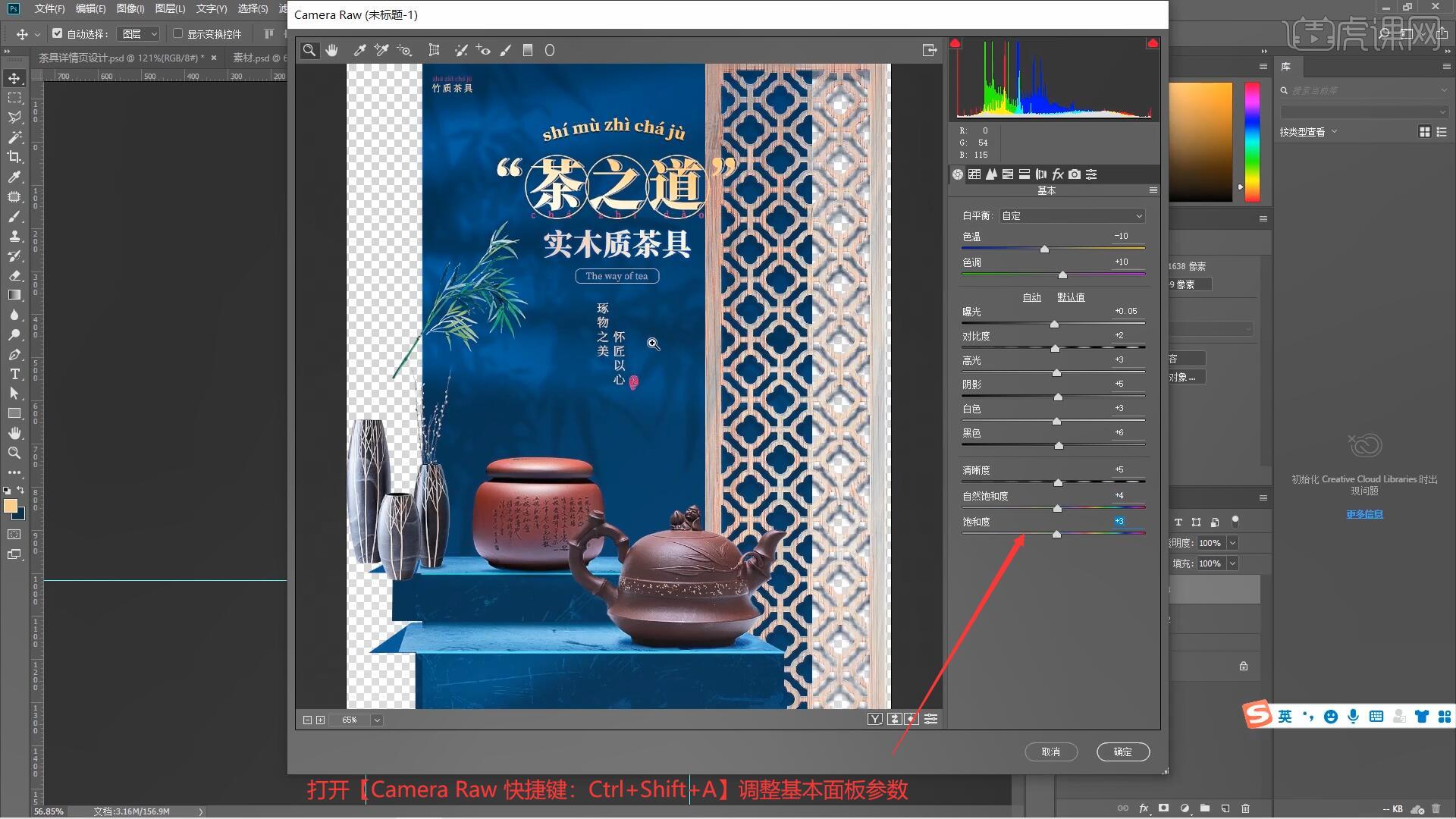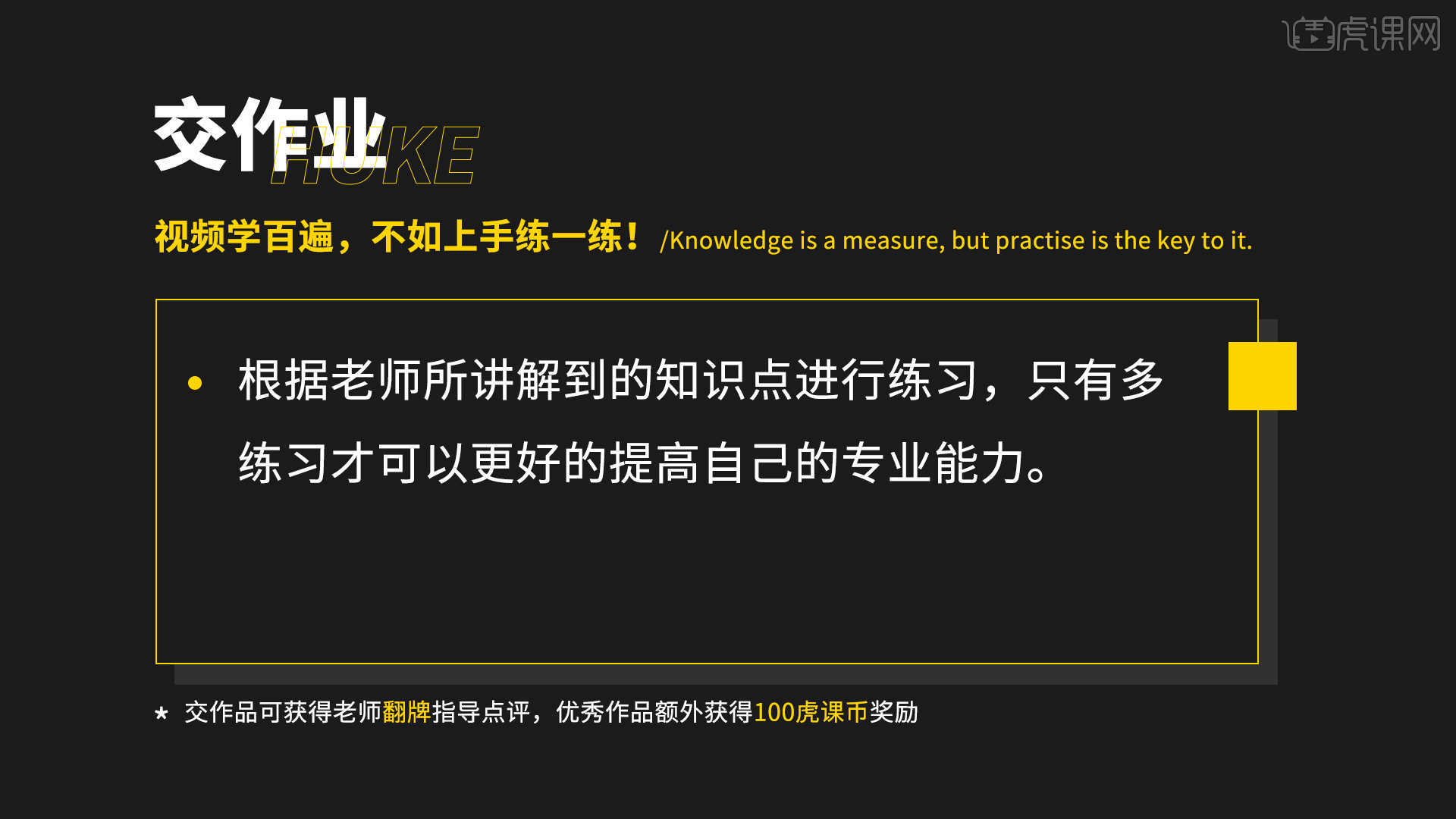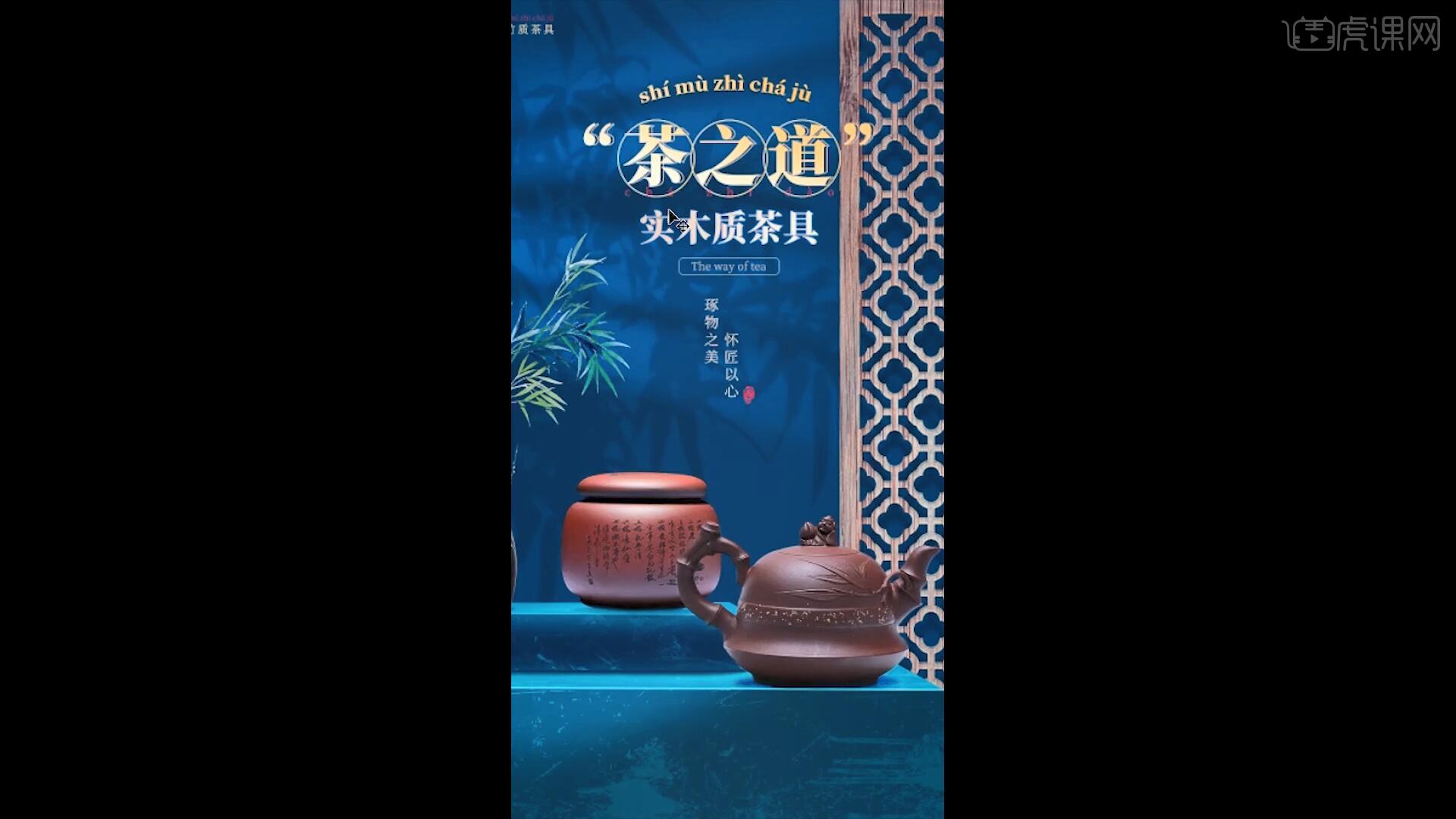本节课讲解 Photoshop(简称PS)软件 - 茶具详情页,同学们可以在下方评论区进行留言,老师会根据你们的问题进行回复,作业也可以在评论区进行提交。
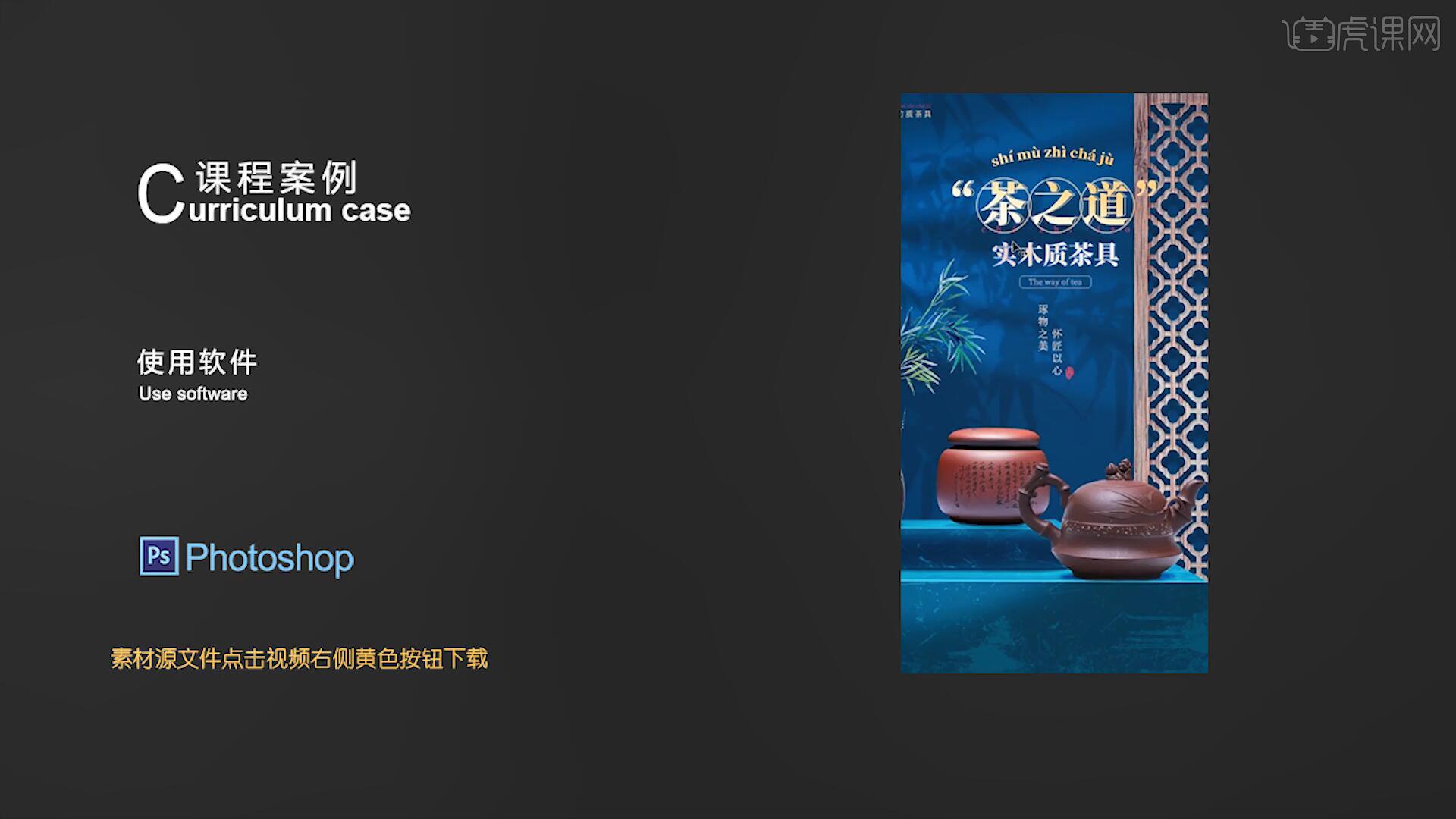
课程核心知识点:场景的搭建及素材处理、字体排版和整体调色。
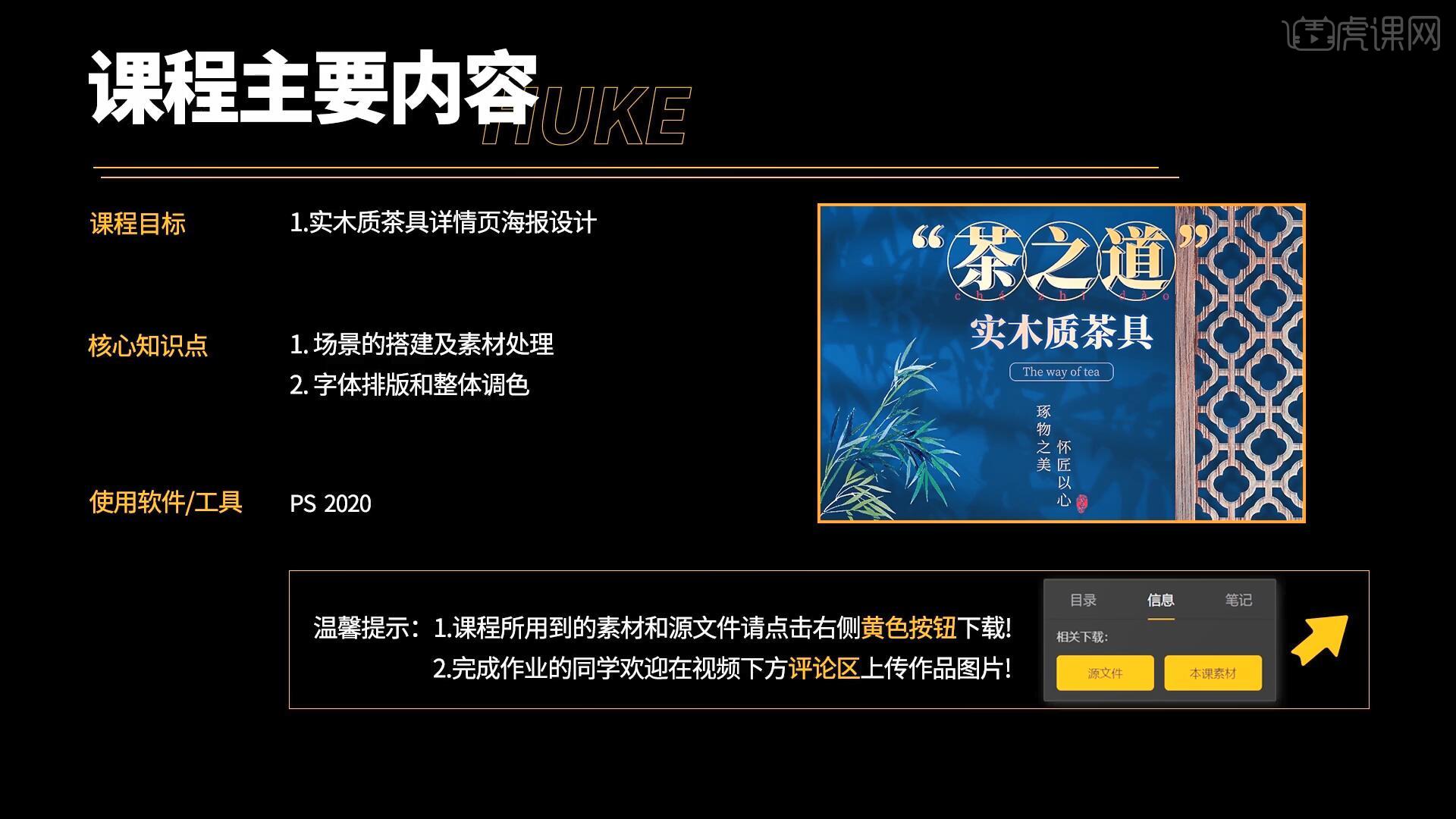
学完本课内容后,同学们可以根据下图作业布置,在视频下方提交作业图片,老师会一一解答。
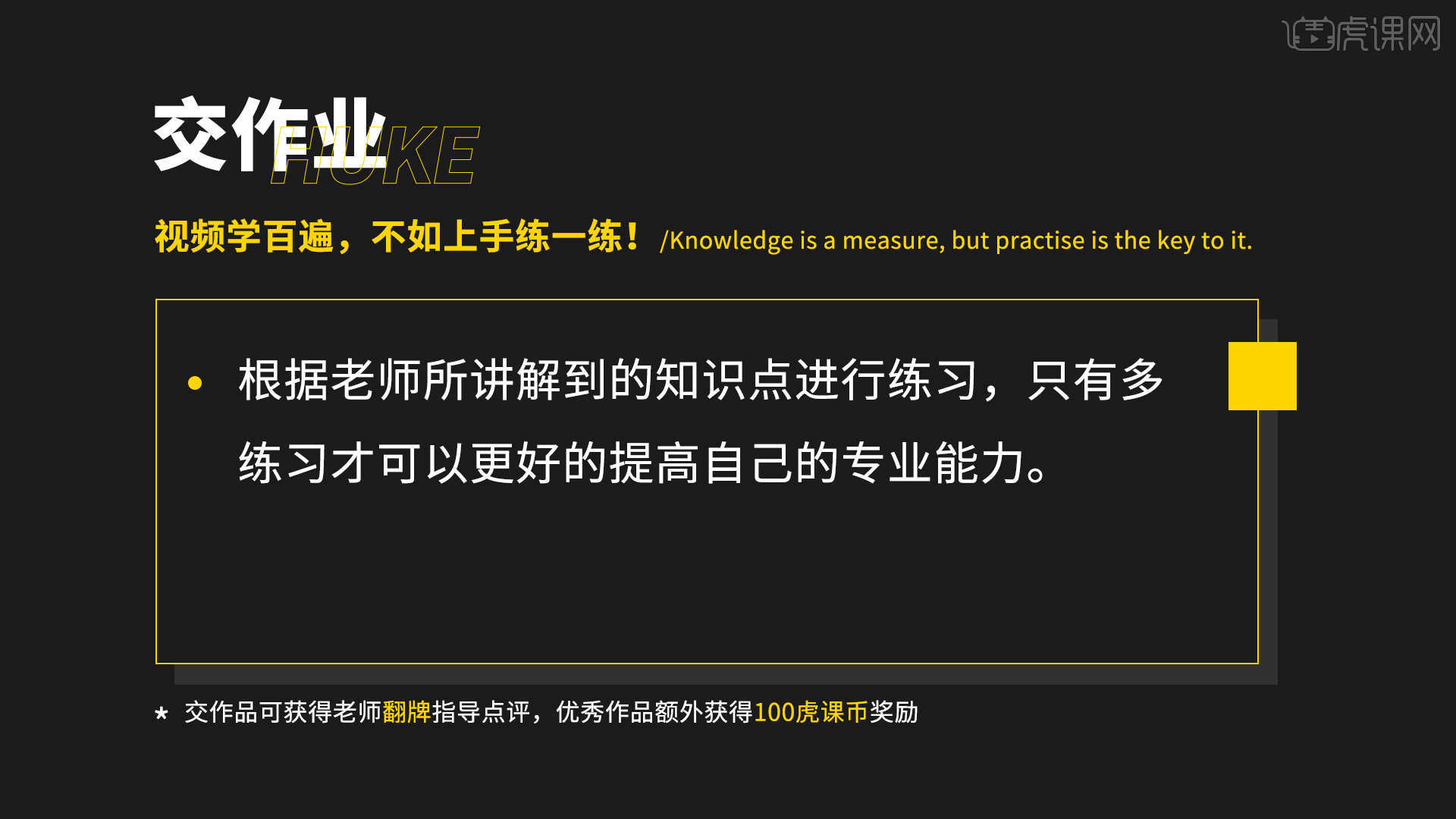
那我们开始今天的教程吧。
1.在讲解之前先来对本次案例成品进行浏览,根据当前的效果来讲解案例的制作流程,以及在制作过程中需要注意到的内容,如图所示。
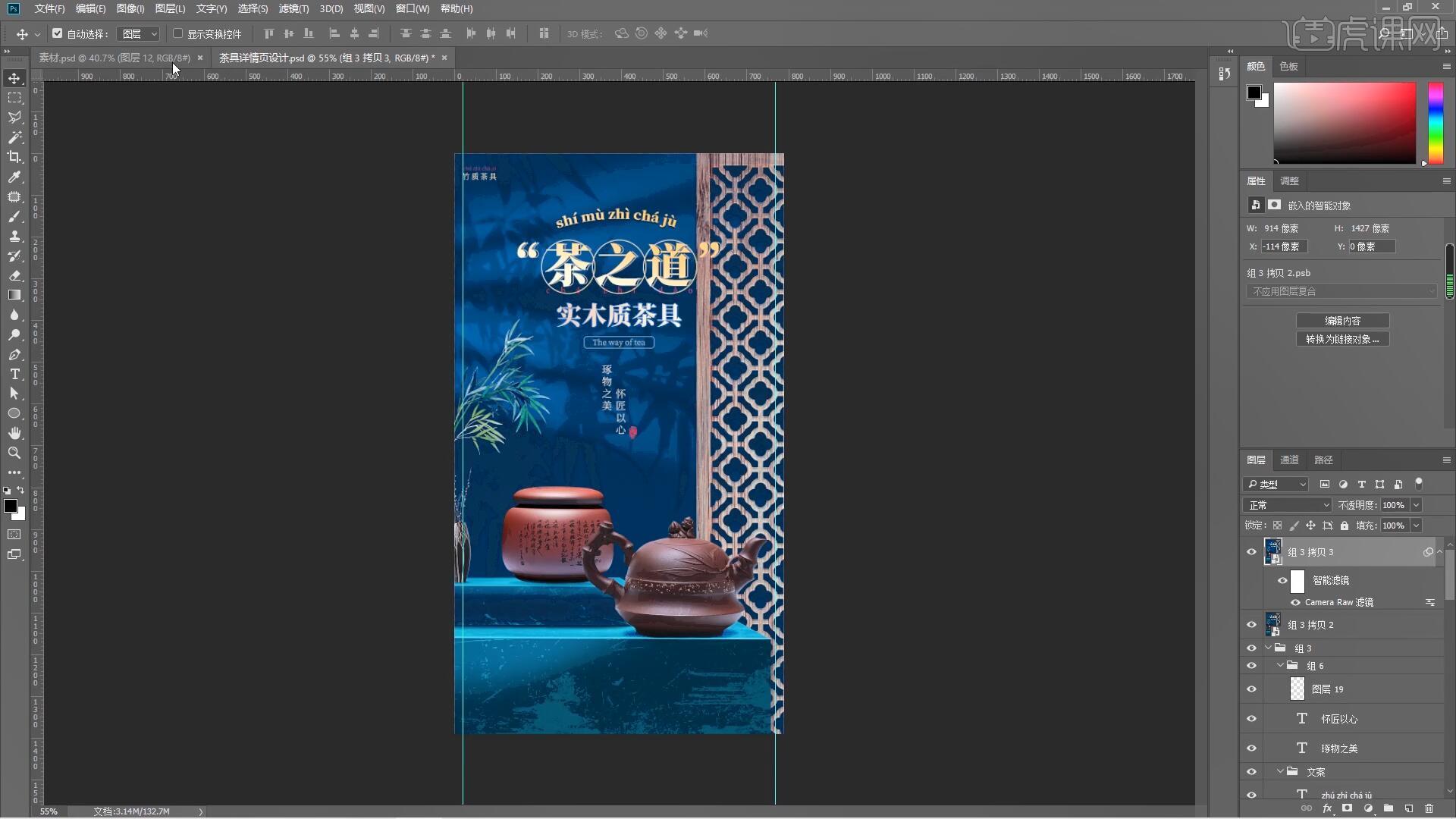
2.首先我们新建一个790*1400像素的画布,为背景【填充】蓝色后将树叶素材拖入画布中,【自由变换 快捷键:Ctrl+T】调整至合适的位置和大小,如图所示。
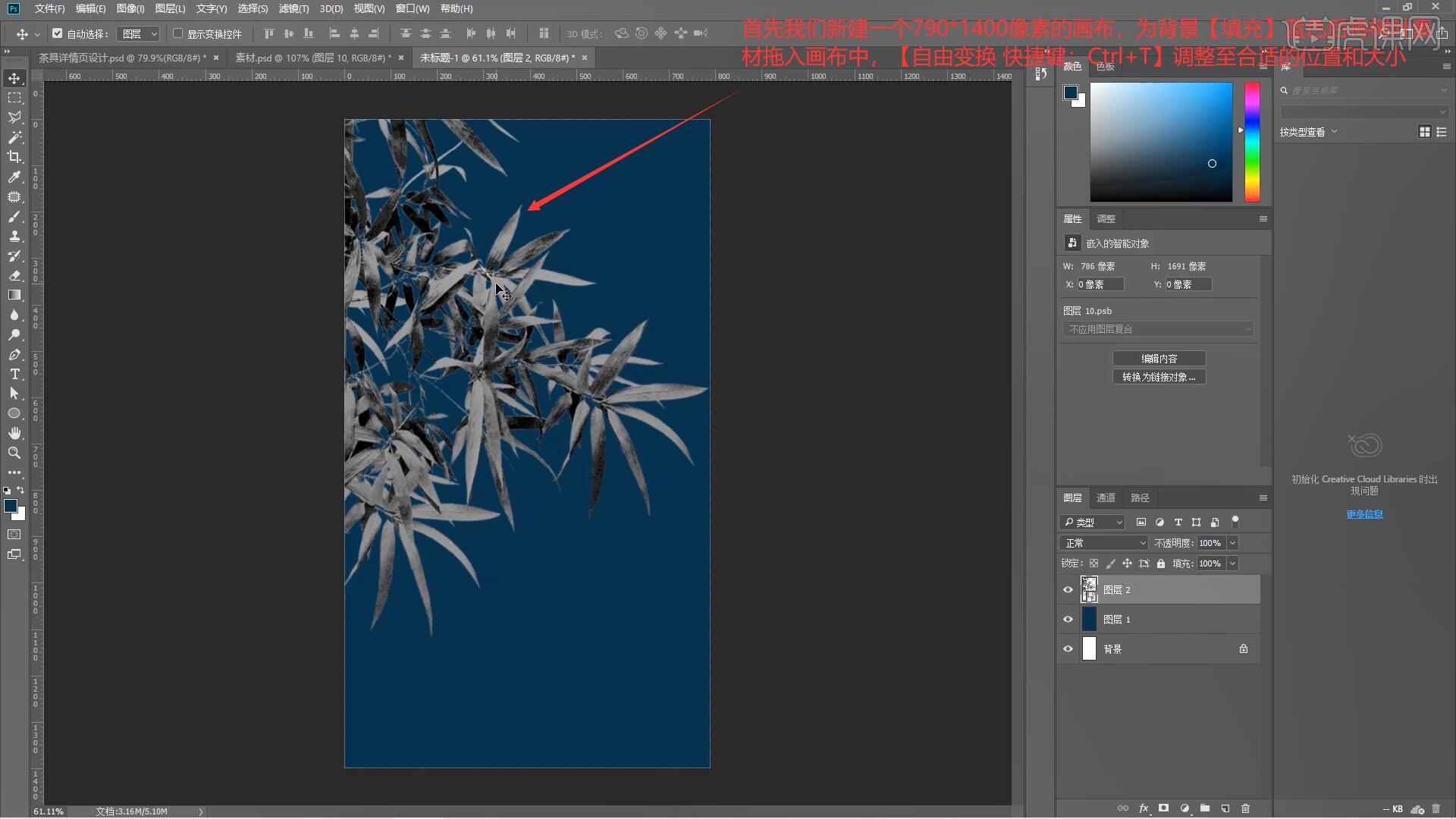
3.选择上一步加入的树叶图层,将图层混合模式设置为【正片叠底】,降低图层不透明度至20%,添加【颜色叠加】设置颜色为黑色,选择【滤镜-模糊-高斯模糊】设置模糊半径为4像素,如图所示。
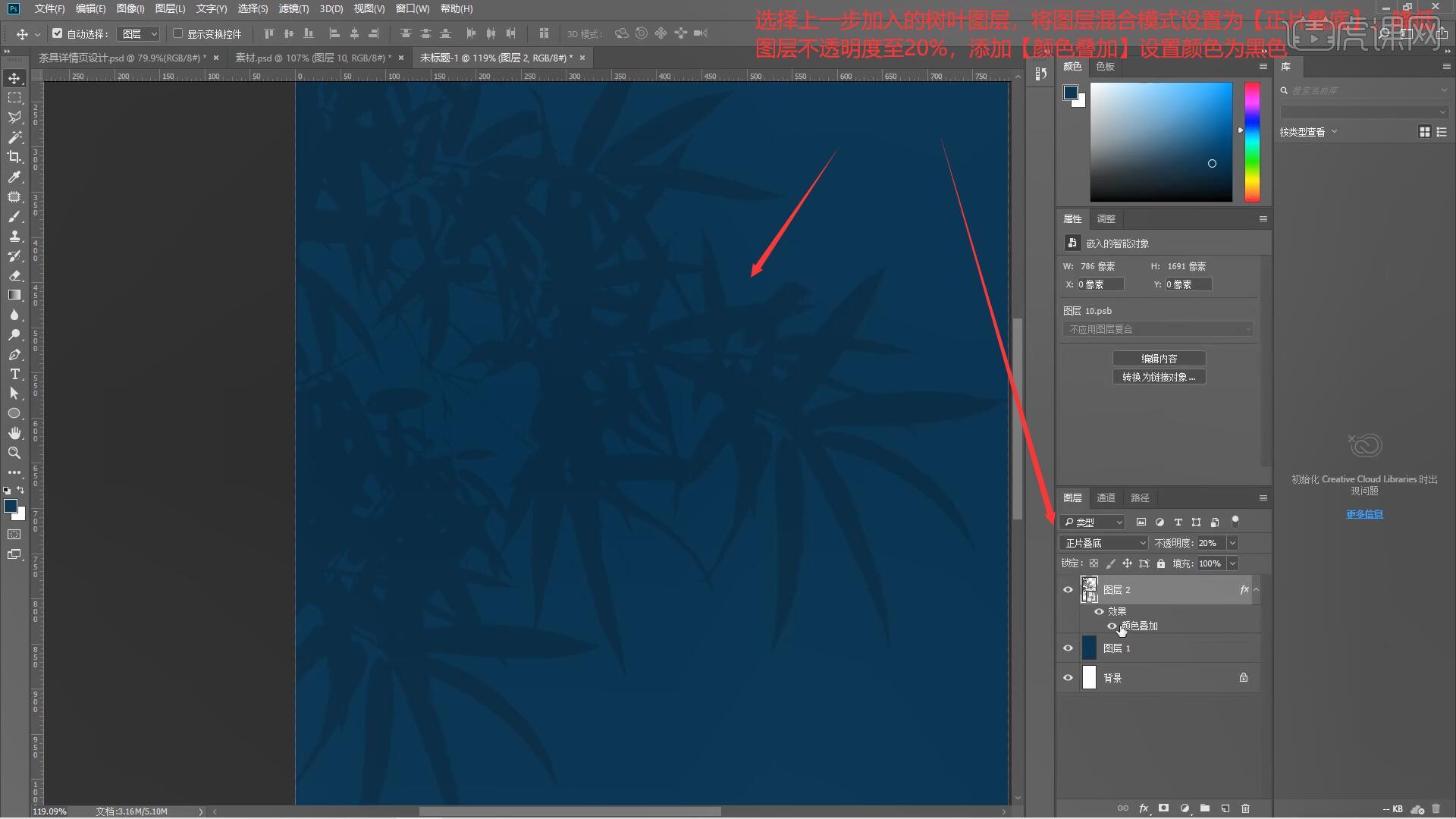
4.接下来我们制作光线效果,使用【多边形套索工具 快捷键:L】在树叶阴影上绘制矩形并【填充】白色,如图所示。
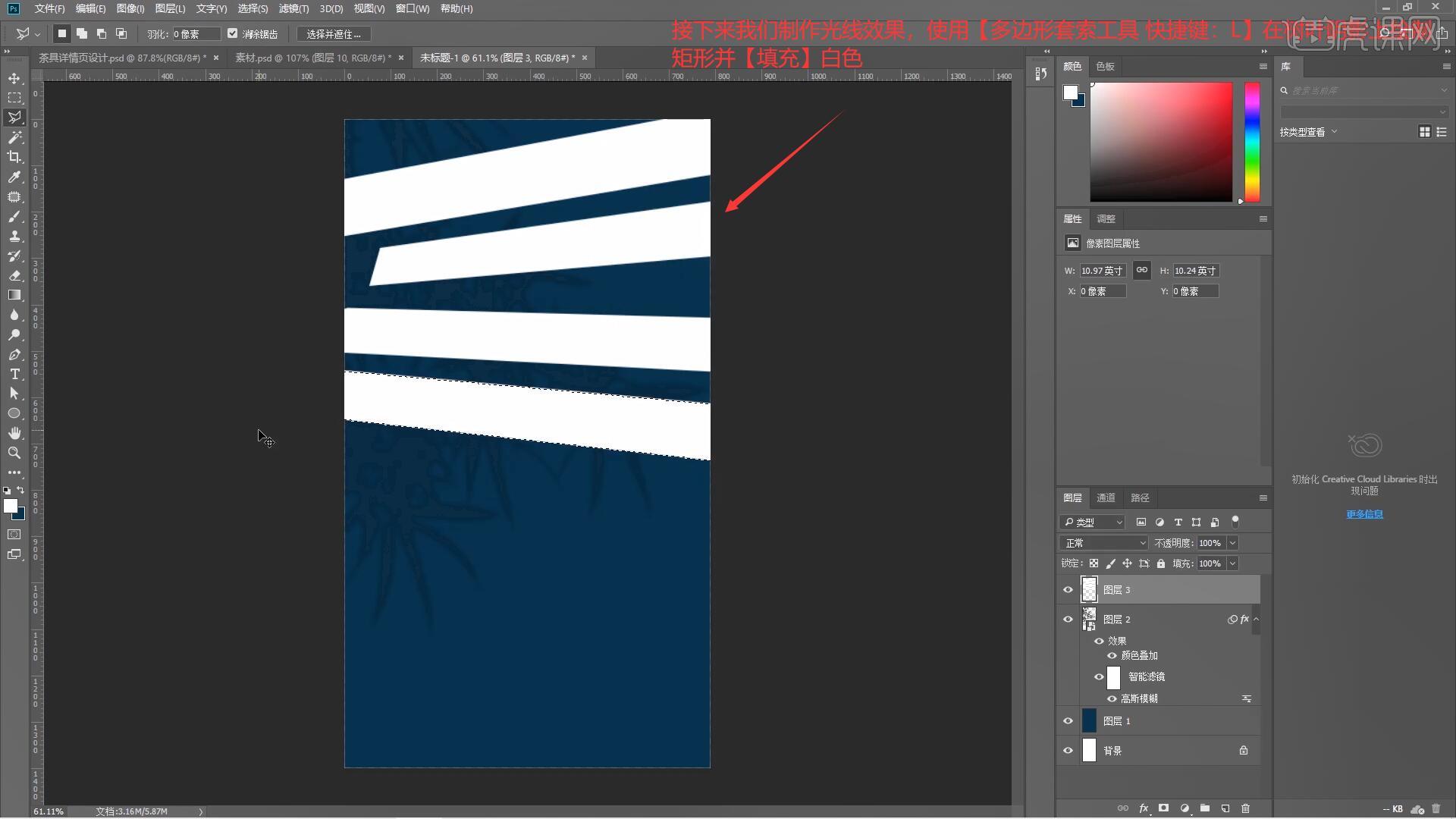
5.选择上一步制作的矩形,选择【滤镜-模糊-高斯模糊】设置模糊半径为20像素,设置混合模式为【叠加】,添加【蒙版】后使用【渐变工具 快捷键:G】进行过渡,如图所示。
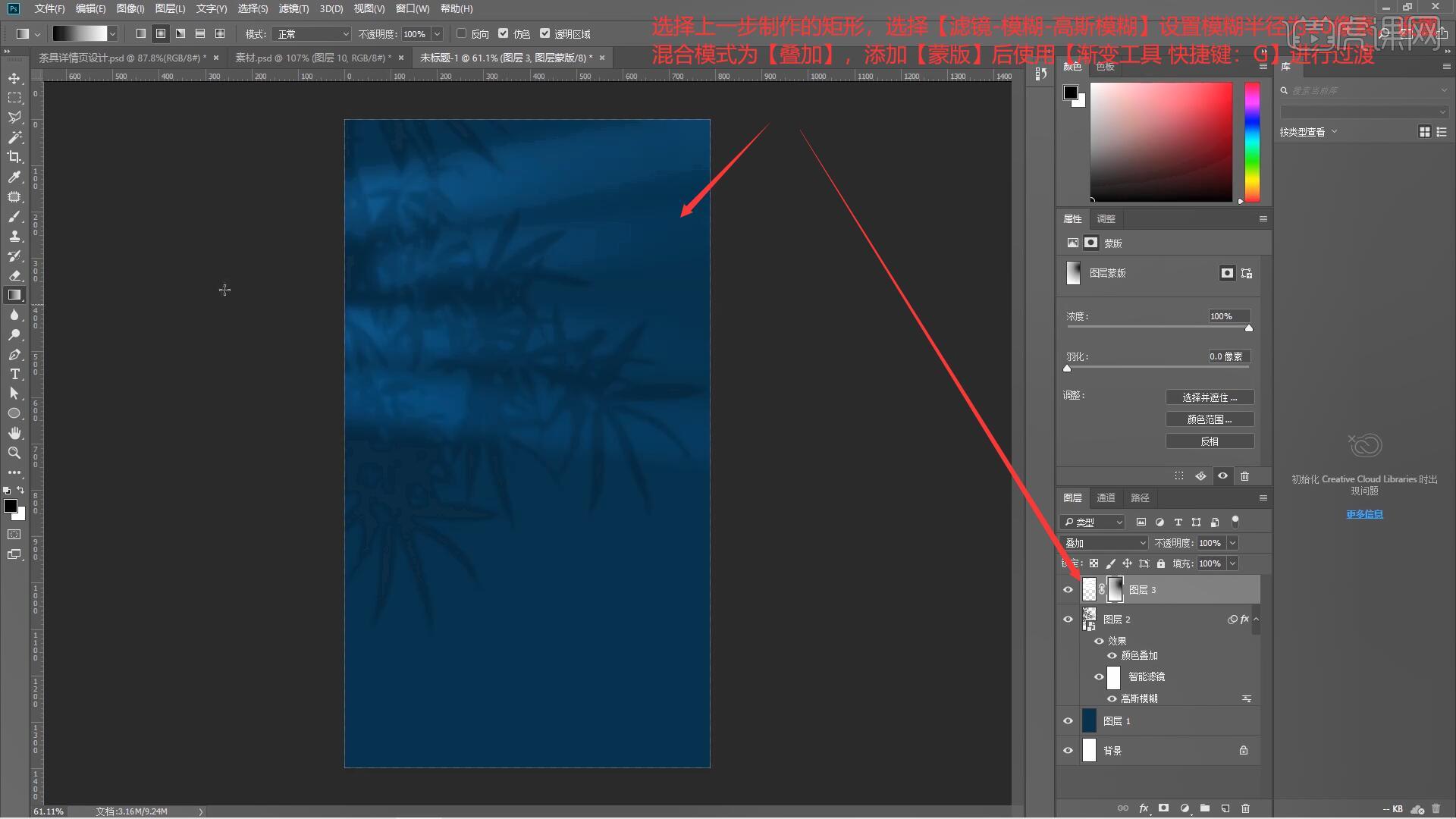
6.将木窗素材拖入画布中,【自由变换 快捷键:Ctrl+T】调整至合适的位置和大小,将木纹放在木窗图层上方并【创建剪切蒙版】设置图层混合模式为【叠加】,为木窗增加材质效果,如图所示。
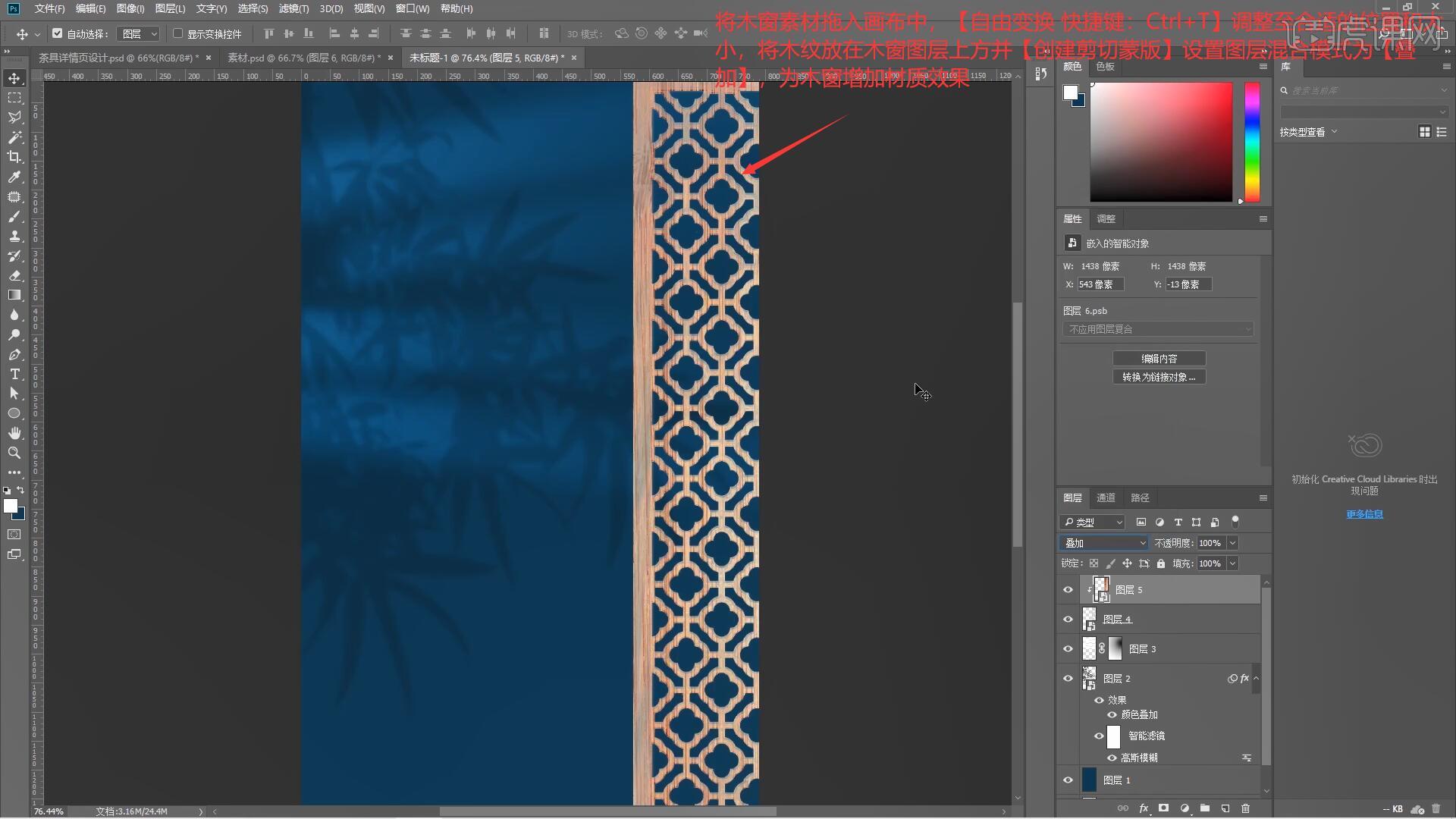
7.选择木窗图层,添加【投影】后选择较深的颜色作为投影颜色,设置距离为20像素,大小为8像素,具体如图所示。
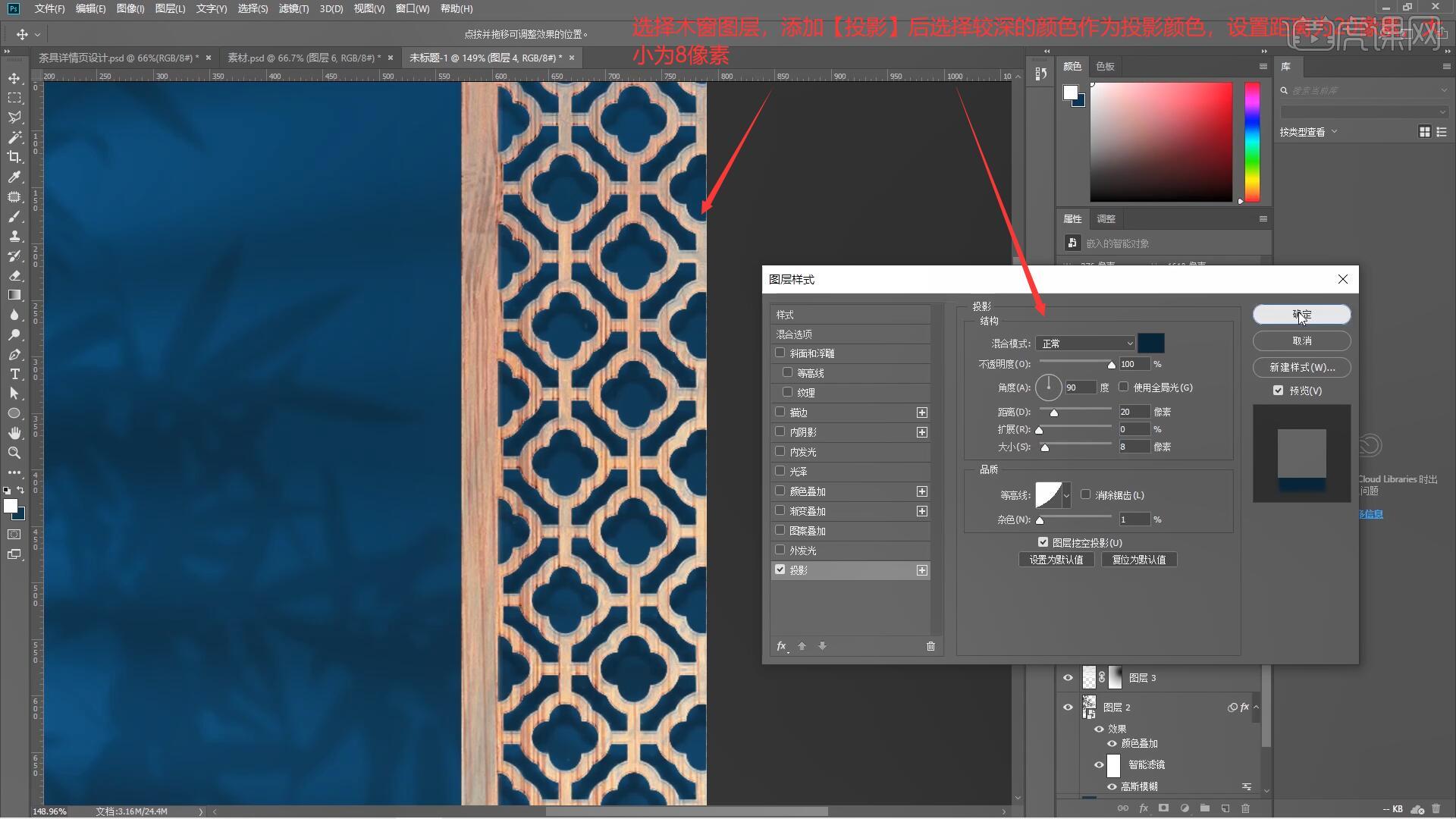
8.使用【直接选择工具 快捷键:A】绘制台阶的形状并【填充】不同的颜色便于区分,如图所示。
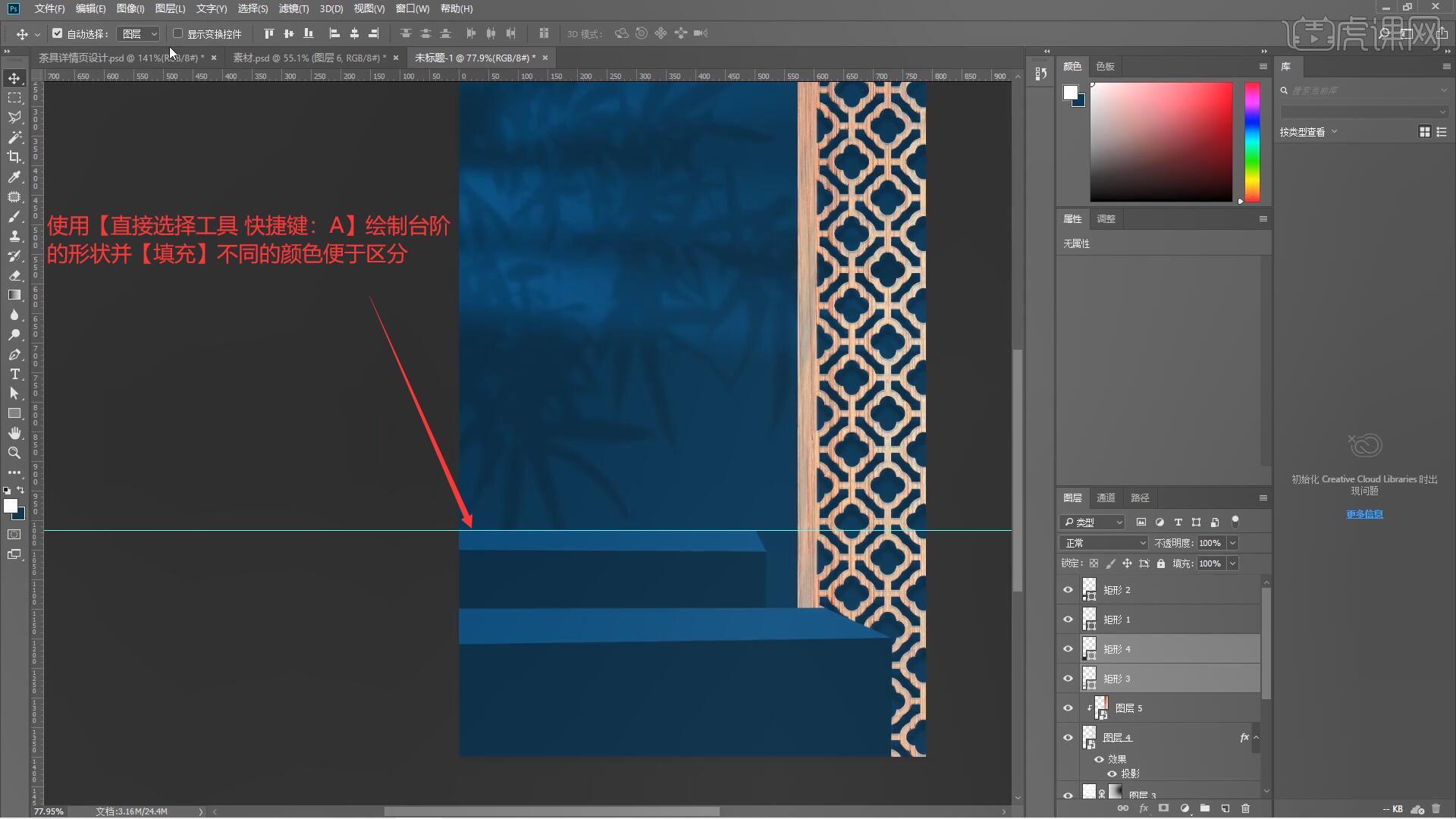
9.将划痕素材拖到台阶图层的上方并【创建剪切蒙版】,【自由变换 快捷键:Ctrl+T】调整至合适的位置和大小,最后设置图层混合模式为【叠加】,如图所示。
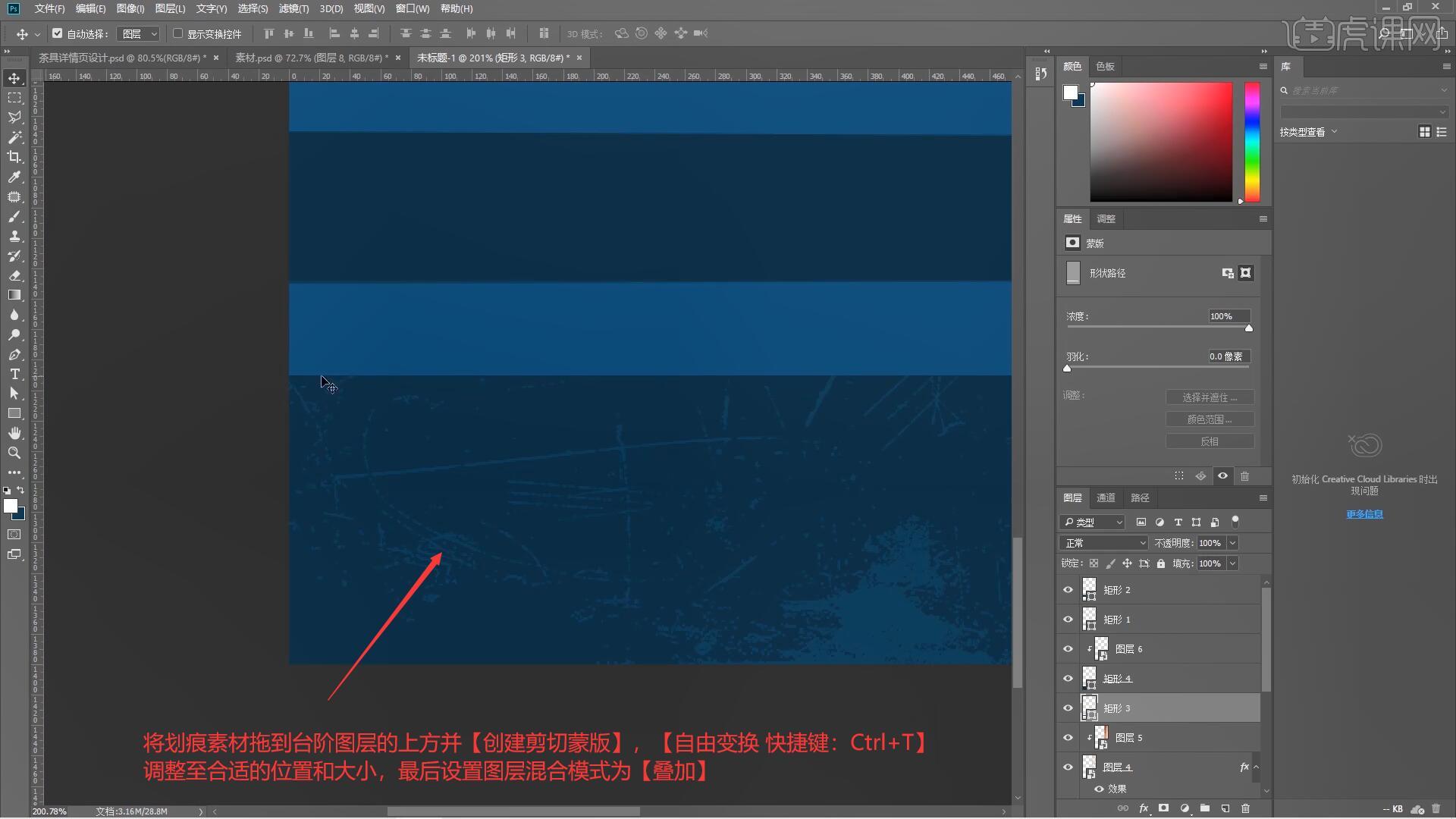
10.使用【矩形工具 快捷键:U】在台阶的转角处绘制一个高光条并【填充】较亮的蓝色,选择【滤镜-模糊-高斯模糊】设置模糊半径为2像素,如图所示。
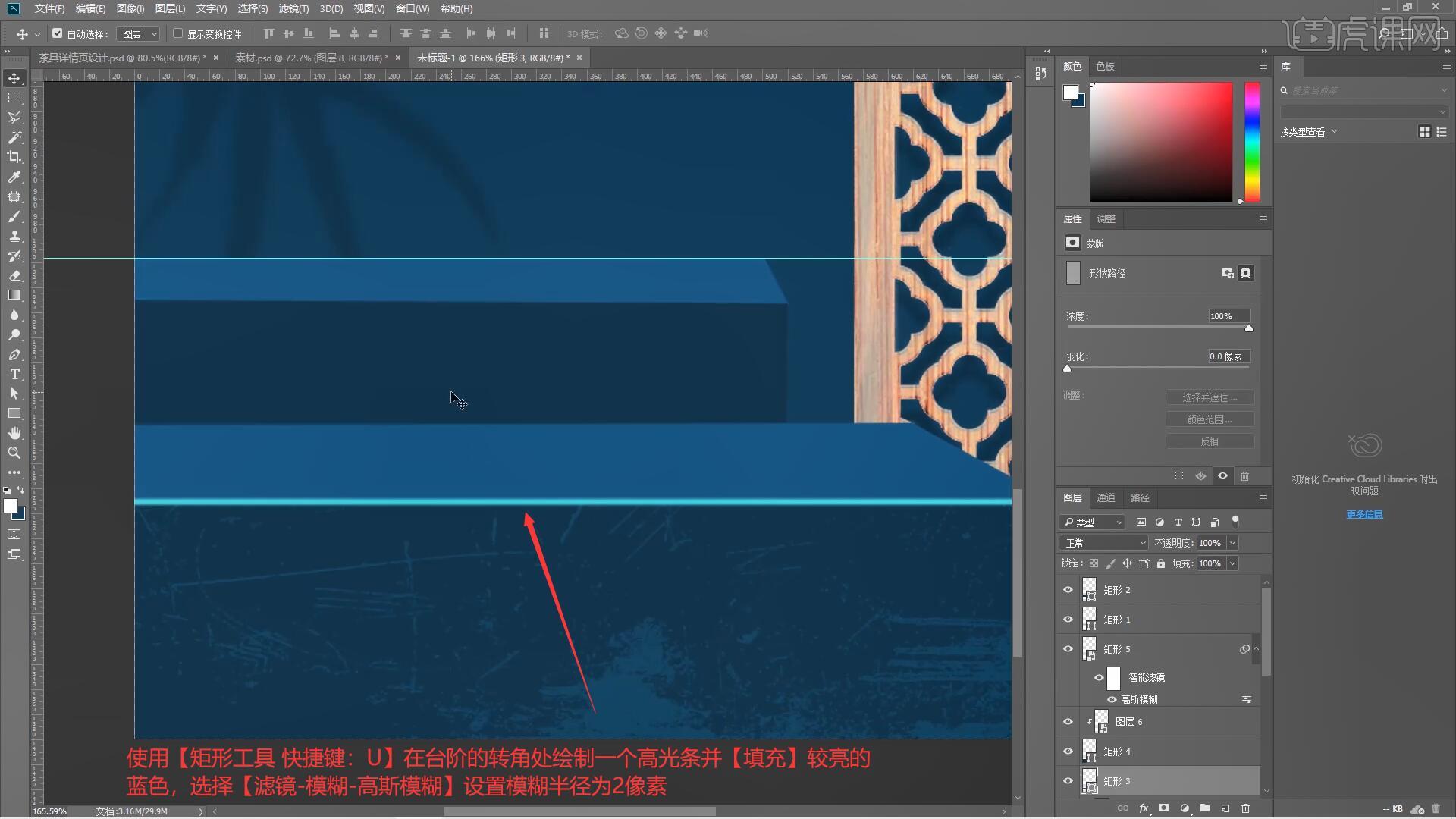
11.将划痕素材拖到台阶素材上方【创建剪切蒙版】,【自由变换 快捷键:Ctrl+T】调整至合适的位置和大小,最后设置图层混合模式为【滤色】,使用相同方法完成上方台阶的制作,如图所示。
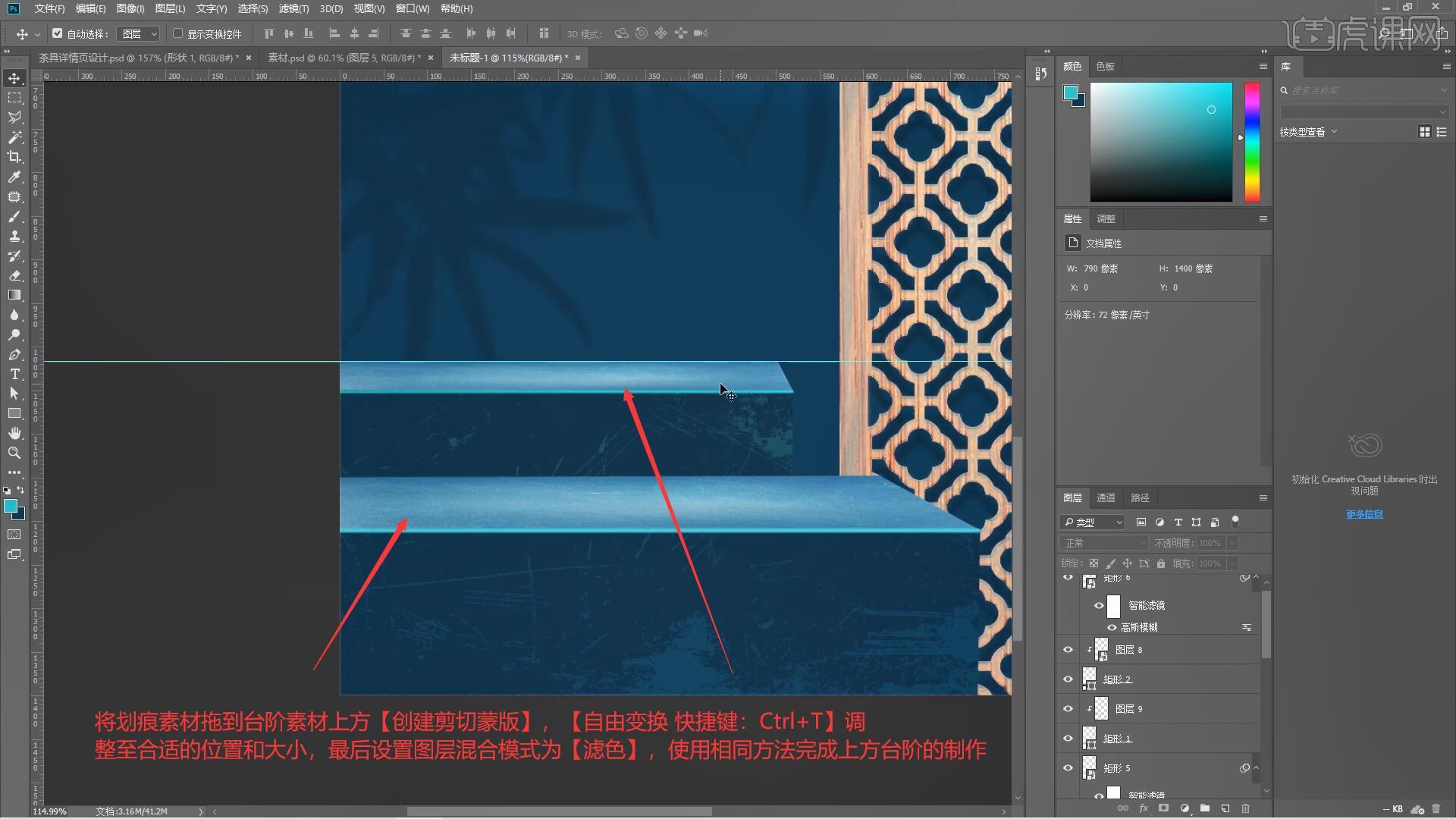
12.使用【矩形工具 快捷键:U】在两个台阶的中间绘制一个暗部区域,使用【渐变工具 快捷键:G】进行过渡,使用【画笔工具 快捷键:B】擦除多余的阴影部分,如图所示。
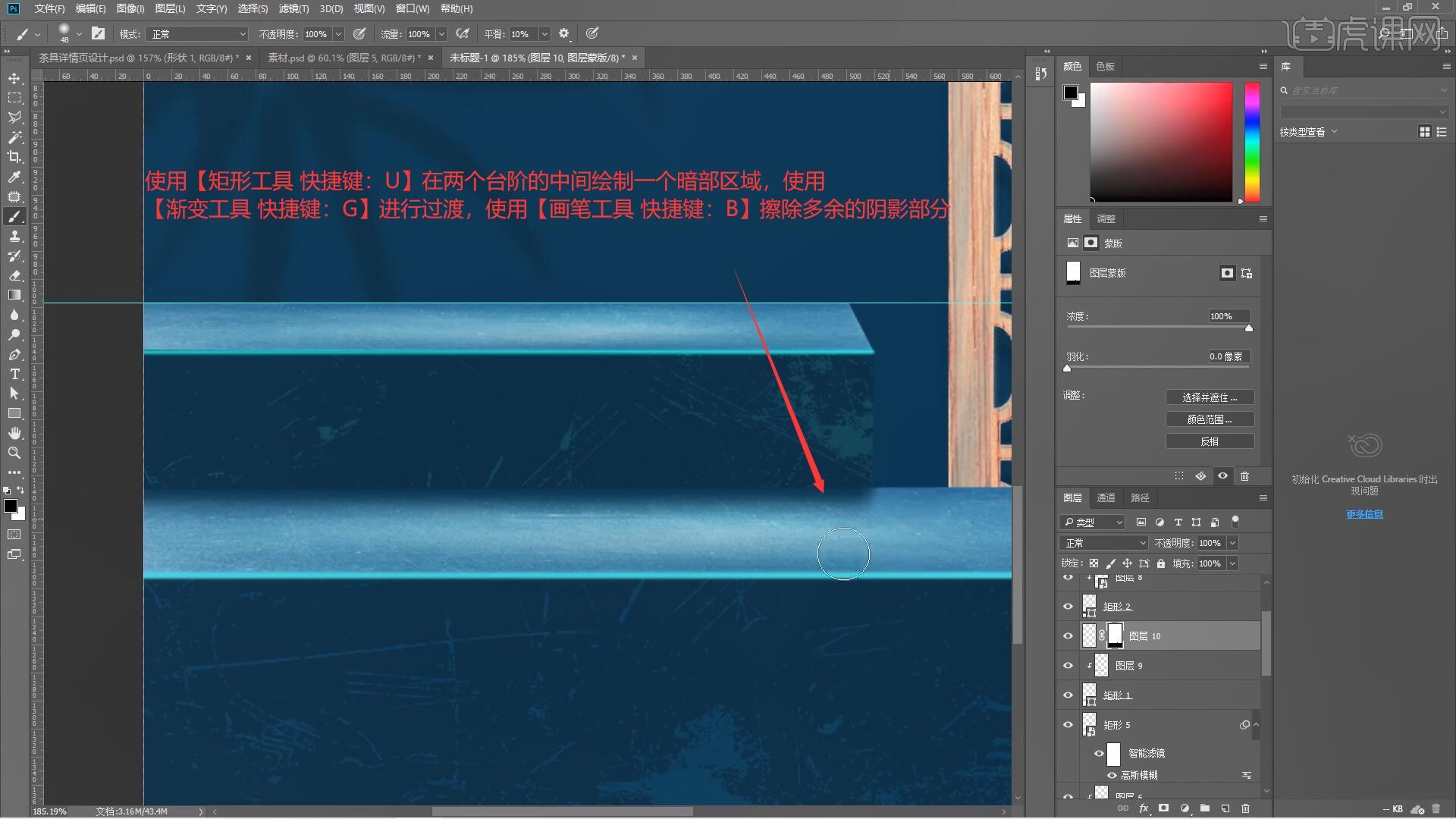
13.使用【椭圆选框工具 快捷键:M】在台阶前方绘制一个椭圆并【填充】较亮的蓝色,选择【滤镜-模糊-高斯模糊】设置模糊半径为52.4像素,如图所示。
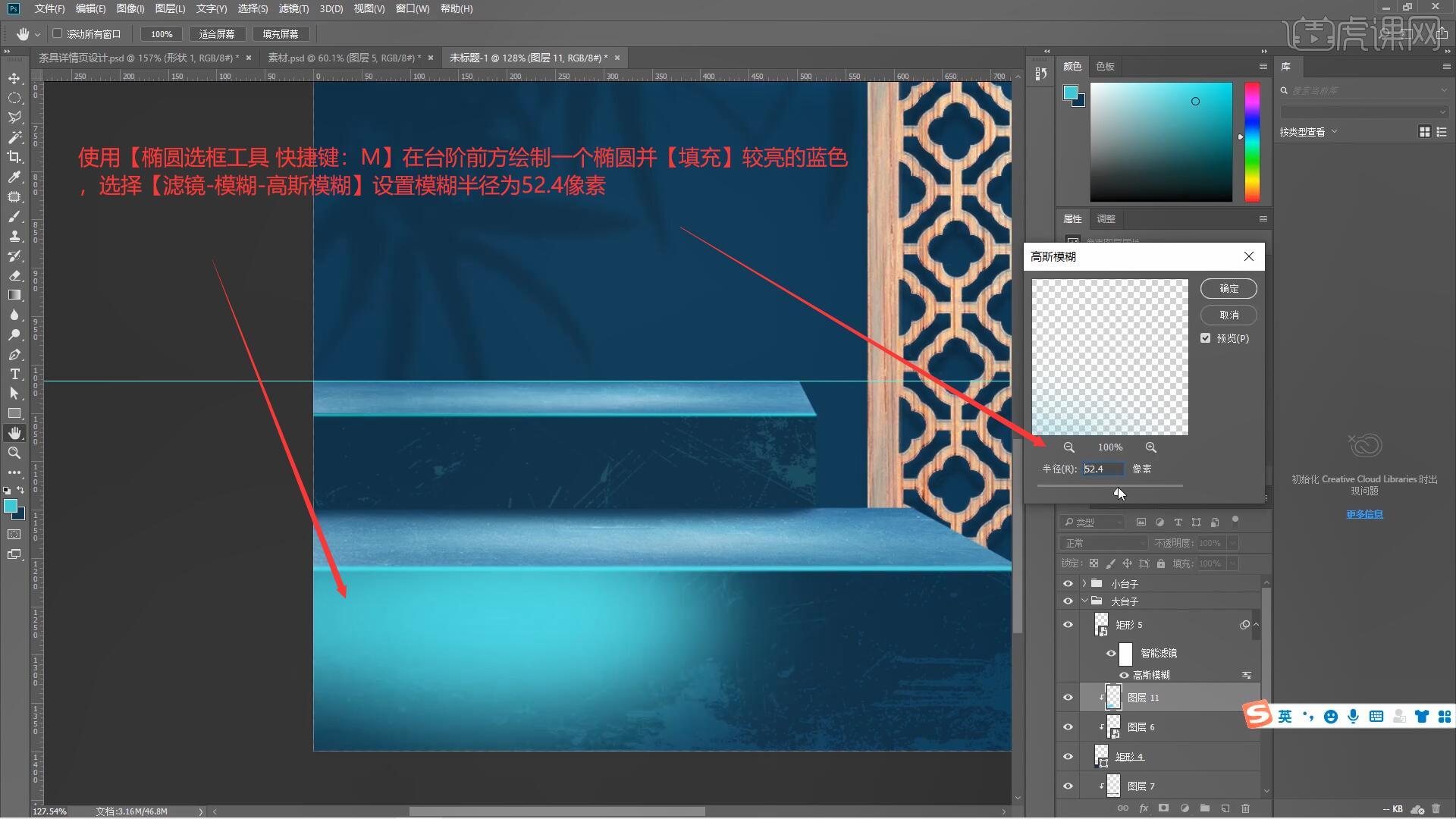
14.最后设置图层混合模式为【柔光】,使用【画笔工具 快捷键:B】擦除多余的亮部,如图所示。
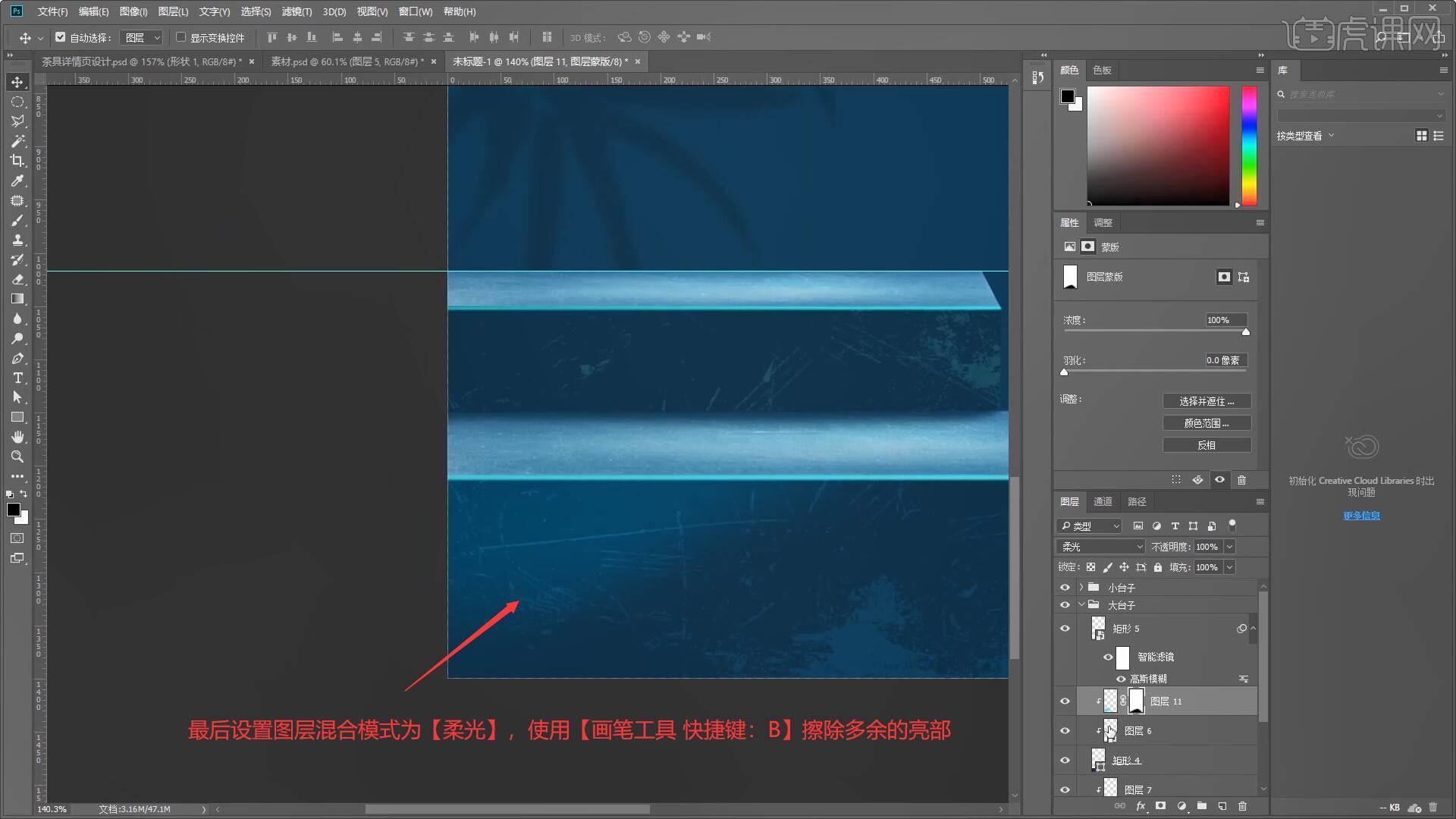
15.将花瓶素材拖入画布中,【自由变换 快捷键:Ctrl+T】调整至合适的位置和大小,使用【椭圆选框工具 快捷键:M】在瓶子下方绘制投影区域,选择【滤镜-模糊-高斯模糊】设置模糊半径为2.3像素,如图所示。
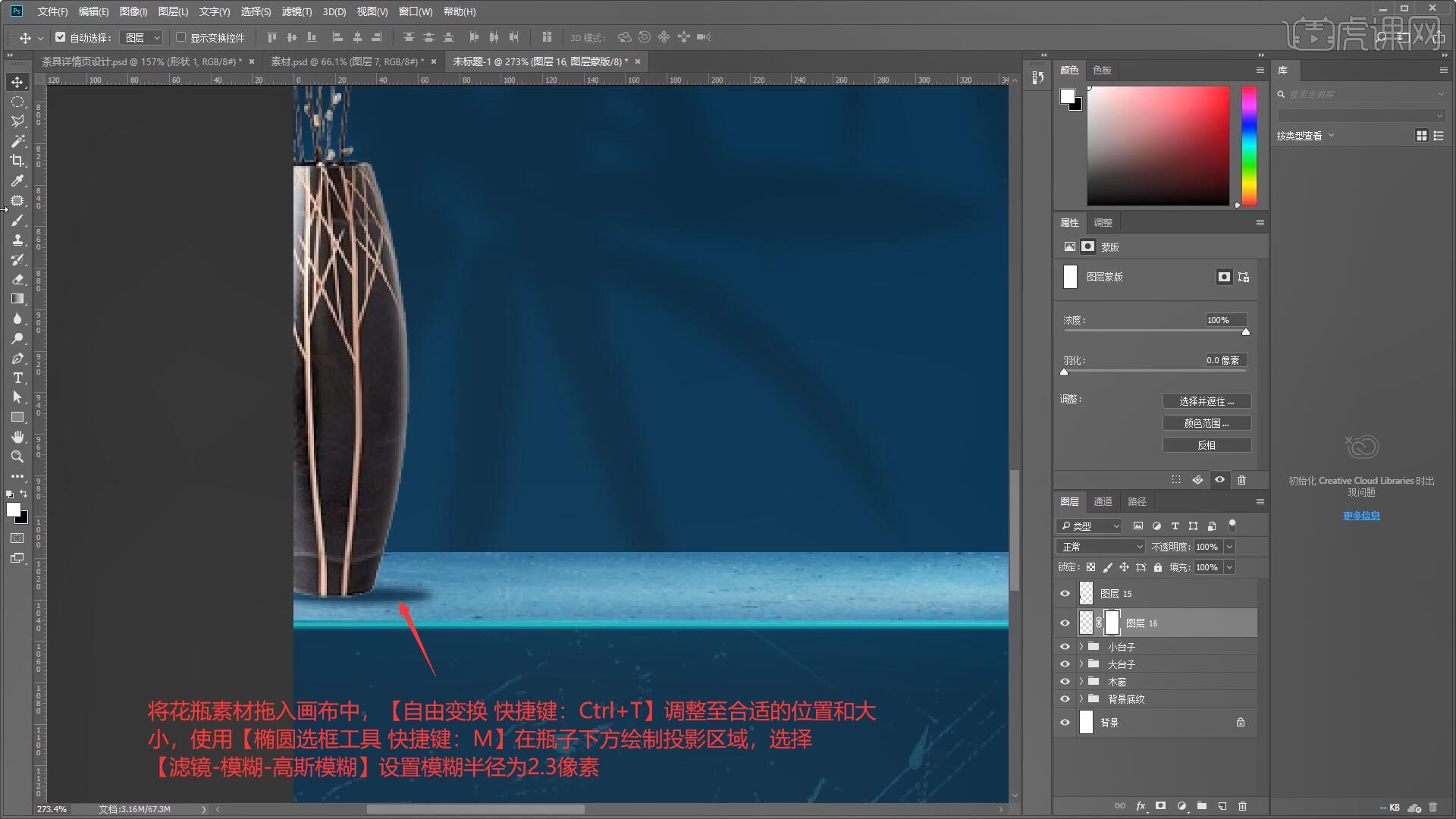
16.将产品和绿叶素材拖入画布,【自由变换 快捷键:Ctrl+T】调整至合适的位置和大小,使用相同的方法制作阴影效果,如图所示。

17.最后将文案素材拖入画布中,【自由变换 快捷键:Ctrl+T】调整至合适的位置和大小,如图所示。
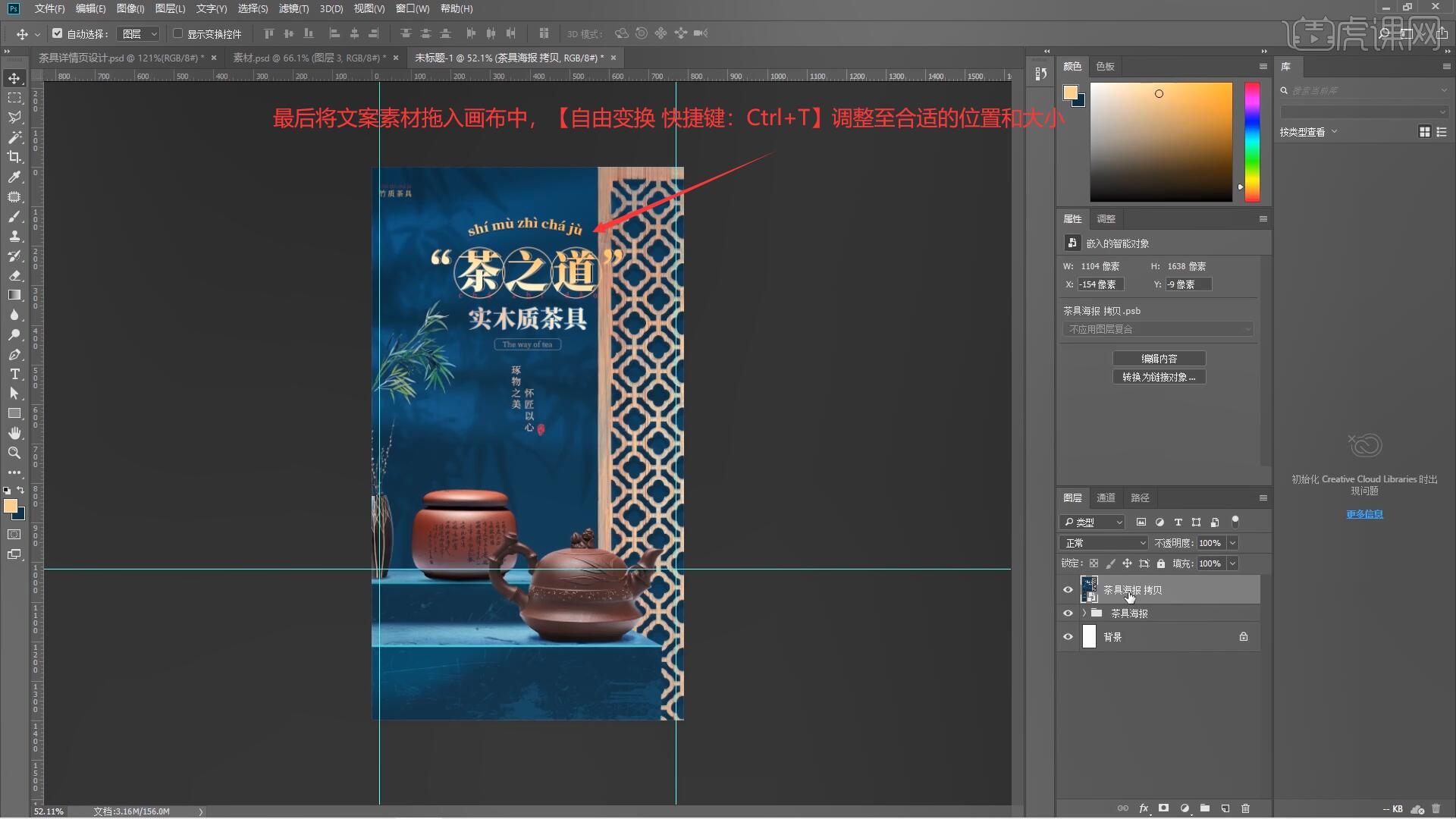
18.将制作好的详情【复制图层 快捷键:Ctrl+J】,选择【滤镜-其它-高反差保留】设置半径为1像素,将图层混合模式设置为【叠加】即可,如图所示。
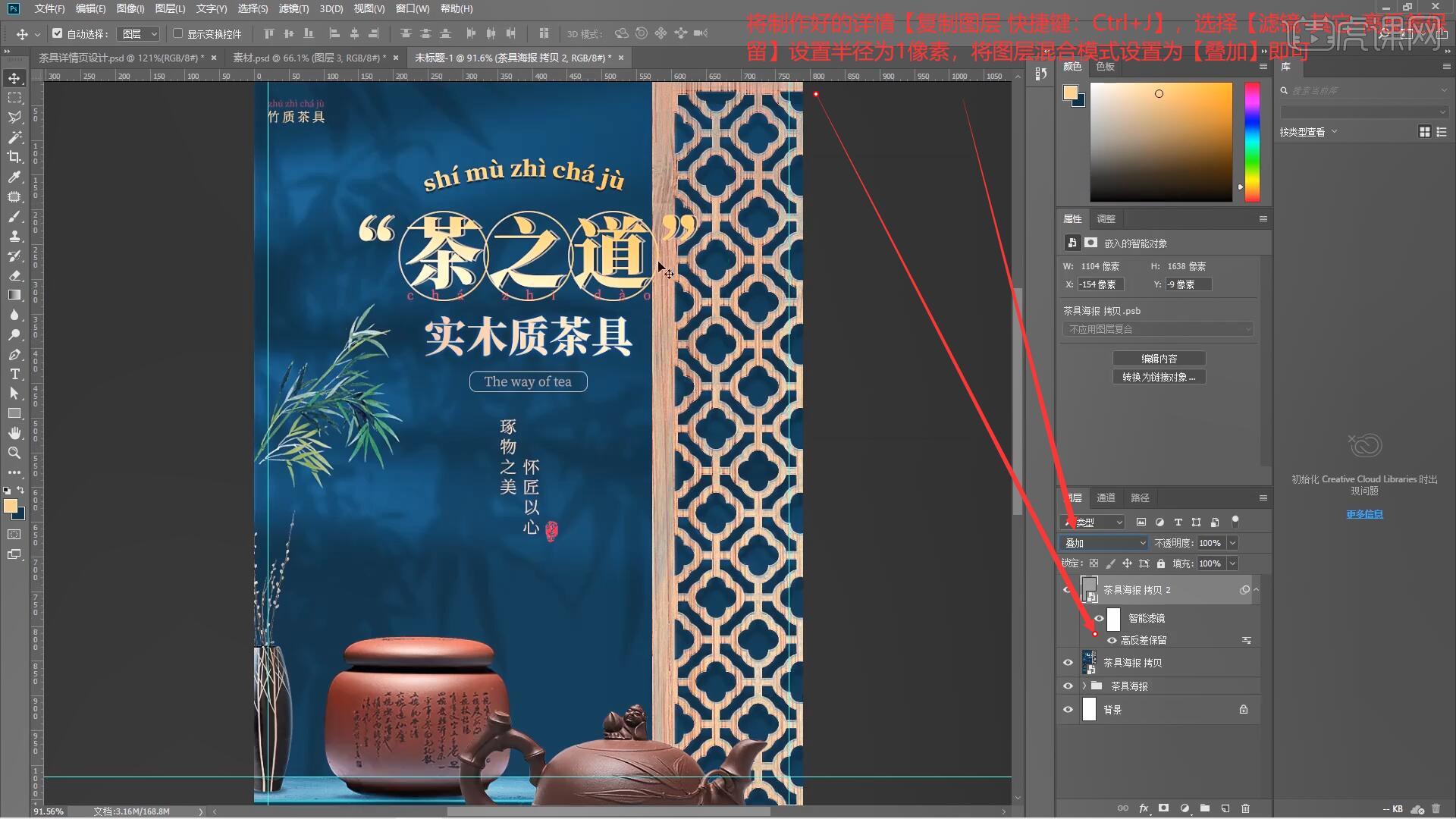
19.将详情再次【复制图层 快捷键:Ctrl+J】,打开【Camera Raw 快捷键:Ctrl+Shift+A】调整基本面板参数为:色温-10、色调+10、曝光+0.05、对比度+2、高光+3、阴影+5、白色+3、黑色+6、清晰度+5、自然饱和度+4、饱和度+3,如图所示。
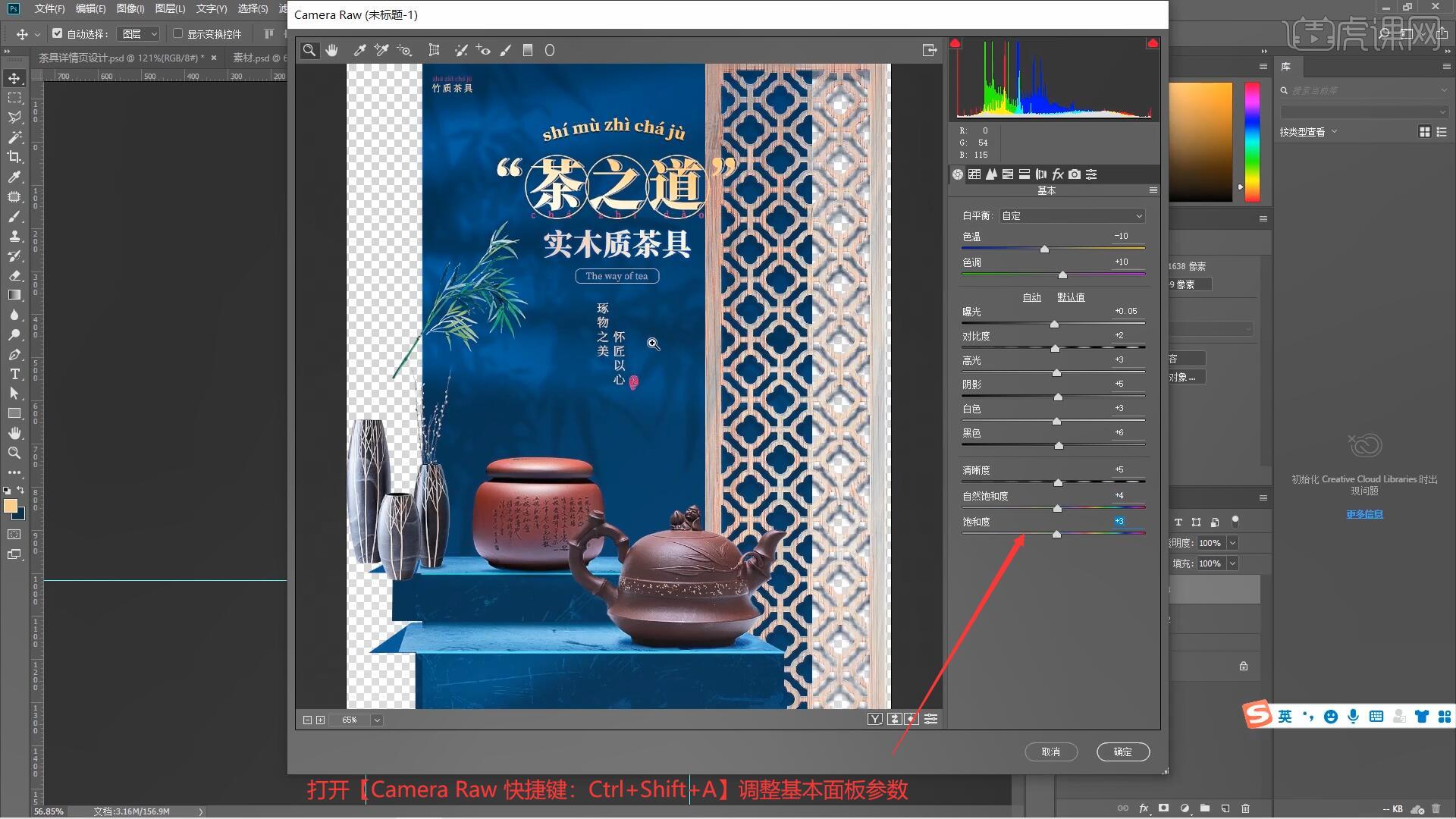
20.回顾本节课所学的内容,同学们可在视频下方的评论区留言并提交作业,老师会根据提出的问题回复。
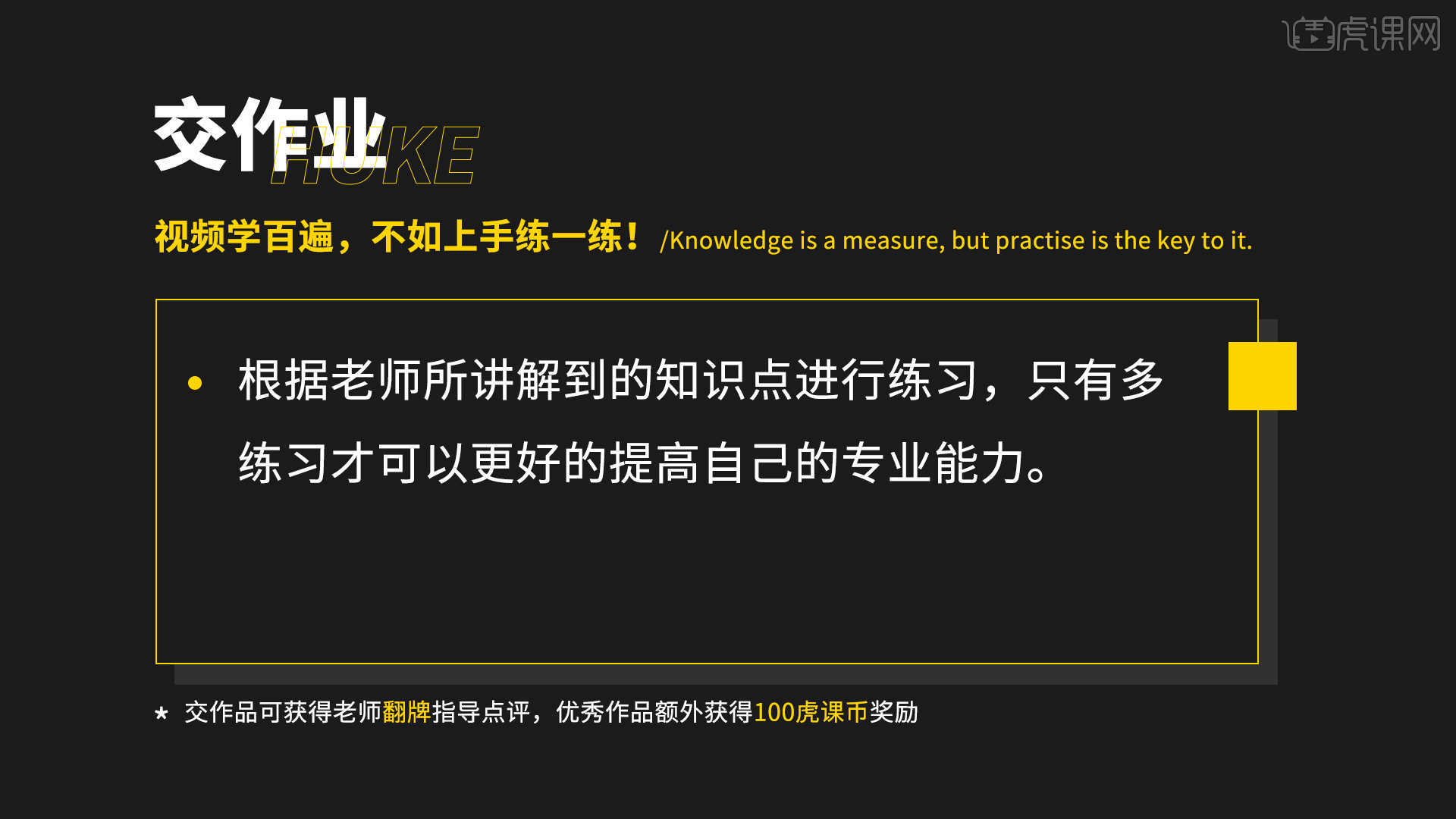
21.效果图如图所示,视频学百遍,不如上手练一练,你学会了吗!
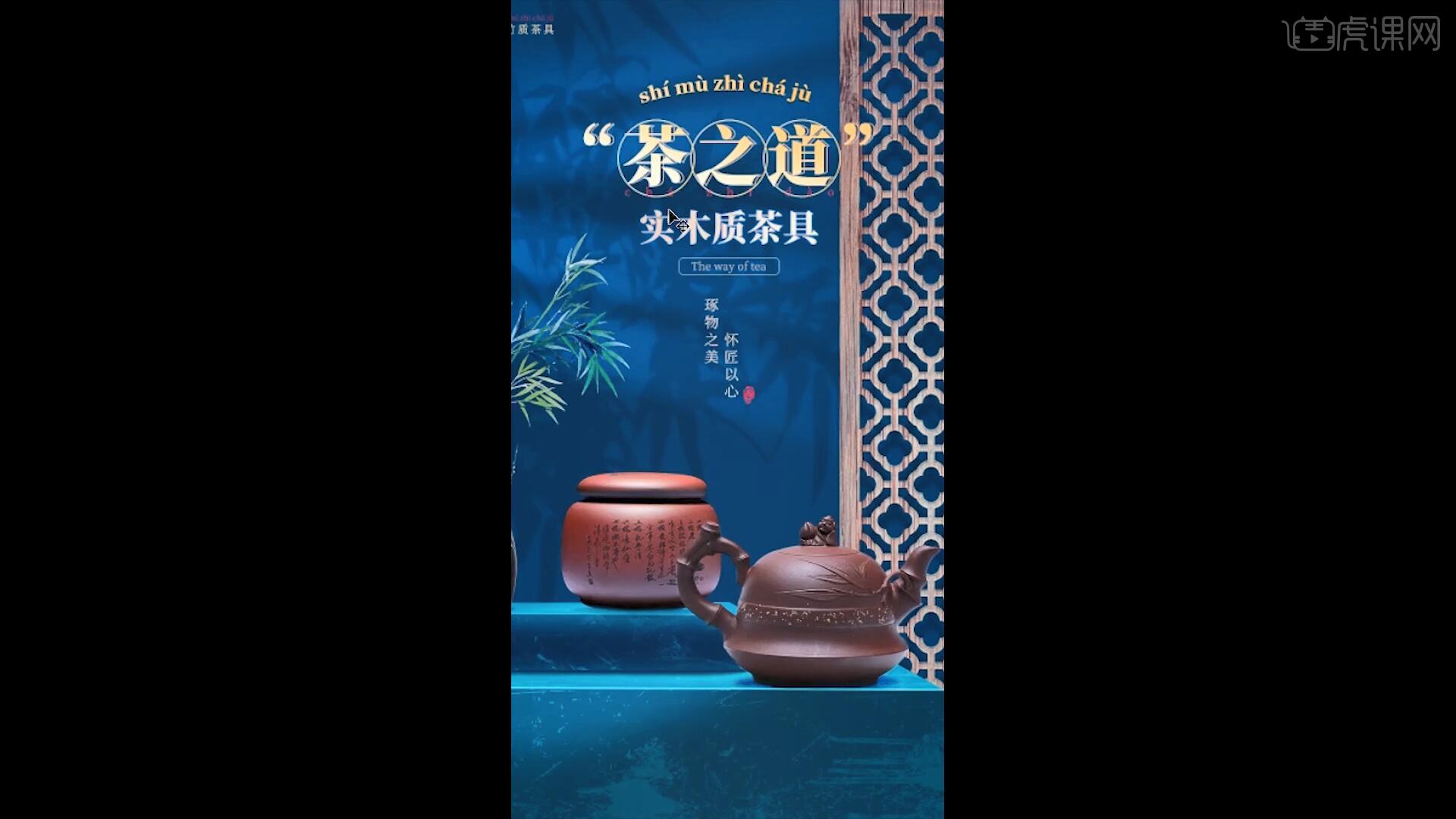




 复制
复制