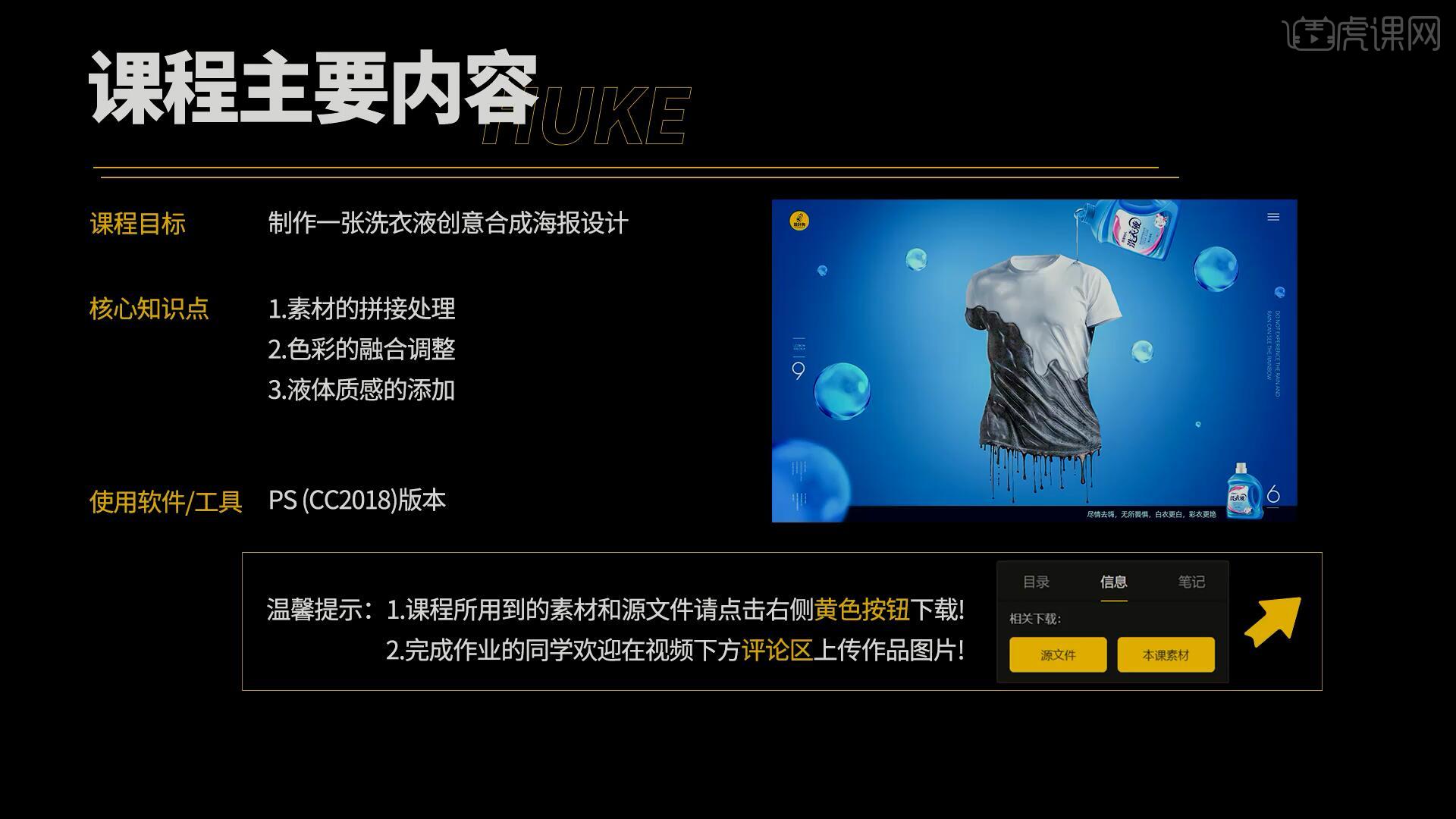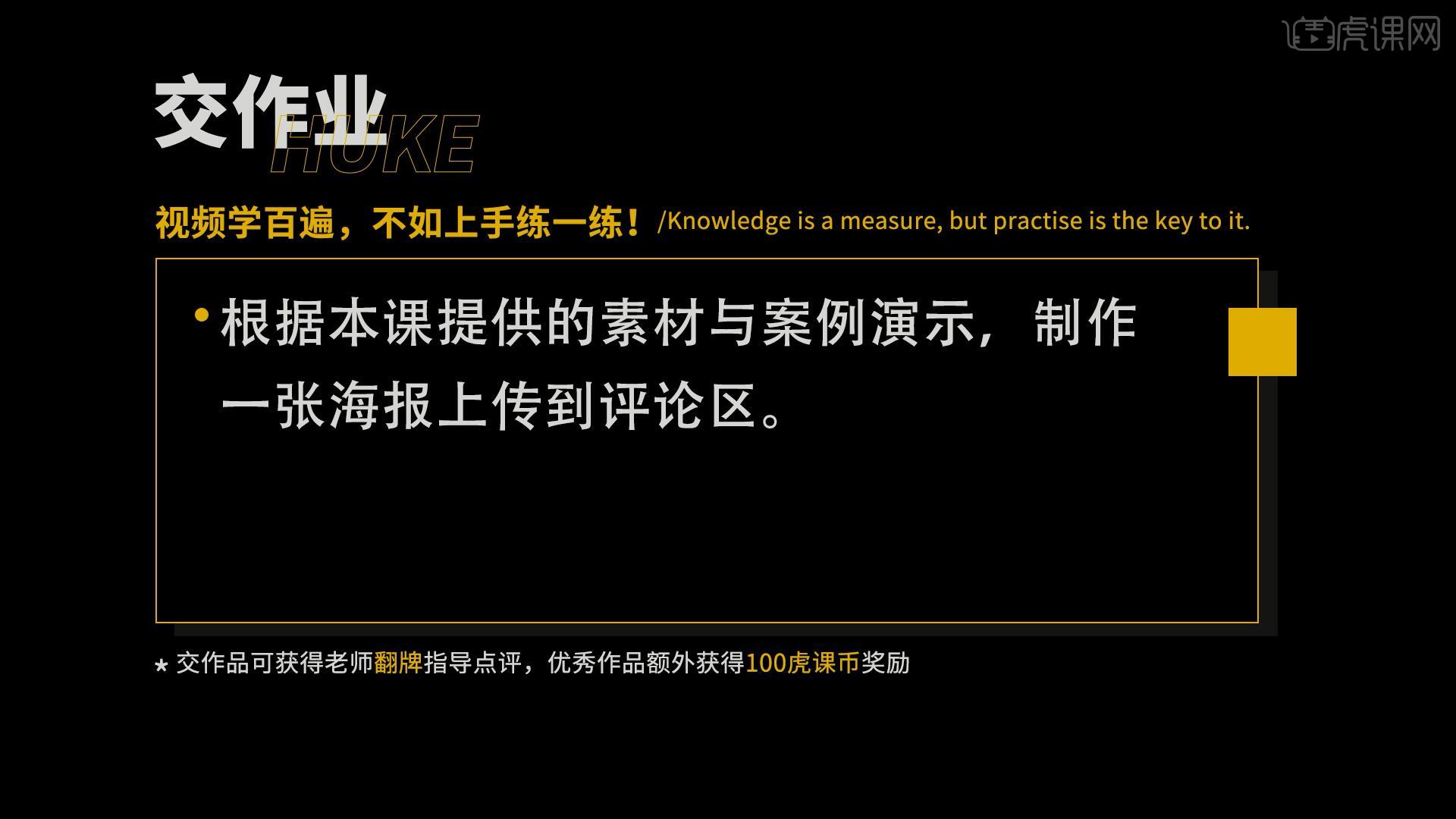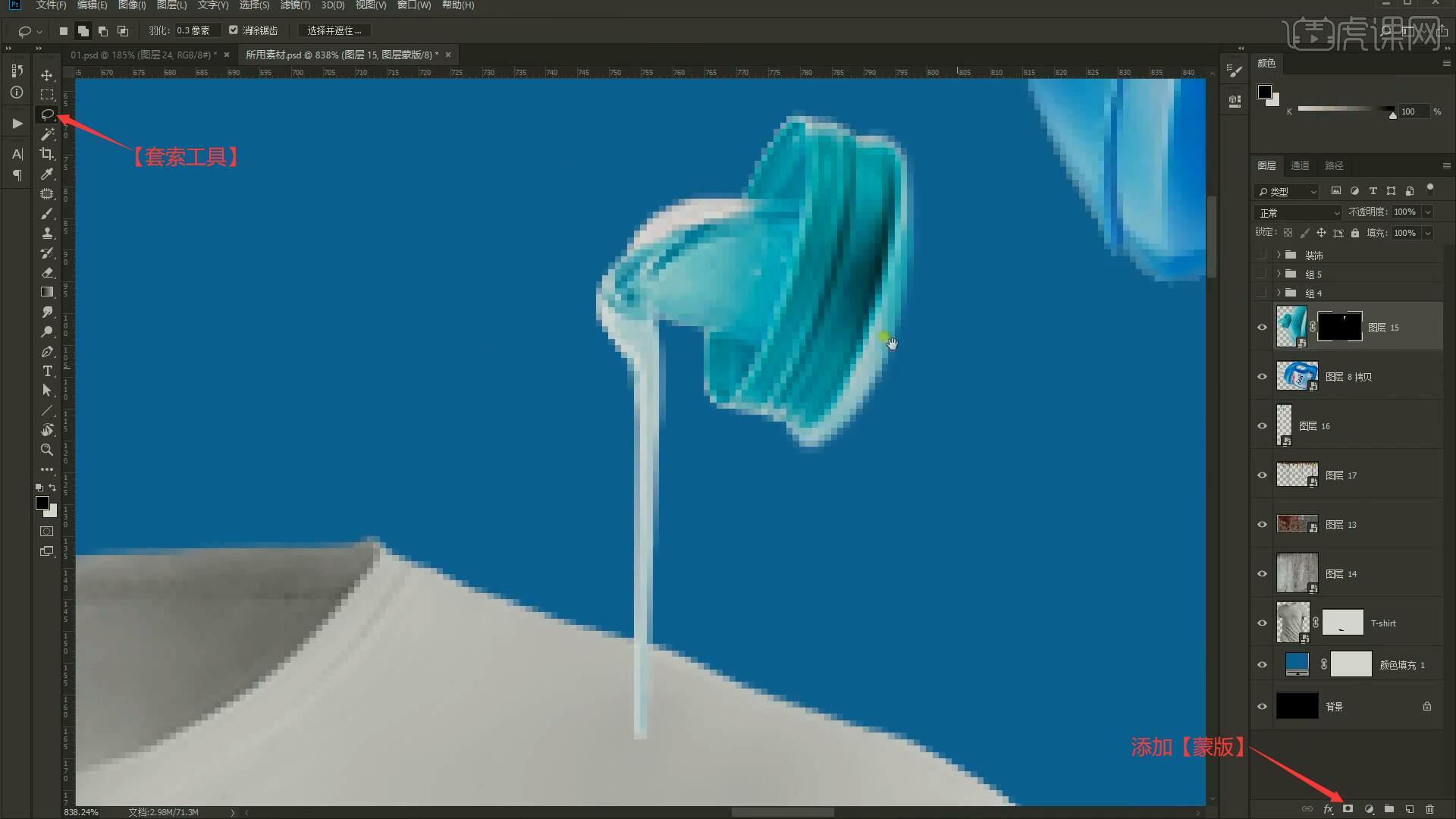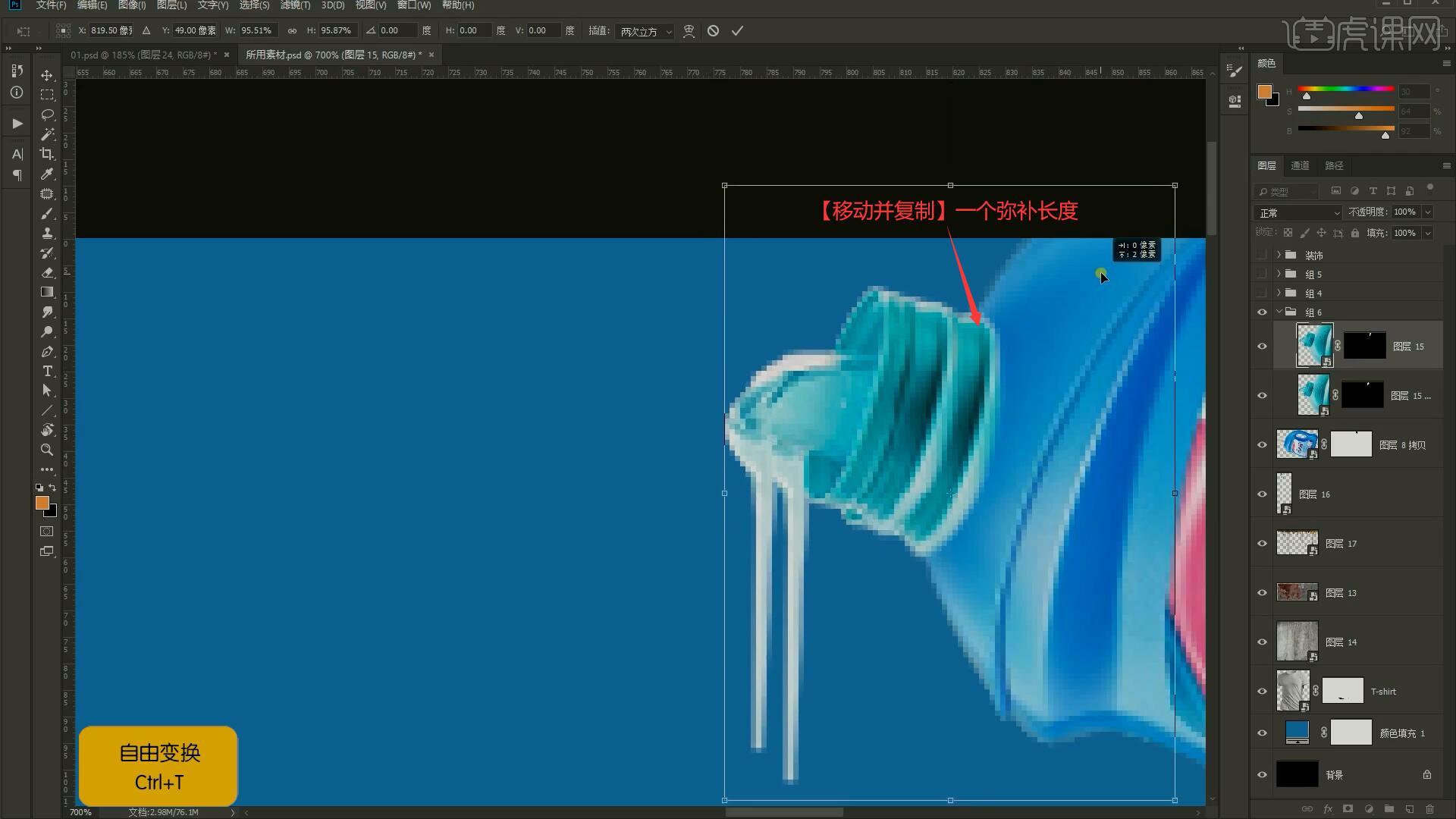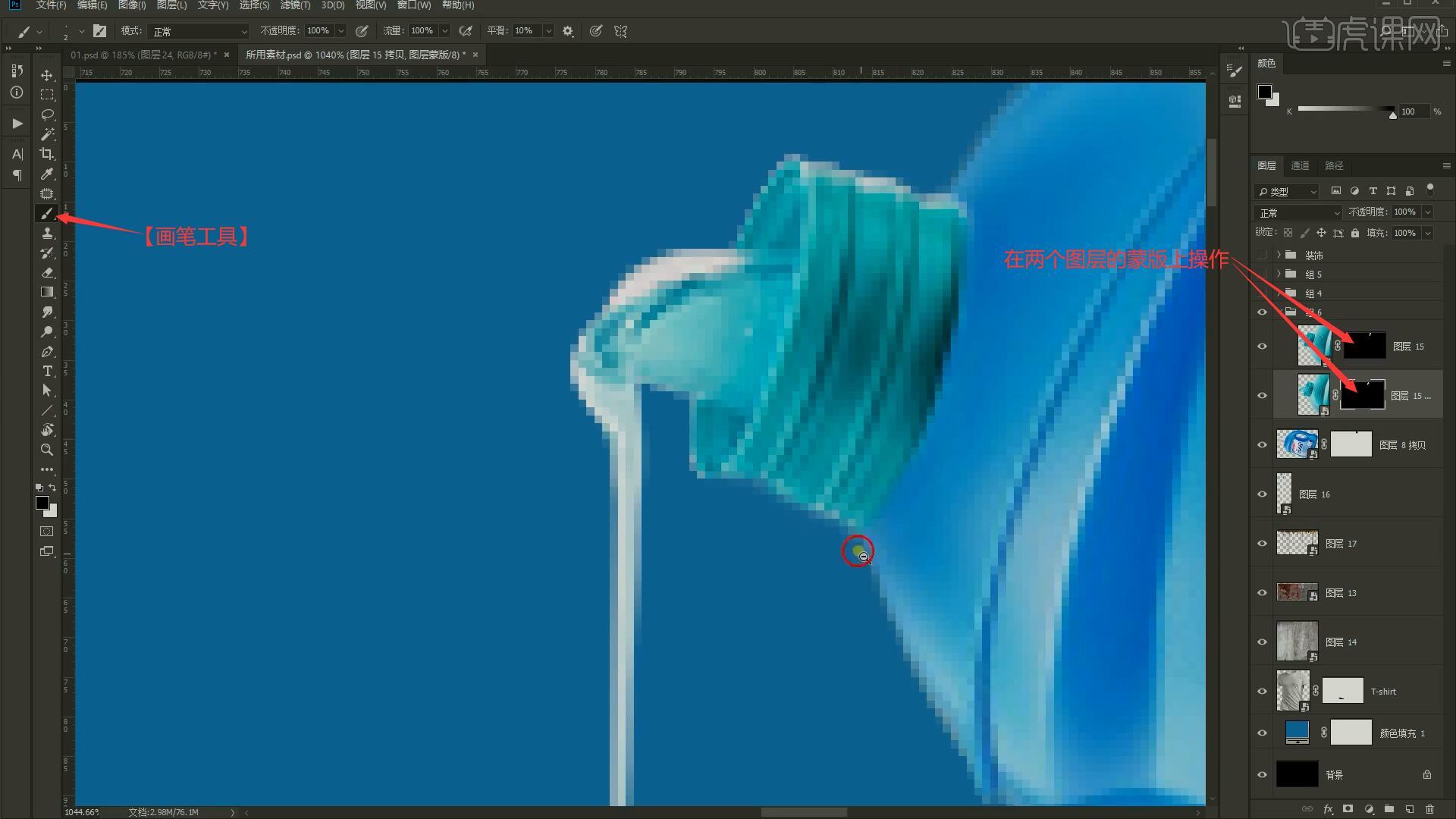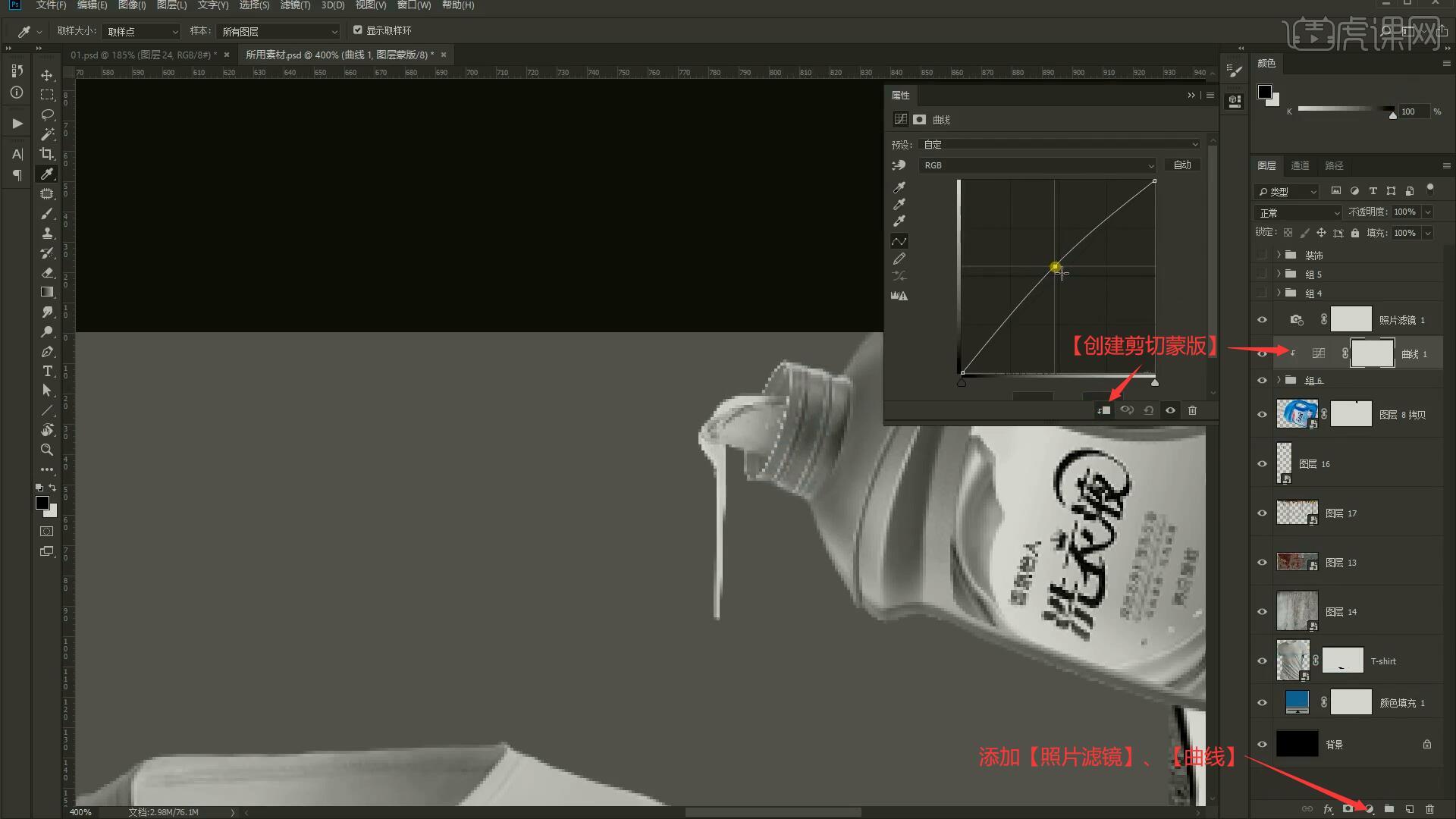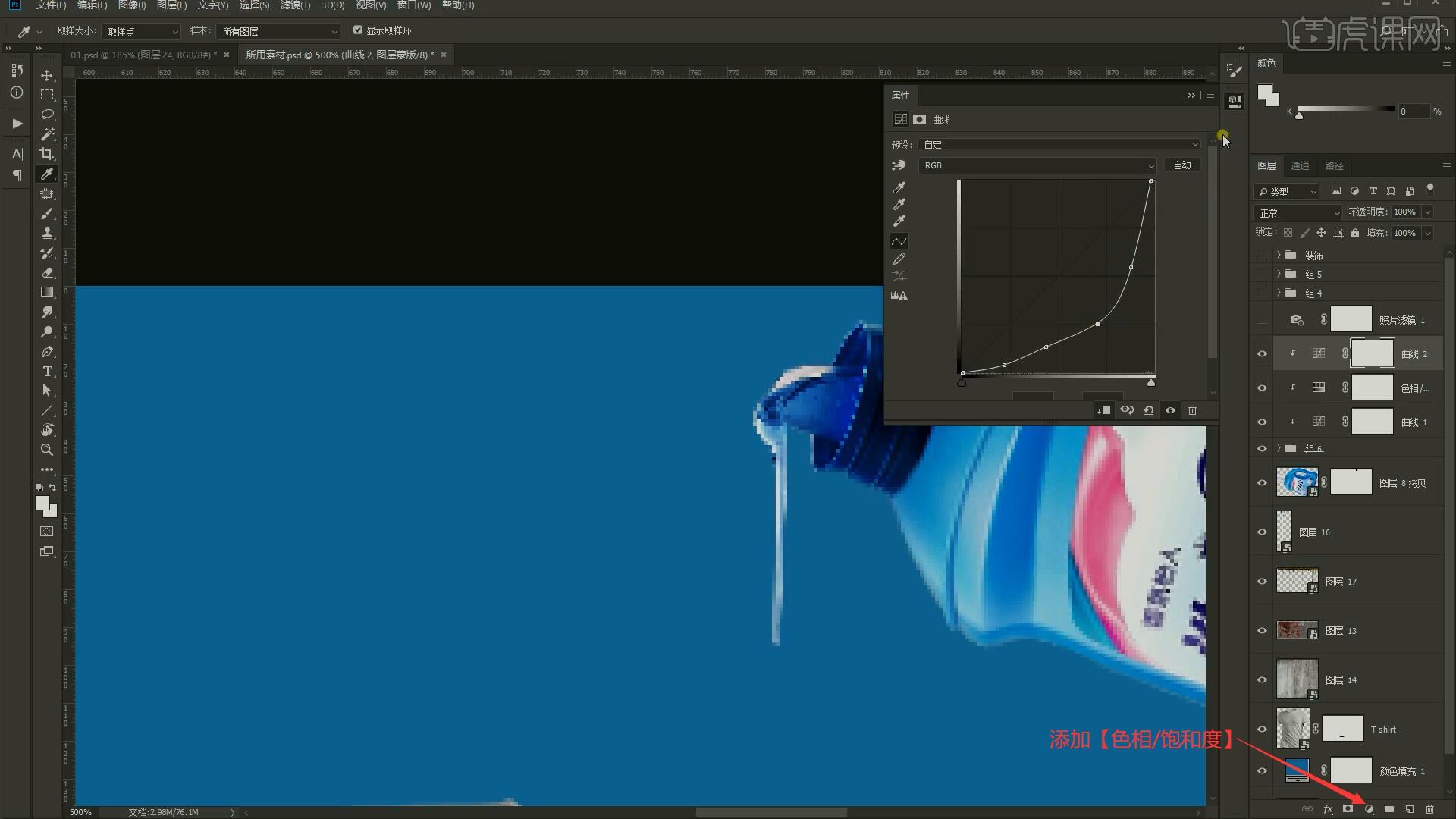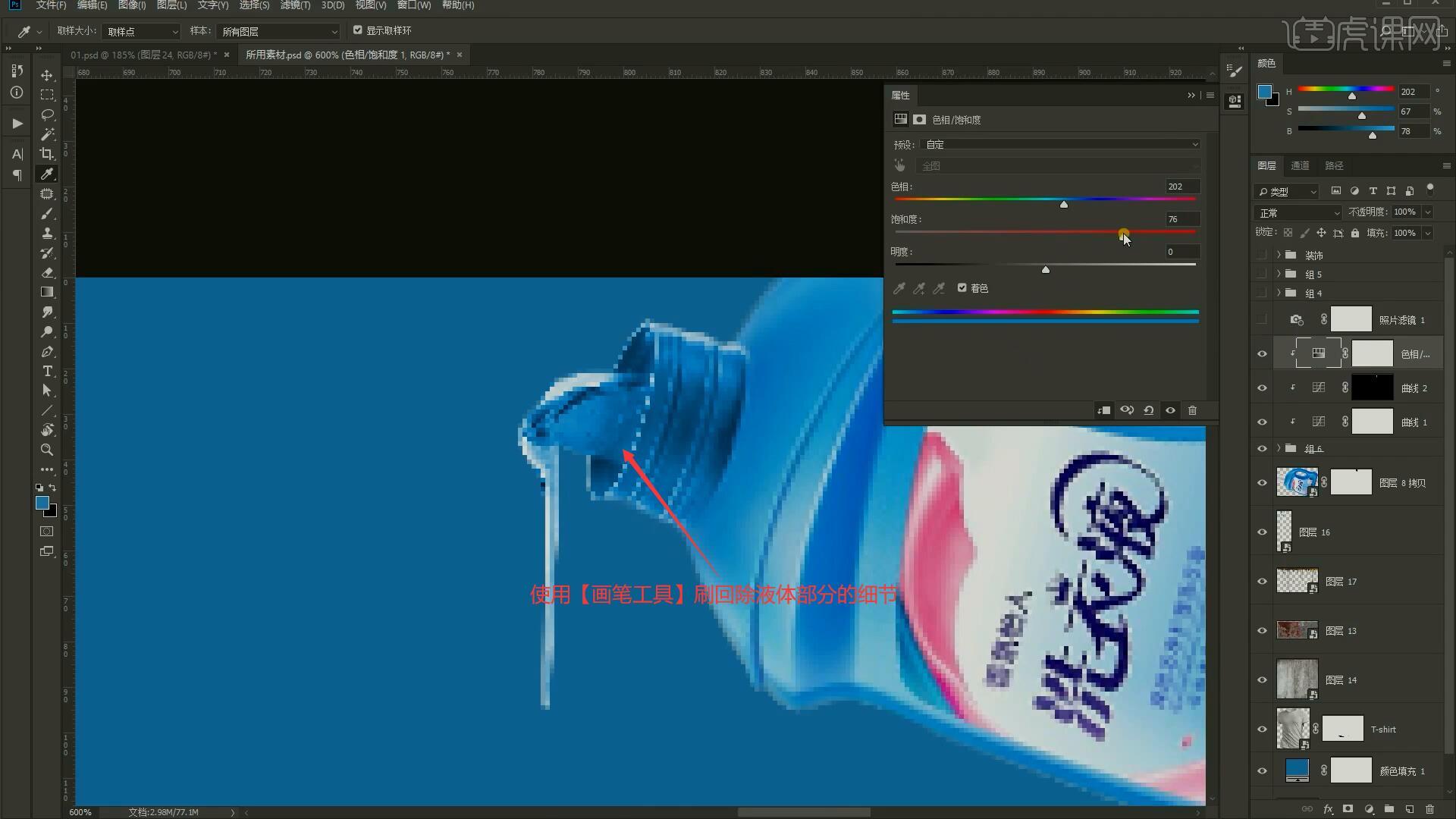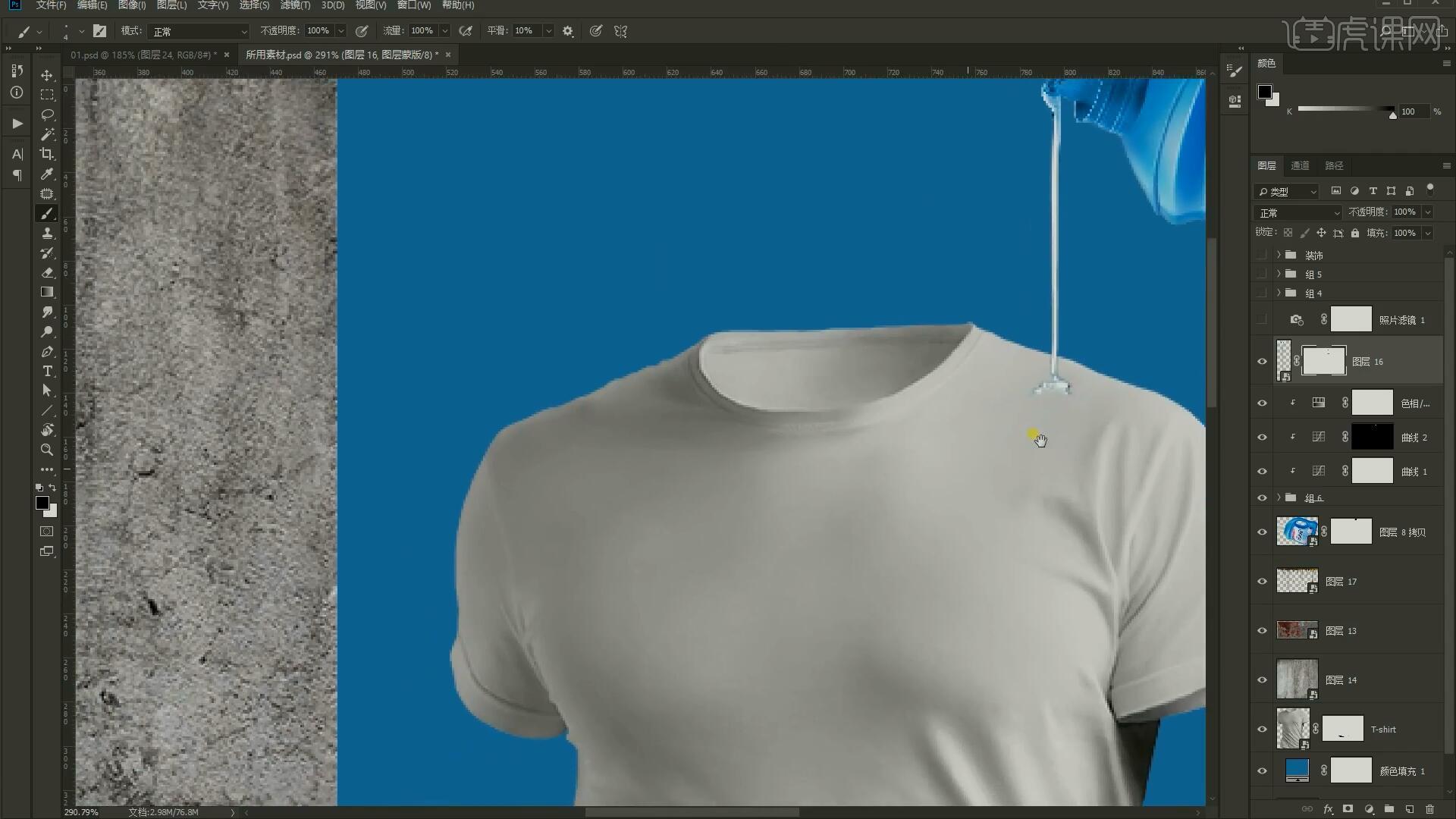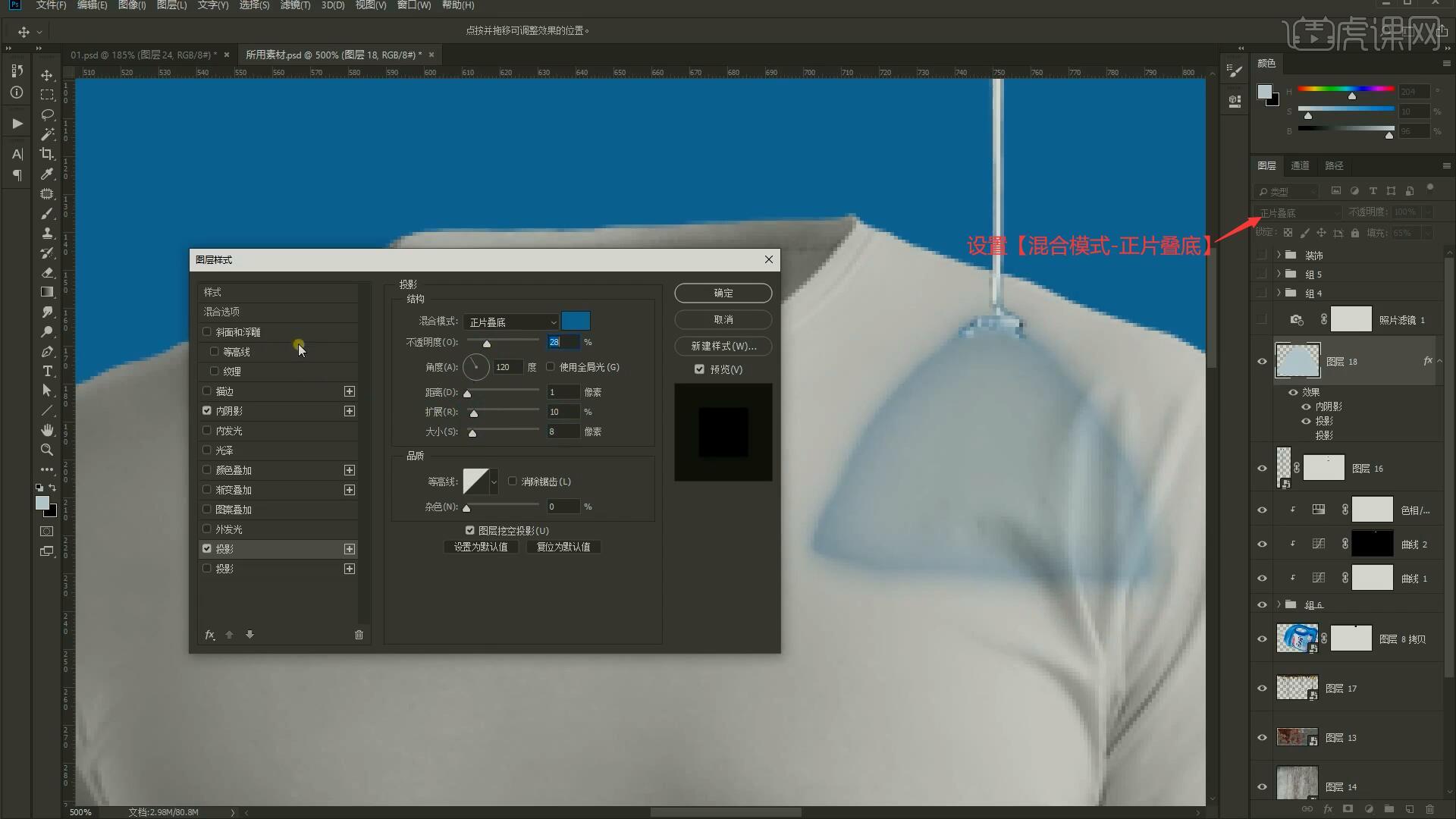本节课讲解 Photoshop(简称PS)软件 - 洗衣液创意合成,同学们可以在下方评论区进行留言,老师会根据你们的问题进行回复,课程核心知识点:素材的拼接处理,色彩的融合调整,液体质感的添加。
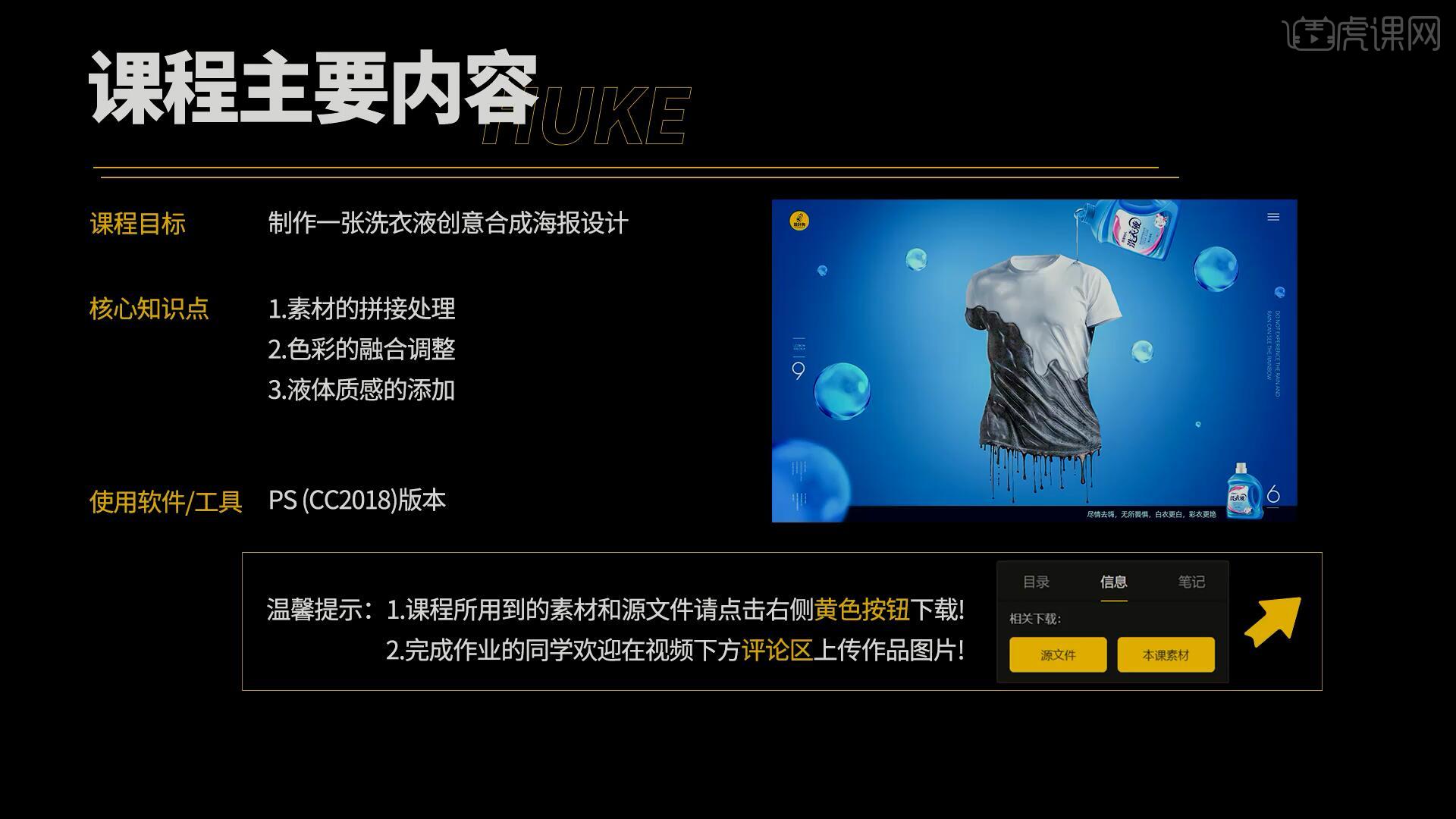
学完本课内容后,同学们可以根据下图作业布置,在视频下方提交作业图片,老师会一一解答。
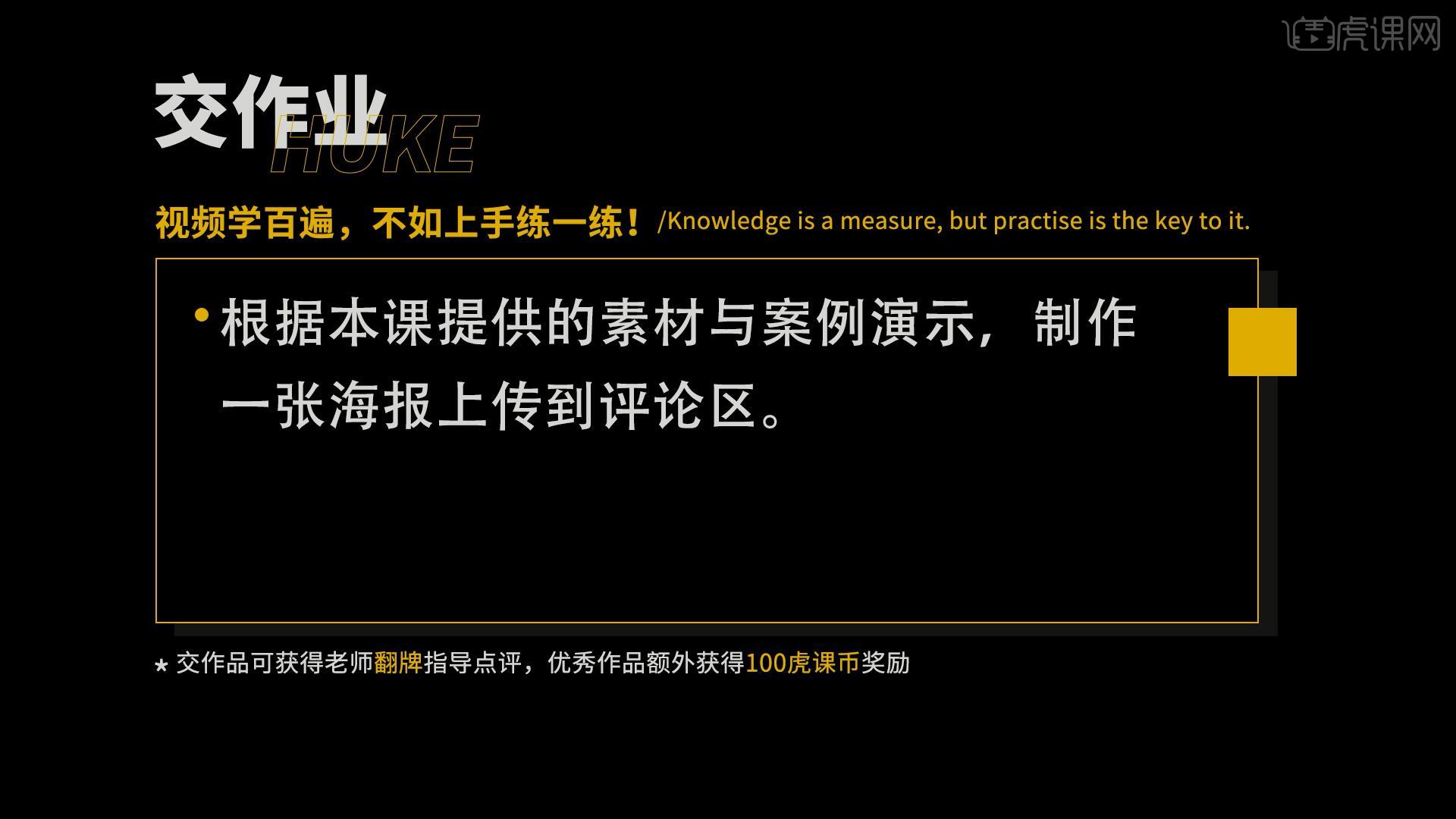
那我们开始今天的教程吧。
1.在讲解之前先来对本次案例成品进行浏览,根据当前的效果来讲解案例的制作流程,以及在制作过程中需要注意到的内容,如图所示。

2.在PS中拖入所有素材,【自由变换】调整洗衣液和倒洗衣液的素材图,使用【套索工具】绘制选区,选中倒洗衣液素材的瓶口部分后添加【蒙版】,以此删去多余部分,如图所示。
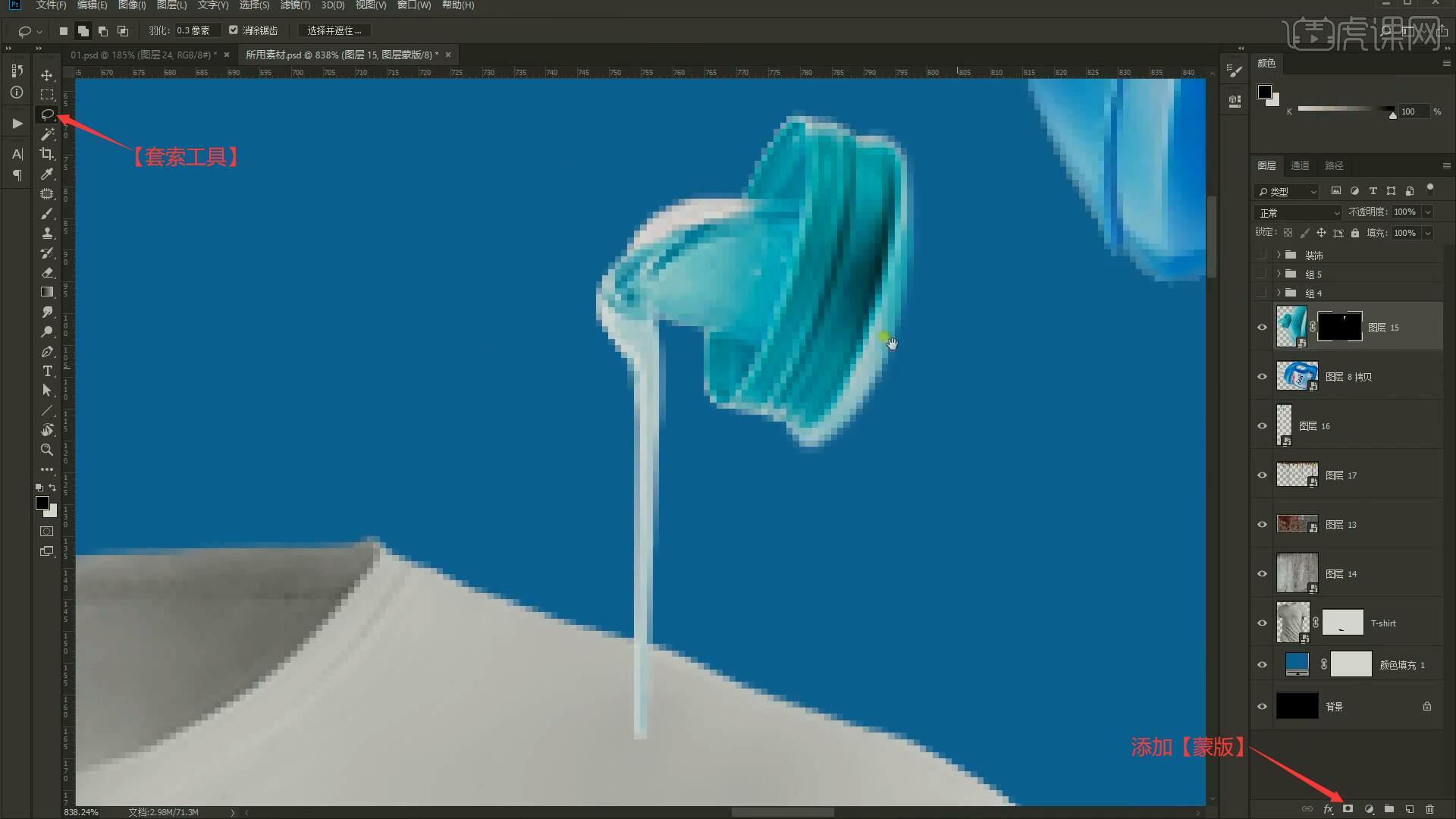
3.相同方法删去洗衣液的瓶口,【自由变换】调整上一步倒洗衣液的瓶口使其对齐洗衣液,然后对这个图层进行【图层编组】,【移动并复制】一个弥补长度【快捷键:按住Alt+左键拖动】,如图所示。
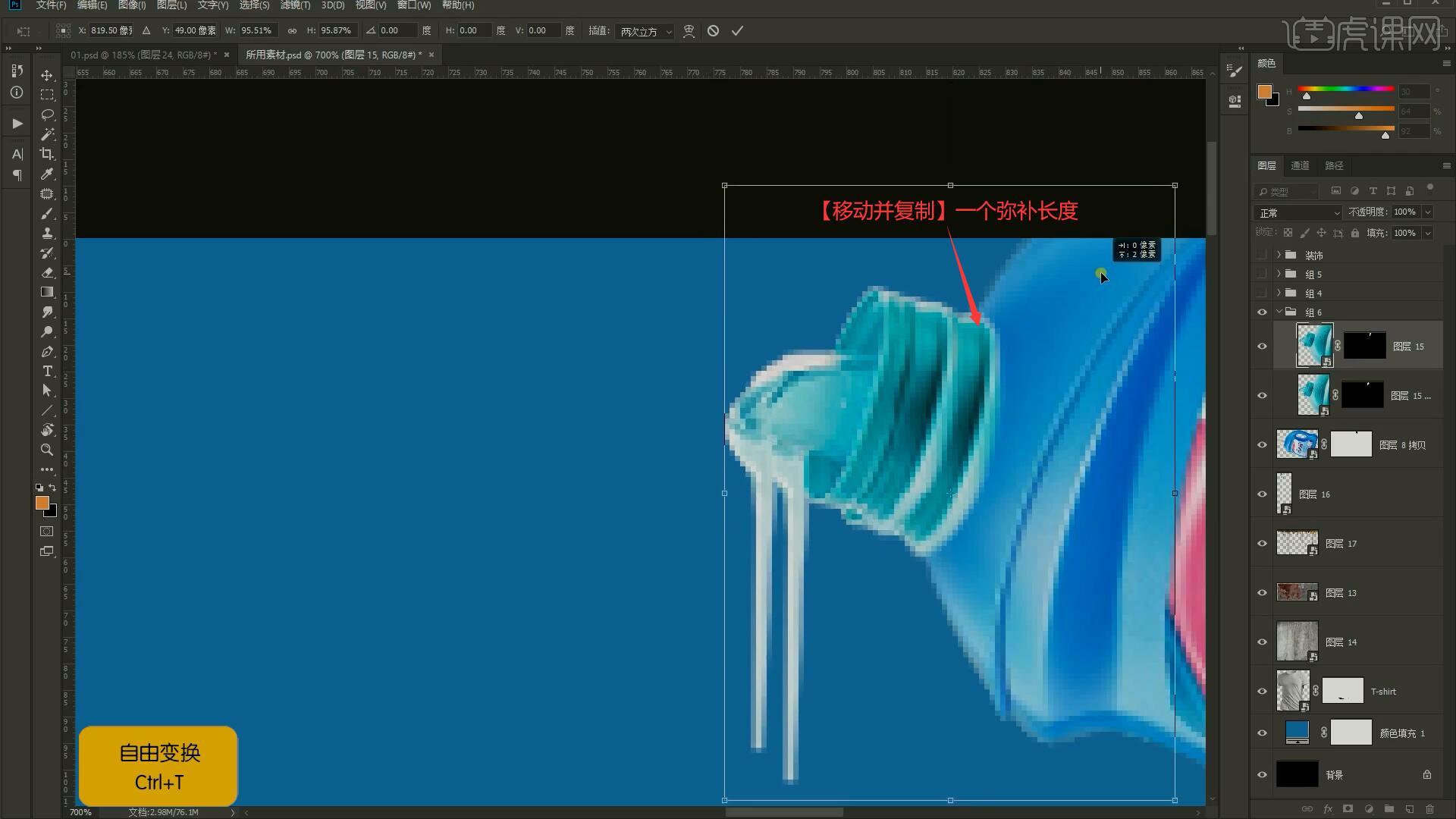
4.在两个图层的蒙版上使用【套索工具】框选多余部分后【删除】,然后使用【画笔工具】【调整画笔大小 快捷键:按住Alt+右键左右拖动】后选择黑色,涂抹边缘处使细节过渡更自然,如图所示。
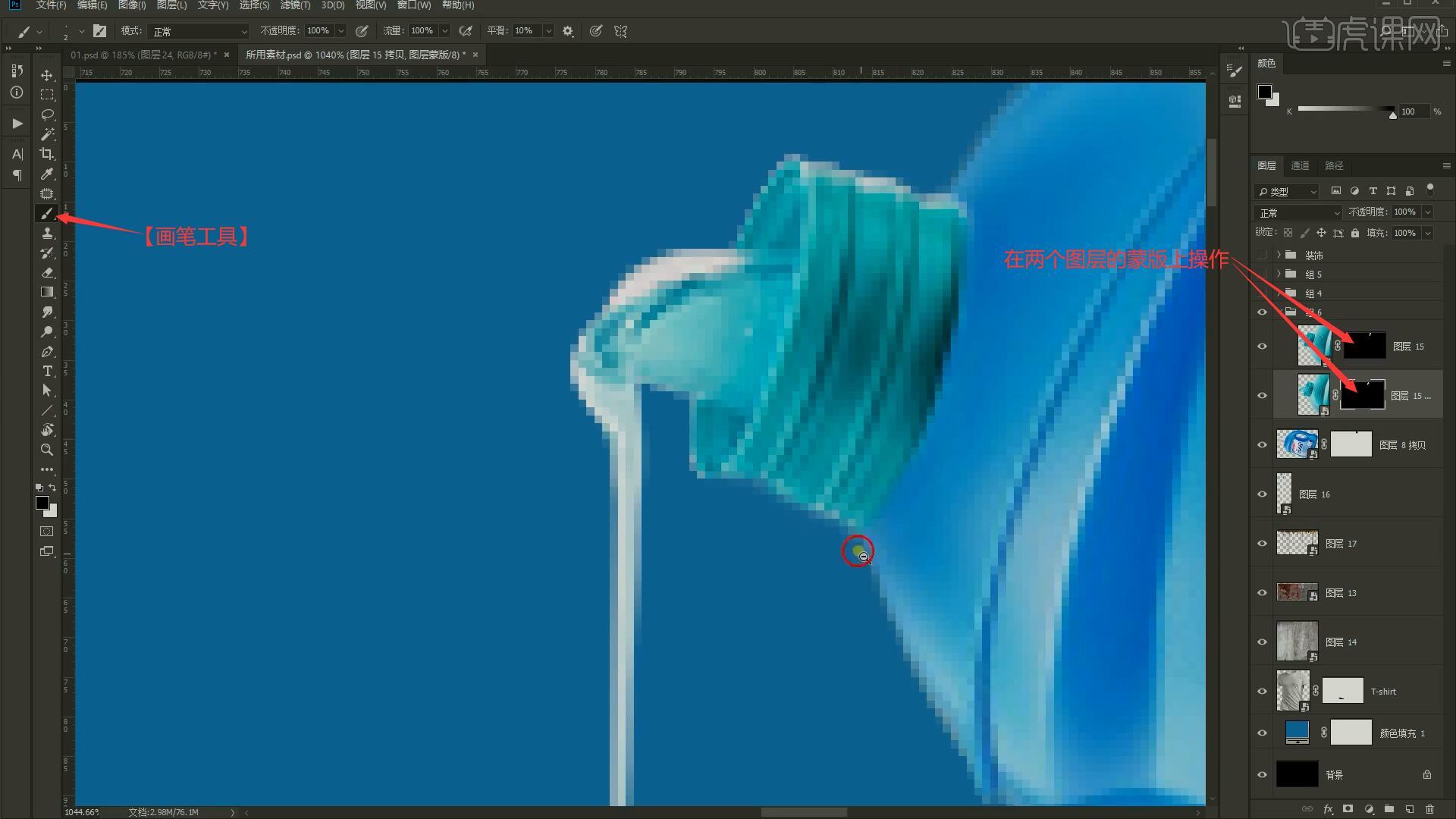
5.接下来调整明度,在组上【自由变换】调整位置后添加【照片滤镜】,颜色选择黑色,调整浓度为100%,发现瓶口中间处偏暗,添加【曲线】并【创建剪切蒙版】,向上拉曲线提亮,完成明度的调整,如图所示。
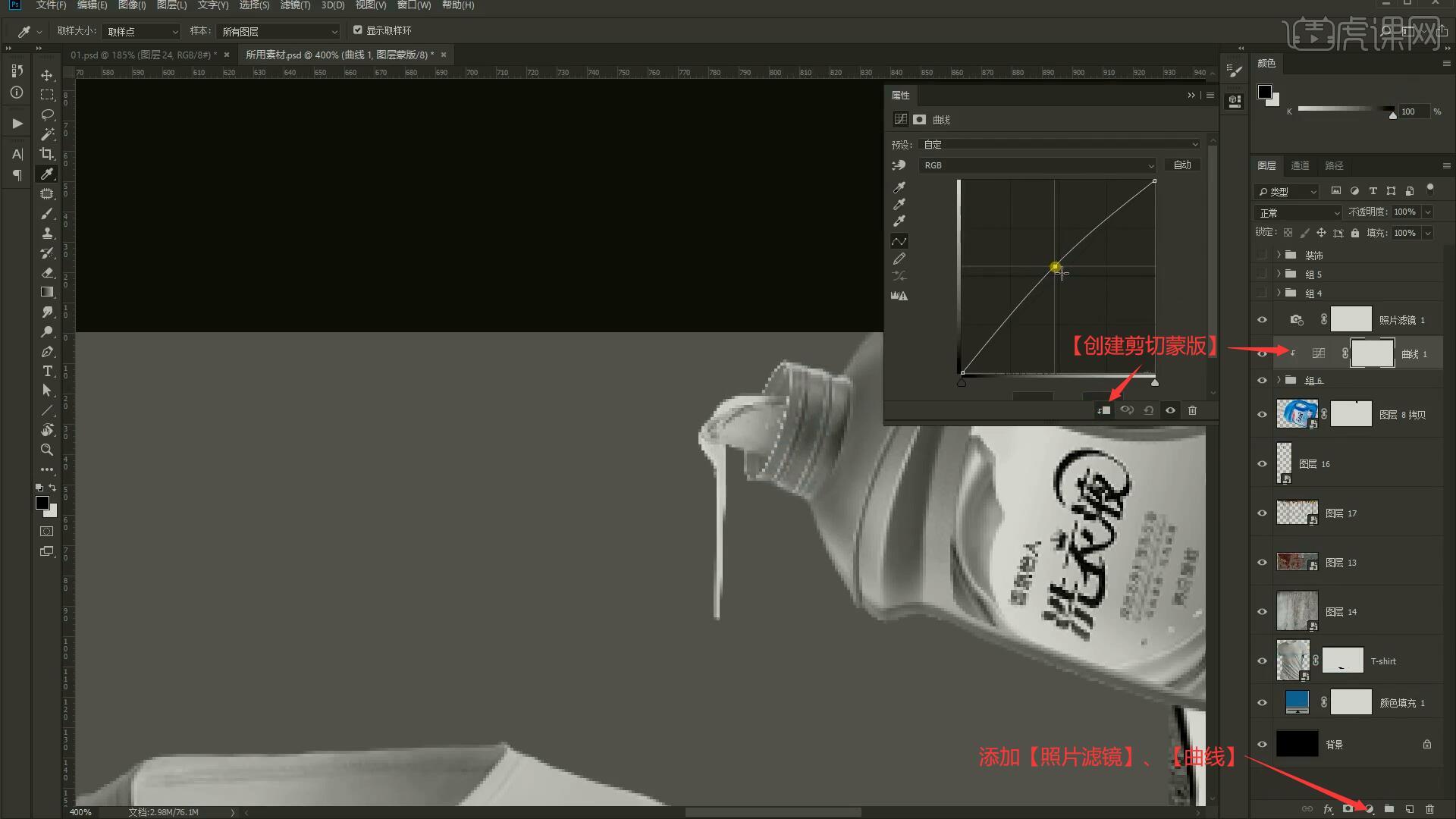
6.接下来处理色彩,隐藏照片滤镜图层,添加【色相/饱和度】并【创建剪切蒙版】,调整色相为+15使颜色与洗衣液相同,然后添加质感,添加【曲线】并【创建剪切蒙版】,向下拉曲线压暗至液体中出现细节,曲线如图所示。
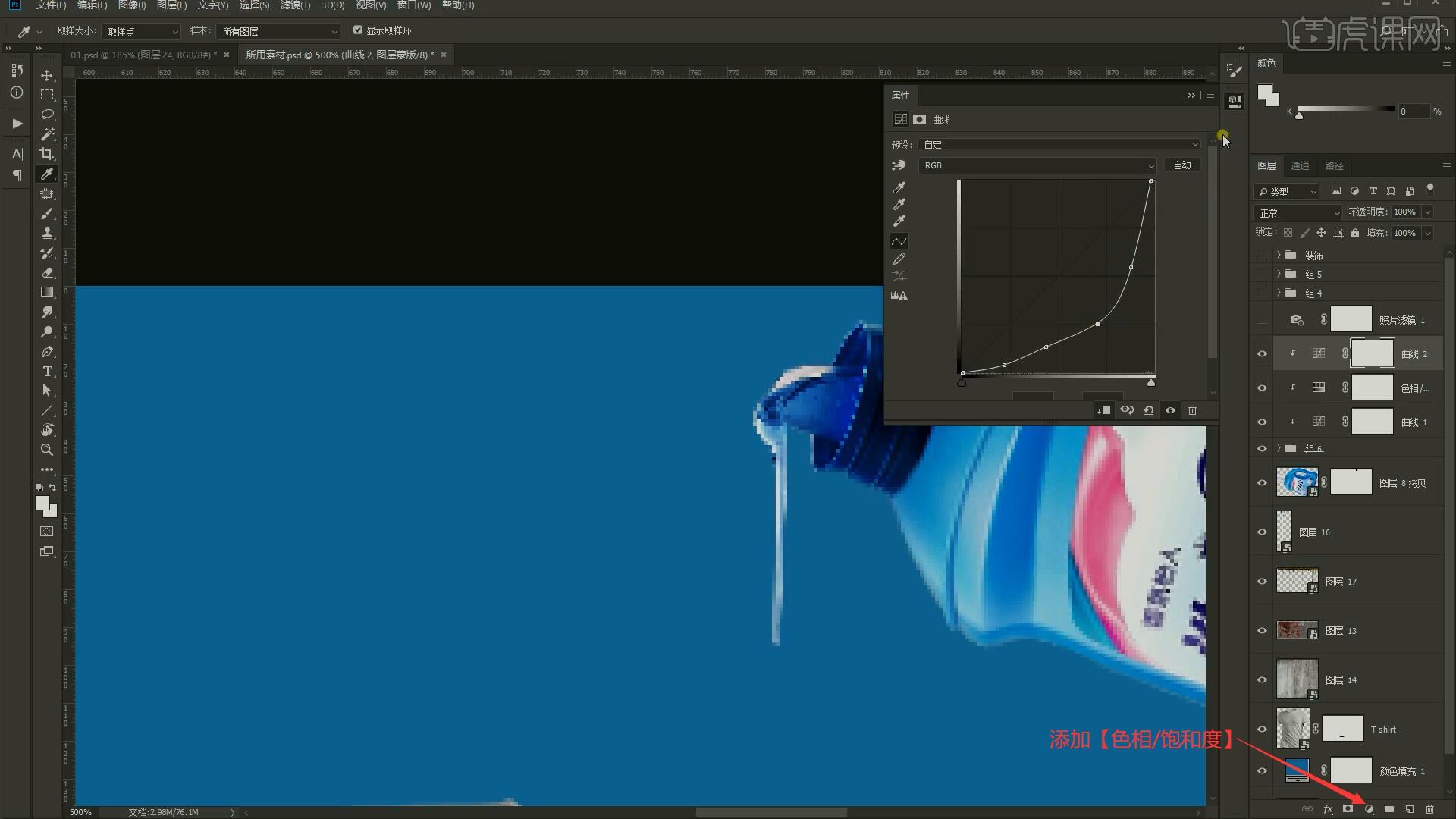
7.【蒙版反向 快捷键:Ctrl+I】,将曲线图层移至色相/饱和度图层下方,使用【画笔工具】选择白色刷回除液体部分的细节,发现调整后颜色不匹配,在洗衣液图层吸取瓶身的颜色,发现其H为202°,调整【色相/饱和度】的色相为202,饱和度为76解决,如图所示。
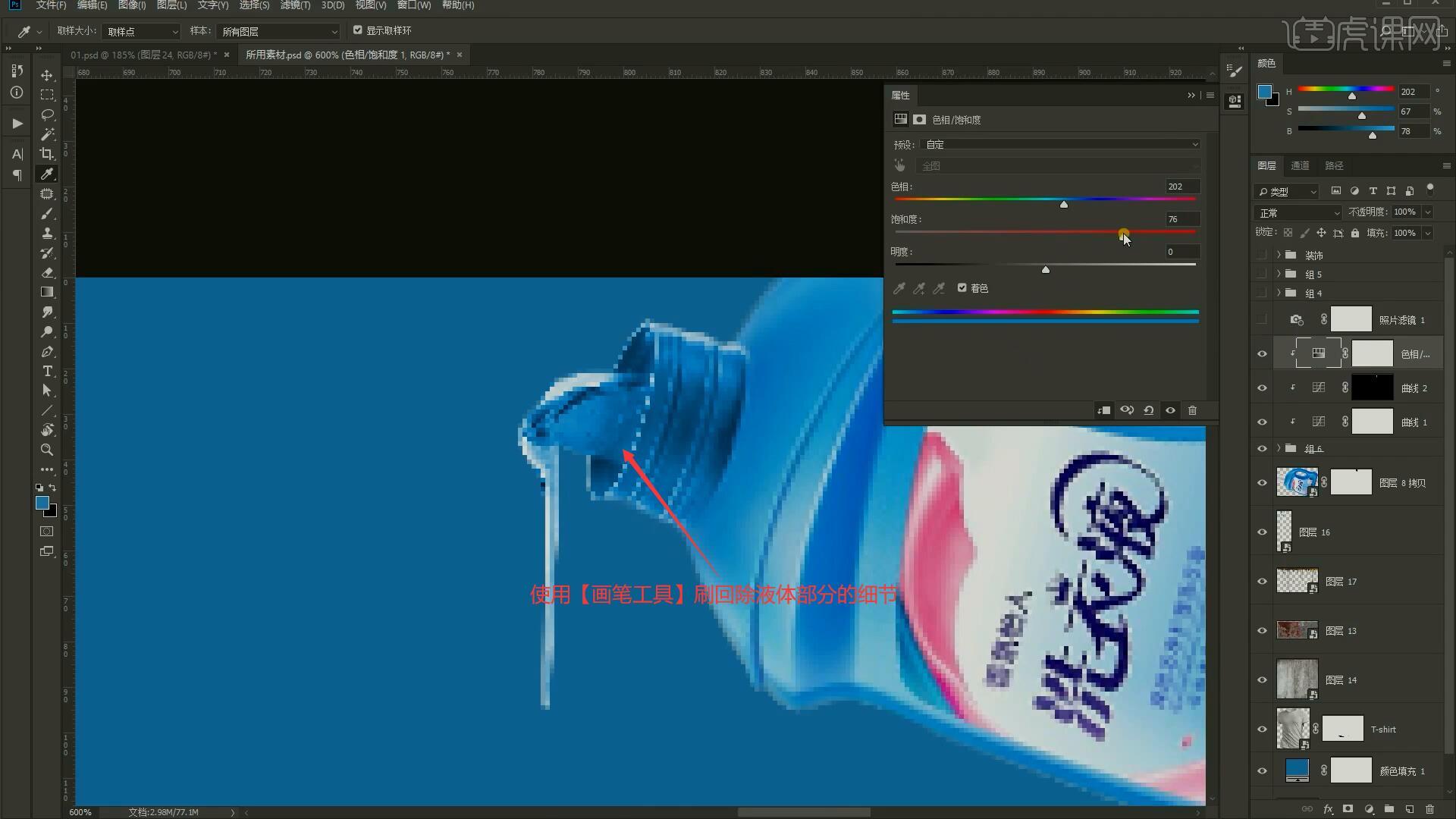
8.【自由变换】调整液体素材的位置大小,接在瓶口下方,添加【蒙版】后使用【画笔工具】选择黑色擦除多余部分,如图所示。
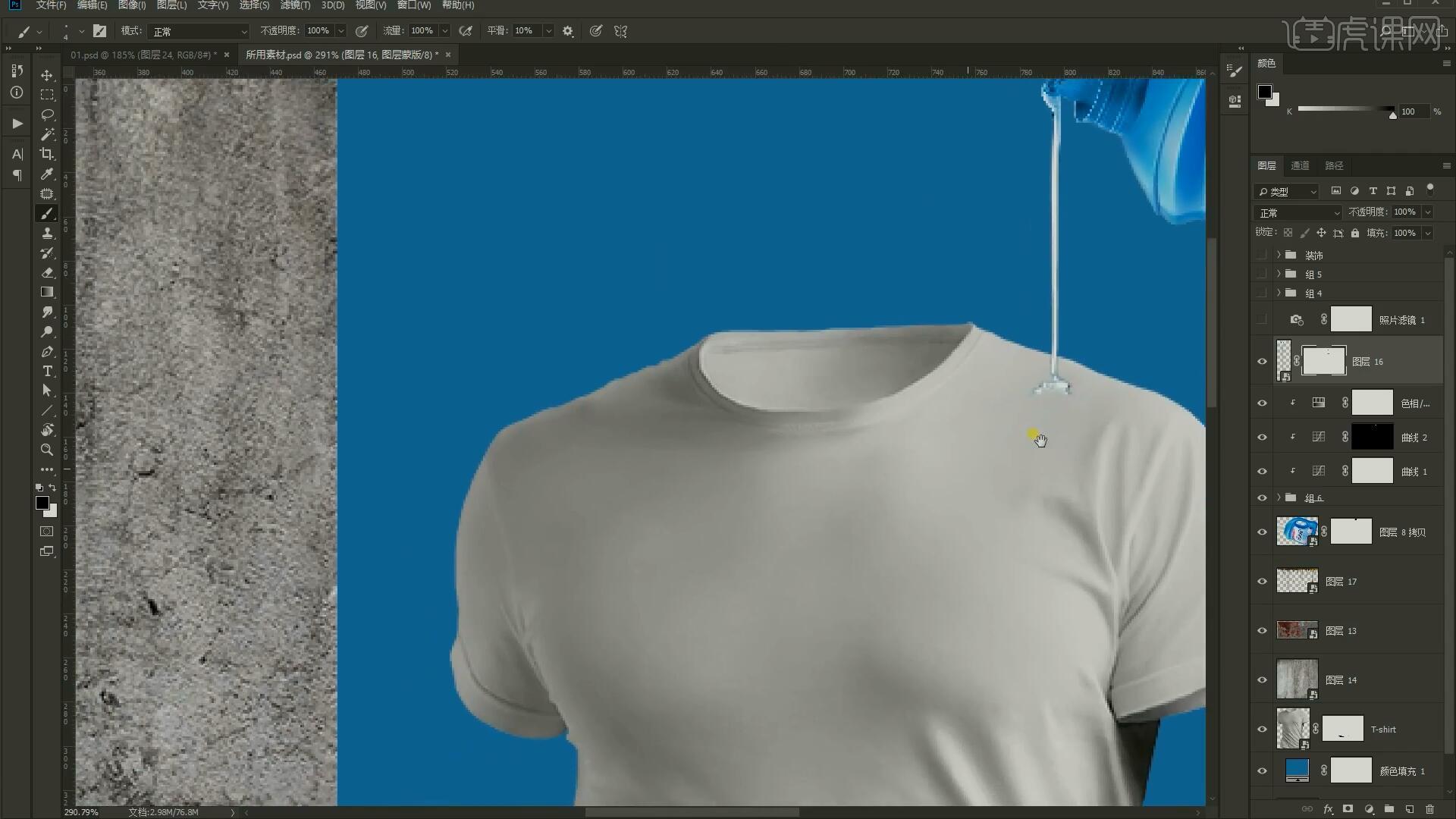
9.【新建图层】后使用【套索工具】绘制三角形的选区,填充为淡蓝色,设置【混合模式-正片叠底】,降低图层的填充至65%,双击图层打开【图层样式】,勾选【混合选项】中的图层蒙版隐藏效果,勾选【内阴影】,颜色吸取背景色,调整大小为18像素,勾选【投影】并调整参数来调整效果,具体如图所示。
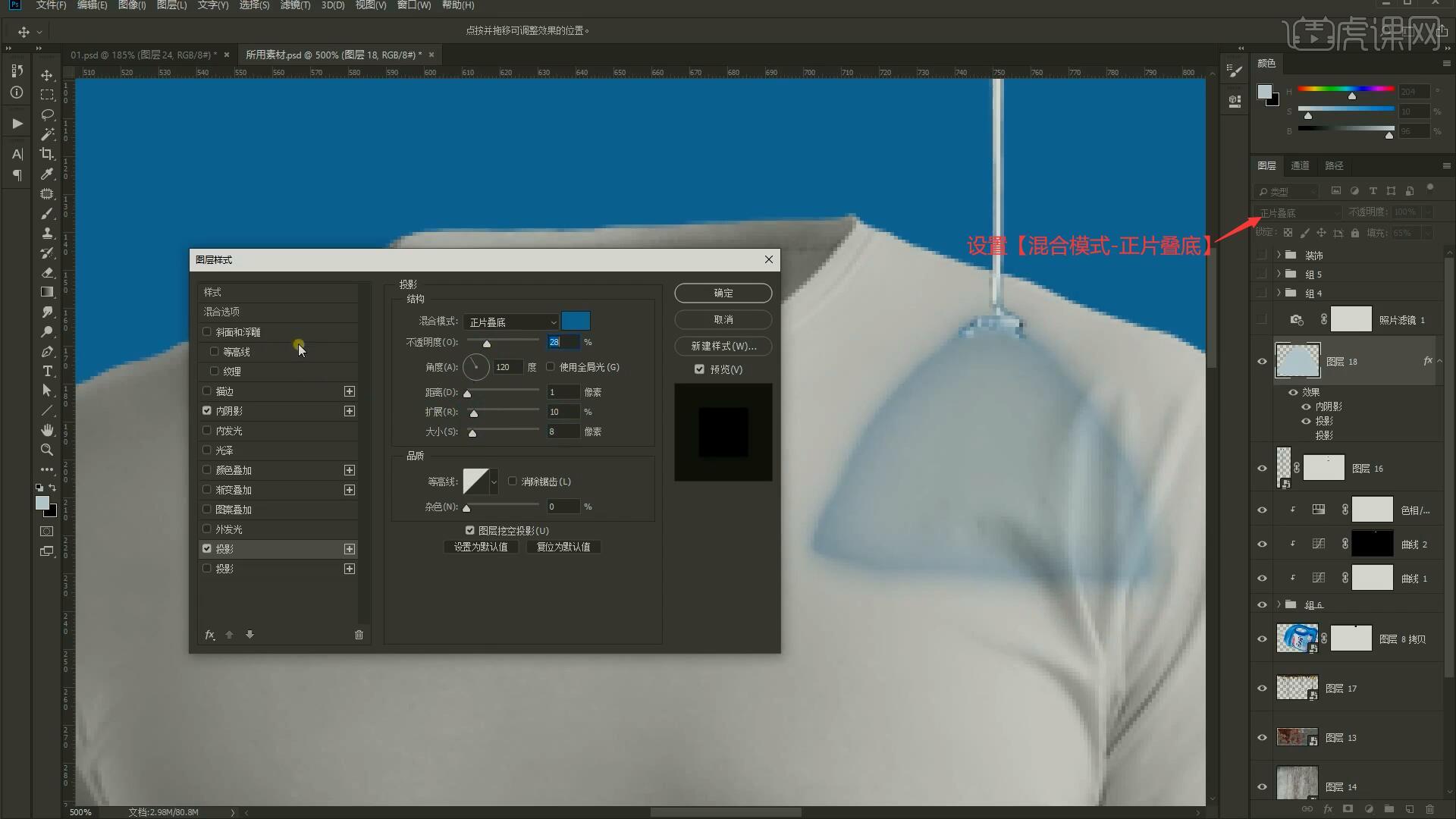
10.添加【蒙版】后使用【画笔工具】擦除底部部分,【自由变换】调整形状完成效果的制作,如图所示。




 复制
复制