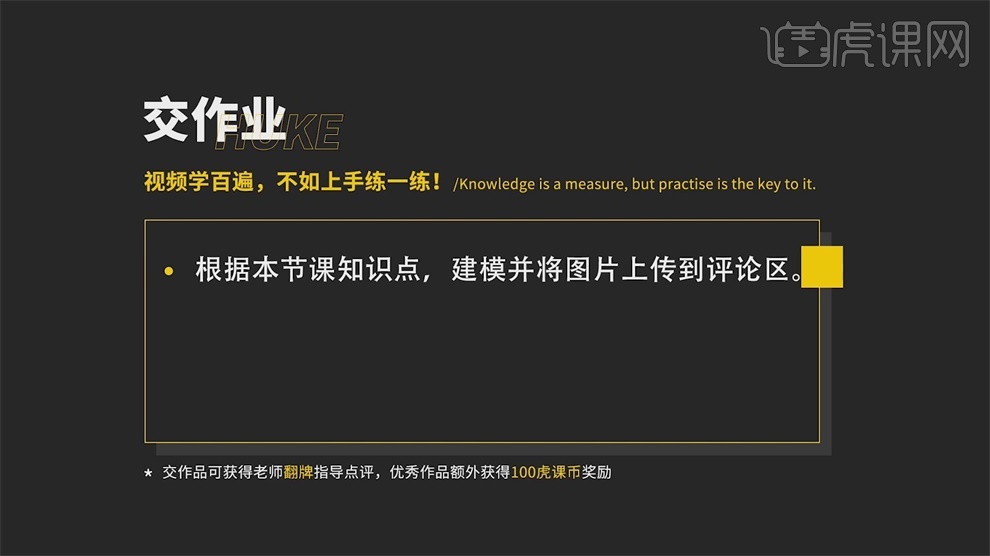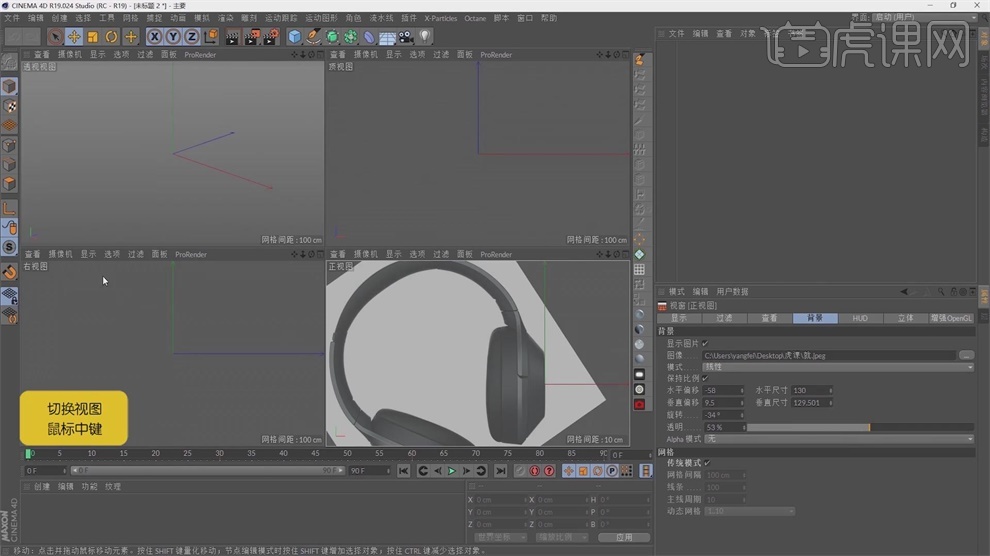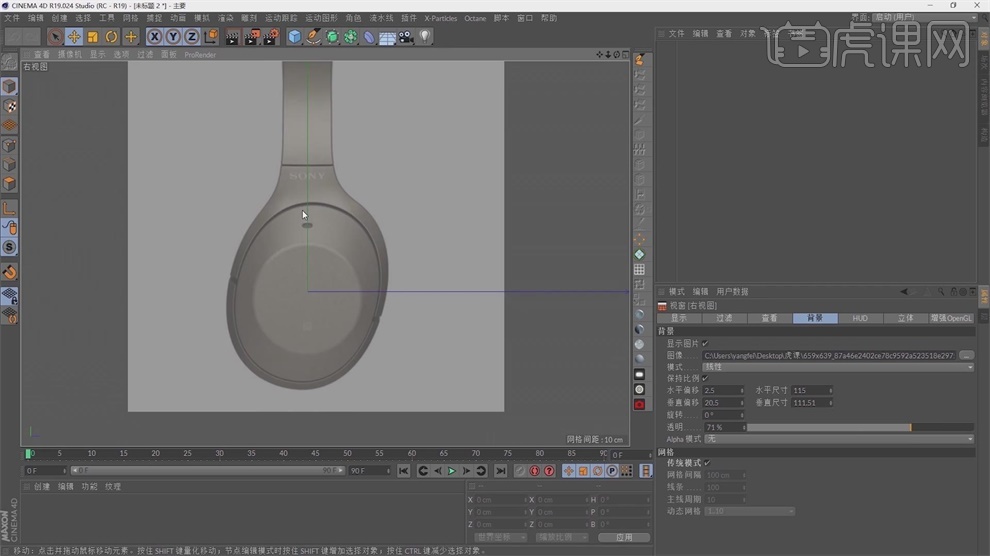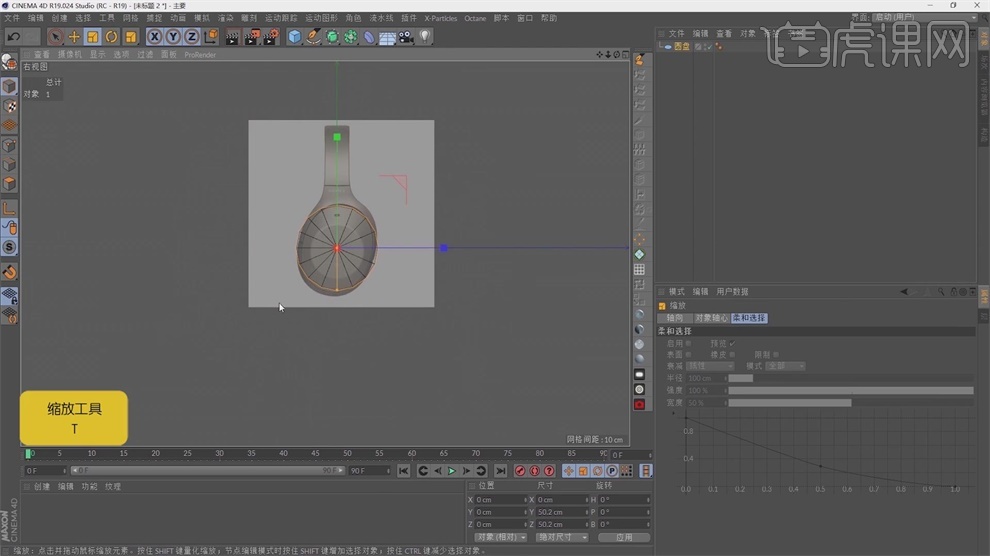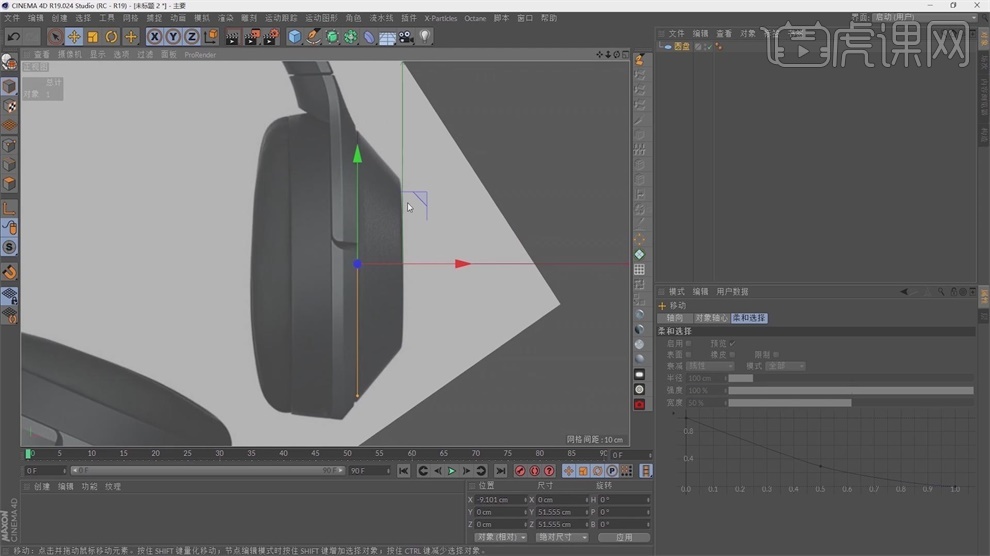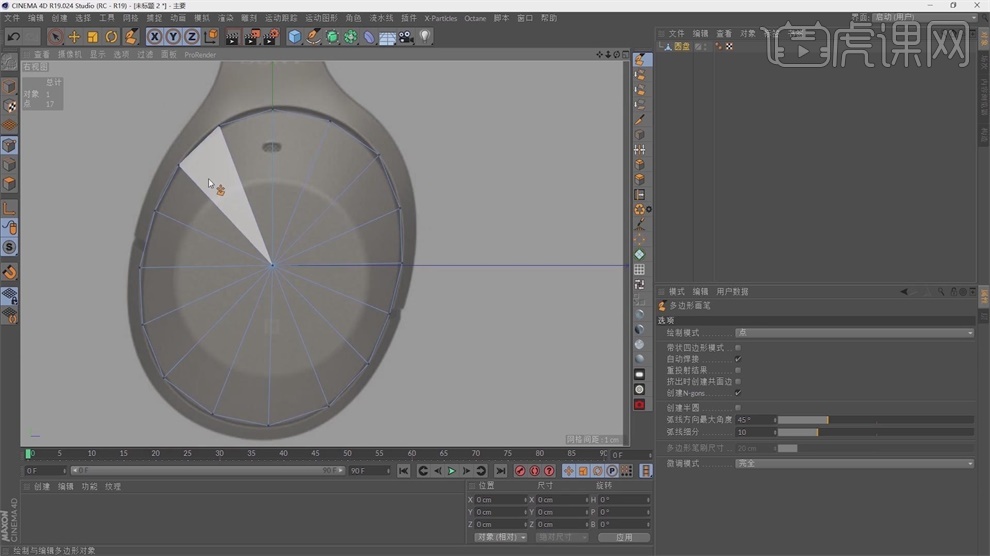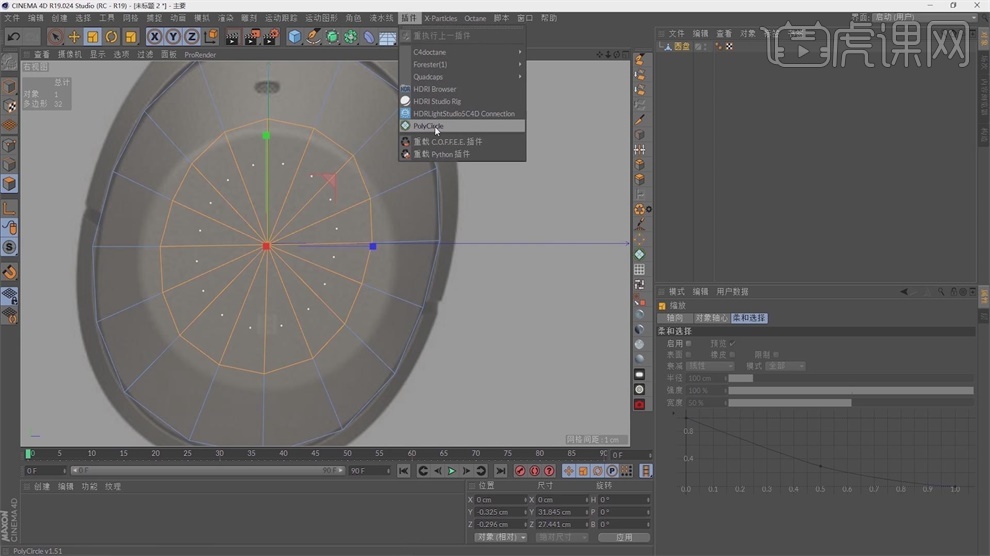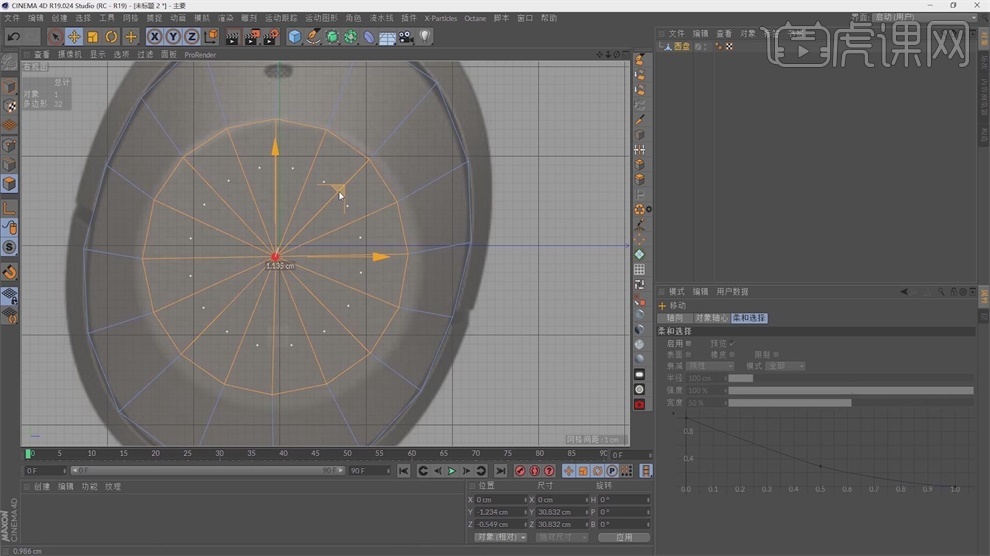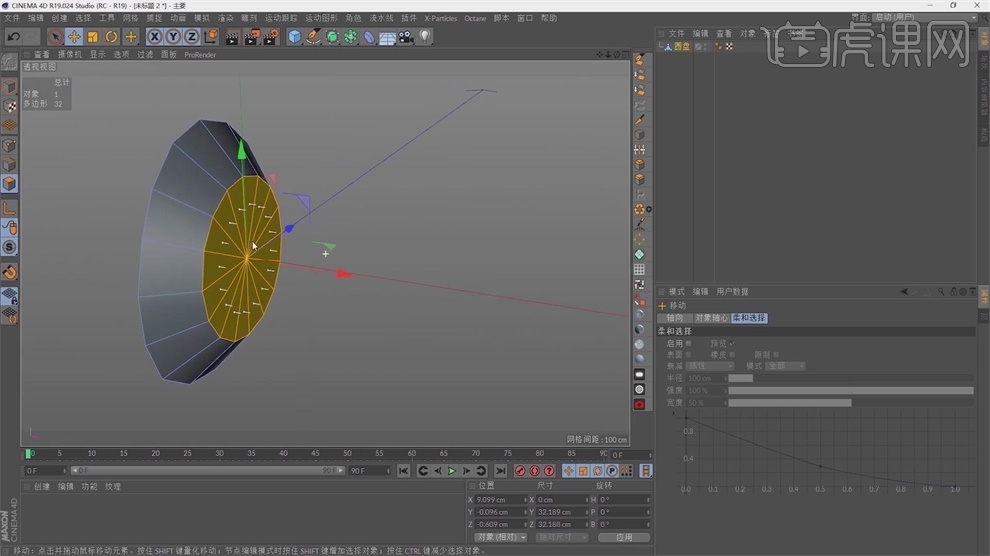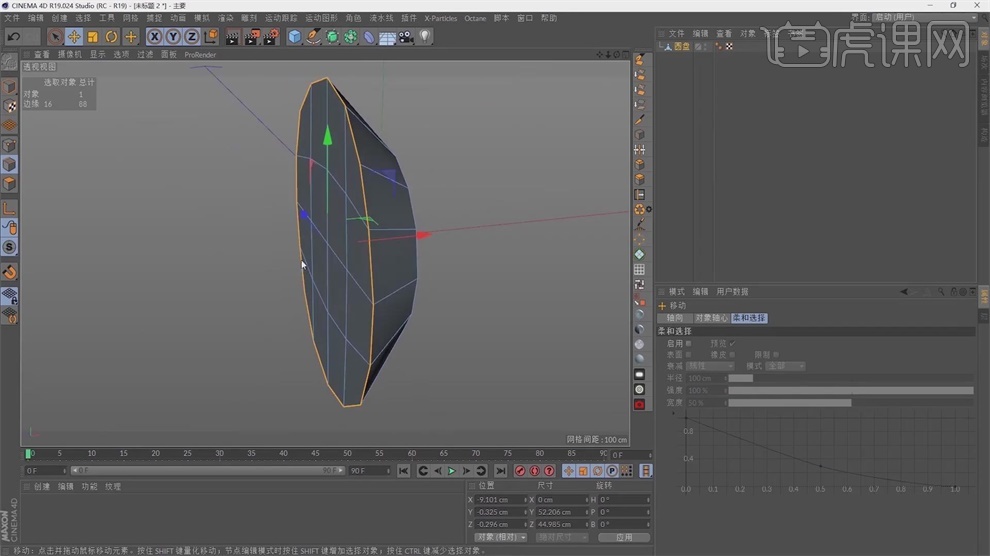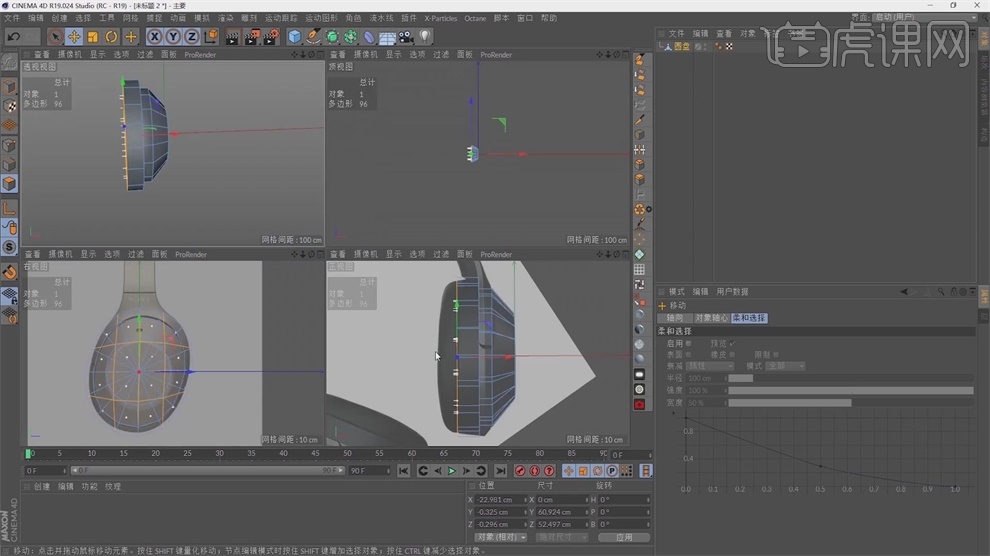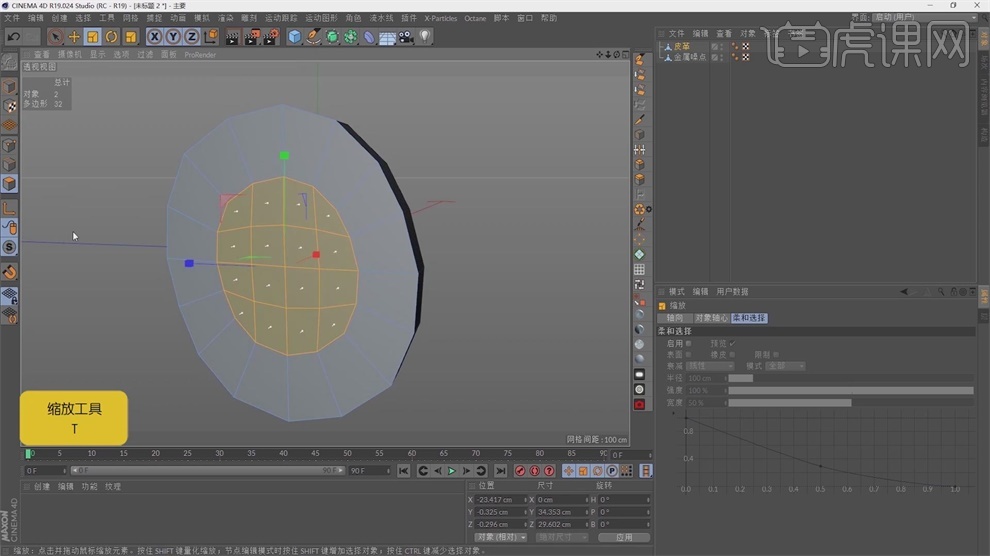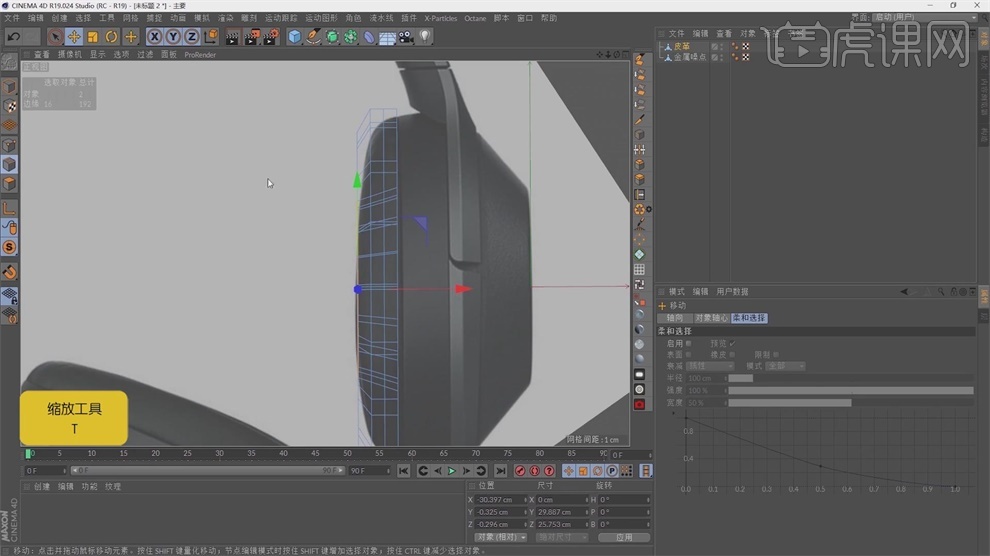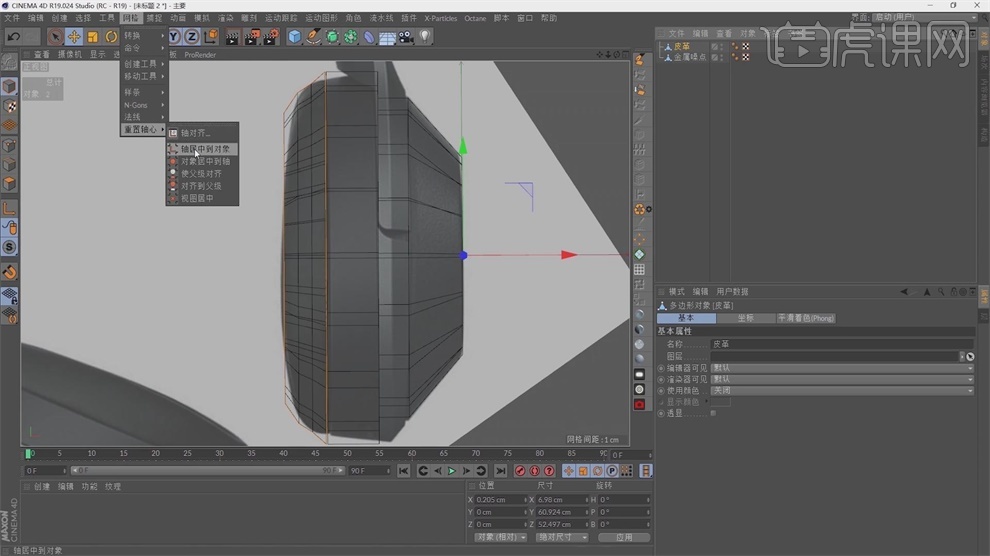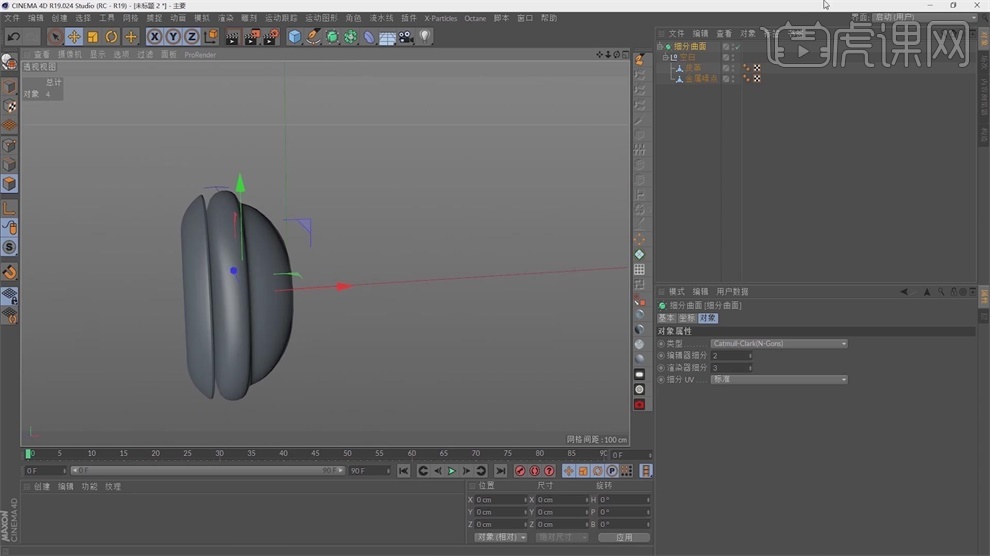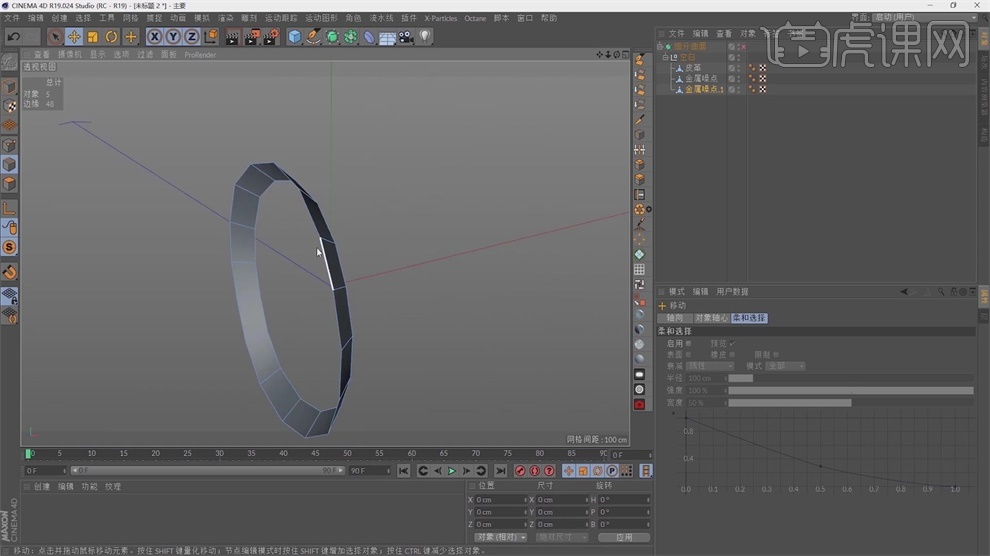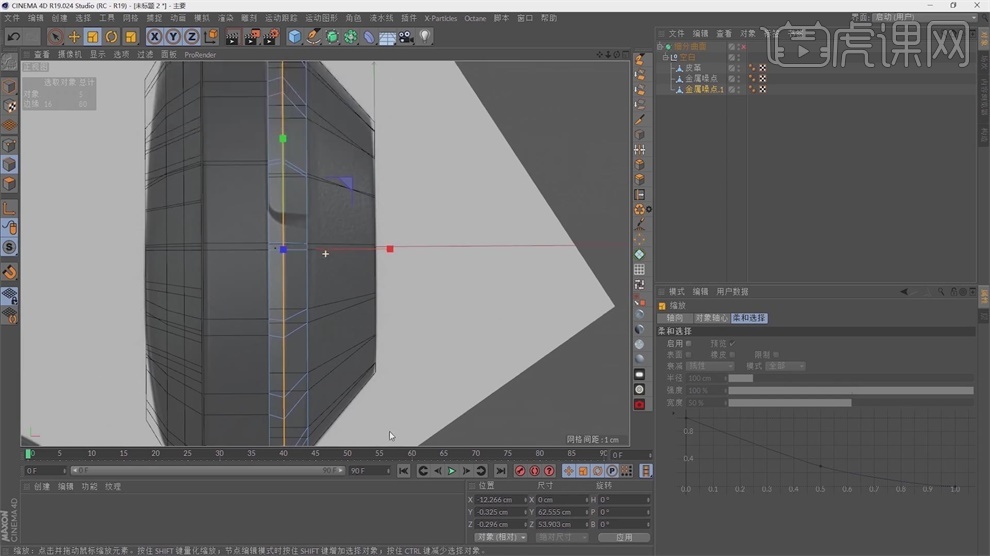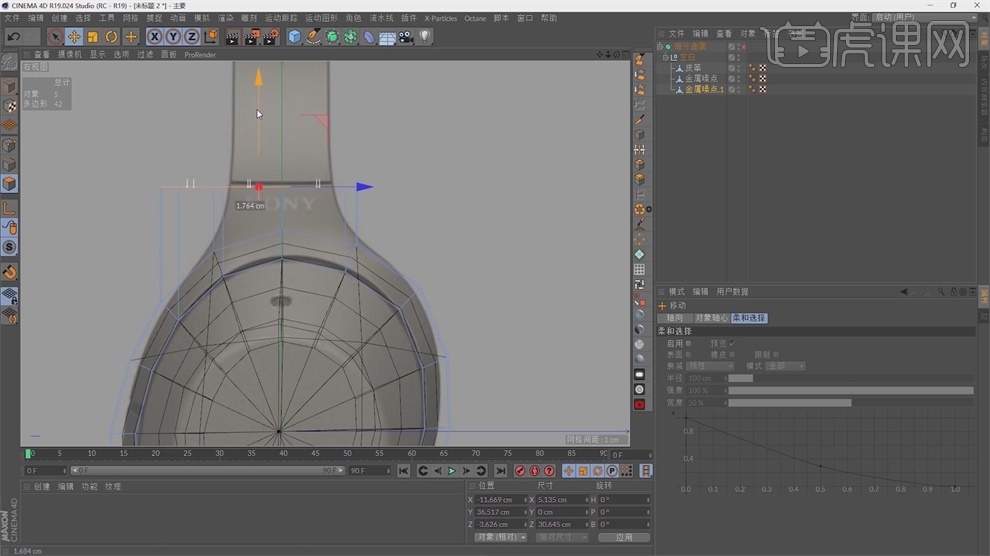1.本节课的案例是一个耳机的建模与渲染,【课程目的】掌握C4D的建模技巧,学会建模思路的分析。
【课程重点】1.基础建模工具的使用 2.模型与变形器的巧妙结合 3.掌握硬化边缘的技术方法。
【课程难点】建模中遇到问题的解决方法 【软件版本】C4D R19版本
课程中提供的素材和源文件可以点击右侧的【黄色按钮】进行下载

2.【作业】根据本节课讲的知识点建模,并且将图片上传至评论区。老师会在评论区对大家上传的作业进行点评以及知识点的解答。
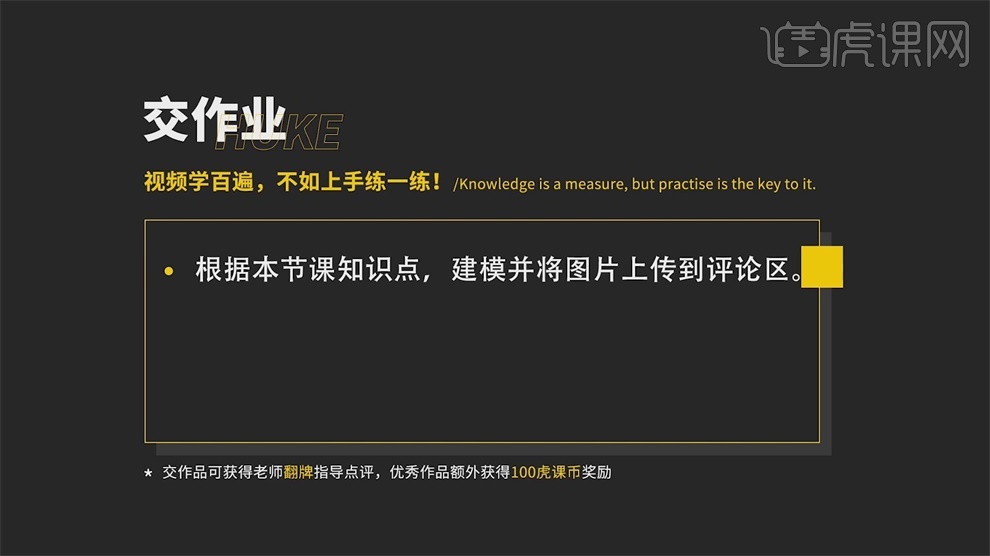
3.打开视图,【鼠标中键】切换到正视图,【shift+V】配置视图,在背景里面导入参考图,调节数值,根据老师调好的输入。
【水平偏移】-58 【垂直偏移】9.5 【旋转】-34度 【水平尺寸】130,为什么是-34度,如果是0度制作比较麻烦,改成-34度制作起来方便,【透明】53,【鼠标中键】切换到右视图。
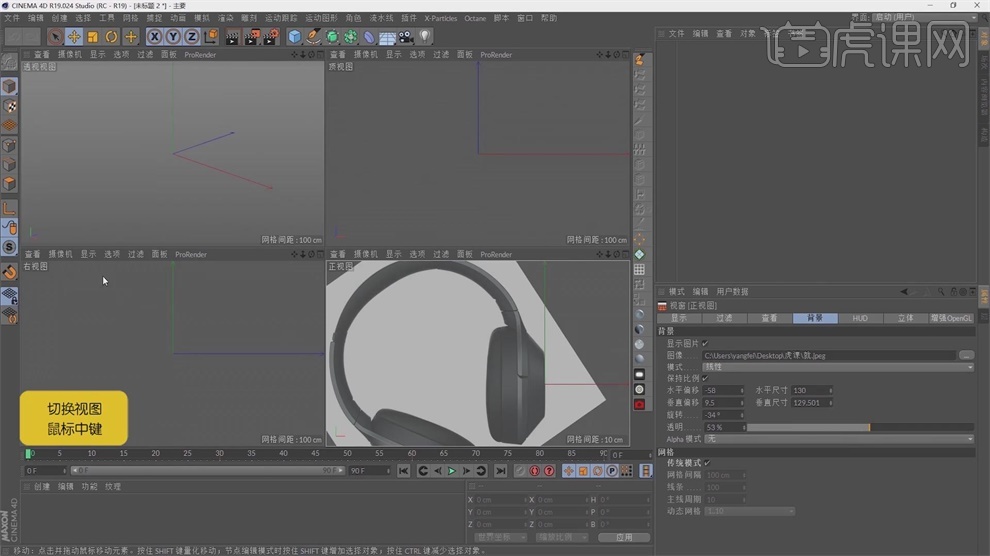
4.【shift+V】配置视图导入参考图,调节数值,根据老师调好的输入,【水平偏移】2.5 【垂直偏移】20.5 【水平尺寸】115 【透明】71.
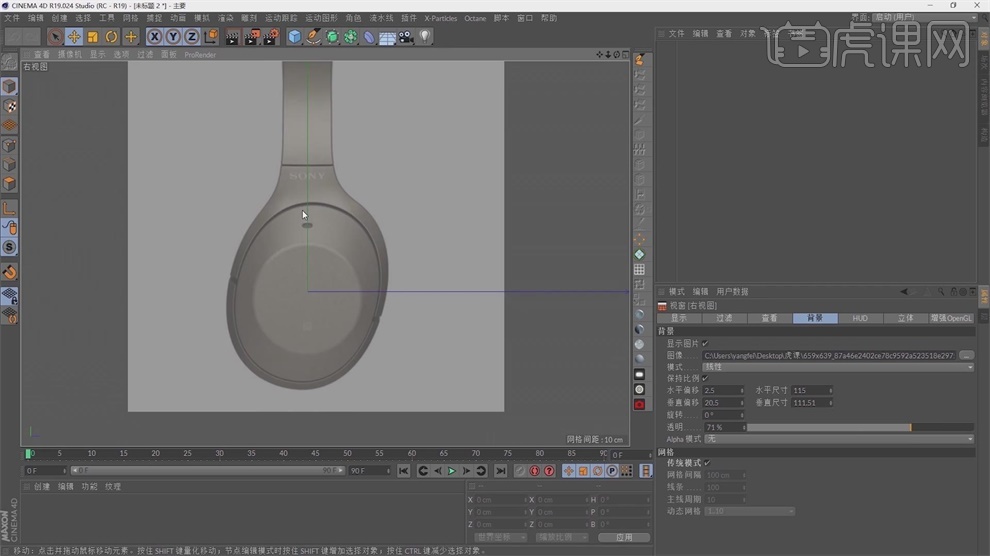
5.点击【圆盘】创建,【方向】+X,【显示】选择线框,【圆盘分段】改为1,【旋转分段】16,【缩放工具】缩小。
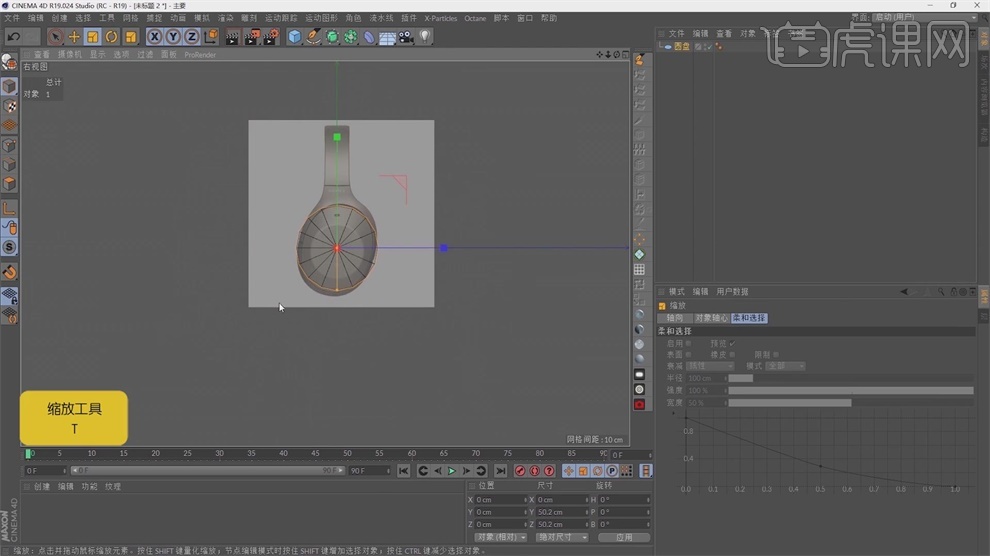
6.【鼠标中键】切换到正视图,移动这个圆盘,【缩放工具】,快捷键【T】,将圆盘放大.
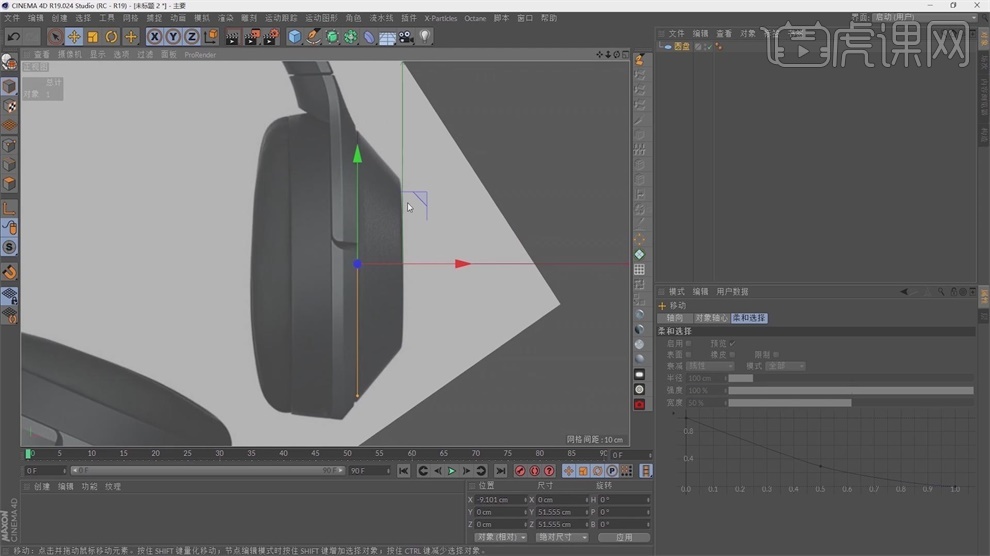
7.【鼠标中键】切换到右视图,按【C】转为可编辑对象,调节它上面的点,【鼠标右键】选择【多边形画笔】,快捷键【M~E】,将上面的点对齐,要一点点来挪动对齐。
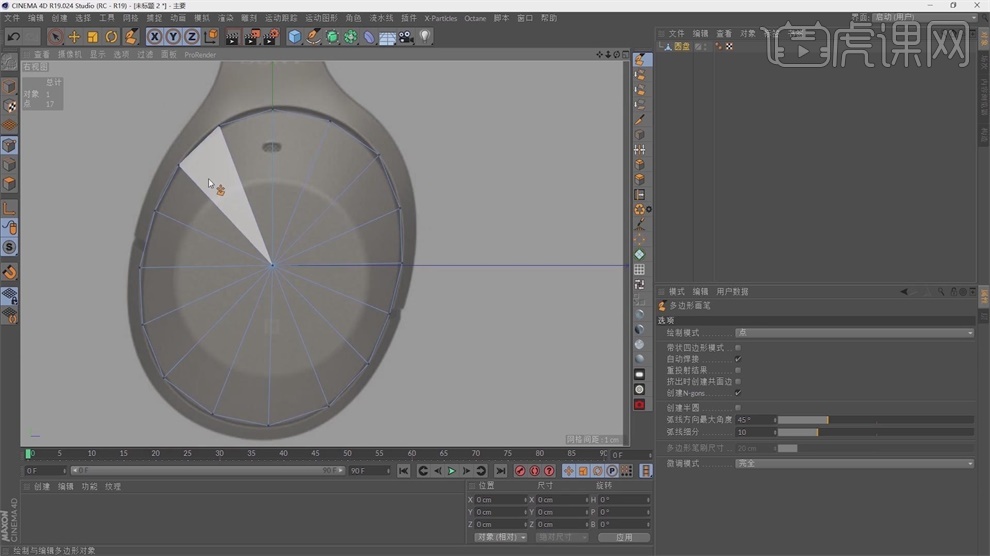
8.进入到【面层级】,选择这一圈面,切换到透视图,【显示】打开光影着色线条模式,【缩放工具】按住【Ctrl】直接给它缩小,现在这个圆不怎么圆了,选择【PolyCircle】插件,这个插 件可以在网上进行下载。
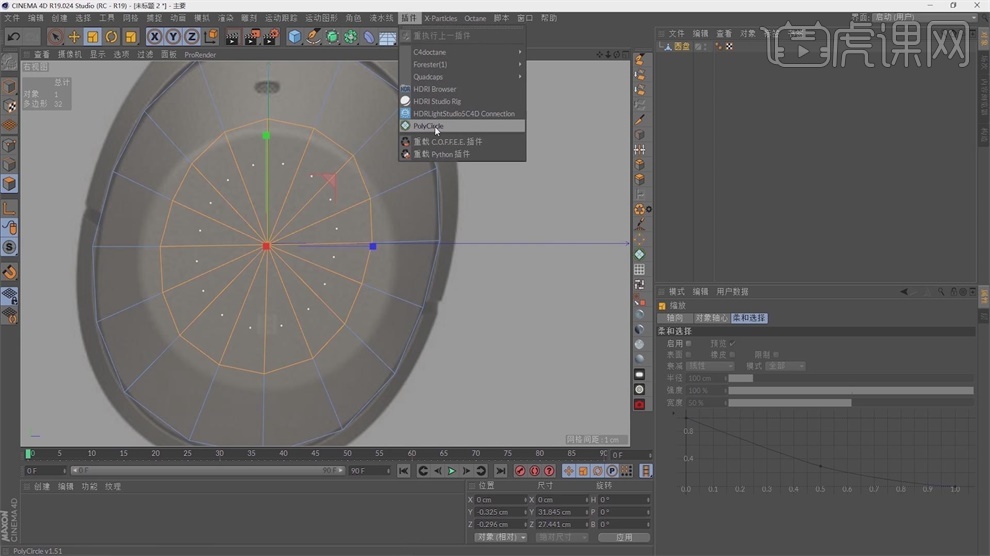
9.点击【PolyCircle】插件,进行对齐,现在圆已经变圆了,点击【空格键】退出插件,因为启用插件的时候,【捕捉工具】会自动启用,需要进行取消,移动这个圆,让它和耳机对齐。
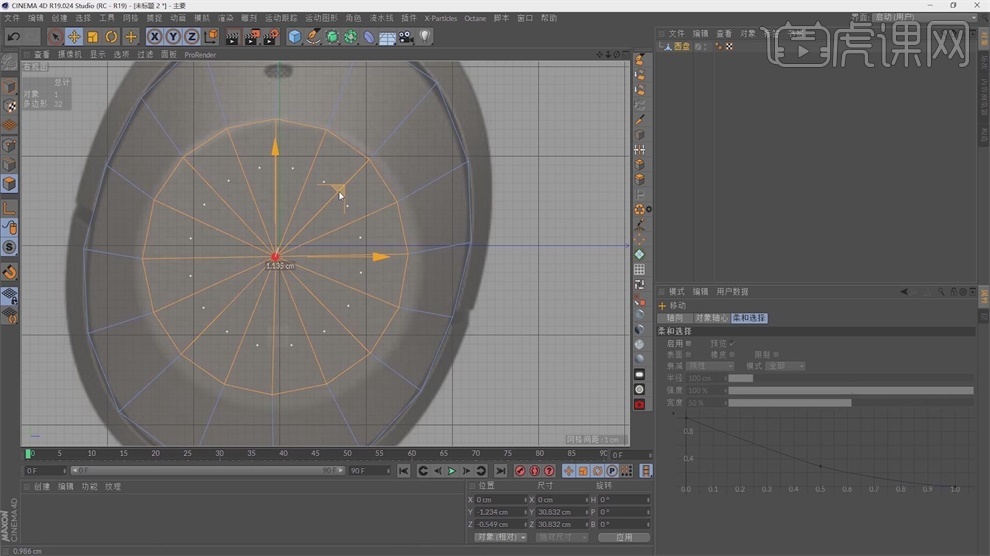
10.【鼠标中键】切换到正视图,点击【过滤】选择【网格】,把这个网格给它过滤掉,因为影响到了视线,【移动工具】往前拖进行对齐,现在下图中的结构制作了出来。
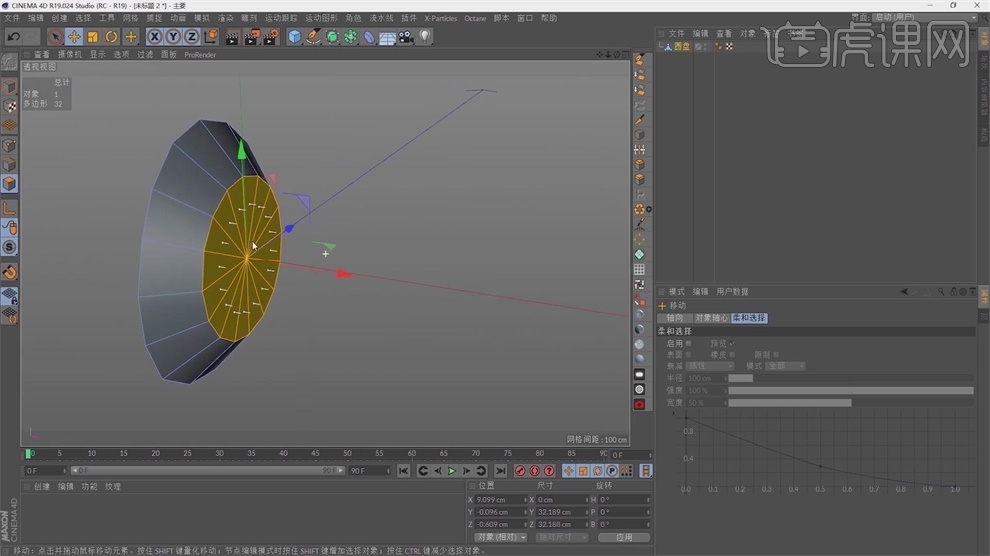
11.现在这个孔没有被封上,可以双击选择【封闭多边形孔洞】进行封闭,也可以使用【HB_ModellingBundle】脚本,这个脚本会在素材包中分享给大家,点击【启动】脚本,封闭多边形孔洞。
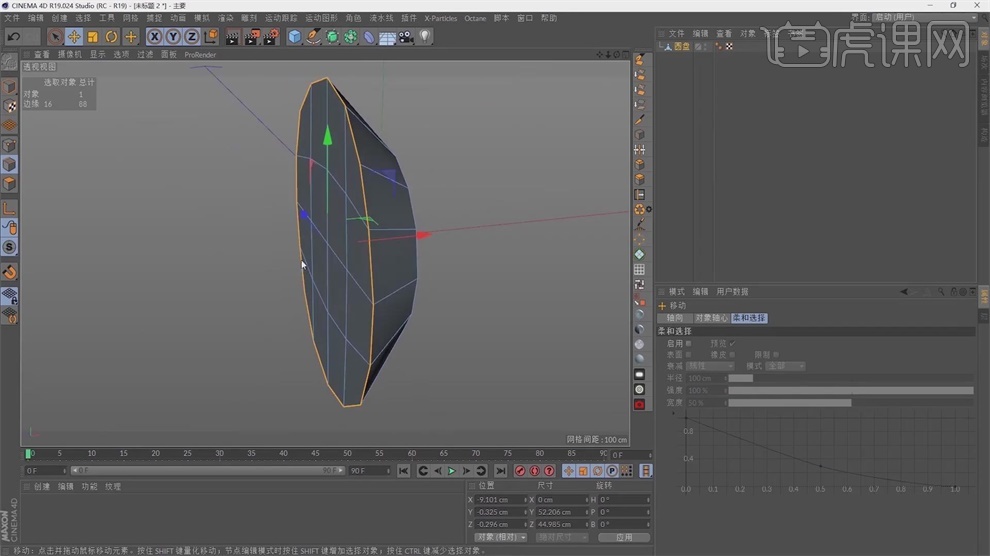
12.按【Ctrl】往前复制,大概在轮廓结构线的时候停,按【Ctrl】往前拖出结构,现在大概轮廓已经有了.
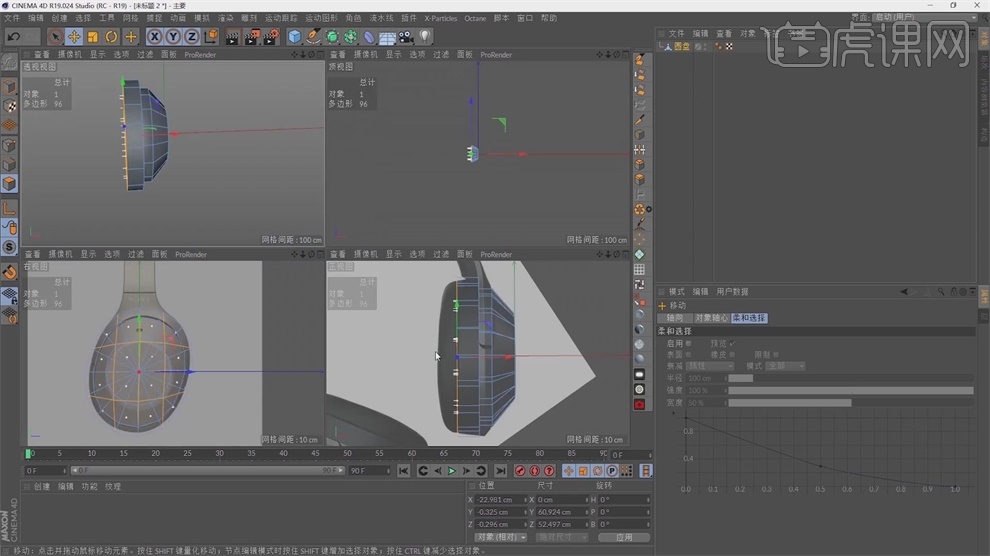
13.制作皮革部分,鼠标右键点击【分裂】,双击圆盘给它命名为皮革,上面圆盘命名为金属噪点,皮革放到上方,【Ctrl+A】选择所有的面,按【Ctrl】缩小,按【Delete】删除,再缩小。
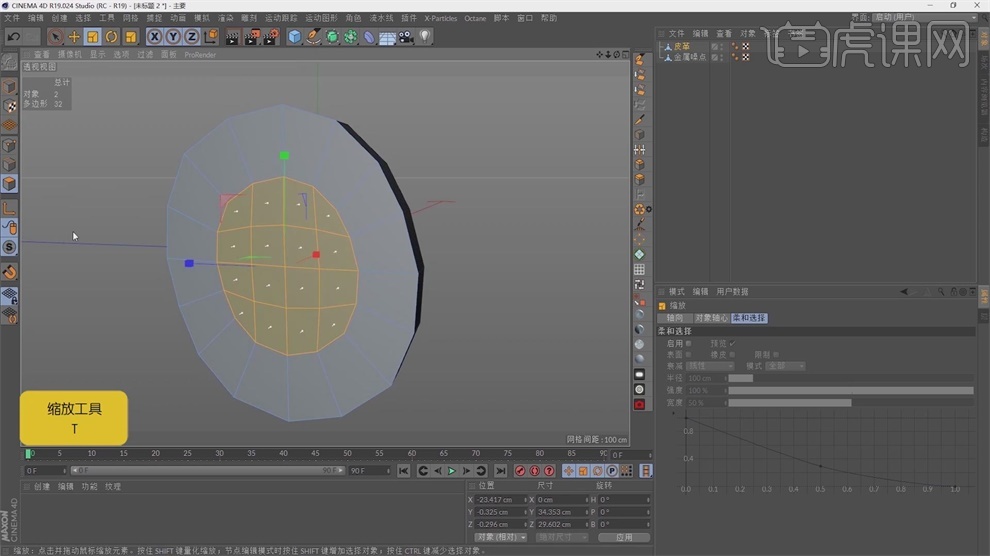
14.【Ctrl+A】选择所有的面,右键选择【挤压】,勾选【创建封顶】,开启【视窗单体独显】,快捷键【K~L】循环切刀工具,在中间切一刀,点击【+】号,将这个面【T】缩小。
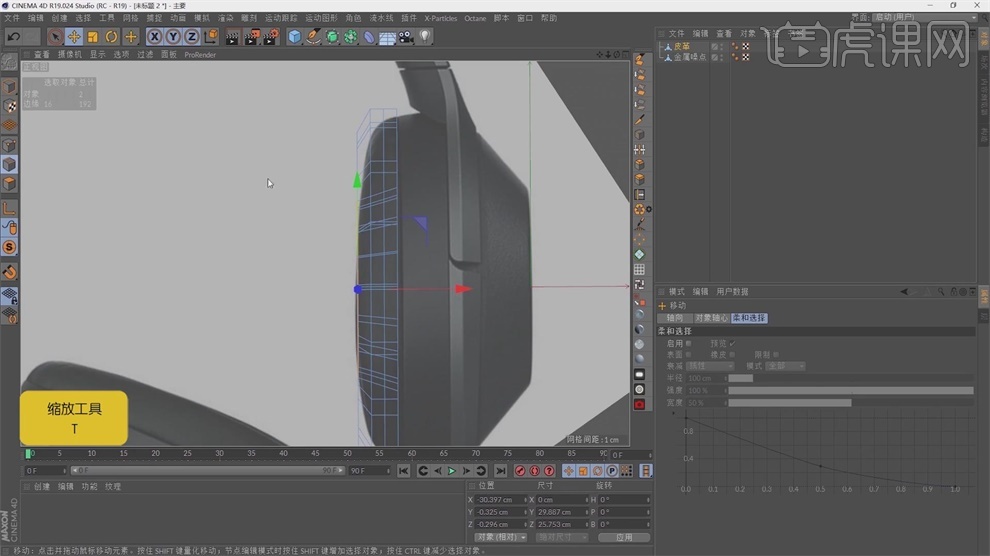
15.进入到【线模式】,双击这条线缩小,调的大小和模型差不多,继续调外面这一圈,关掉独显视窗,进行移动,点击【网格】-【重置轴心】-【轴居中到对象】慢慢调节。
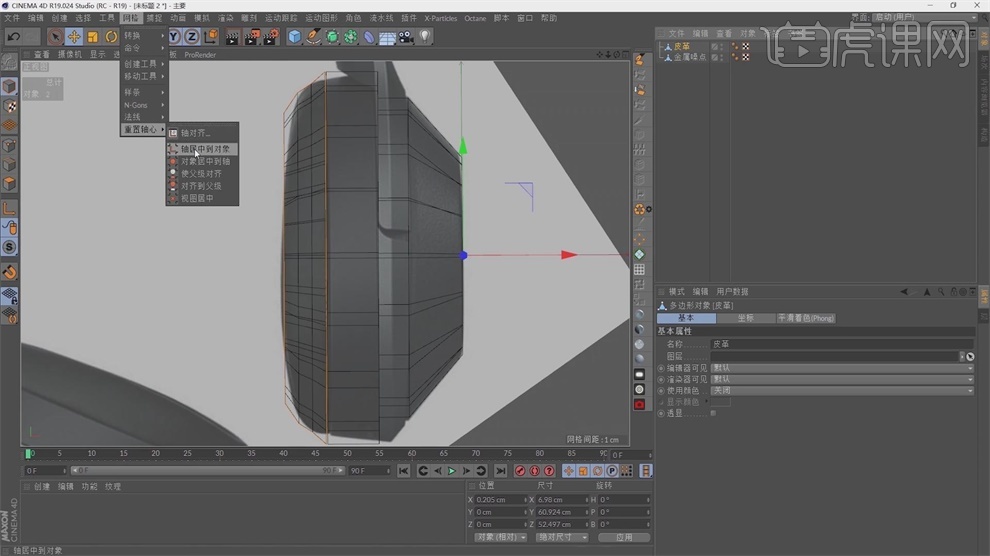
16.进入到【面】层级,将这个面往前拉一点,然后【T】缩小,现在皮革制作出来了。

17.将这两个部分【Alt+G】创建分组,添加【细分曲面】,点击【光影着色】,现在这个是有错误的,后期进行修改,先把它的大概模型制作出来。
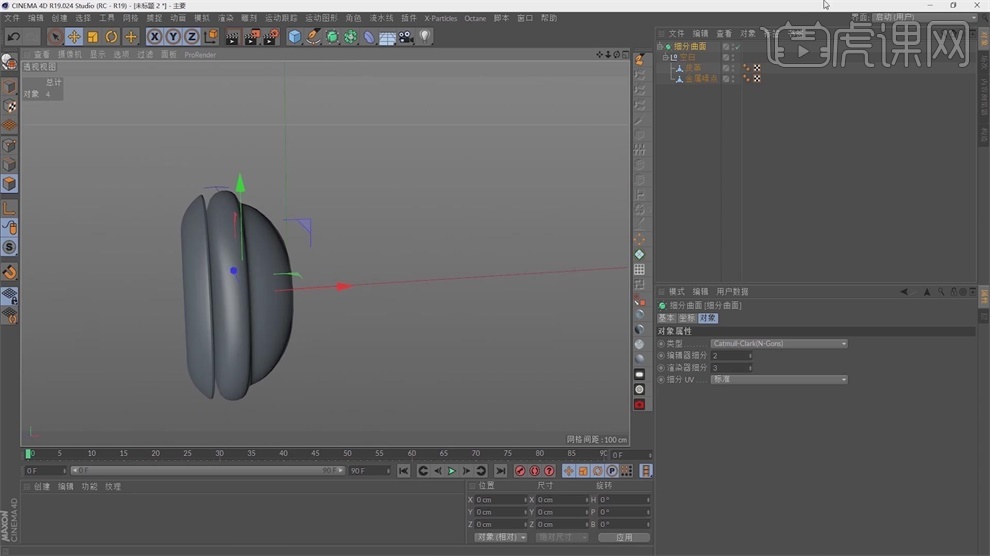
18.现在制作金属的连接地方,【U~L】循环选择工具,进入到【面】层级点击中间两个面,然后右键选择【分裂】,开启【视窗单体独显】,把中间这条线右键【消除】,得到下图环状结构。
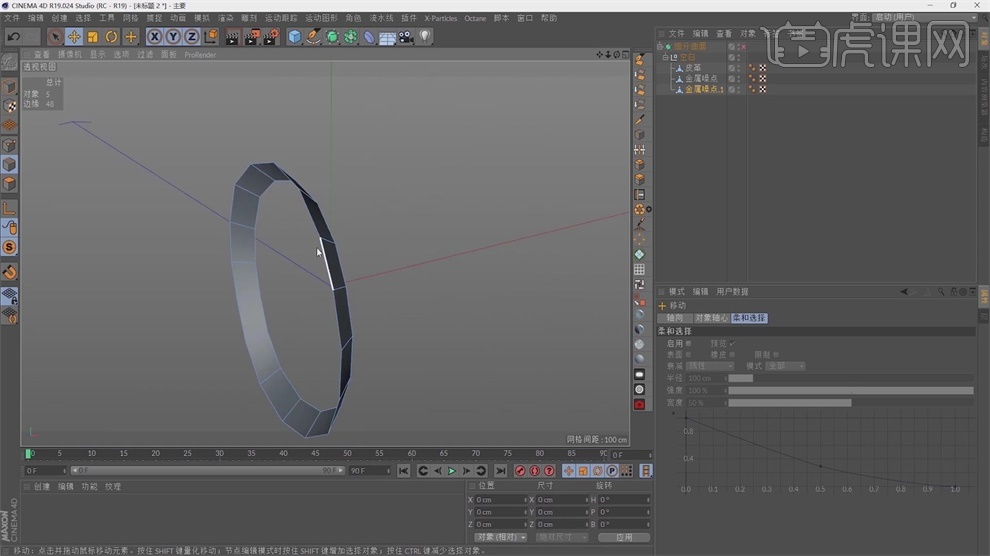
19.关闭【视窗单体独显】,用【K~L】循环切刀工具,给中间加一条线,双击这条线,往后移动,【T】放大。
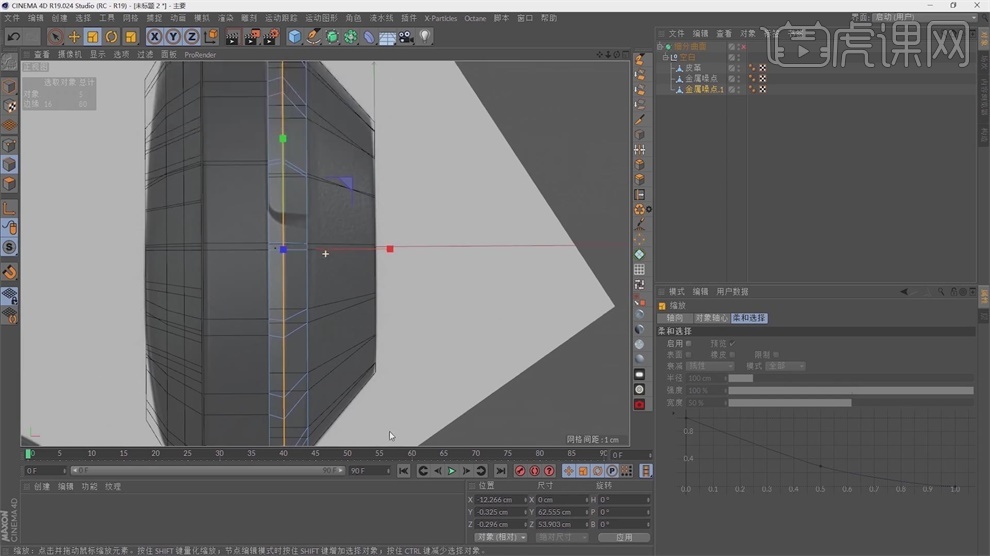
20.切换到右视图,进入到【面】层级,选择三个面,按住【Shift】加选其它三个面,一共六个面,按【Ctrl】往上拖,然后用【缩放工具】将Y轴往下拖,压平,按住【Shift】,压到0的时候往上移动。
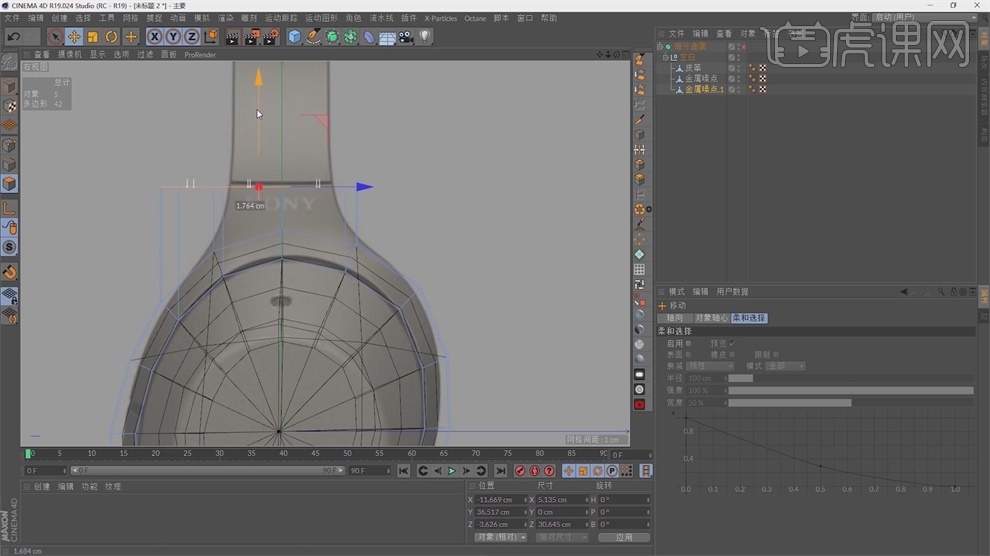
21.点击【+】加两条循环线,用【FFD】工具,【T】缩小,放到上面去,然后再缩小,大小要对齐,切换到右视图,【FFD】工具,加Z轴位置,放到下方来,调节它的尺寸。




 复制
复制