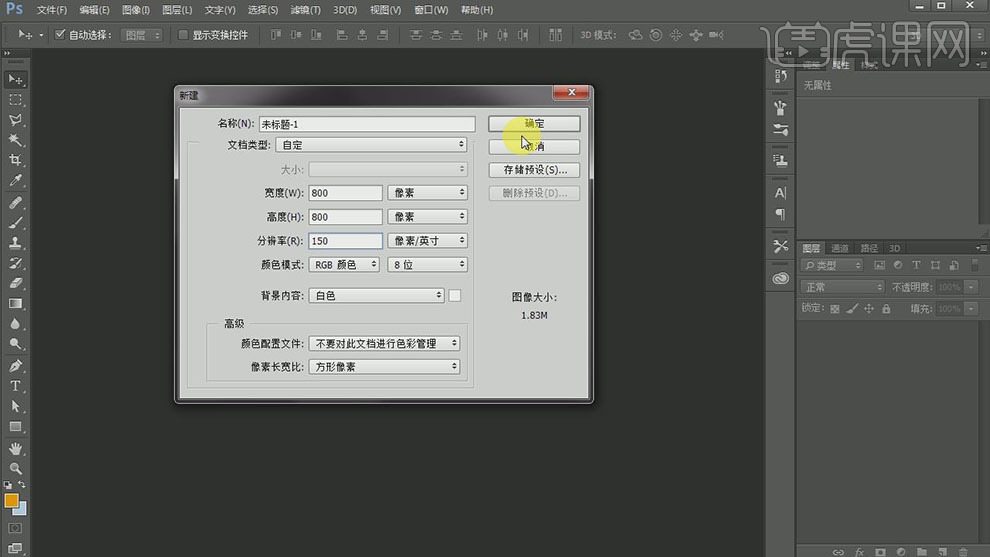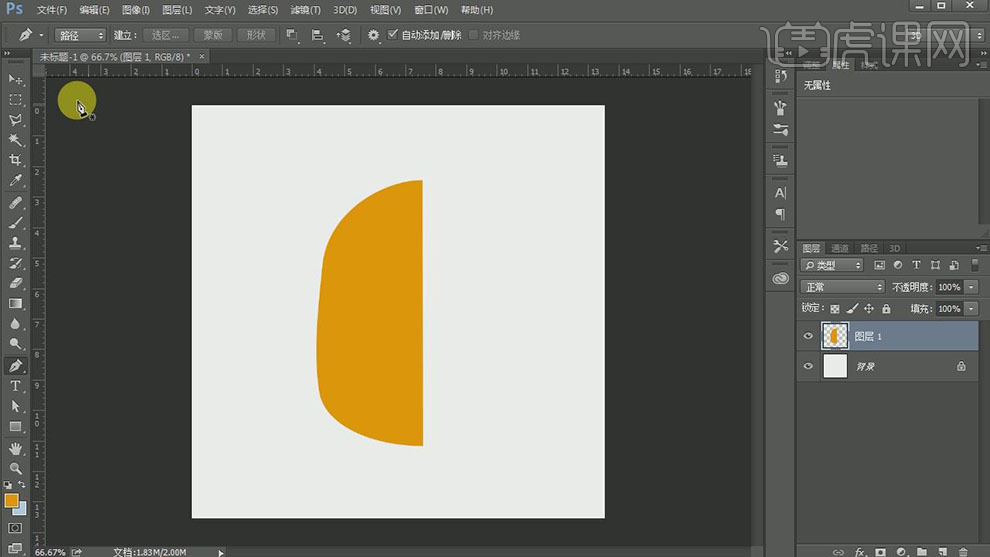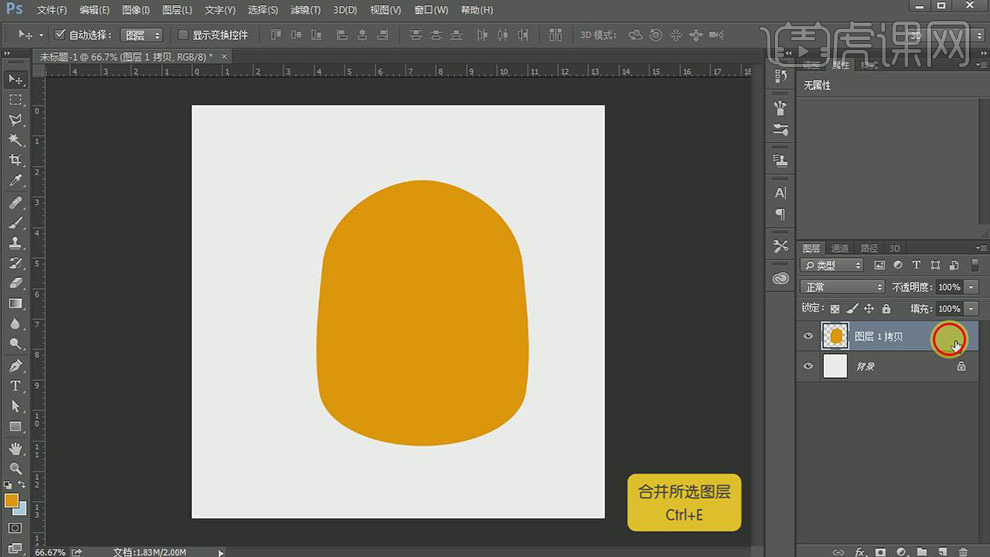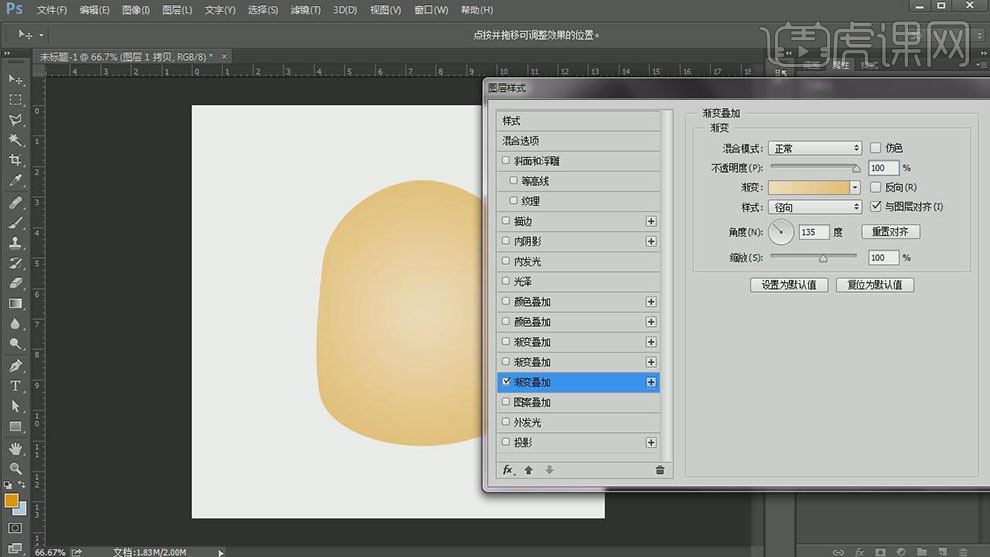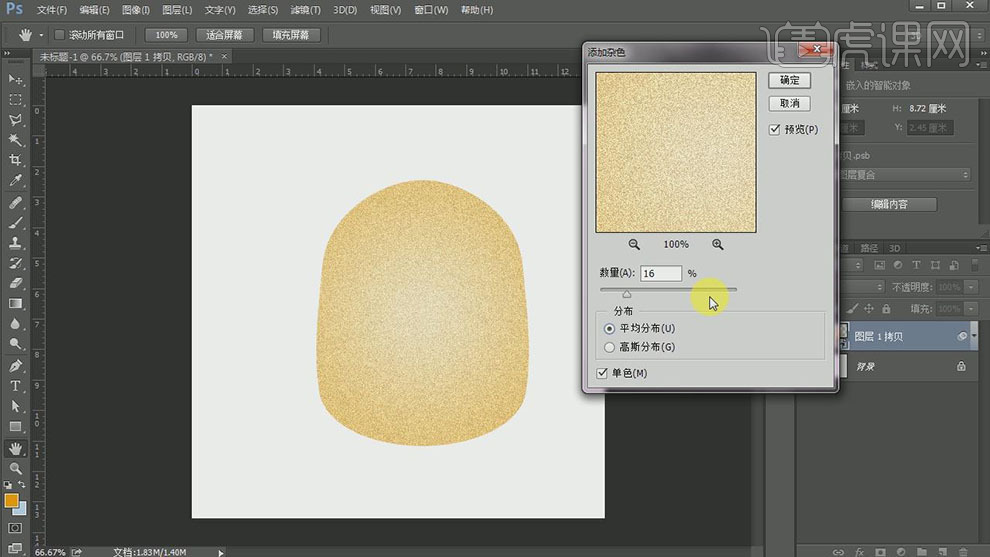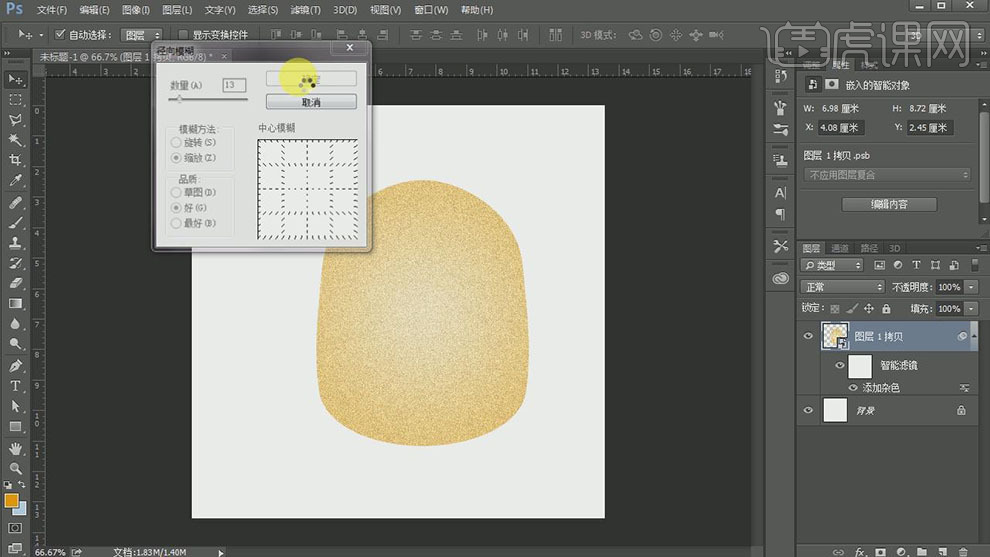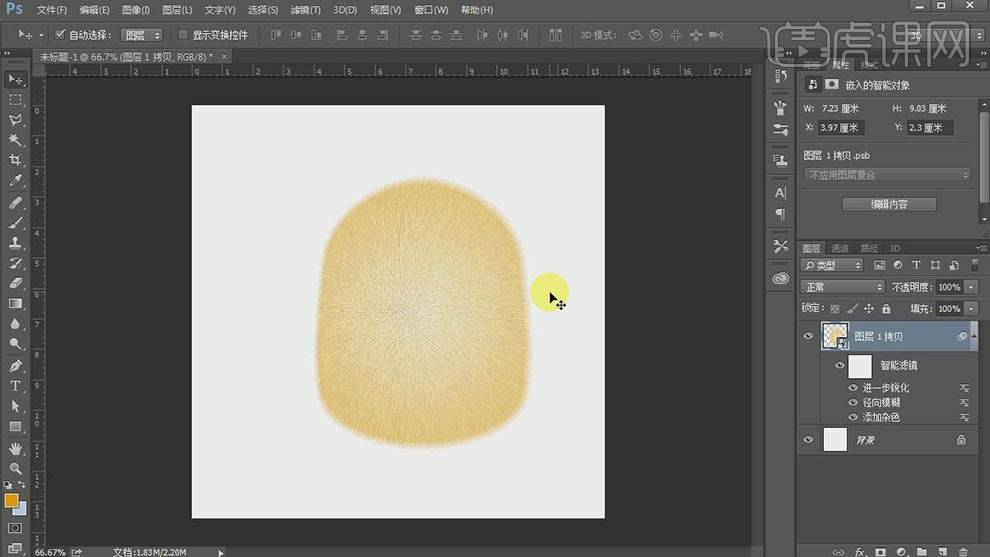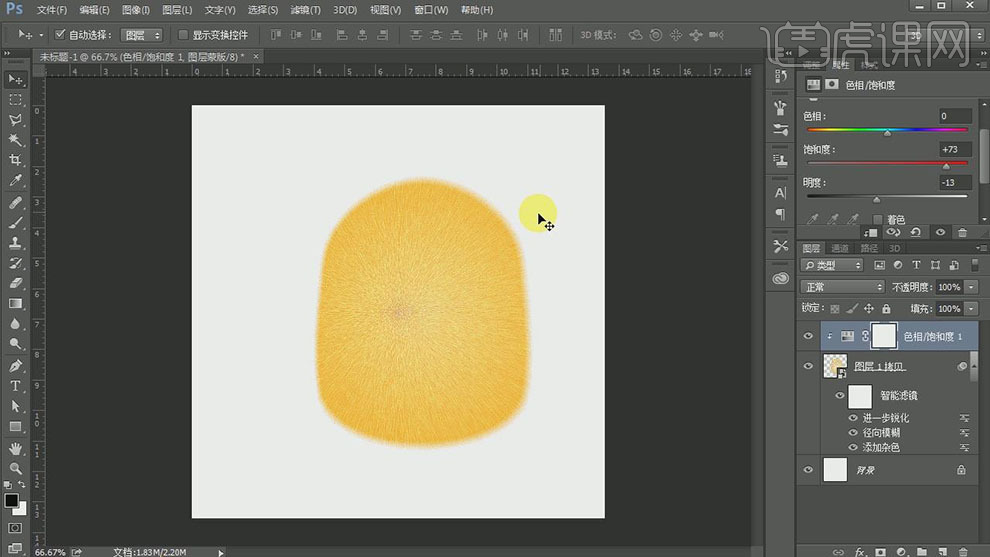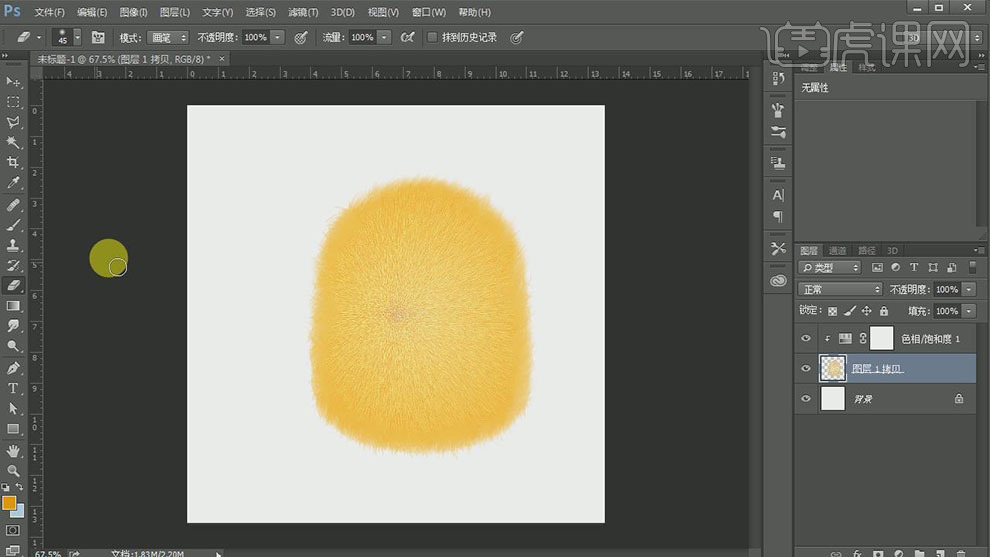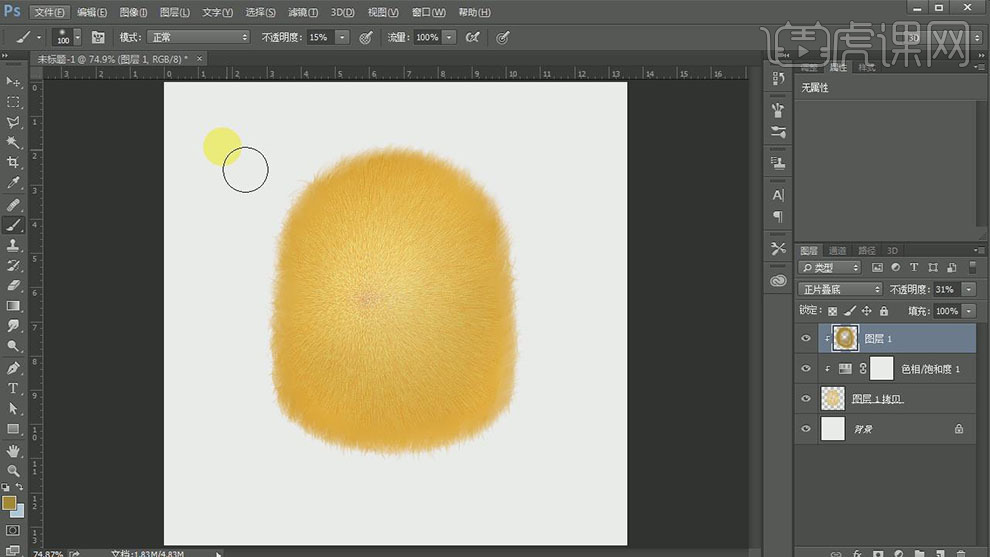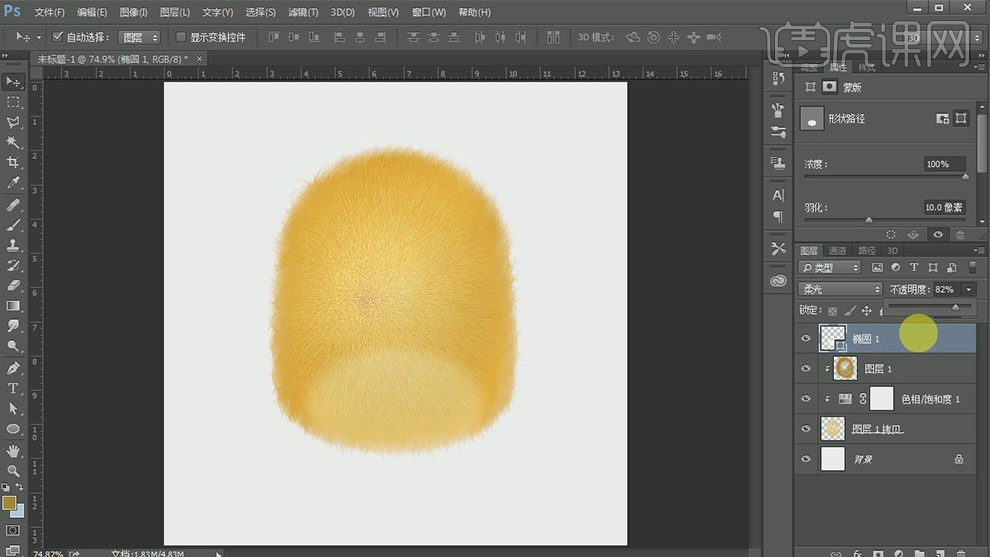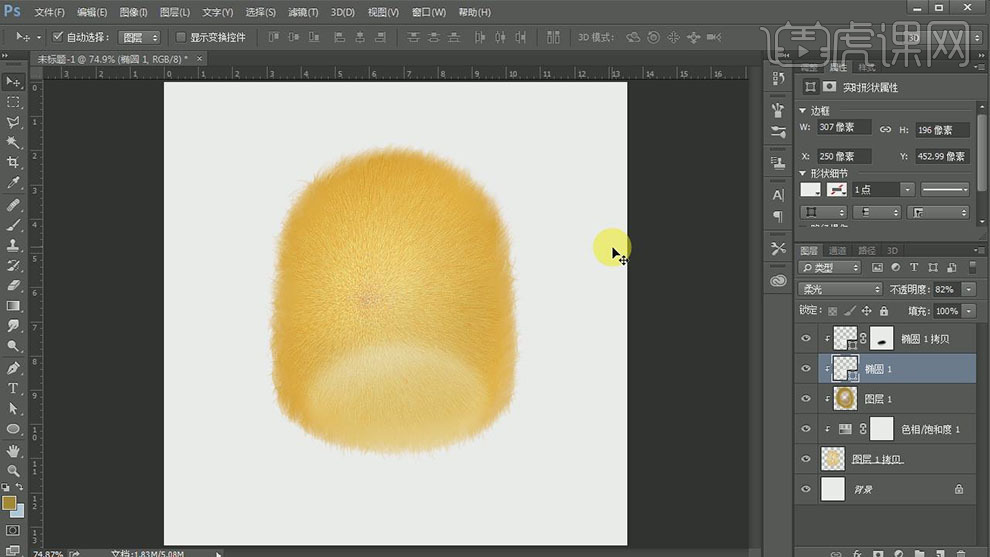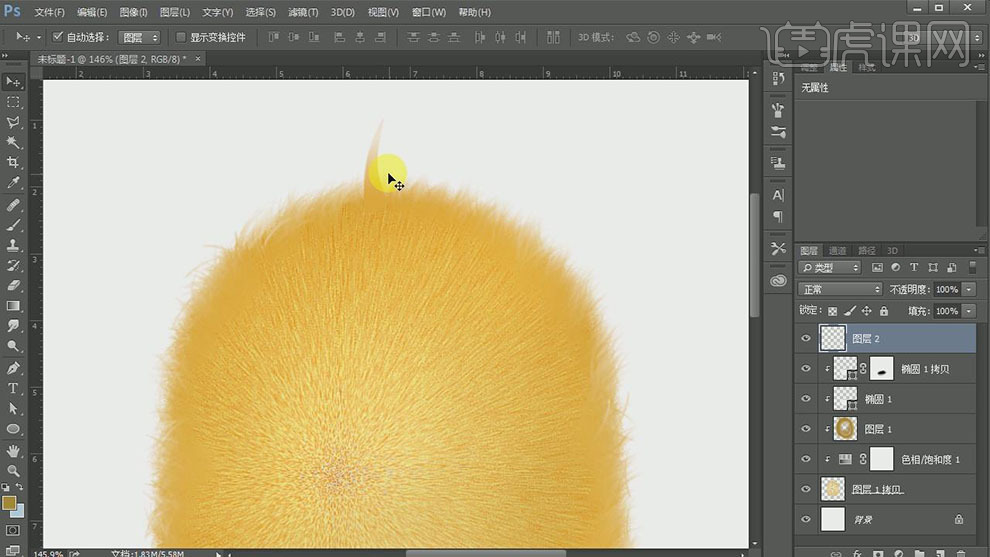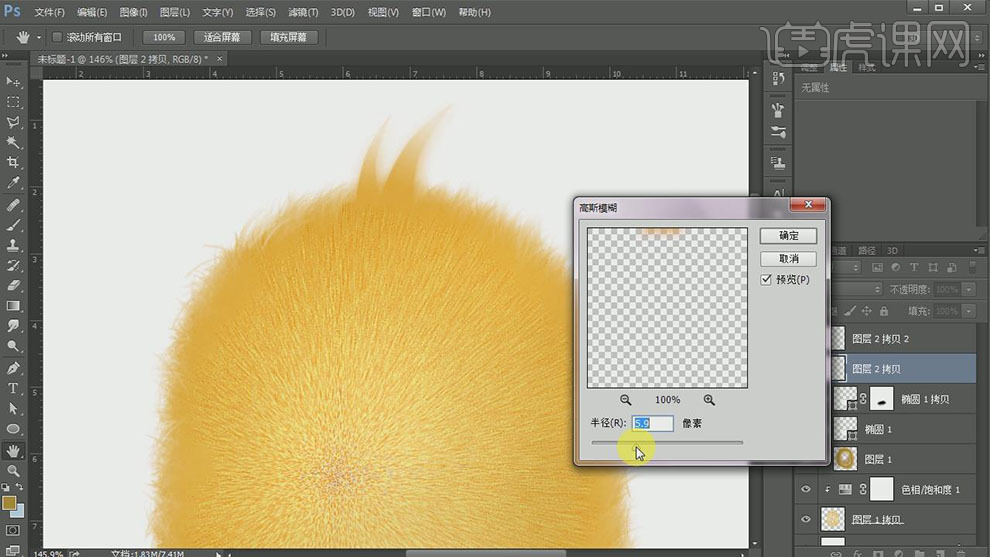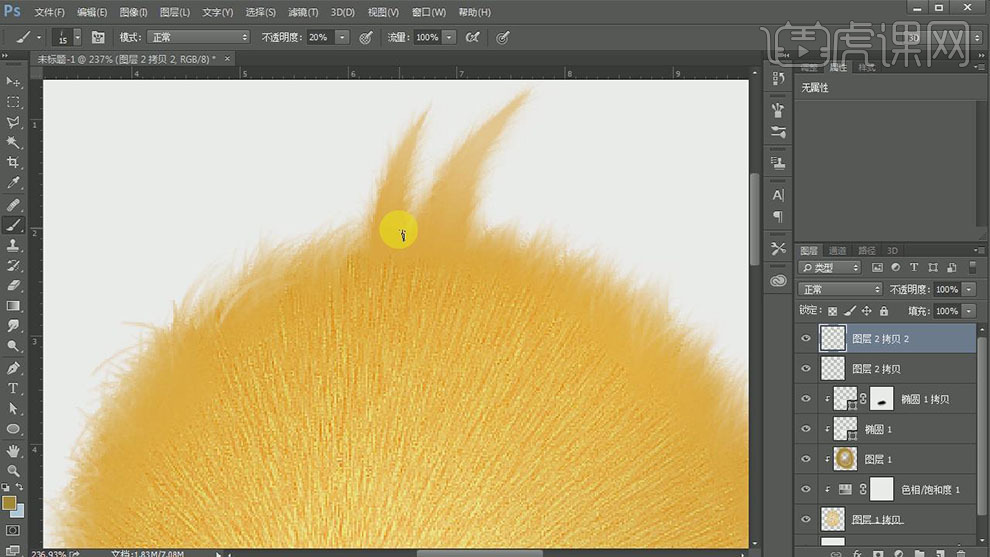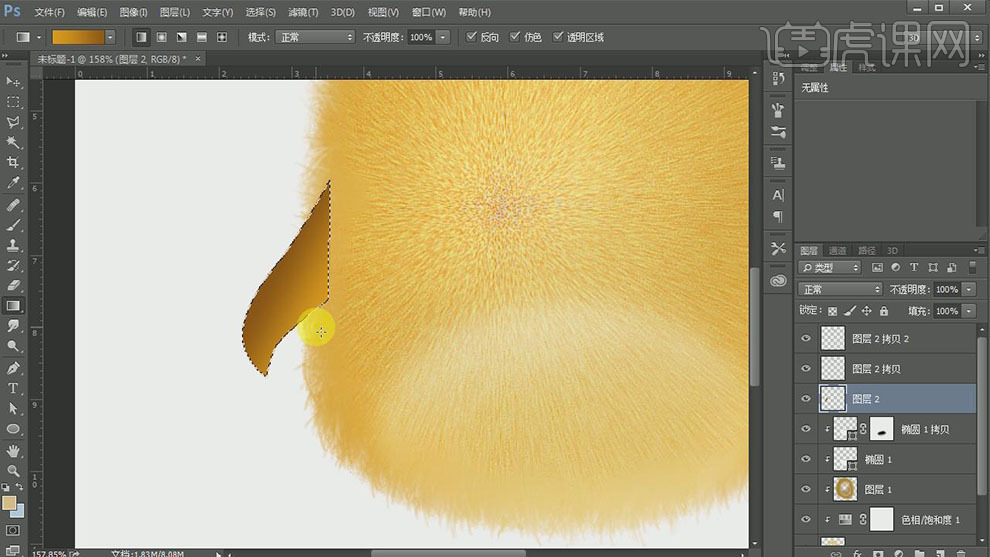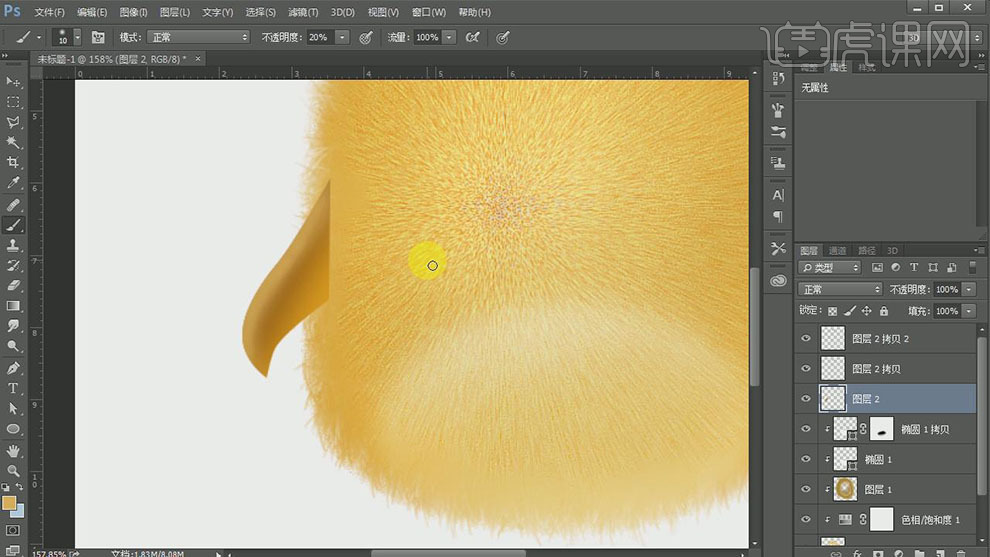1. 【打开】PS软件,【新建】画布,画布尺寸参数如图示。
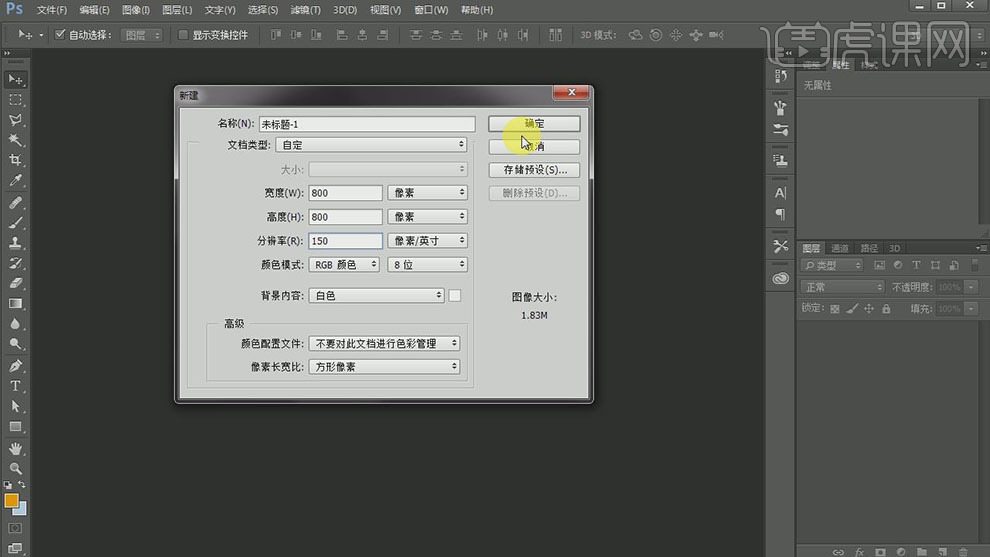
2. 使用【钢笔工具】,绘制出小鸡的身体形状,按【Ctrl+Enter】转换为选区,【新建】图层,按【Alt+Delete】填充前景色橙黄色。具体效果如图示。
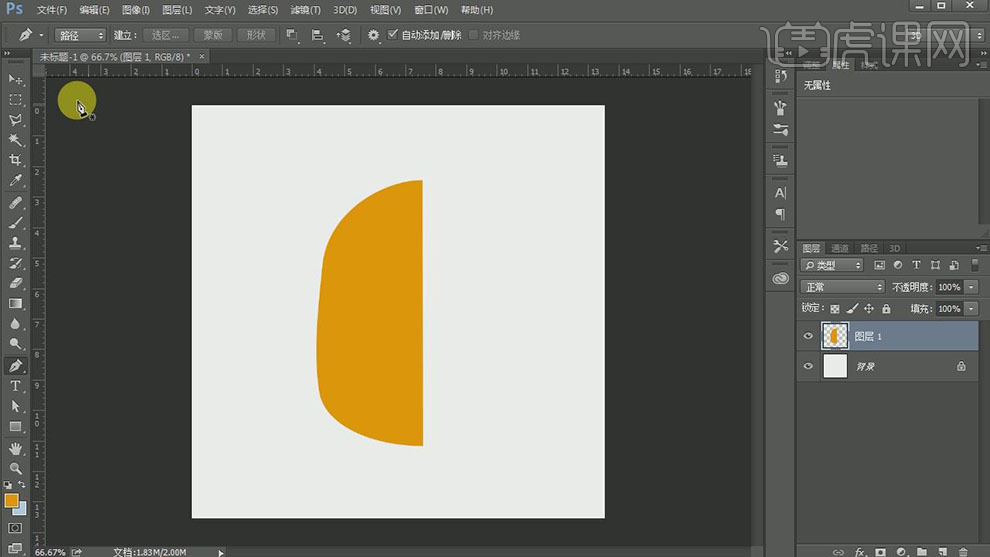
3. 按【Ctrl+J】复制图层,按【Ctrl+T】自由变换,右击【水平翻转】,并移动至合适的位置。【选择】两个图层,按【Ctrl+E】合并图层。具体效果如图示。
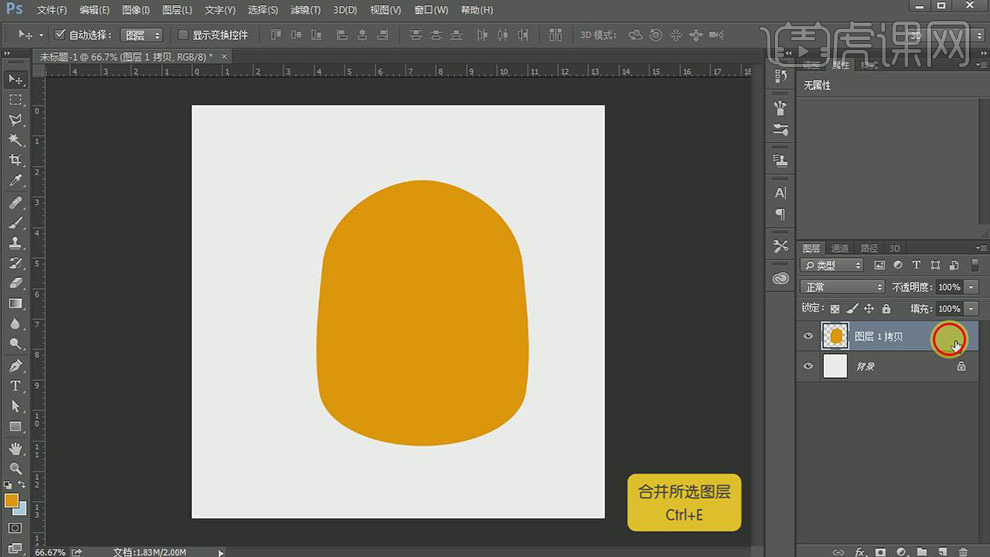
4. 打开【图层样式】-【渐变叠加】,具体参数如图示。具体效果如图示。
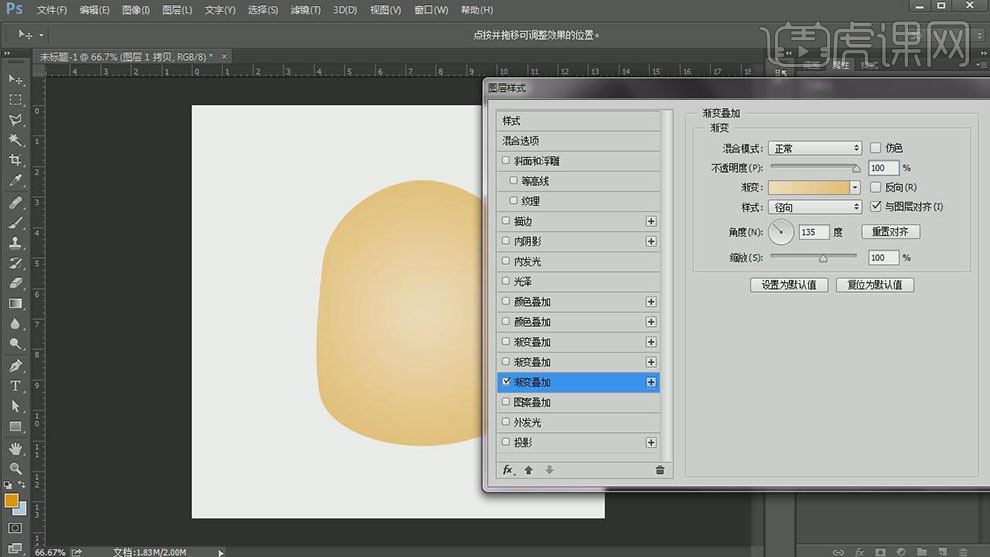
5. 【右击】图层【转换为智能对象】,单击【滤镜】-【杂色】-【添加杂色】,具体参数如图示。具体效果如图示。
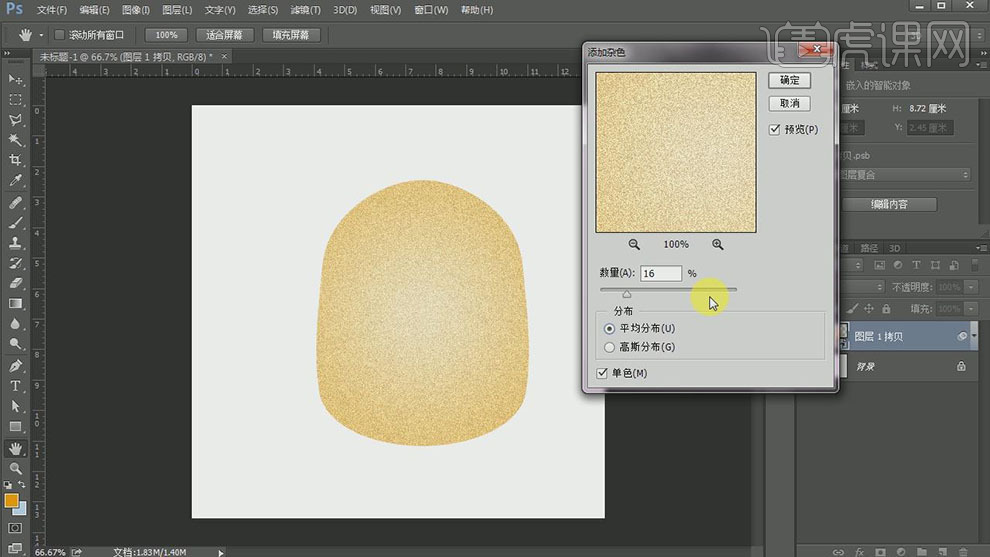
6. 单击【滤镜】-【模糊】-【径向模糊】,具体参数如图示。具体效果如图示。
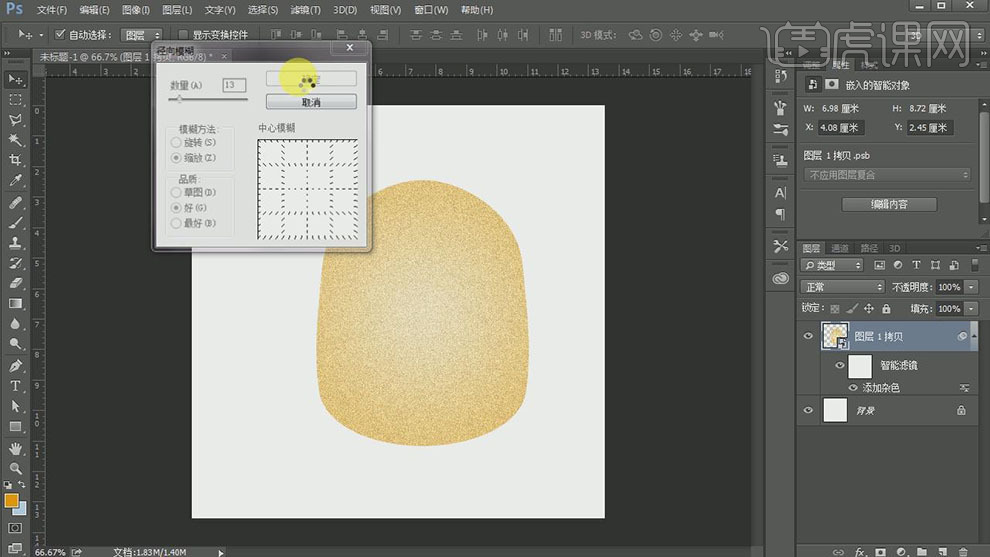
7. 单击【滤镜】-【锐化】-【进一步锐化】。具体效果如图示。
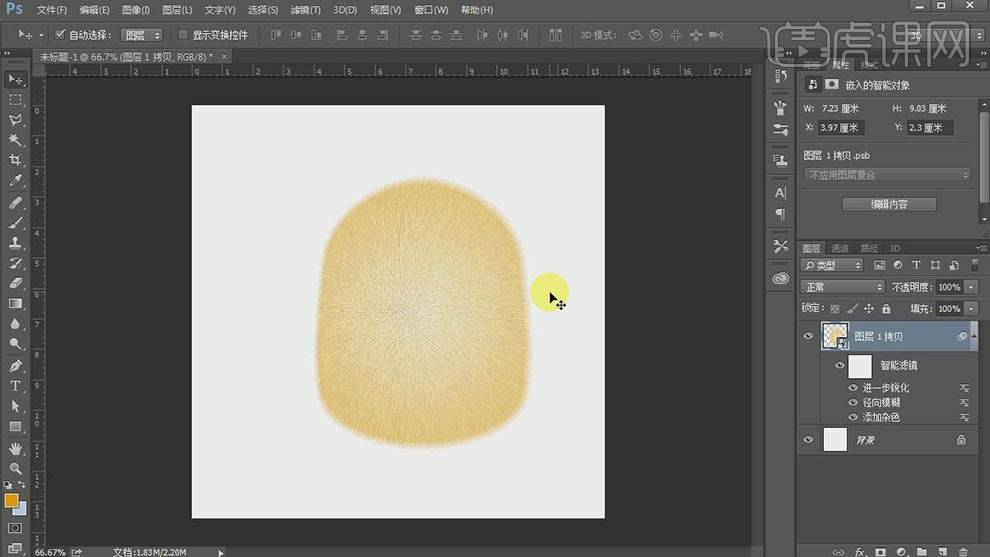
8. 【新建】色相饱和度,单击【剪切蒙版】,具体参数如图示。具体效果如图示。
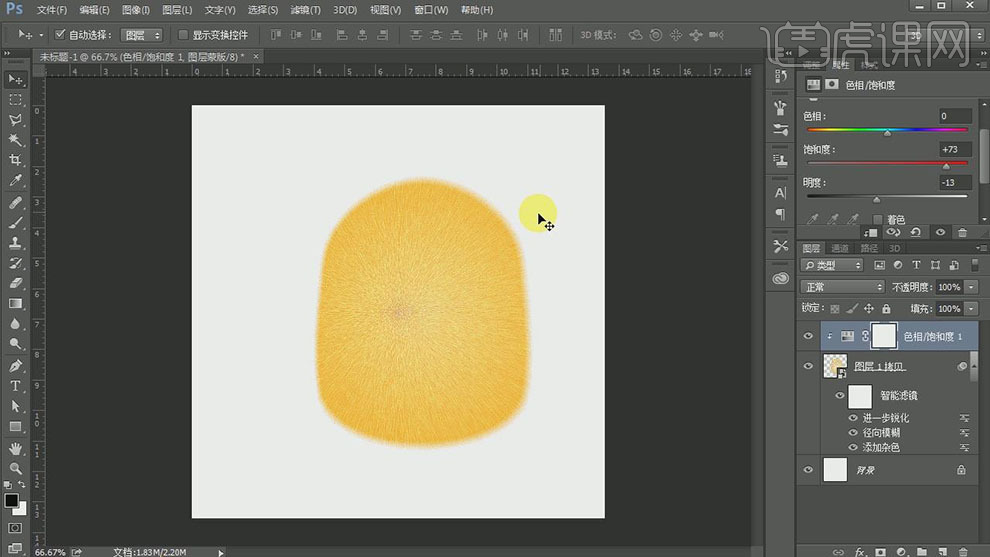
9. 使用【涂抹工具】,【选择】合适的笔触,调整笔触的属性,在画面合适的位置涂抹,使用【橡皮擦工具】调整画面的细节部分。具体效果如图示。
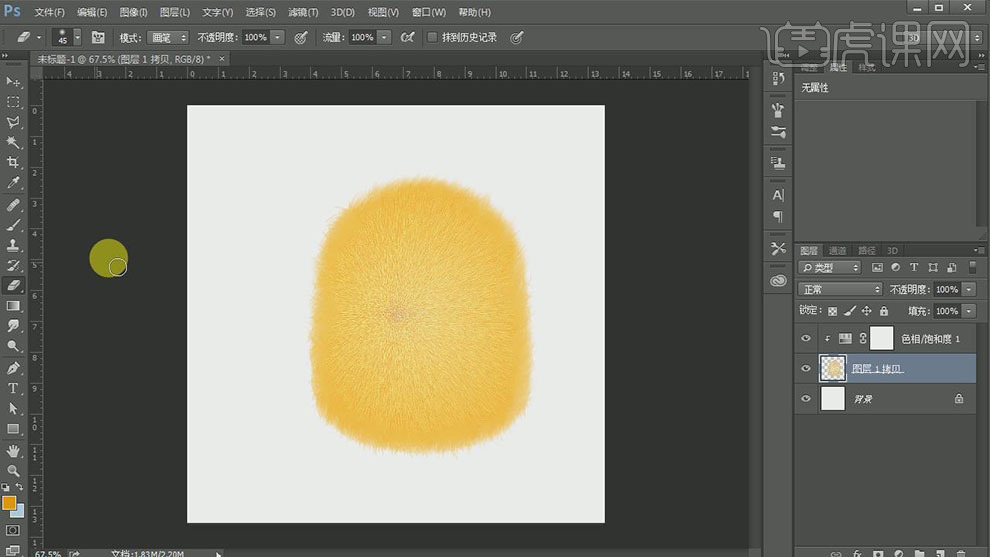
10. 【新建】图层,使用【画笔工具】,调整画笔的颜色,选择合适的画笔,在画面合适的位置涂抹。按Alt键单击【创建剪切蒙版】。【图层模式】正片叠底,【不透明度】31%。具体效果如图示。
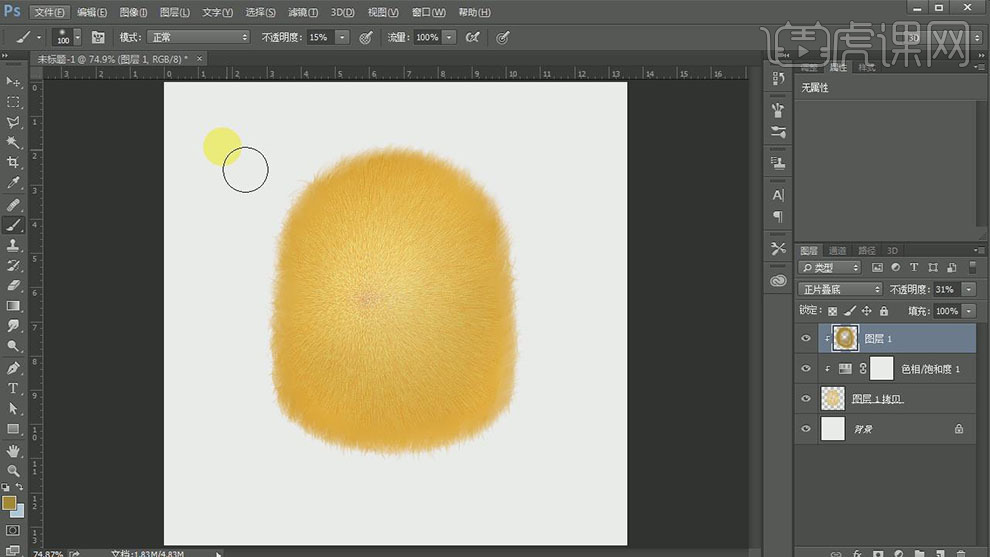
11. 【新建】图层,使用【椭圆工具】,【颜色】白色,绘制合适大小的椭圆,移动至合适的位置。【羽化边缘】值10,【图层模式】柔光,【不透明度】82%。具体效果如图示。
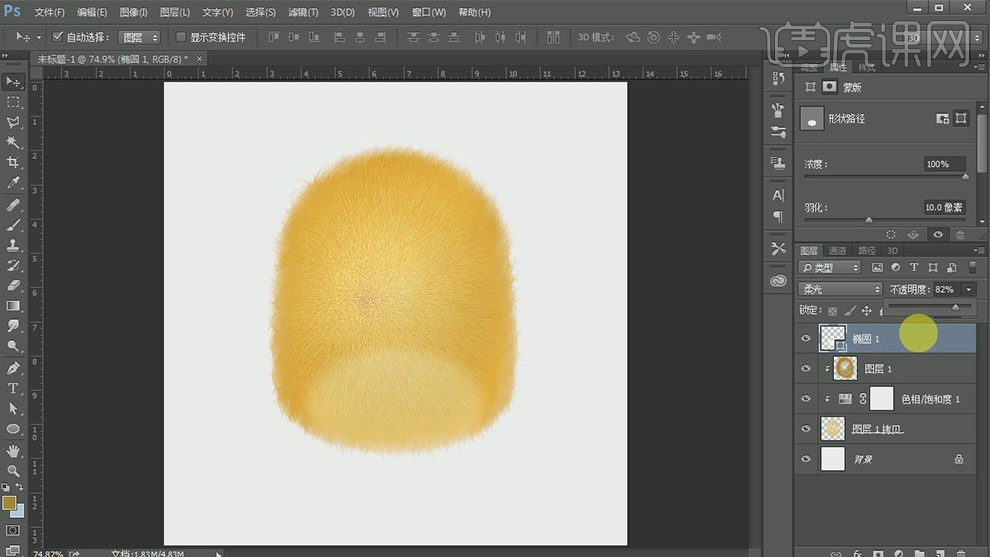
12. 按【Ctrl+J】复制图层,添加【图层蒙版】,使用【画笔工具】,调整画笔属性,涂抹画面多余的部分。调整椭圆的羽化值,按Alt键单击将两个椭圆【创建剪切蒙版】。具体效果如图示。
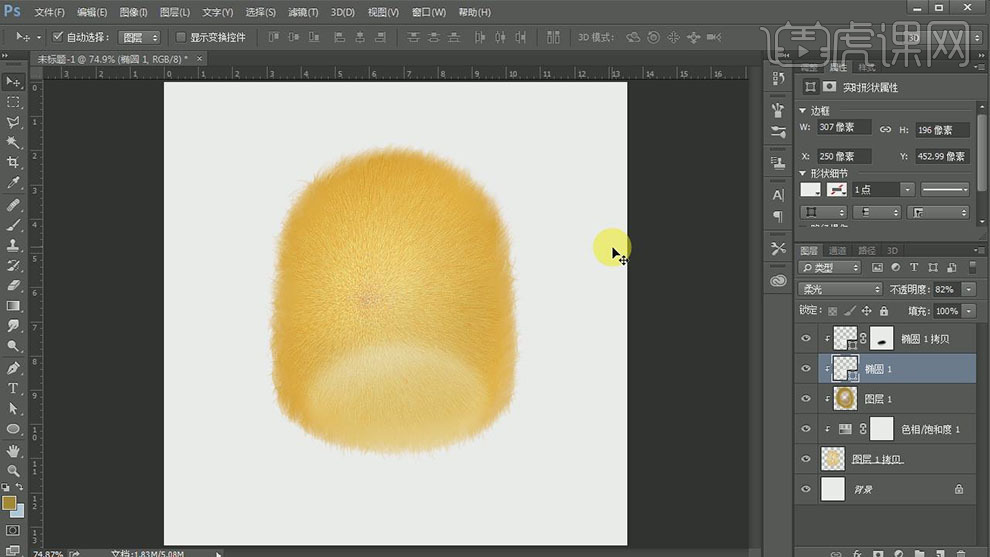
13. 【新建】图层,使用【钢笔工具】,绘制合适的形状,使用【渐变工具】,拖出合适的渐变颜色,并放置画面合适的位置。具体效果如图示。
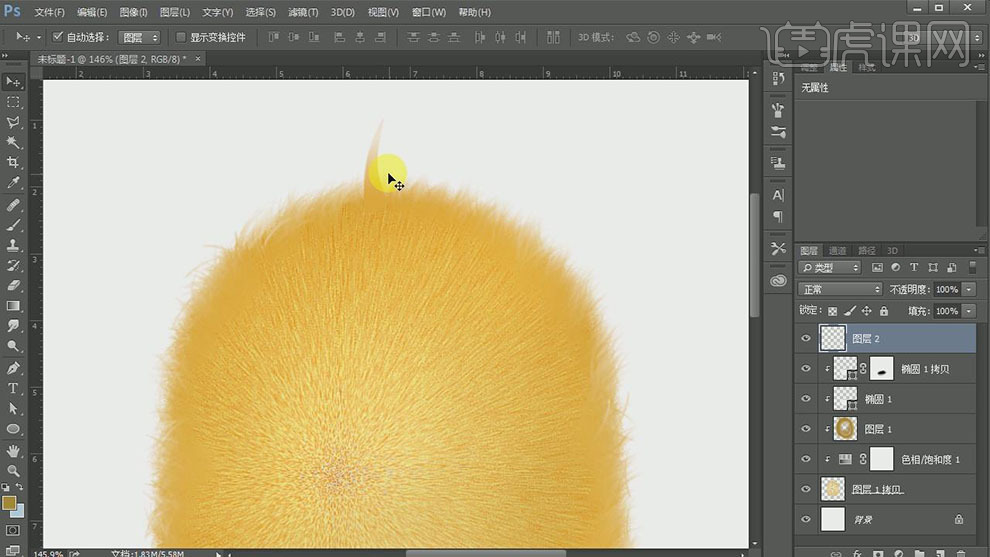
14. 按Alt键【移动复制】形状图层,调整大小,并放置画面合适的位置。按【Ctrl+E】向下合并图层,按【Ctrl+J】复制图层,【选择】底层形状图层,单击【滤镜】-【模糊】-【高斯模糊】,具体参数如图示。具体效果如图示。
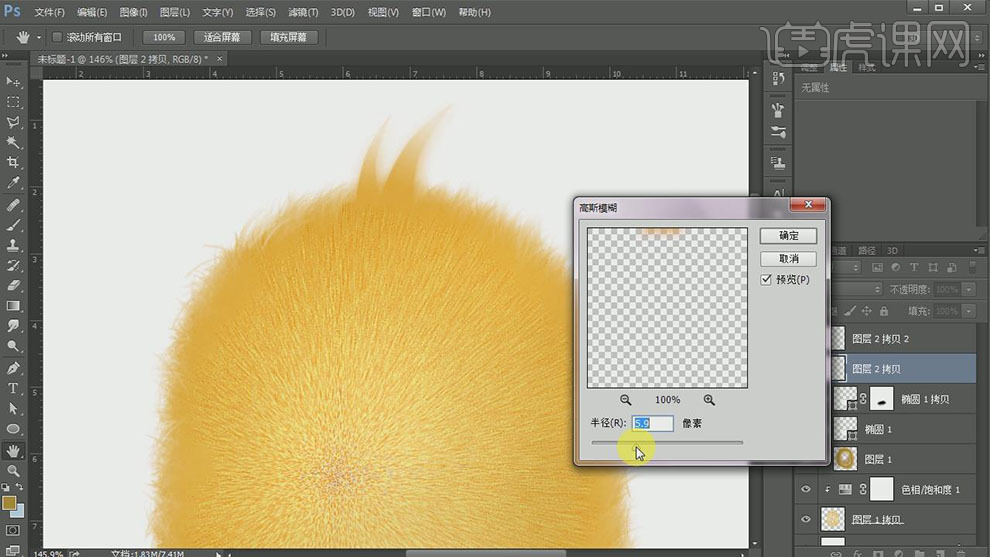
15. 【选择】顶层形状图层,使用【涂抹工具】,【选择】合适的笔触,调整笔触的颜色和属性,在形状周边涂抹。具体效果如图示。
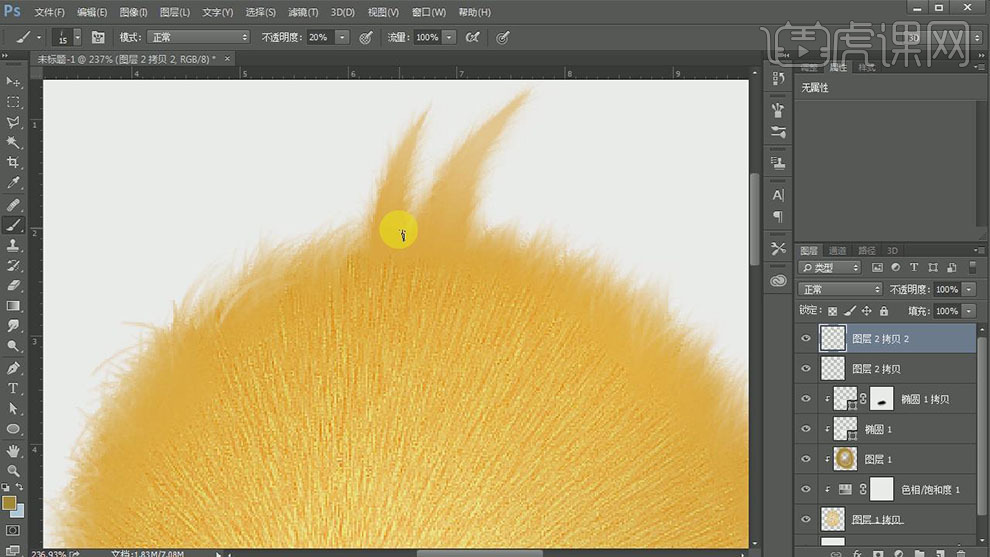
16. 【新建】图层,使用【钢笔工具】,绘制小鸡的翅膀形状路径,按【Ctrl+Enter】转换为选区,使用【渐变工具】,【渐变颜色】浅黄至深黄,在选区拖出合适的渐变颜色。具体效果如图示。
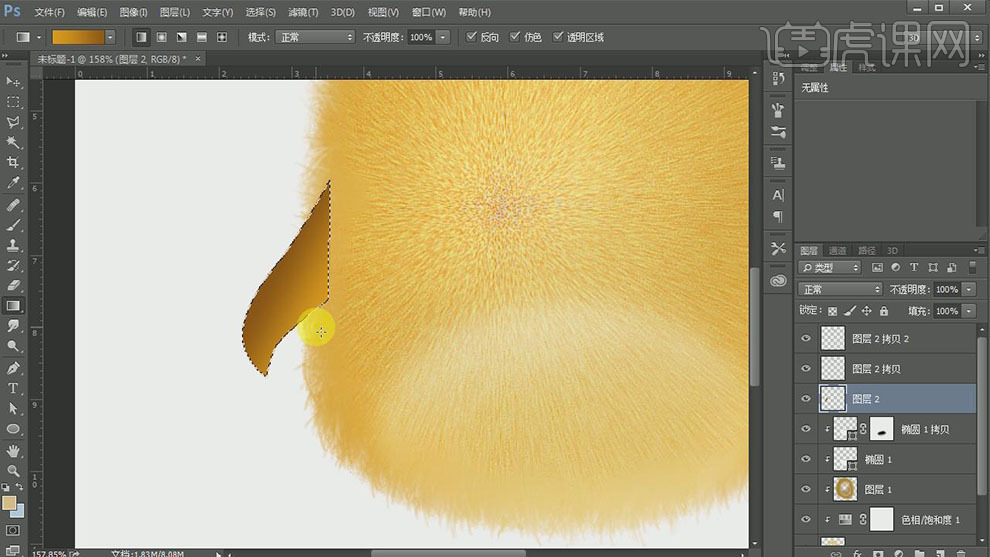
17. 使用【画笔工具】,【颜色】淡黄,在画面合适的位置涂抹出高光效果。具体效果如图示。
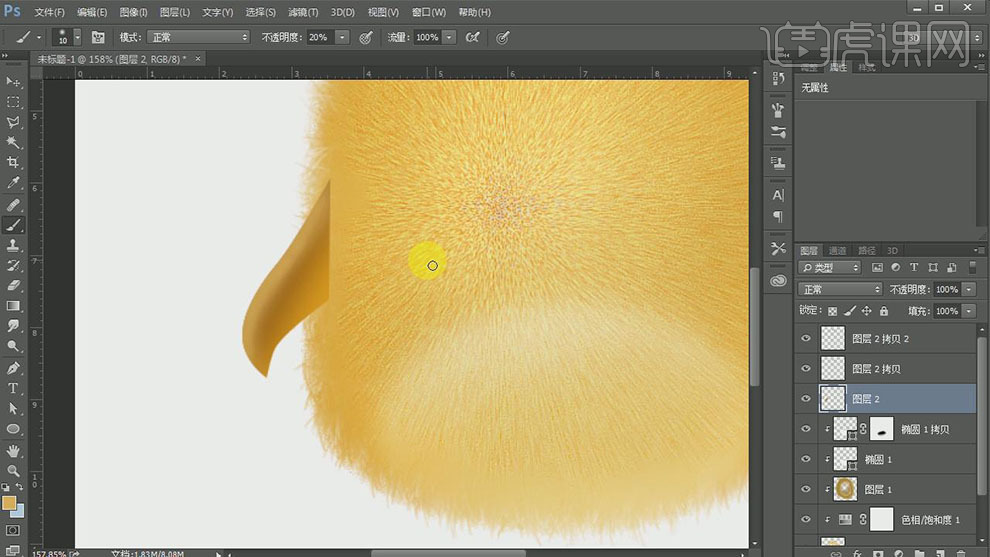
18. 打开【图层样式】-【内阴影】,具体参数如图示。具体效果如图示。




 复制
复制