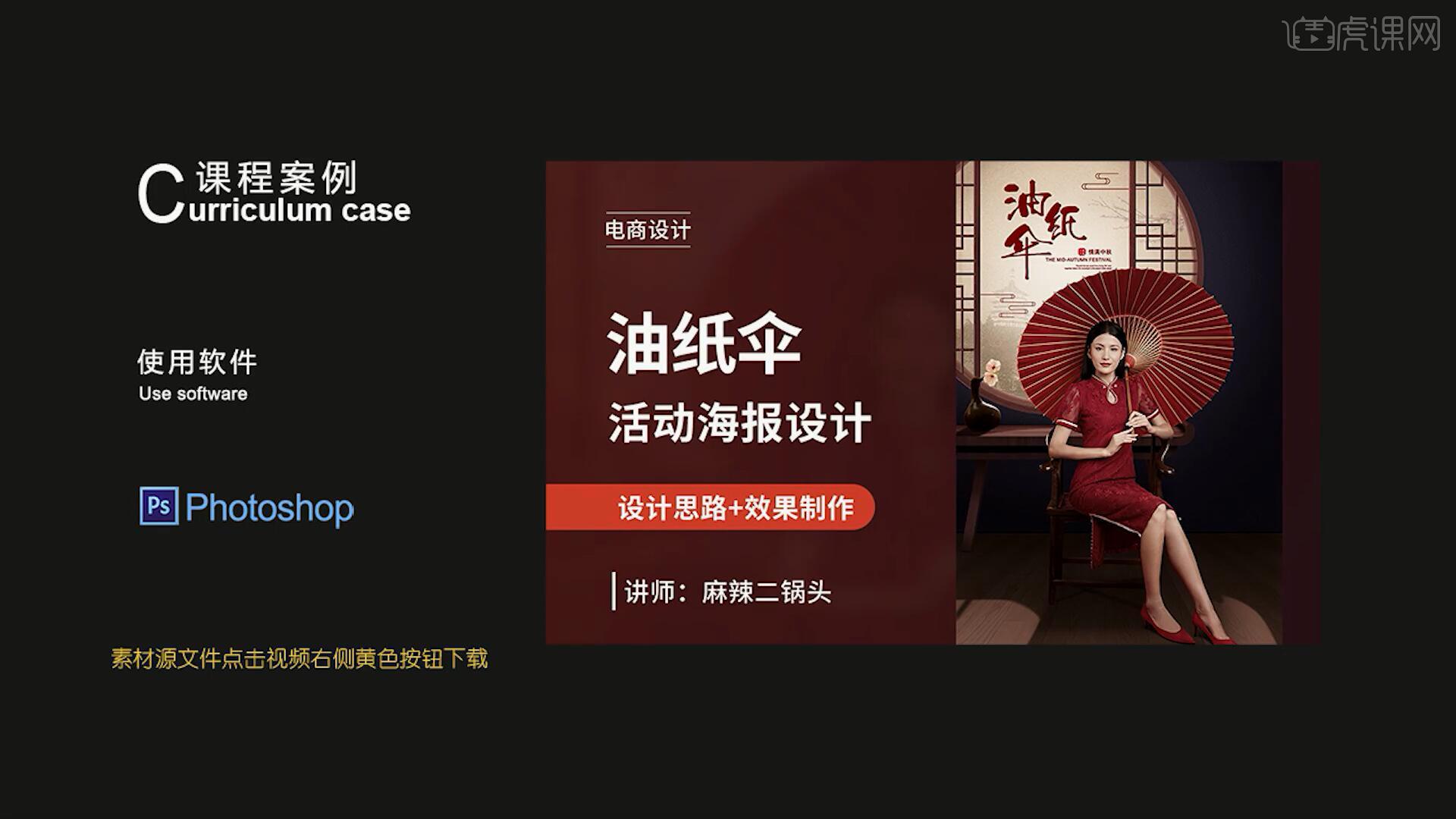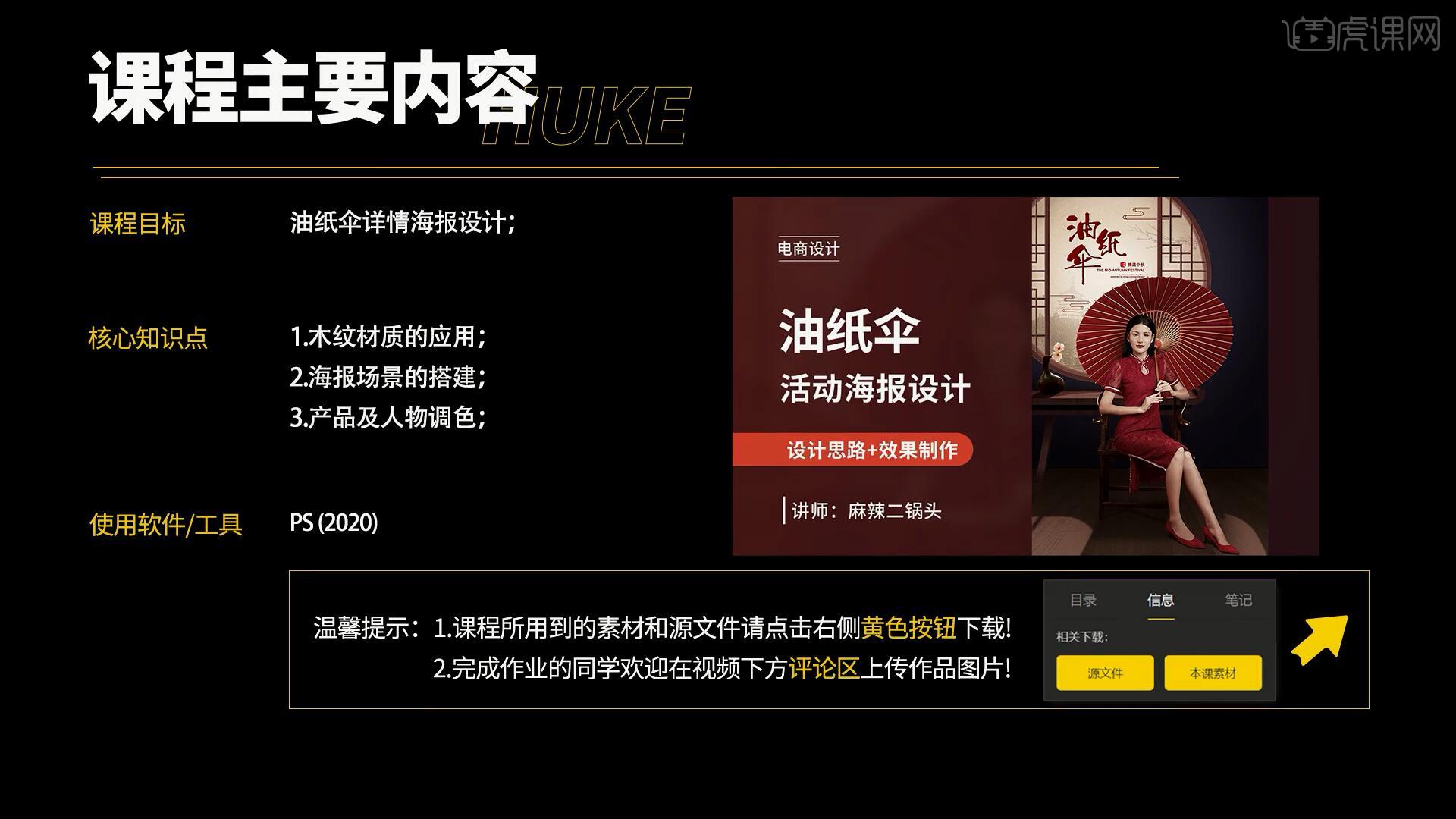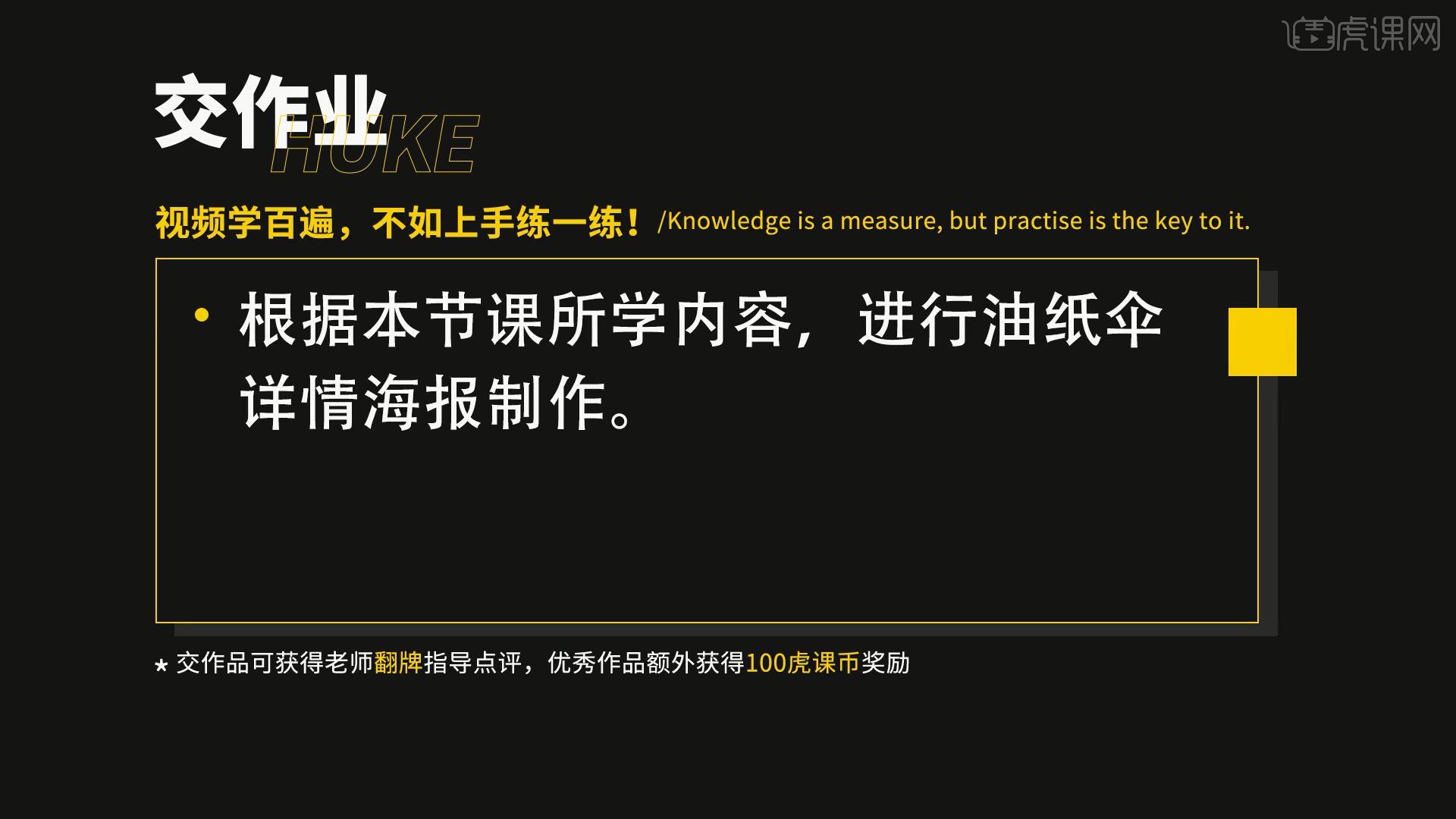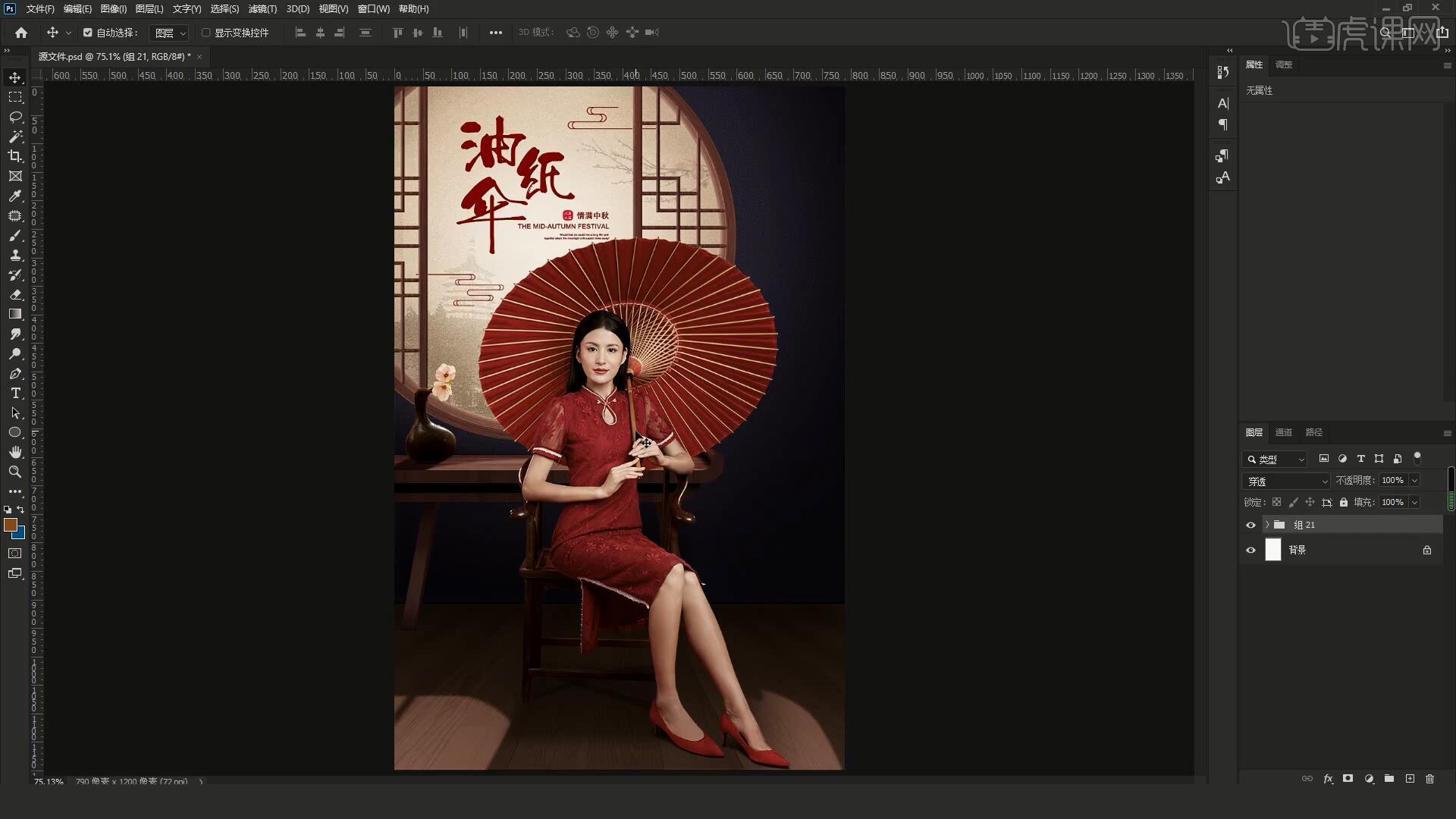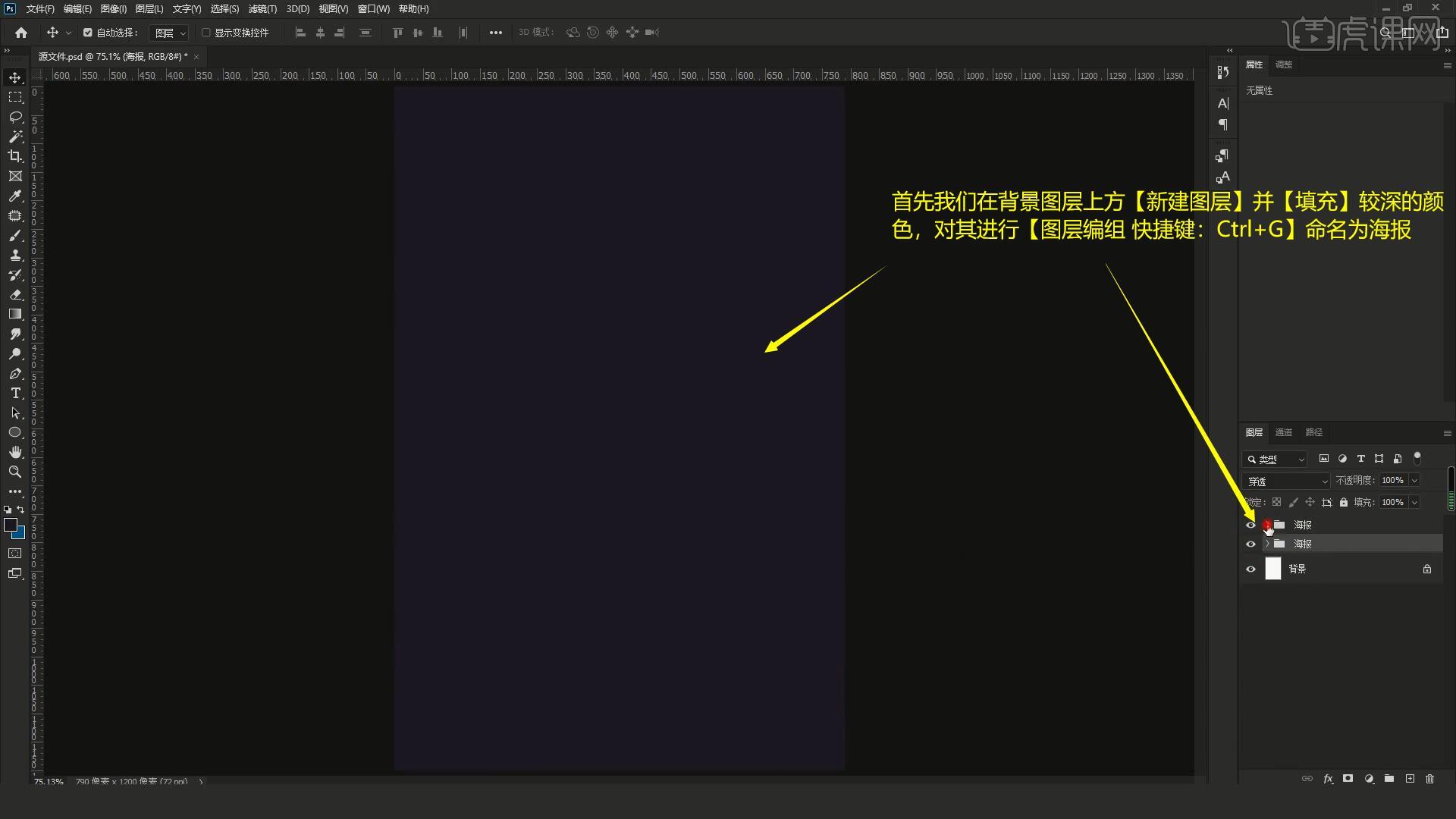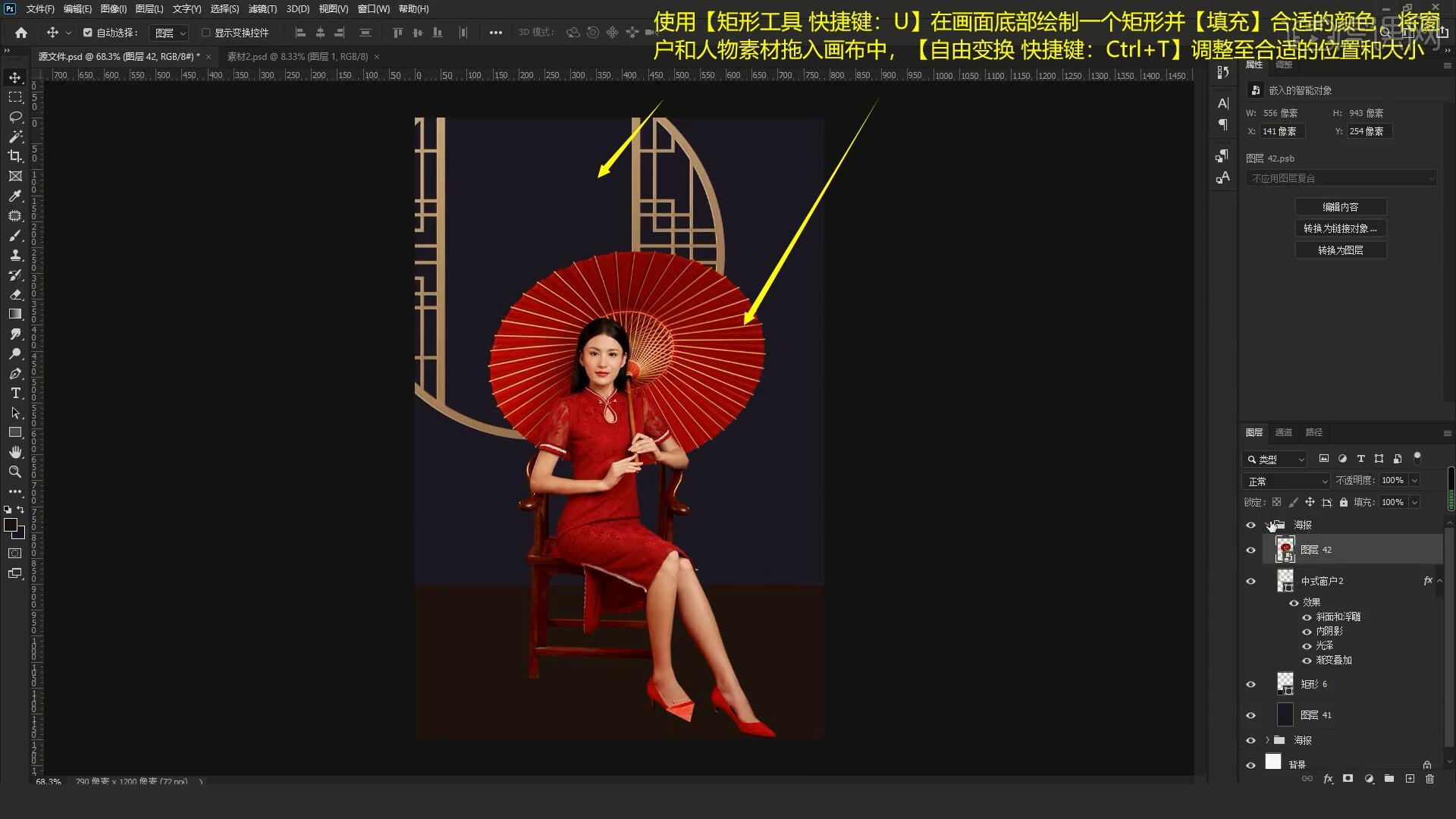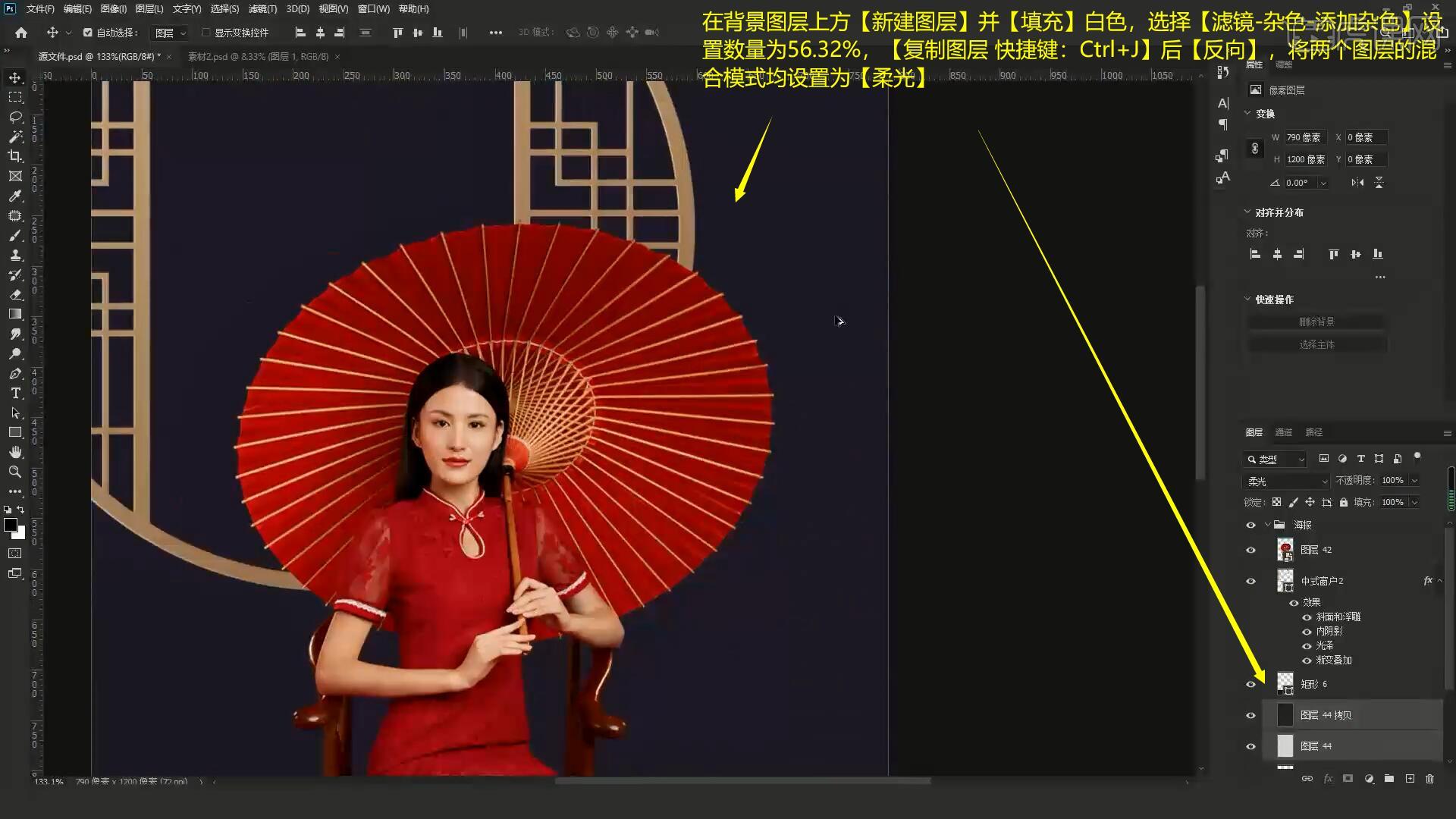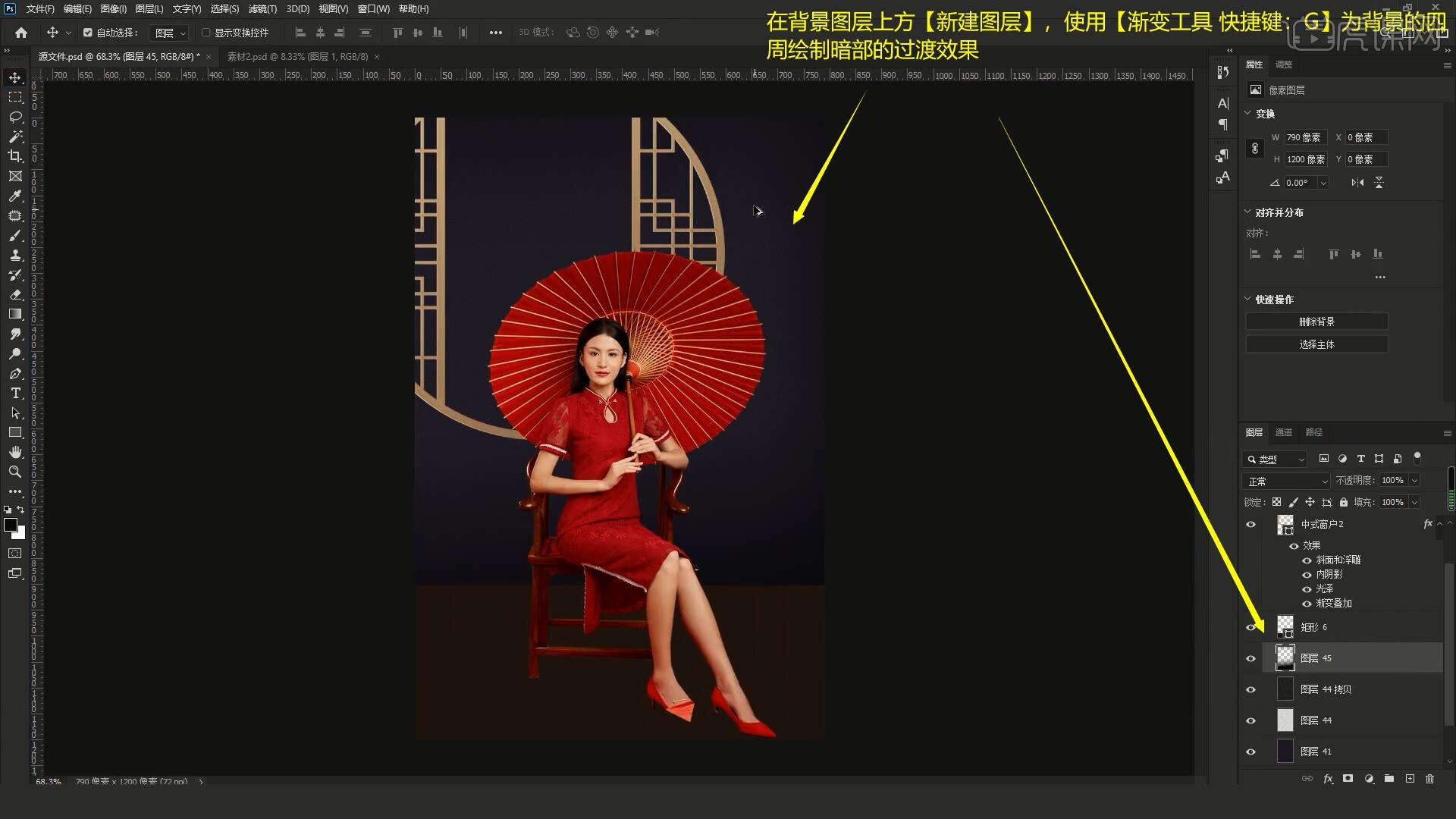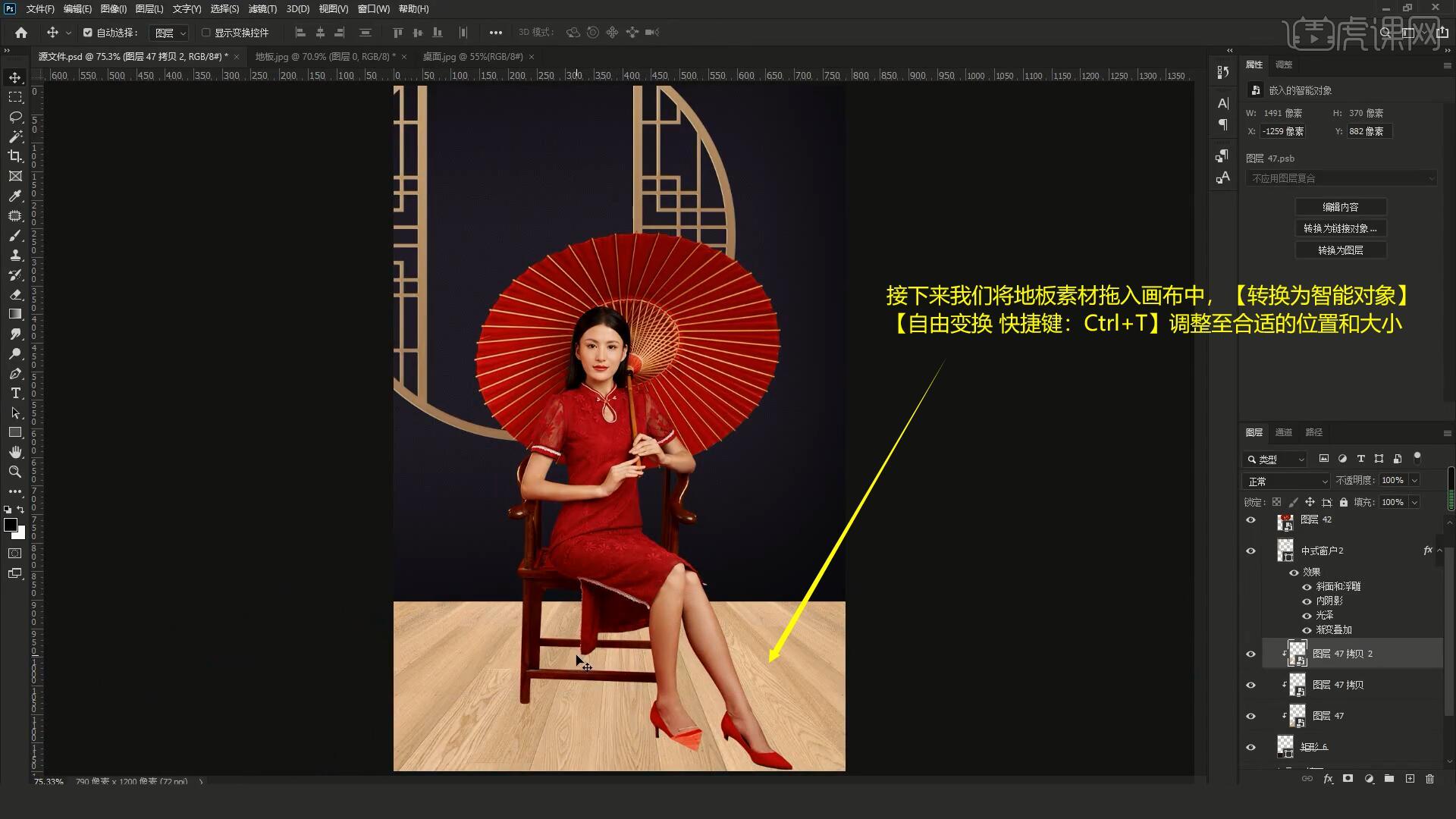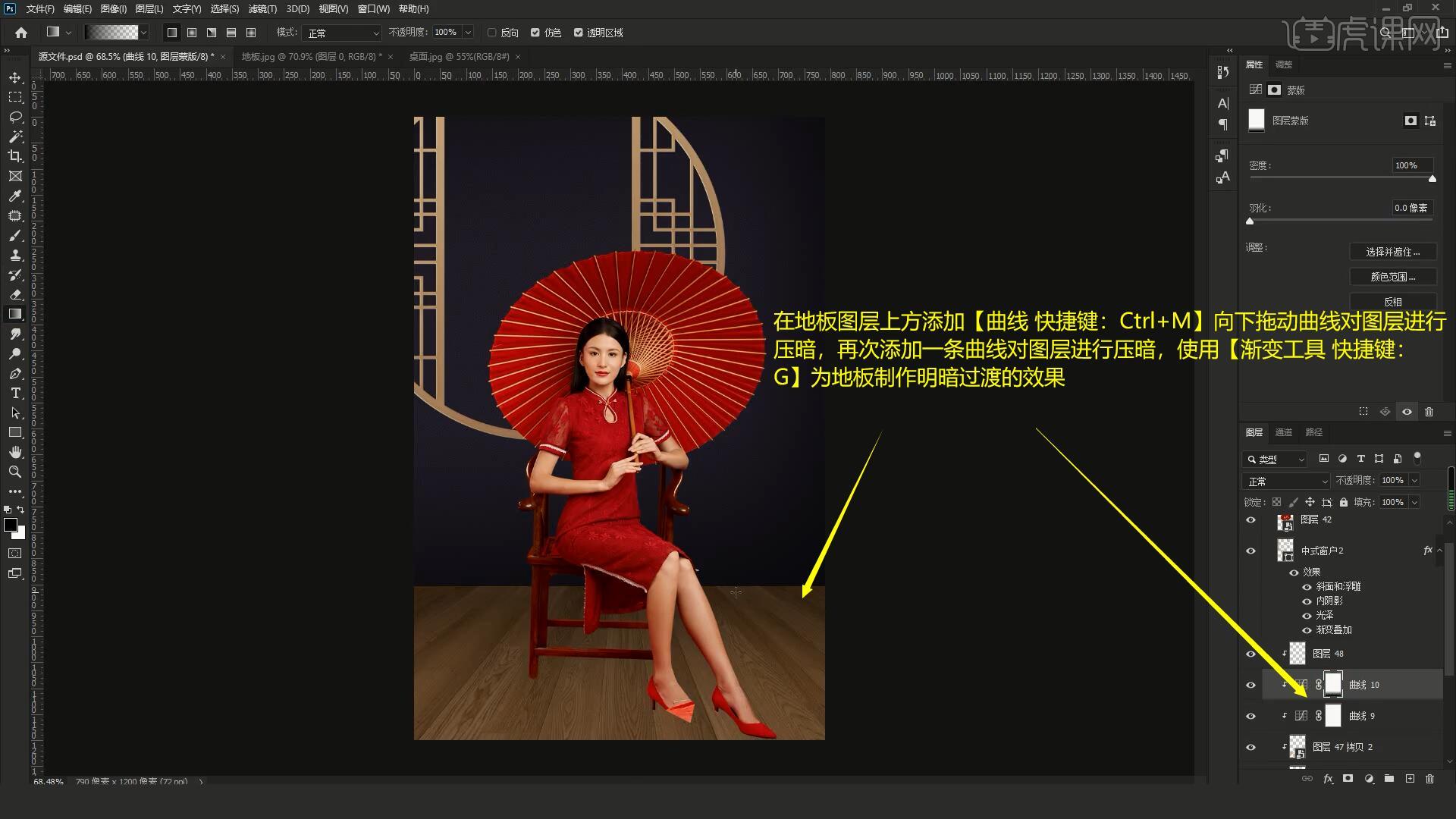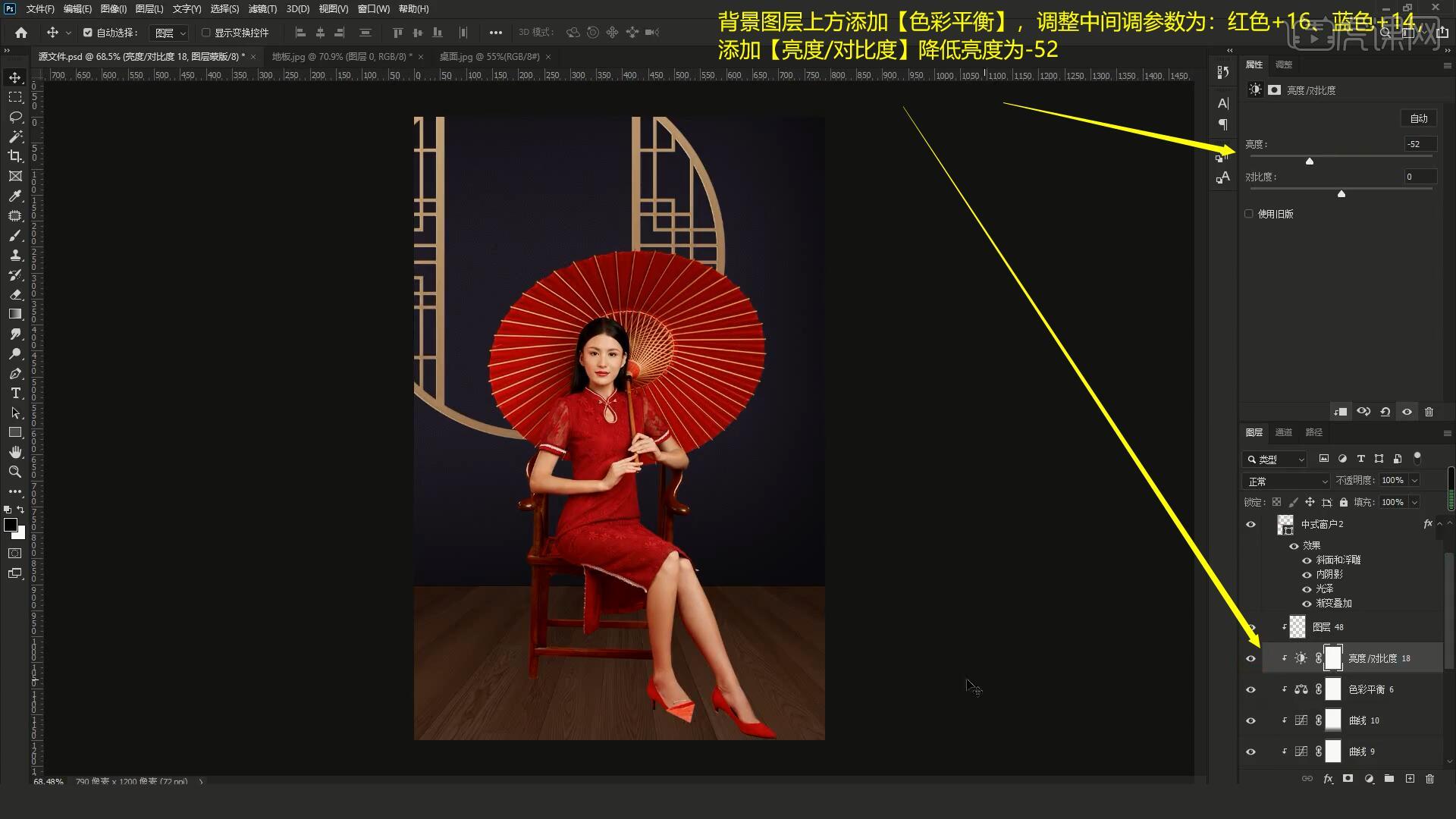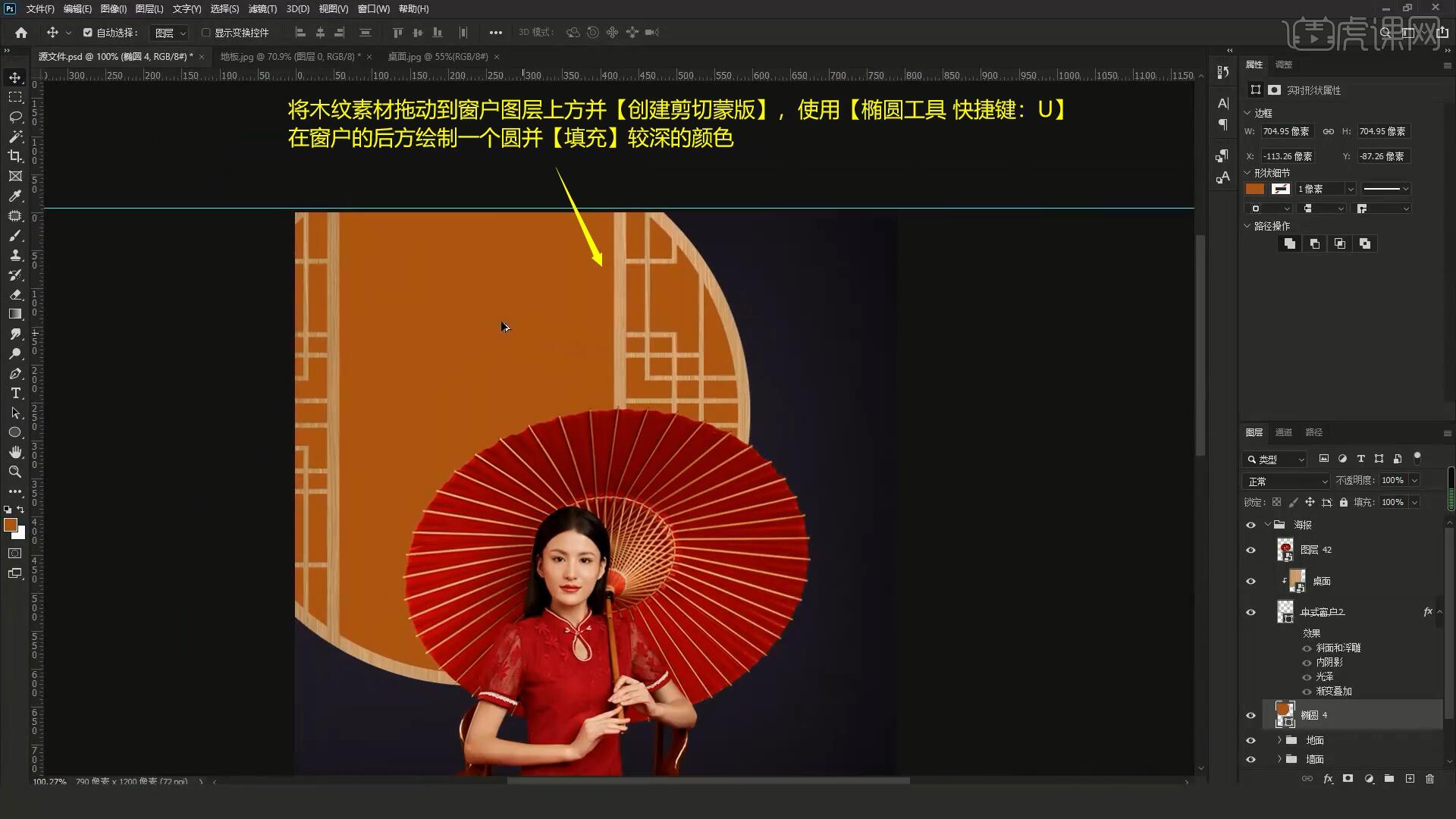本节课讲解 Photoshop(简称PS)软件 - 油纸伞详情海报设计,同学们可以在下方评论区进行留言,老师会根据你们的问题进行回复,作业也可以在评论区进行提交。
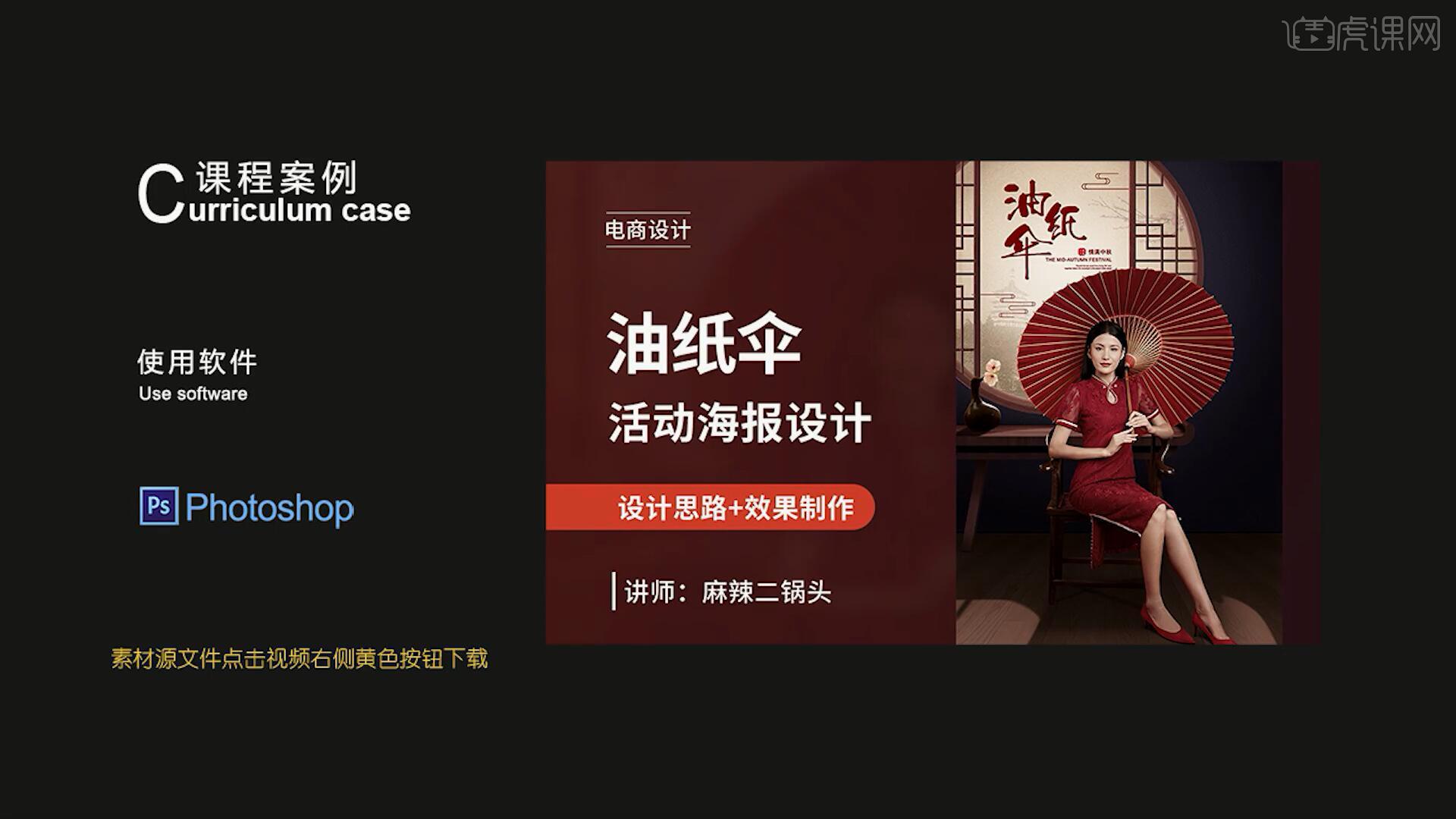
课程核心知识点:木纹材质的应用、海报场景的搭建、产品及人物调色。
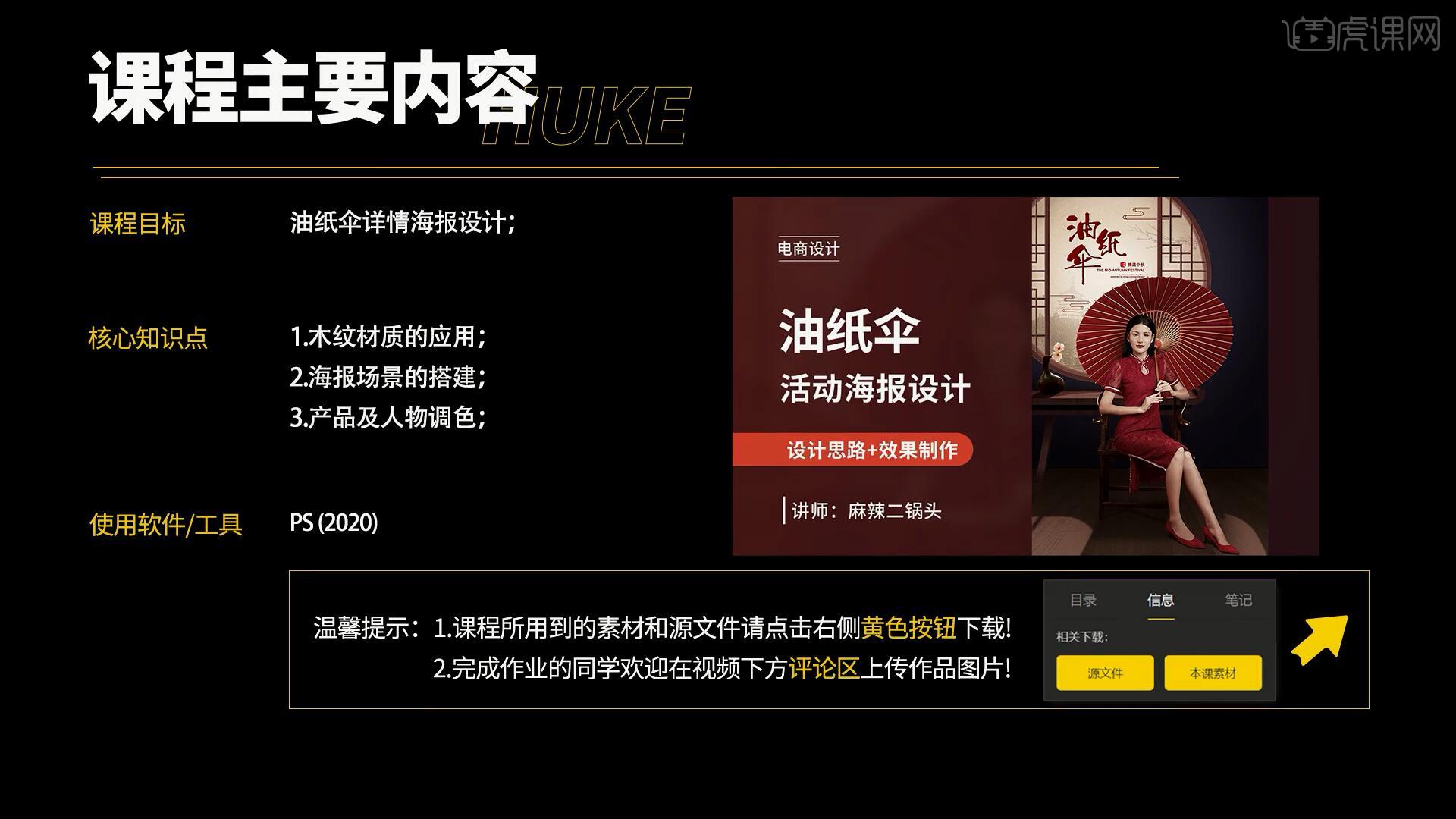
学完本课内容后,同学们可以根据下图作业布置,在视频下方提交作业图片,老师会一一解答。
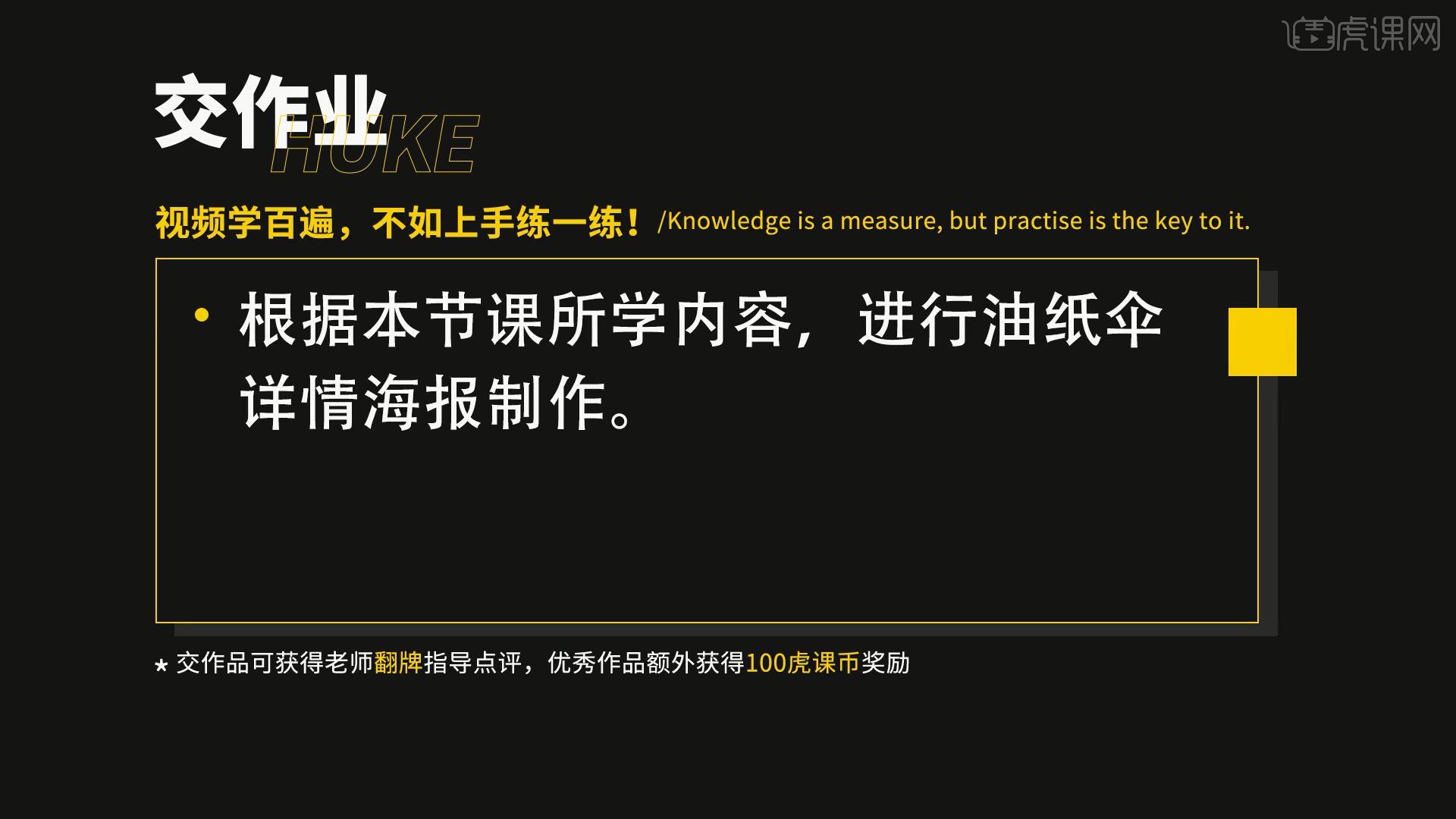
那我们开始今天的教程吧。
1.在讲解之前先来对本次案例成品进行浏览,根据当前的效果来讲解案例的制作流程,以及在制作过程中需要注意到的内容,如图所示。
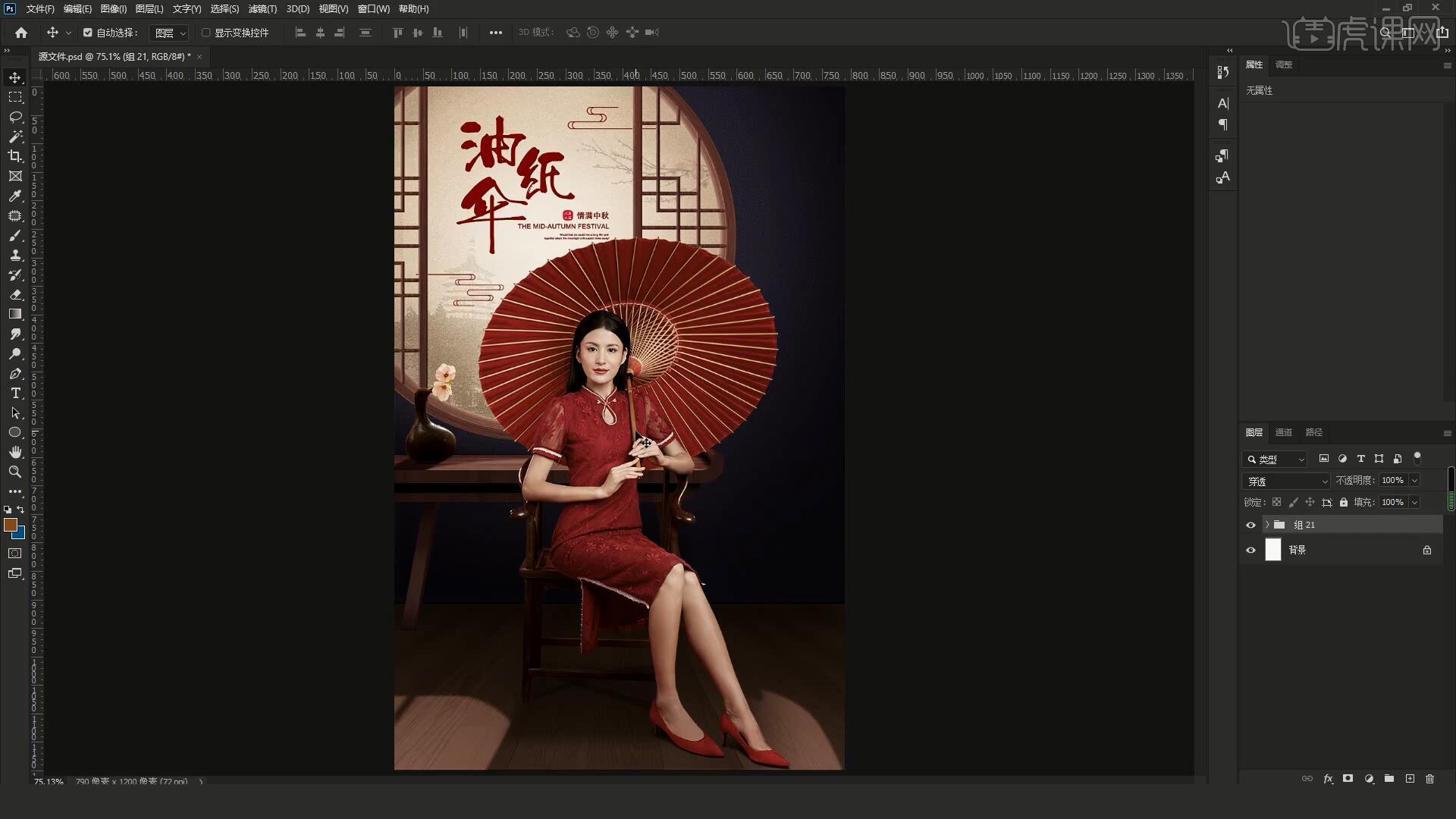
2.首先我们在背景图层上方【新建图层】并【填充】产品的基本色,对其进行【图层编组 快捷键:Ctrl+G】命名为海报,如图所示。
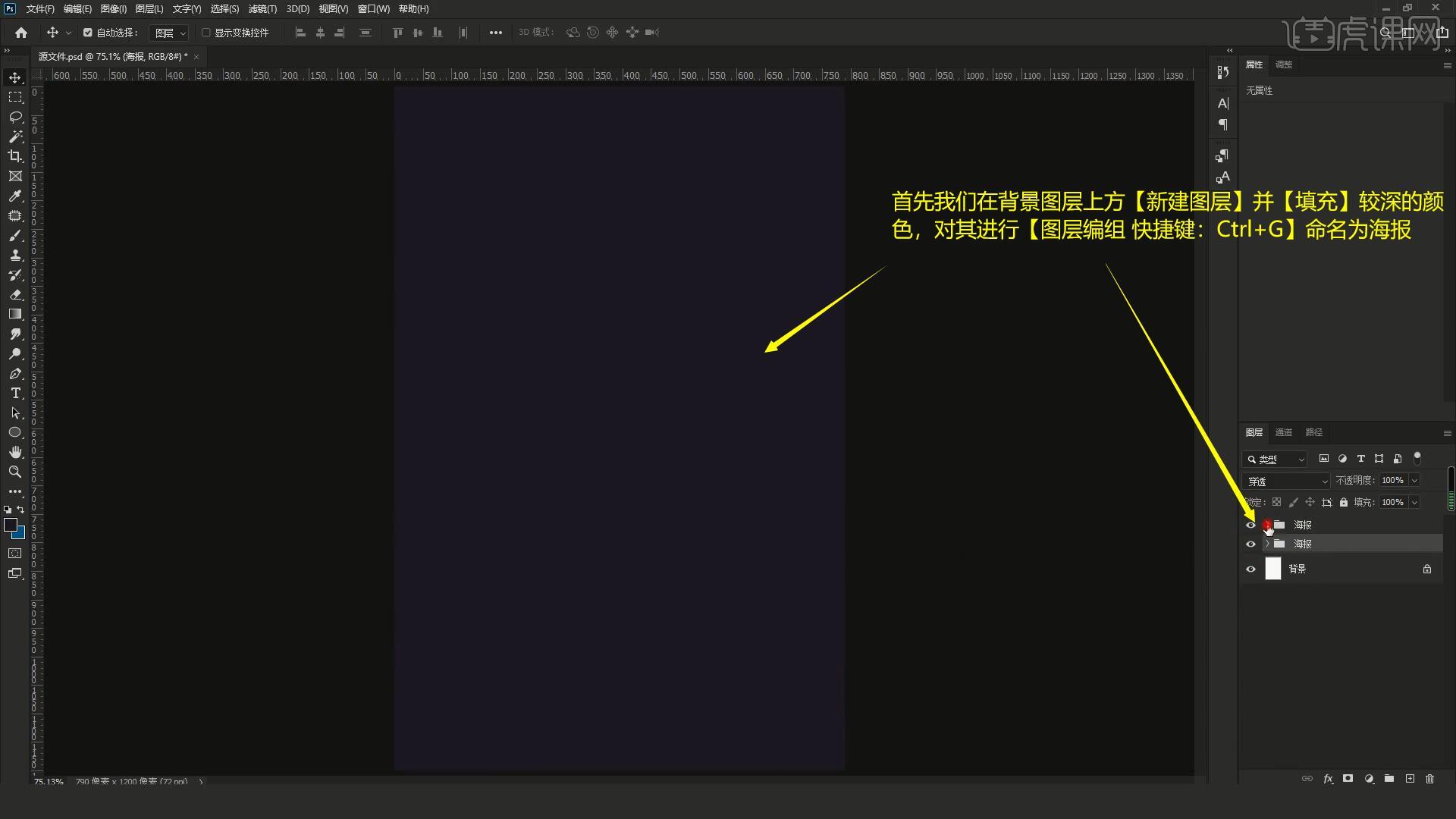
3.使用【矩形工具 快捷键:U】在画面底部绘制一个矩形并【填充】合适的颜色,将窗户和人物素材拖入画布中,【自由变换 快捷键:Ctrl+T】调整至合适的位置和大小,如图所示。
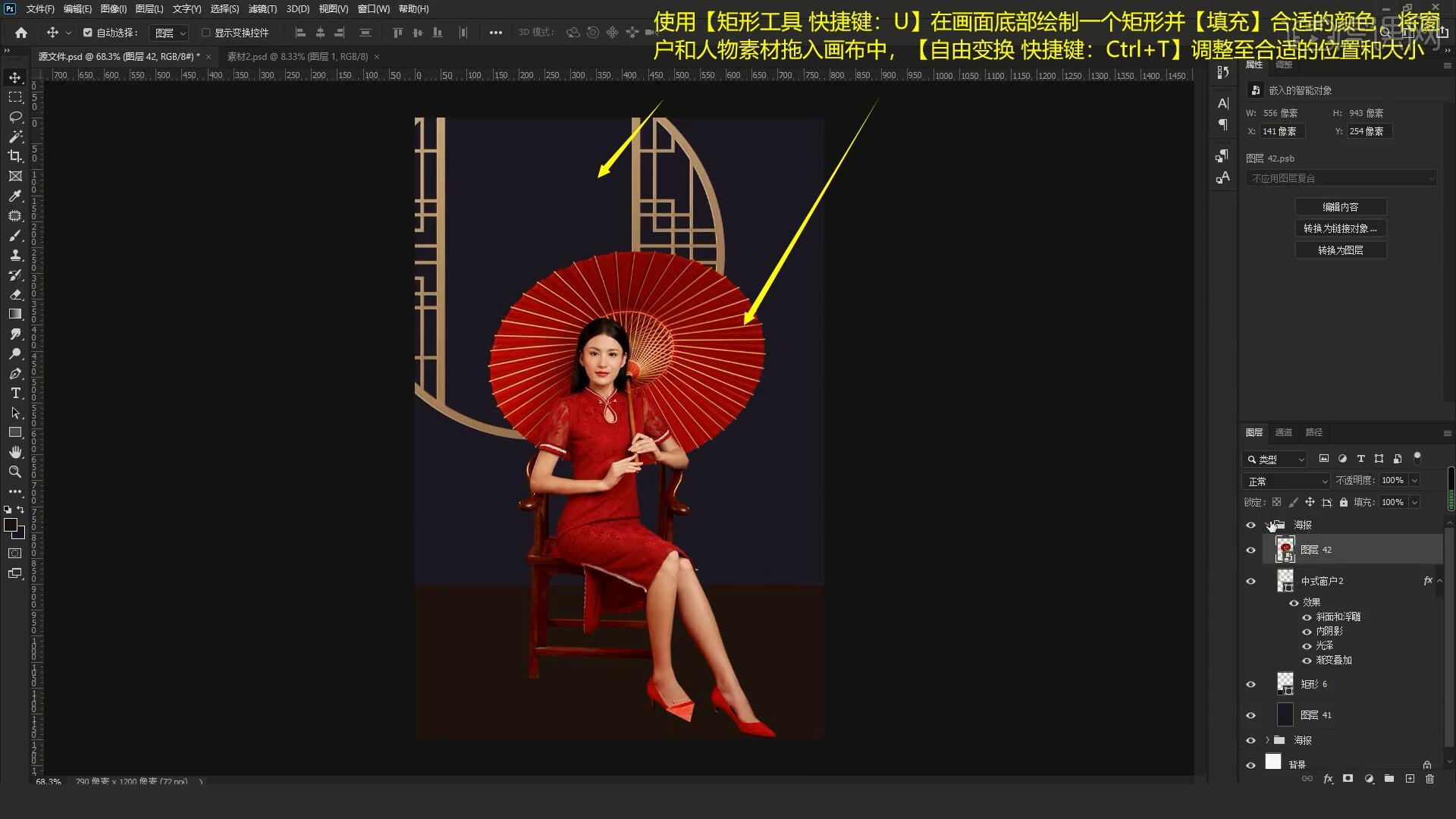
4.在背景图层上方【新建图层】并【填充】白色,选择【滤镜-杂色-添加杂色】设置数量为56.32%,【复制图层 快捷键:Ctrl+J】后【反向】,将两个图层的混合模式均设置为【柔光】,如图所示。
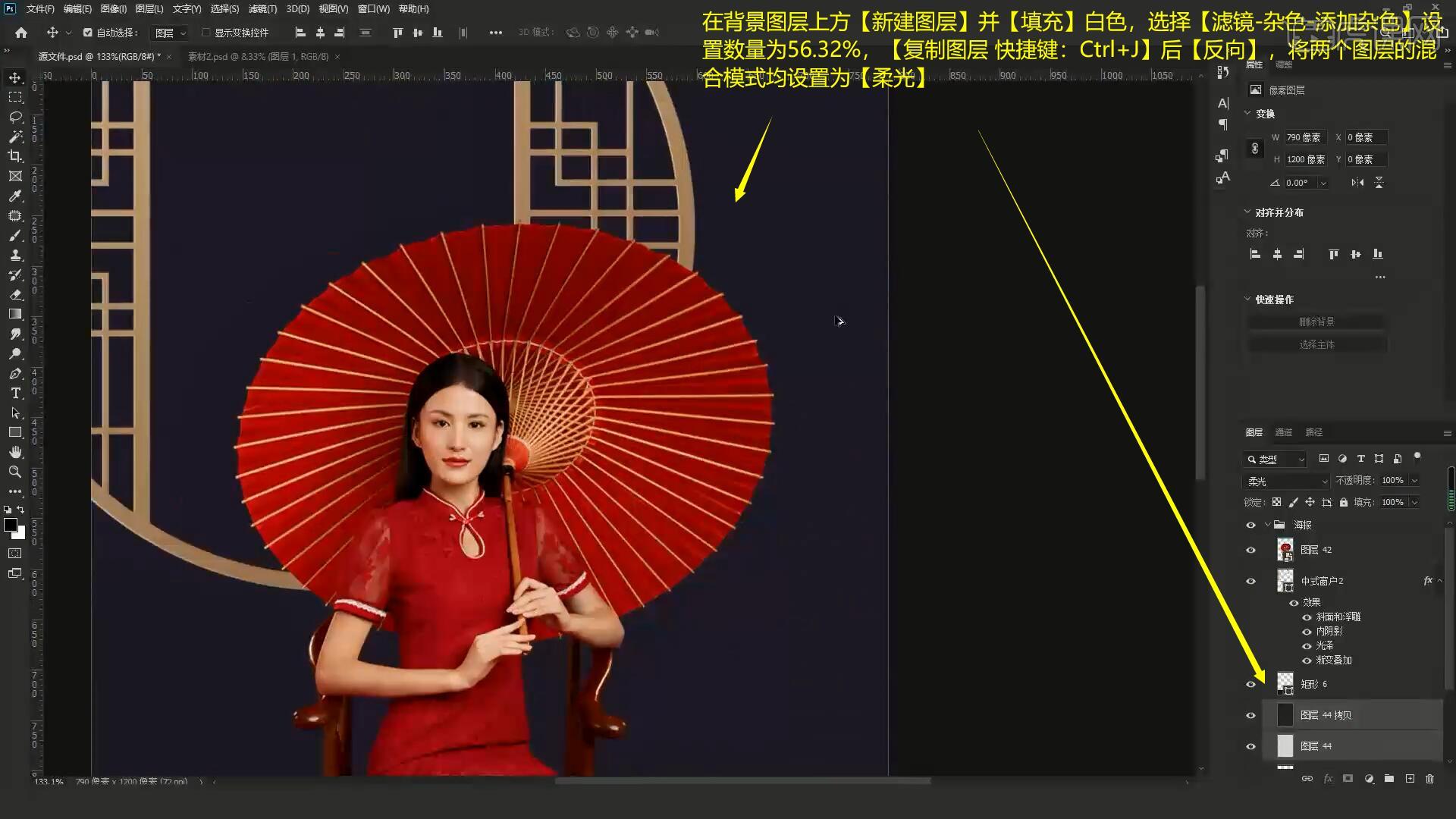
5.在背景图层上方【新建图层】,使用【渐变工具 快捷键:G】为背景的四周绘制暗部的过渡效果,具体如图所示。
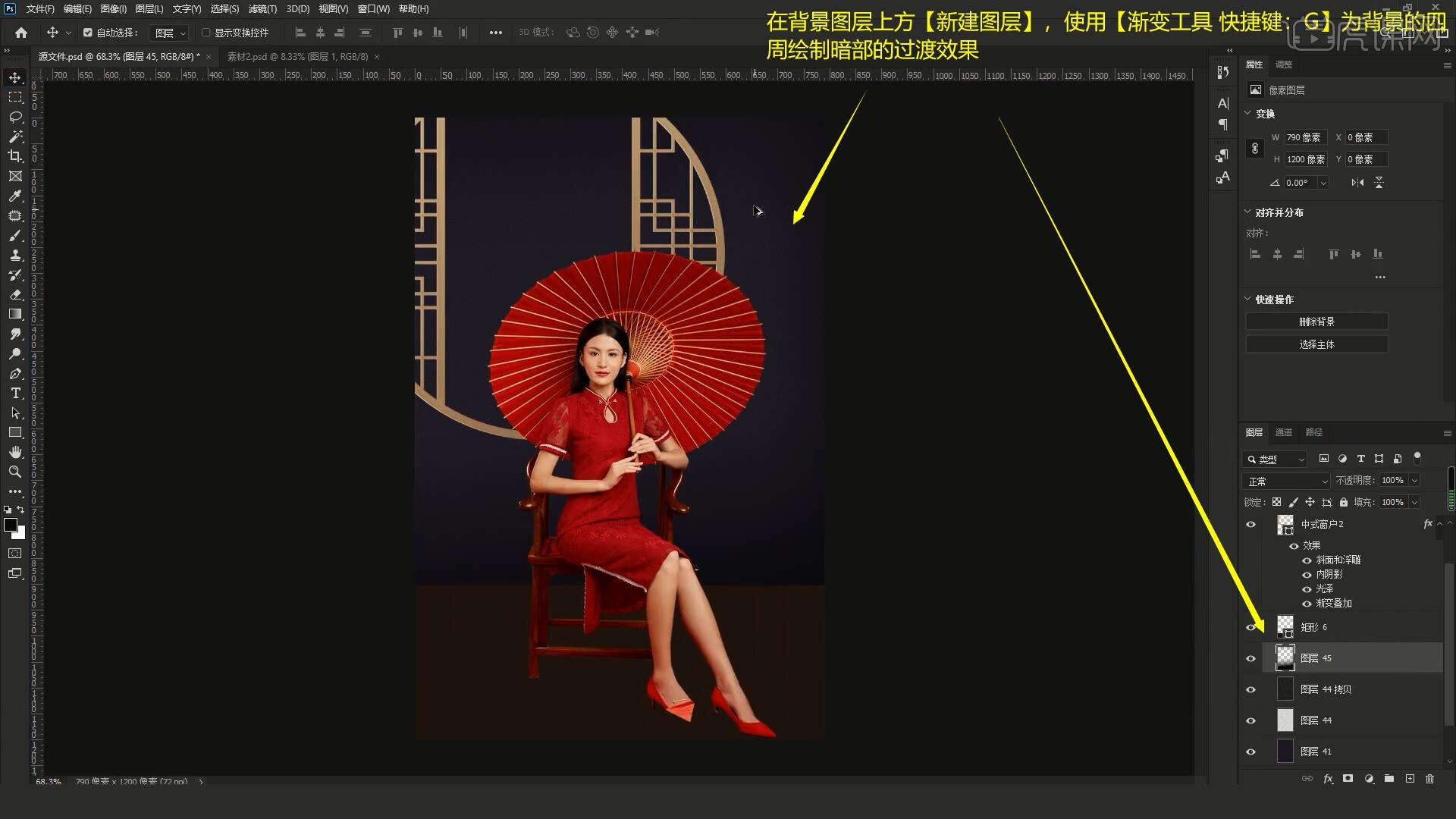
6.选择底部的矩形【调出选区 快捷键:Ctrl+单击缩略图】,在其下方【新建图层】并【填充】纯黑色,将图层向上移动两个像素制作出地面与墙面的接触阴影,如图所示。

7.接下来我们将地板素材拖入画布中,【转换为智能对象】【自由变换 快捷键:Ctrl+T】调整至合适的位置和大小,如图所示。
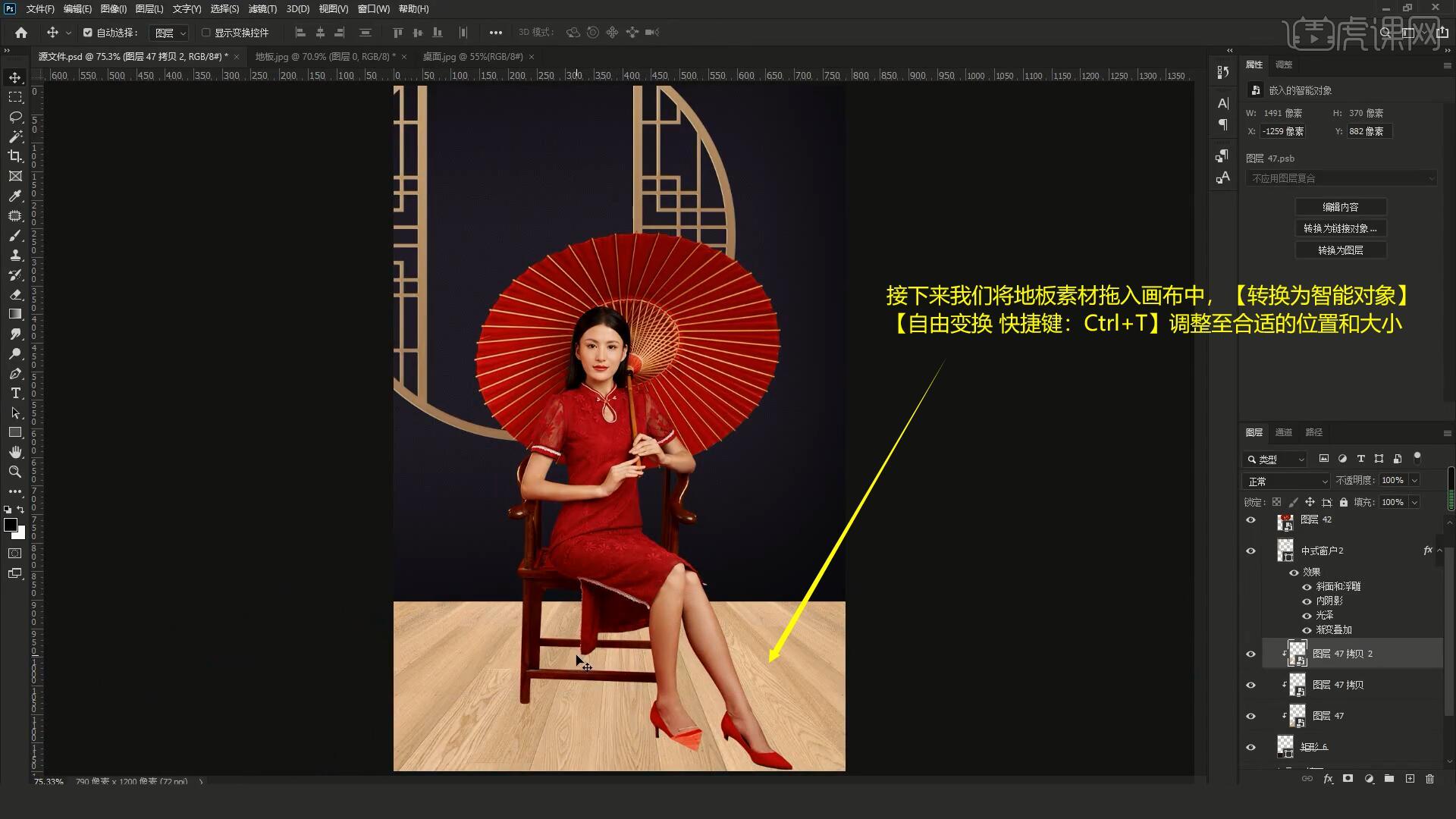
8.在地板图层上方添加【曲线 快捷键:Ctrl+M】向下拖动曲线对图层进行压暗,再次添加一条曲线对图层进行压暗,使用【渐变工具 快捷键:G】为地板制作明暗过渡的效果,如图所示。
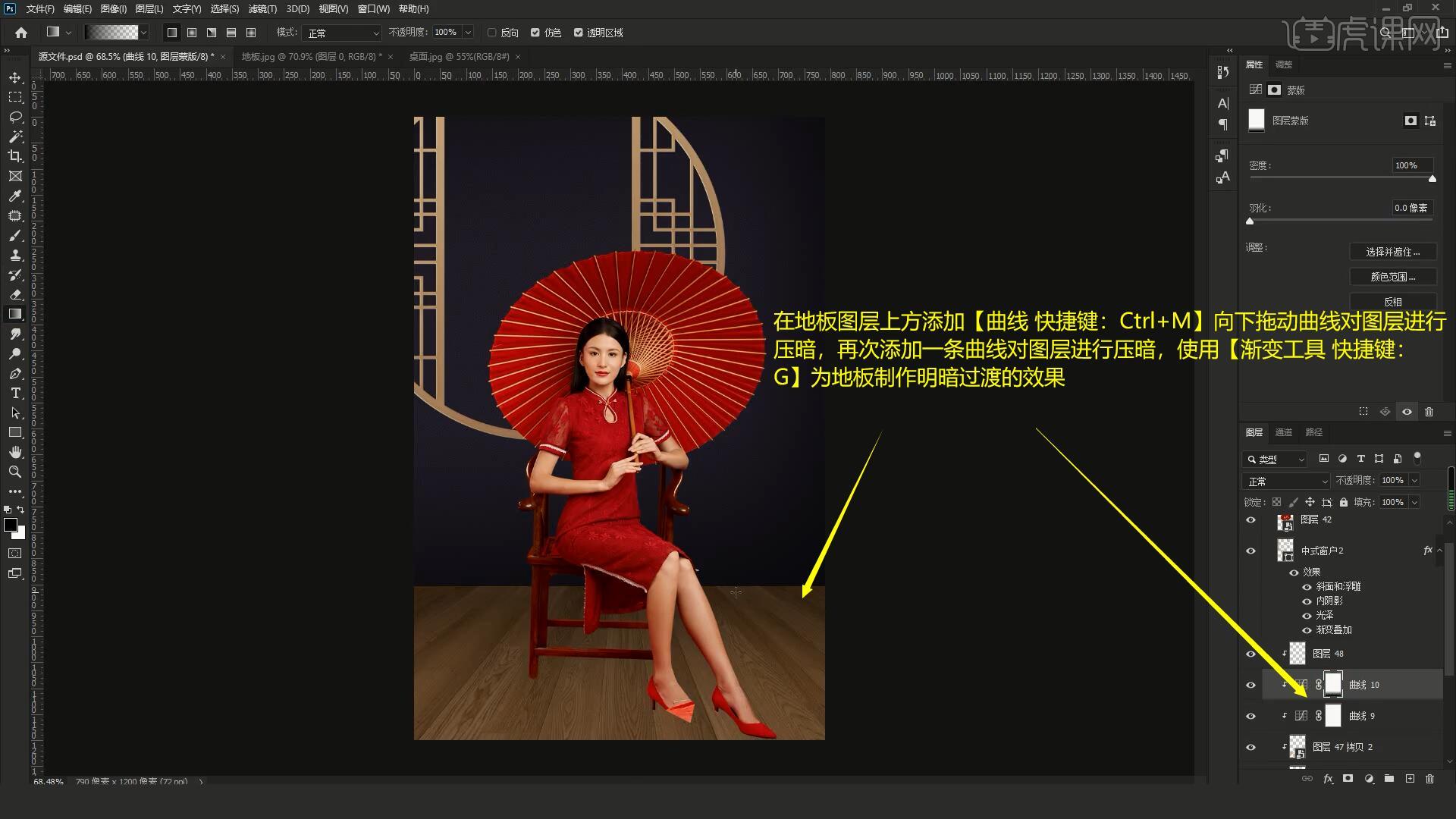
9.背景图层上方添加【色彩平衡】,调整中间调参数为:红色+16、蓝色+14,添加【亮度/对比度】降低亮度为-52,如图所示。
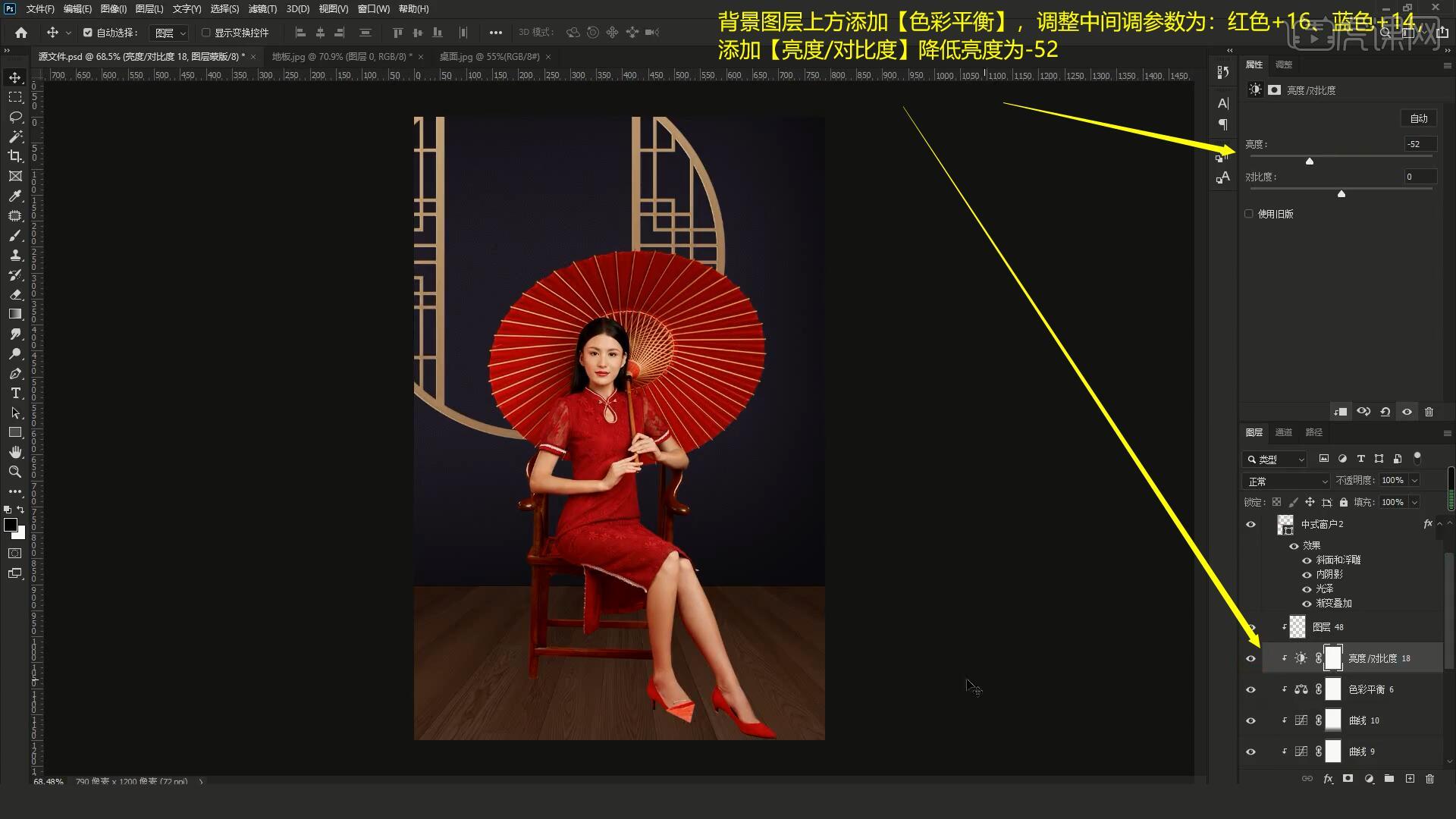
10.接下来我们处理窗户的效果,将木纹素材拖动到窗户图层上方并【创建剪切蒙版】,使用【椭圆工具 快捷键:U】在窗户的后方绘制一个圆并【填充】较深的颜色,如图所示。
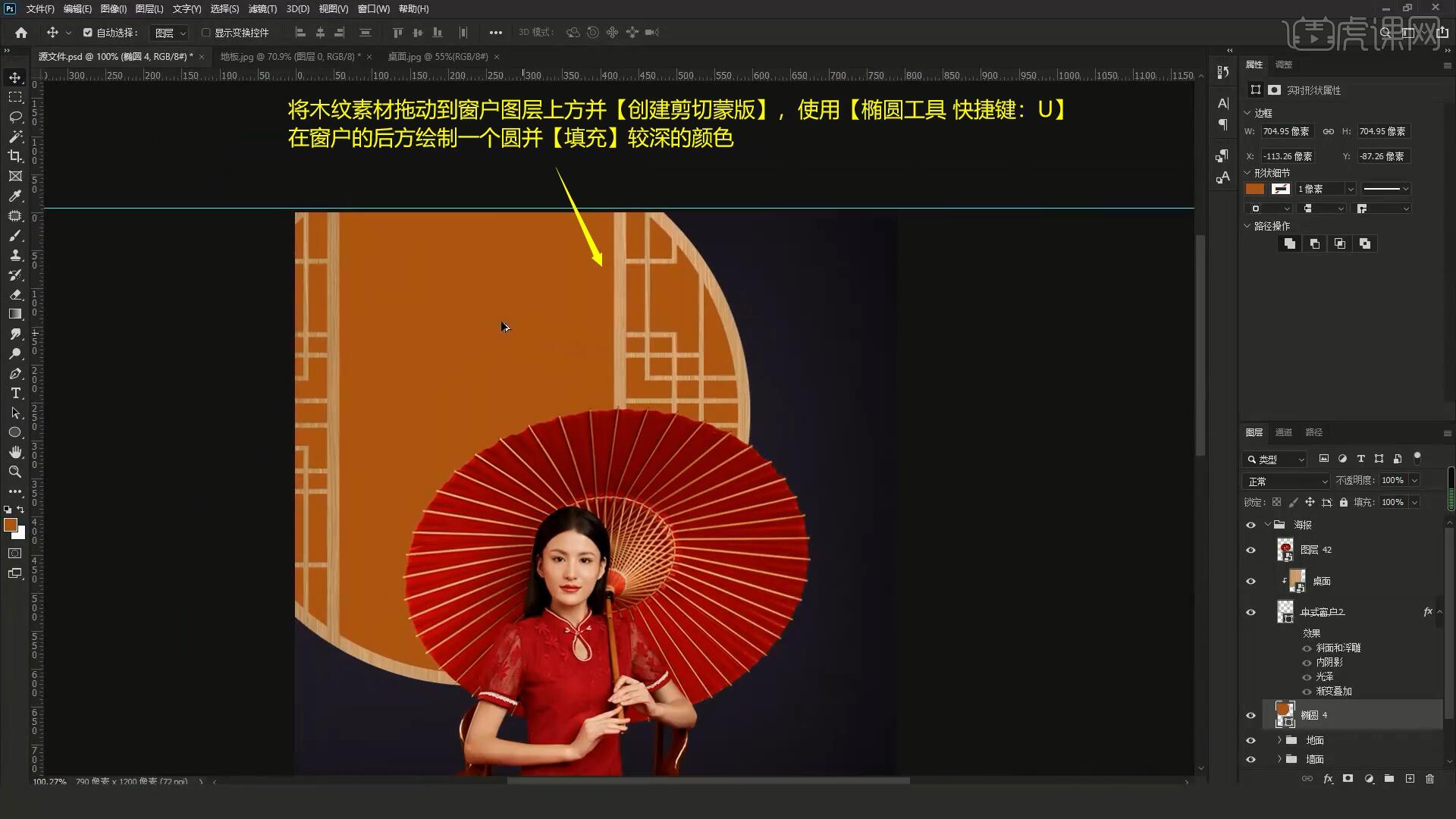
11.选择上一步制作的圆【复制图层 快捷键:Ctrl+J】,关闭【填充】打开【描边】添加20像素的蓝色描边制作出窗户的厚度,如图所示。




 复制
复制