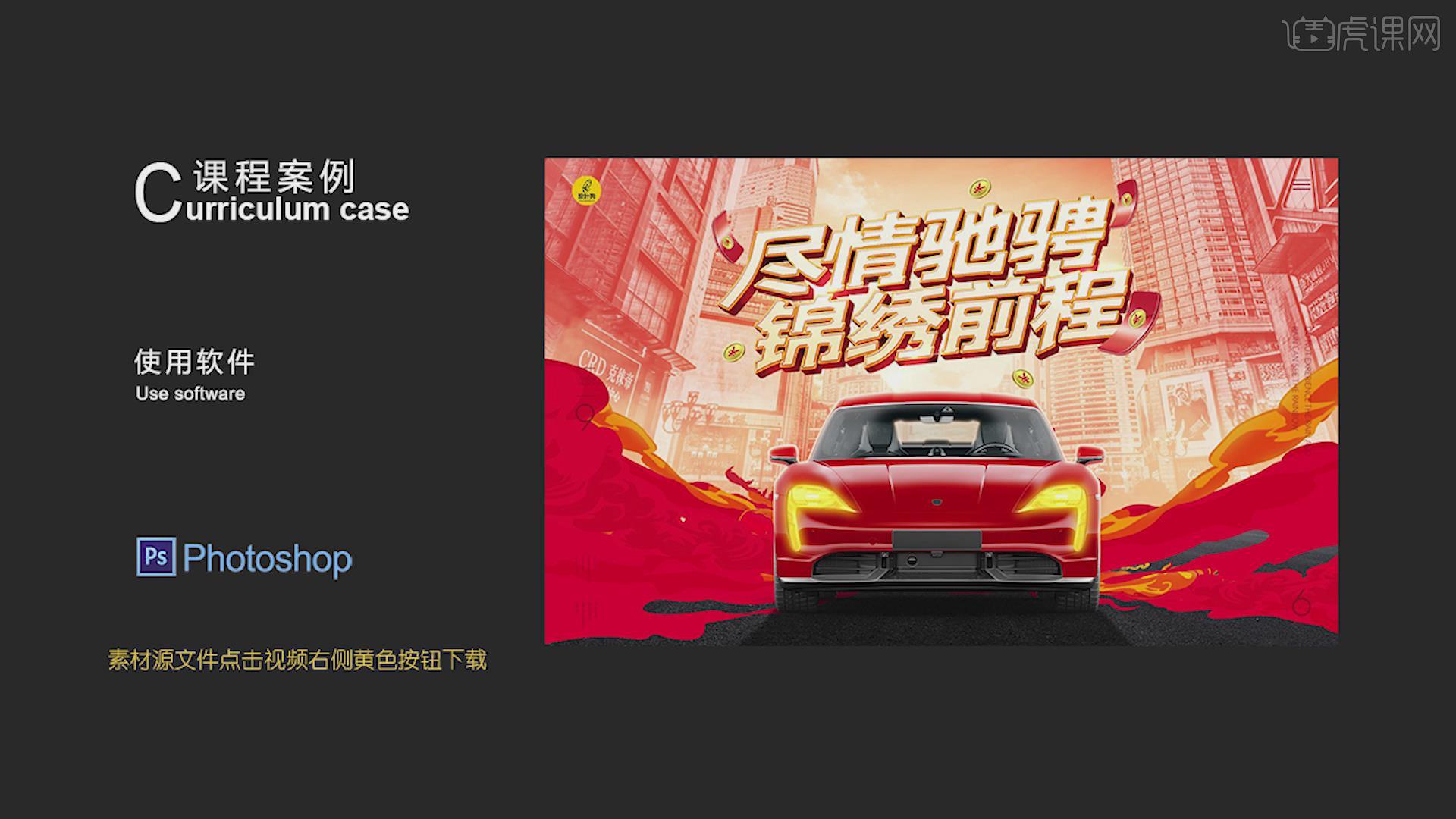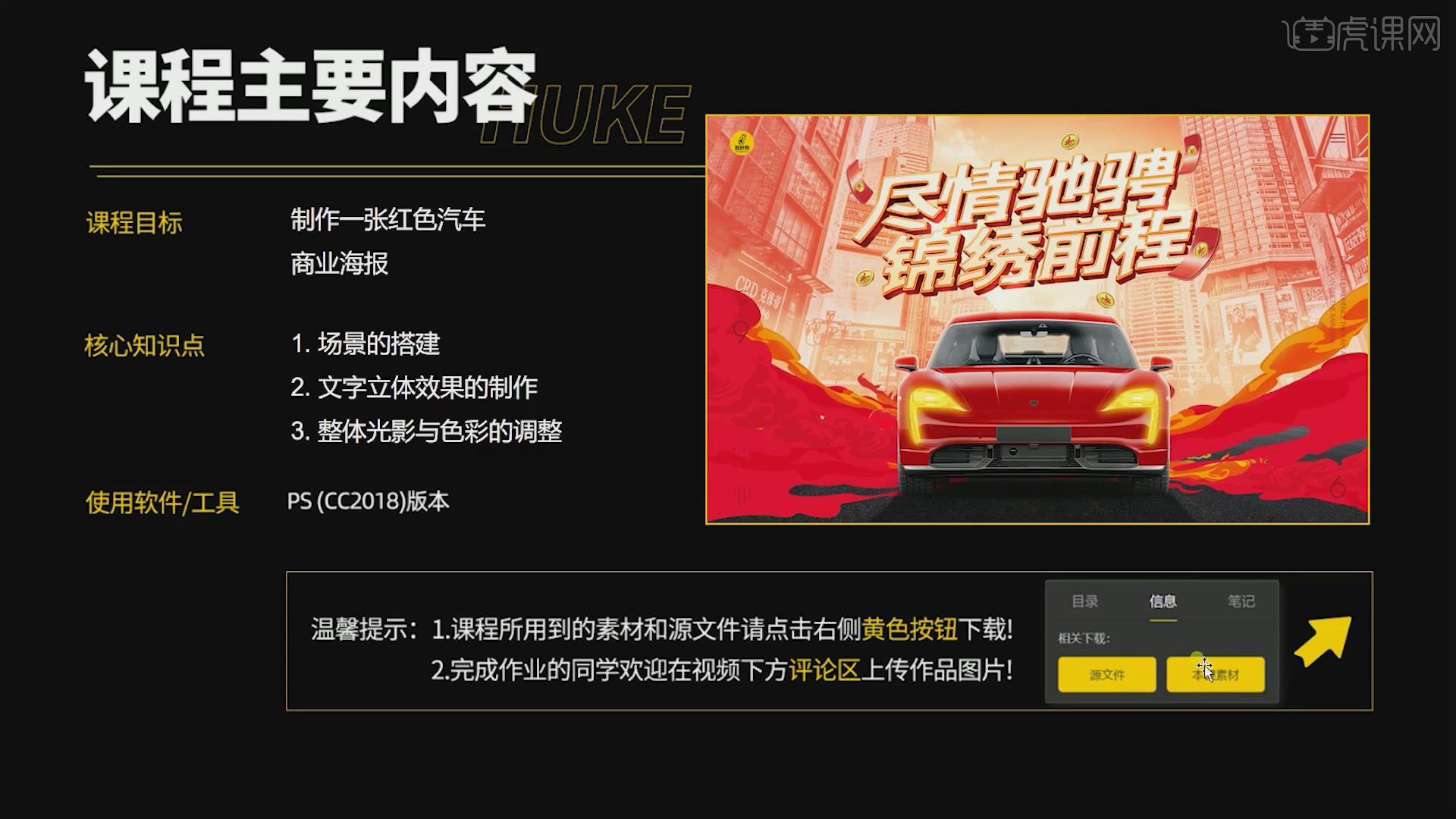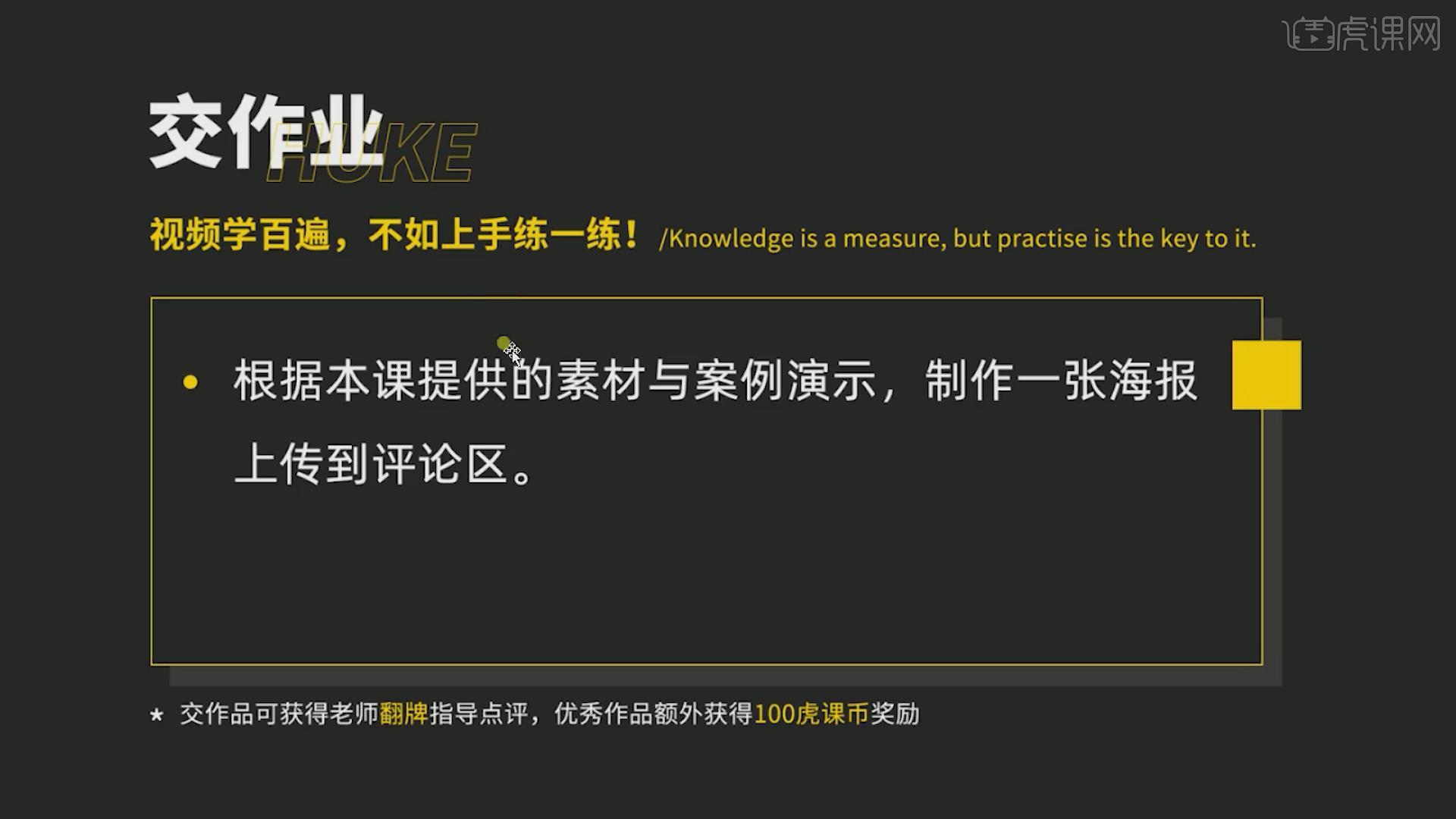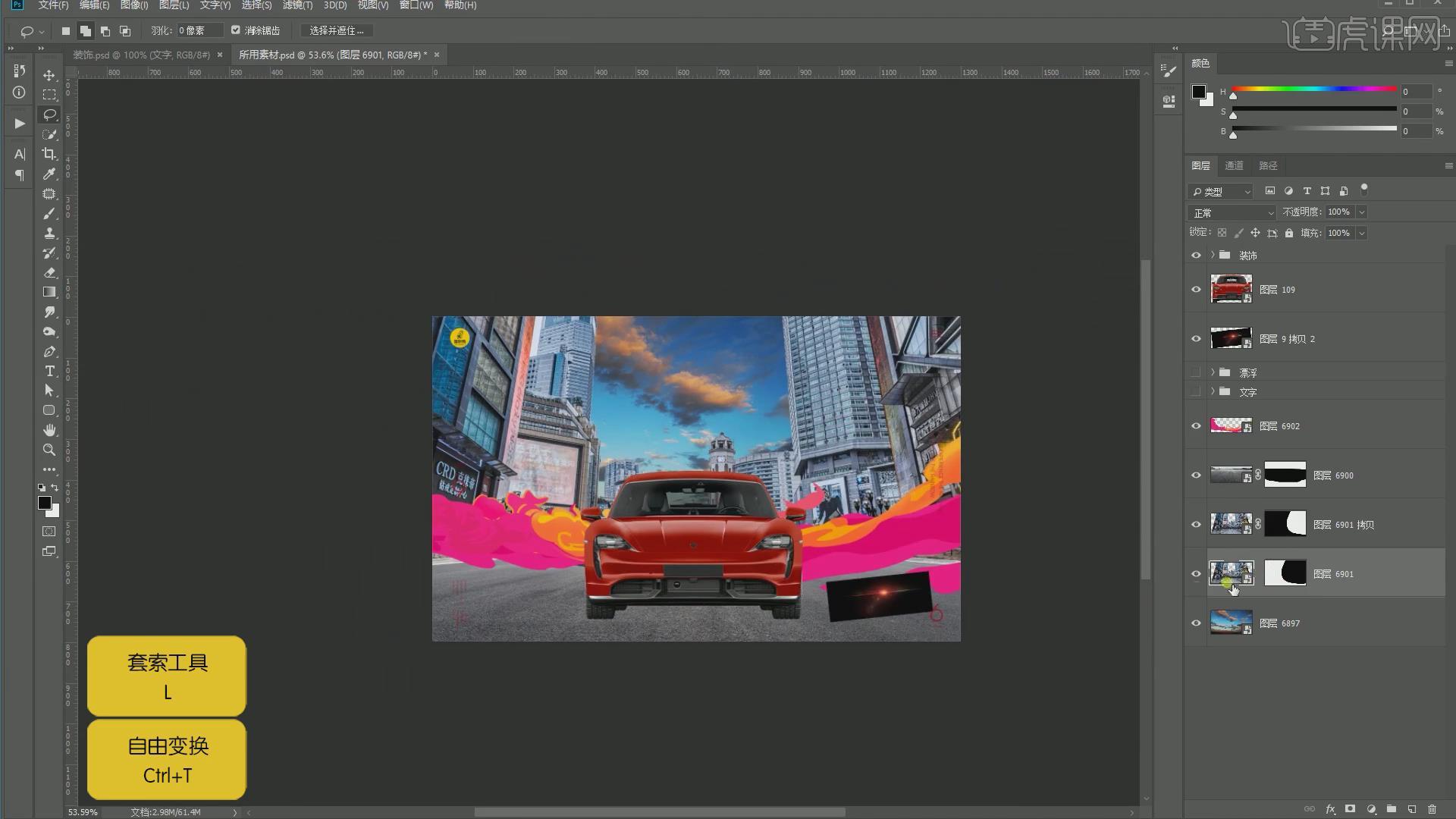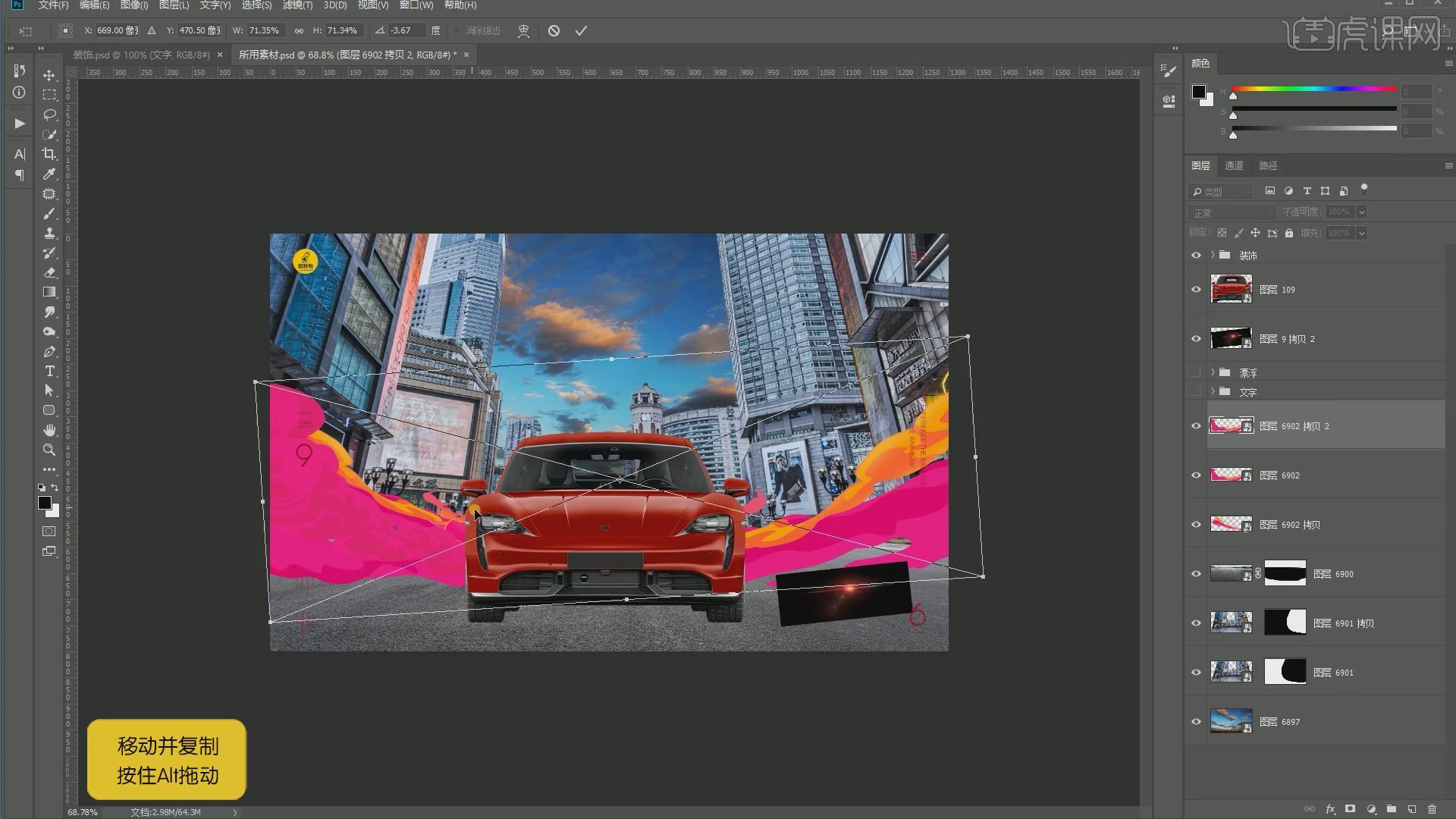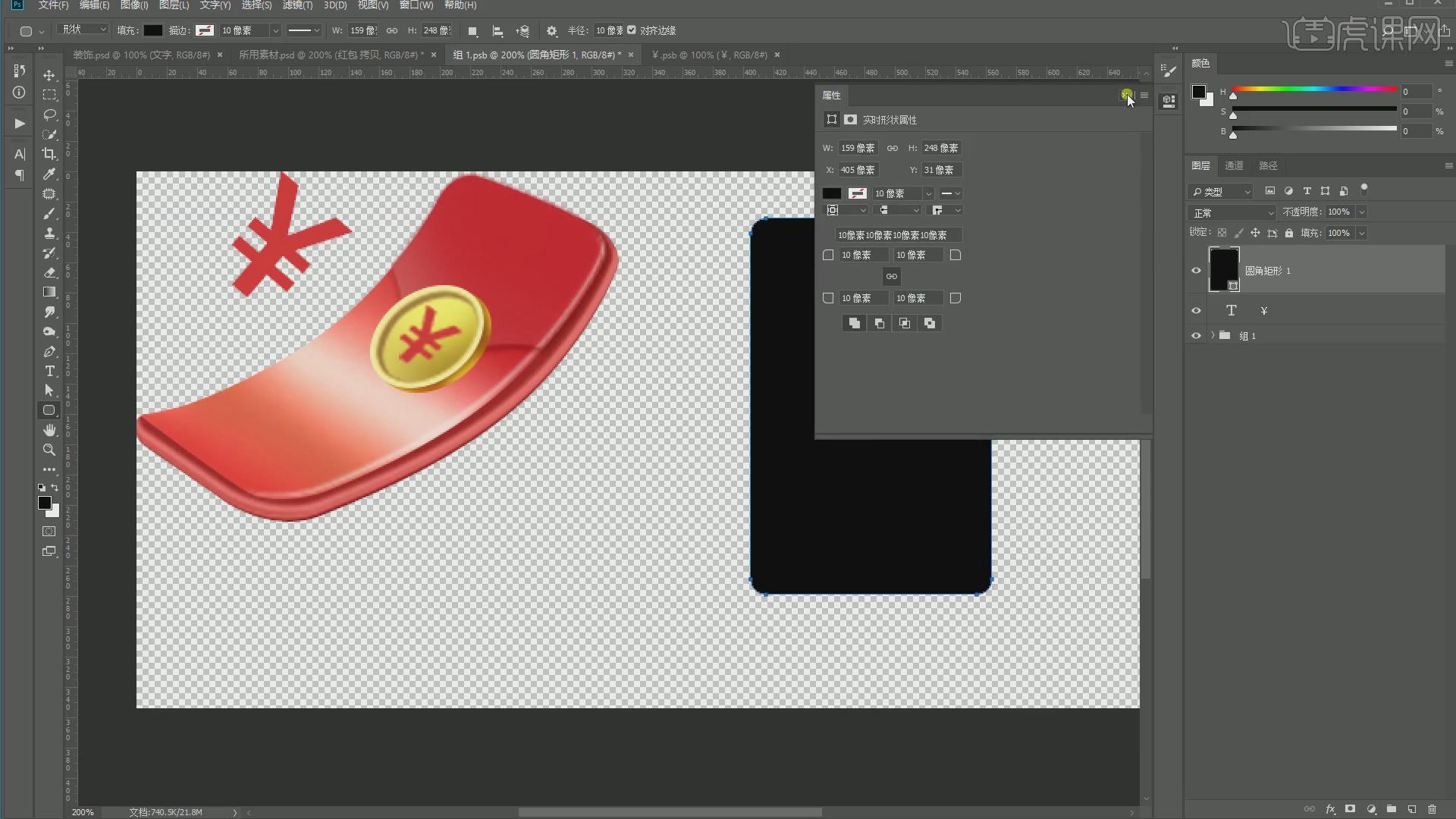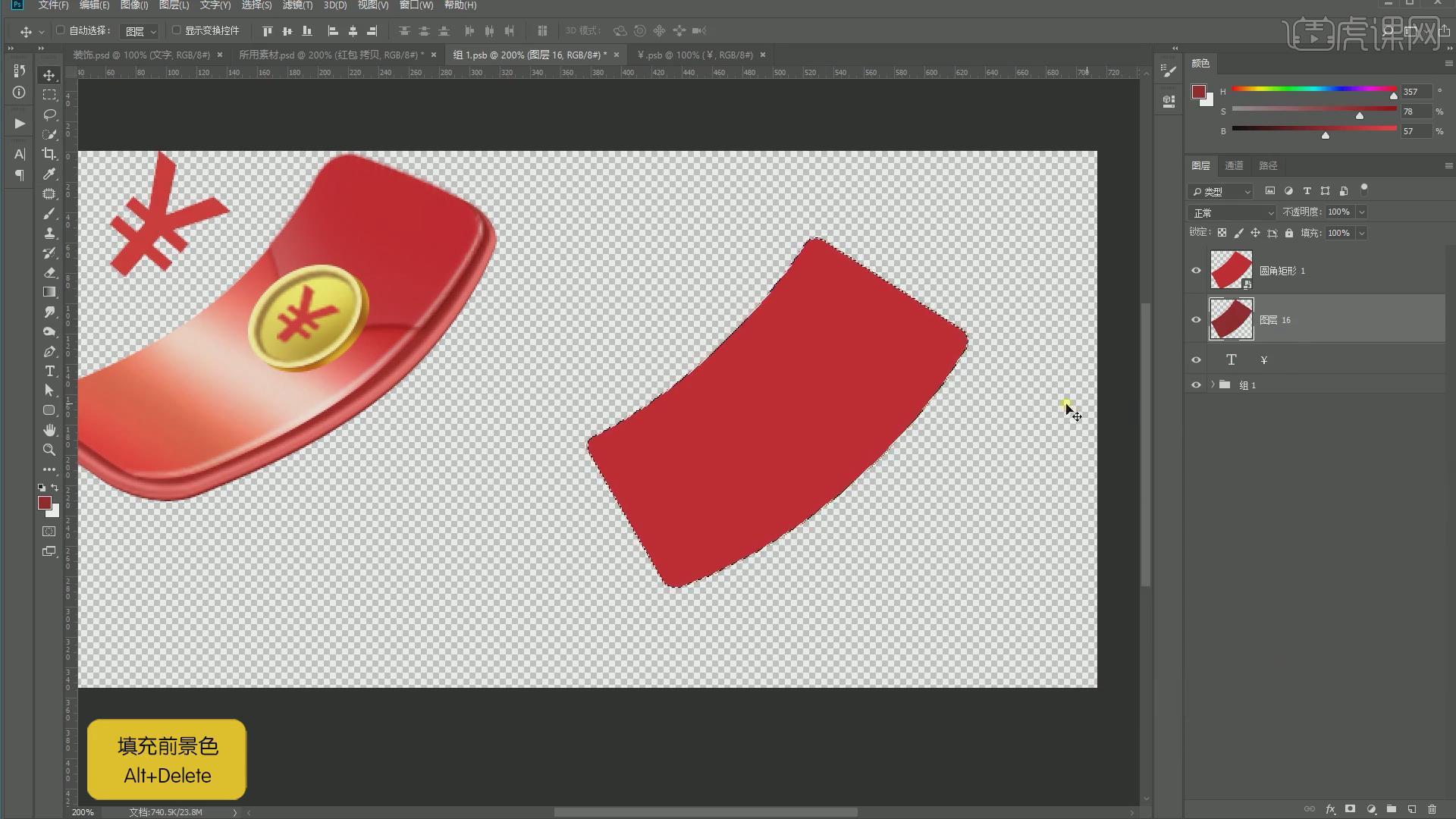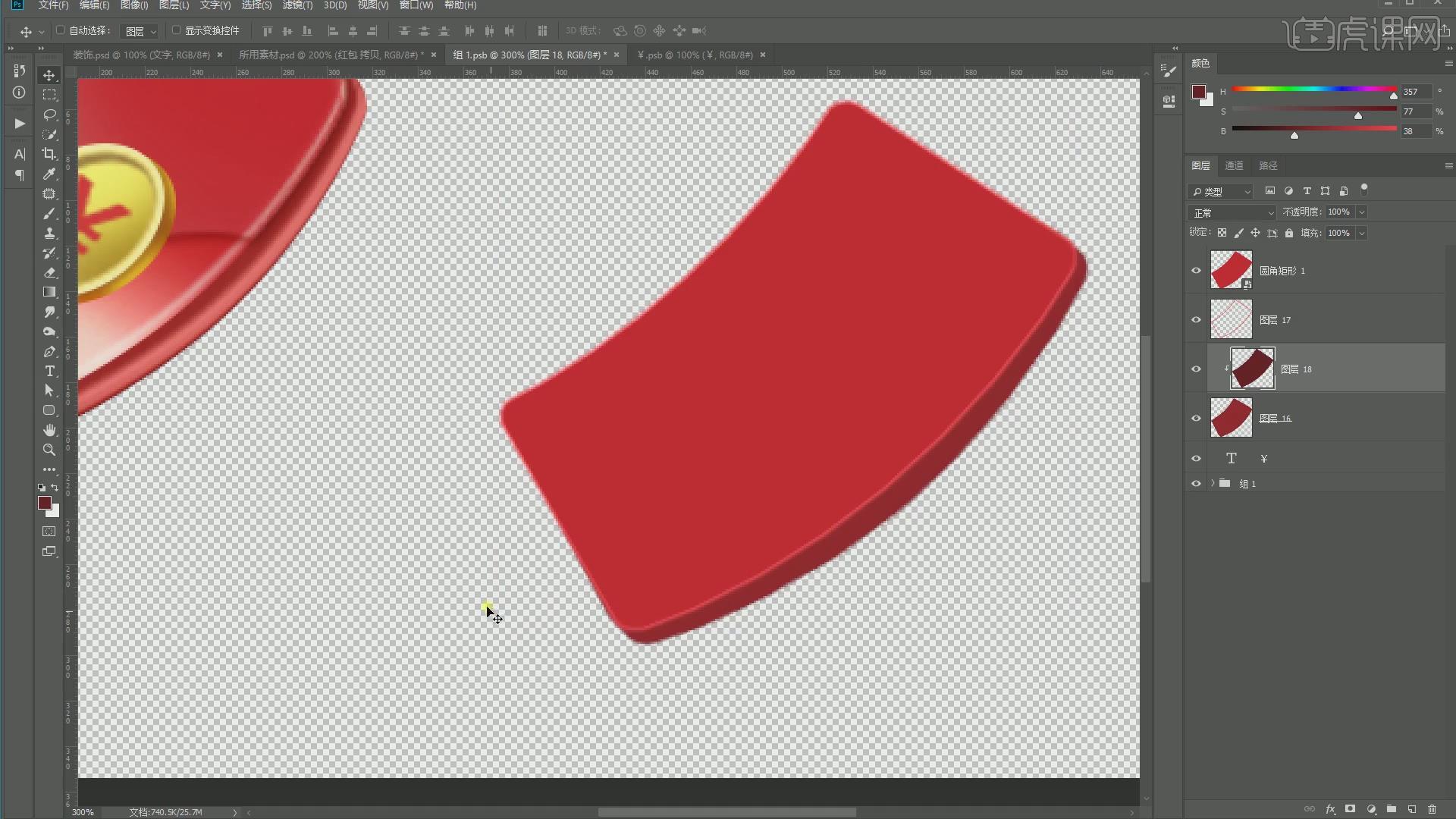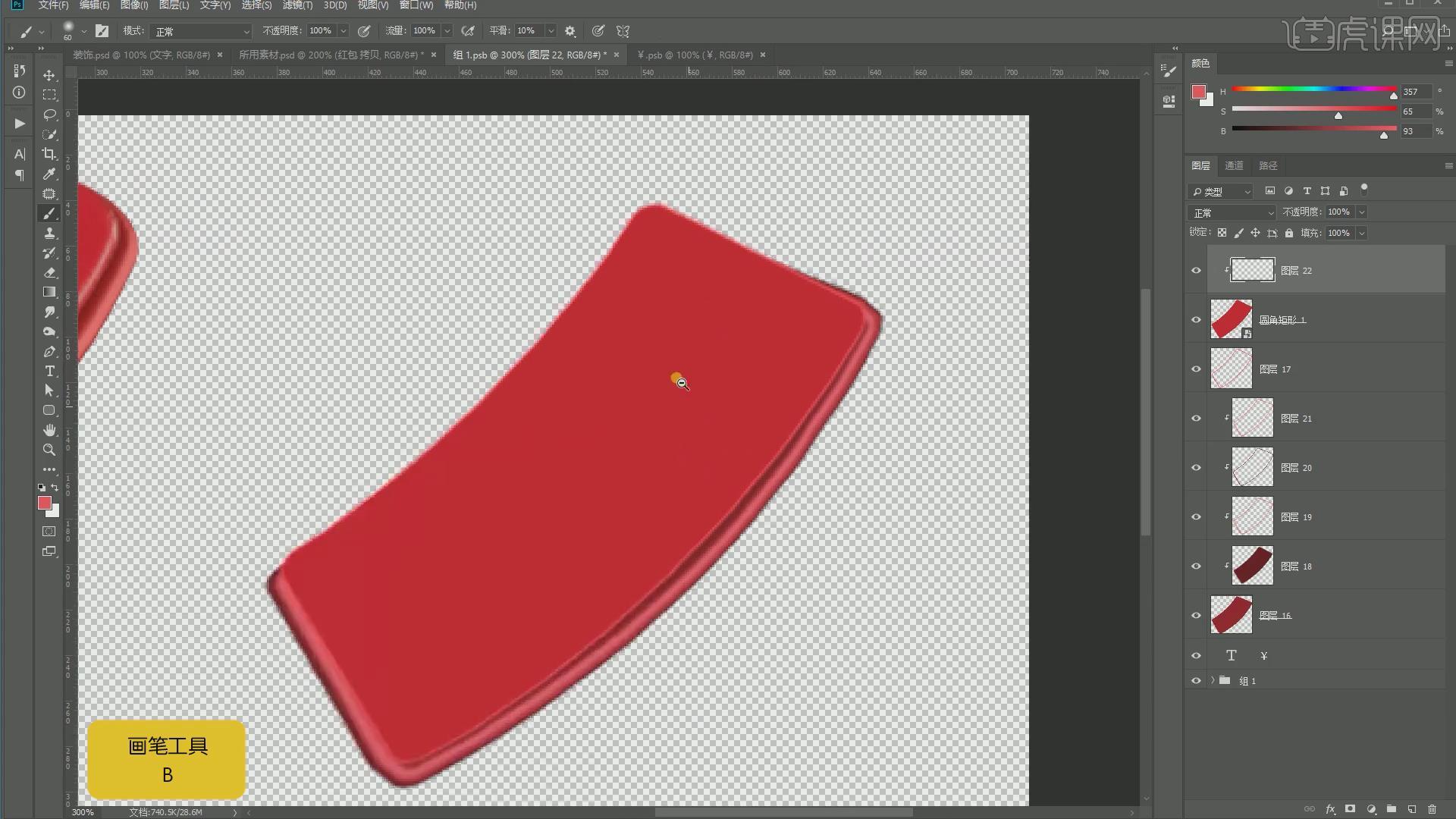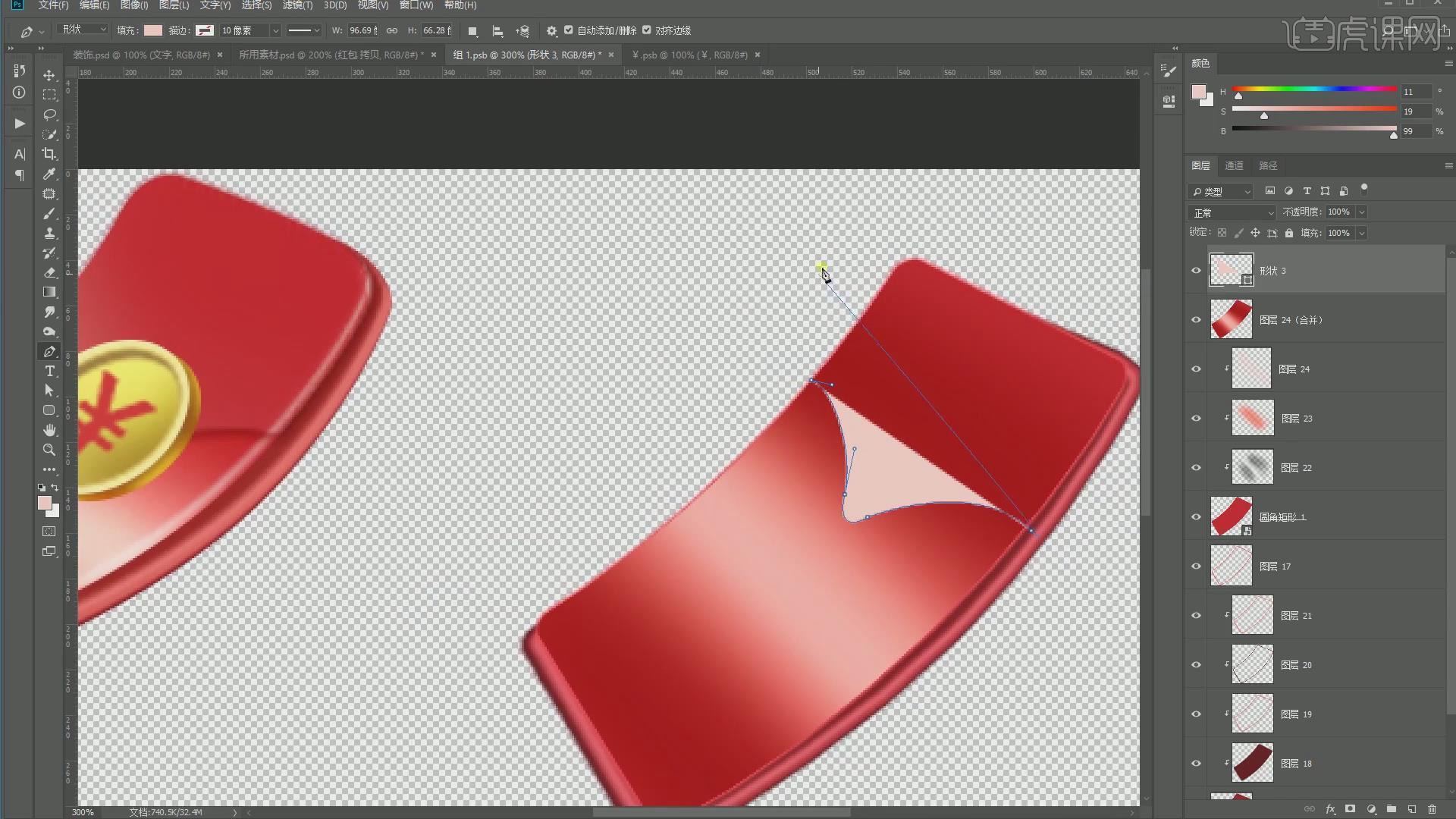今天课程的内容是讲解红色汽车海报,同学们可以在下方评论区进行留言,老师会根据你们的问题进行回复,作业也可以在评论区进行提交。
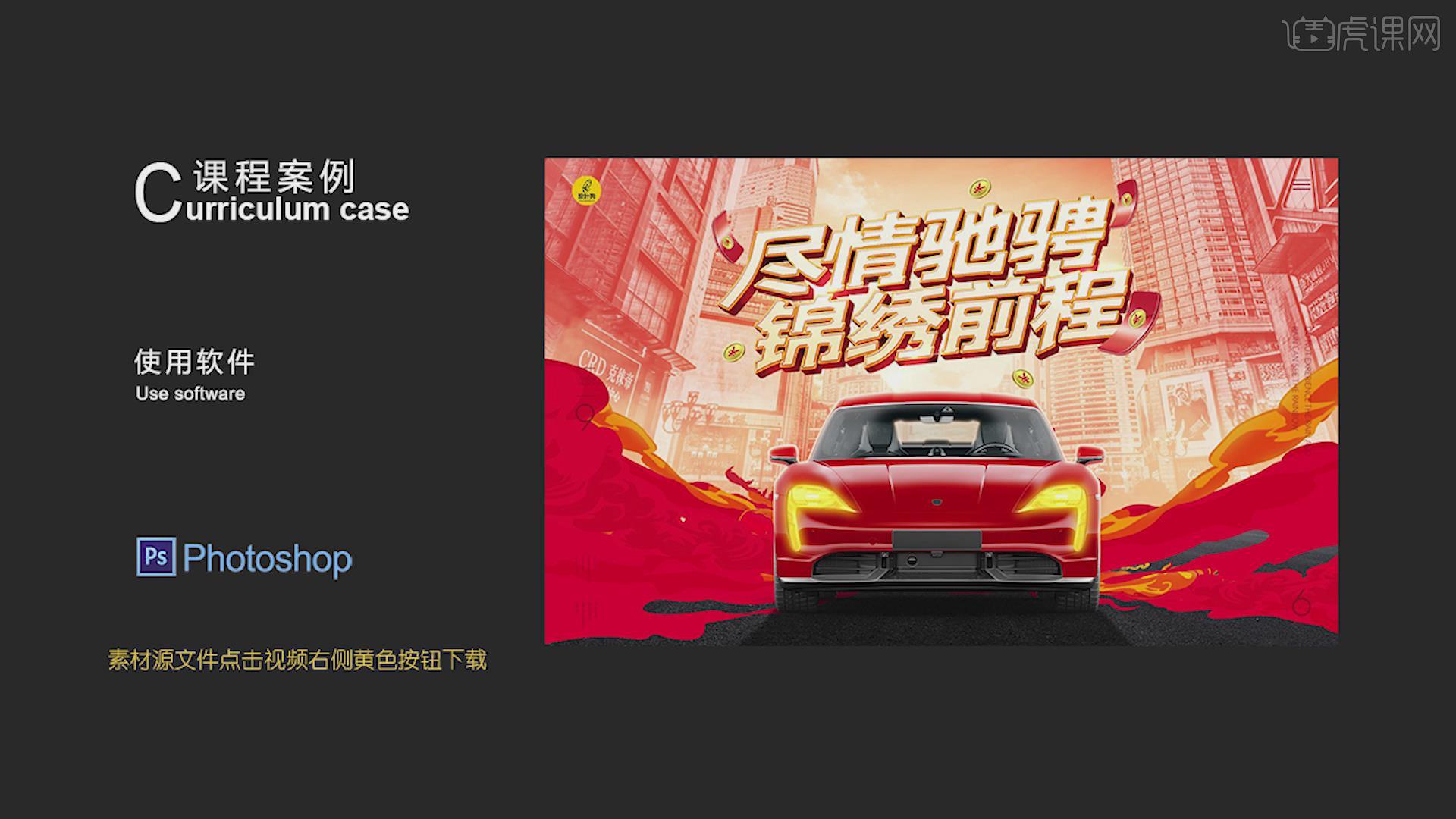
课程的核心知识是场景的搭建,文字立体效果的制作,整体光影与色彩的调整,使用的工具是PS。
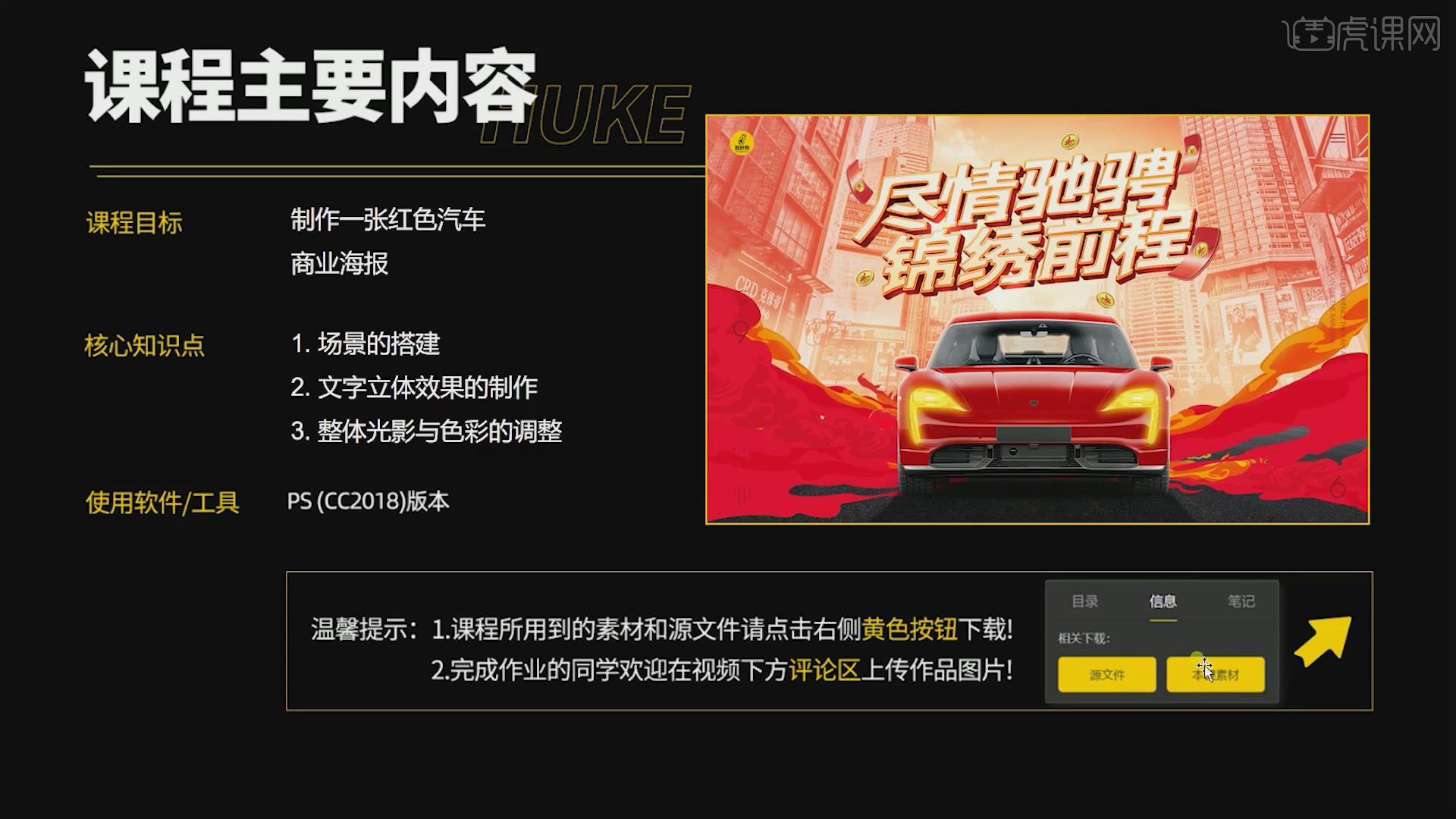
学完本次课程后,同学们可以根据视频下方的作业布置,完成作业,老师会一一解答。
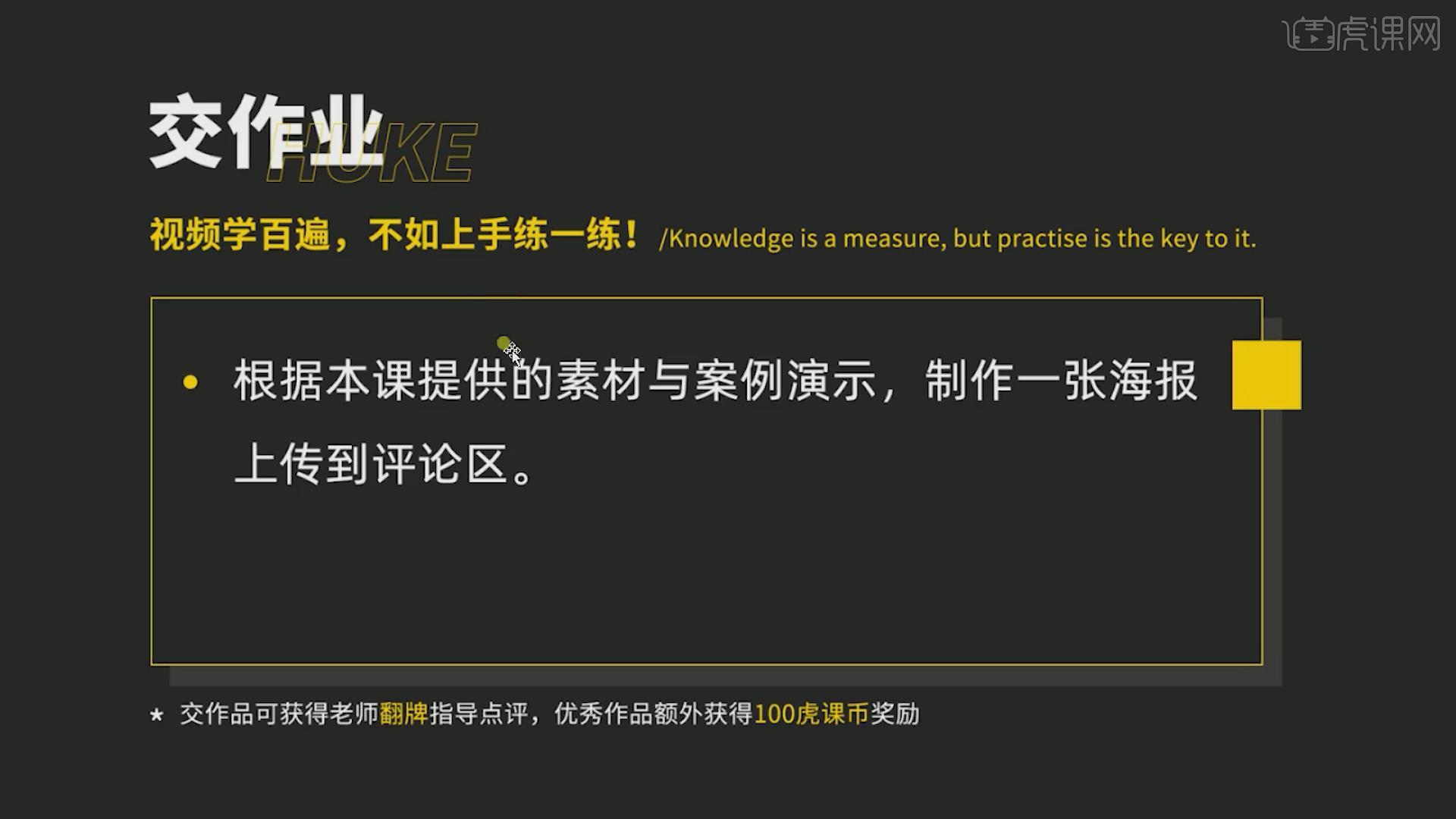
那就开始今天的教程咯。
1.首先查看案例的效果,将文字暂时隐藏,选择背景按【Ctrl+T】点击【透视】调整到合适的位置,按【Ctrl+T】再次进行调整,使用【套索工具】选中点击【添加图层蒙版】按【Alt】复制一份。
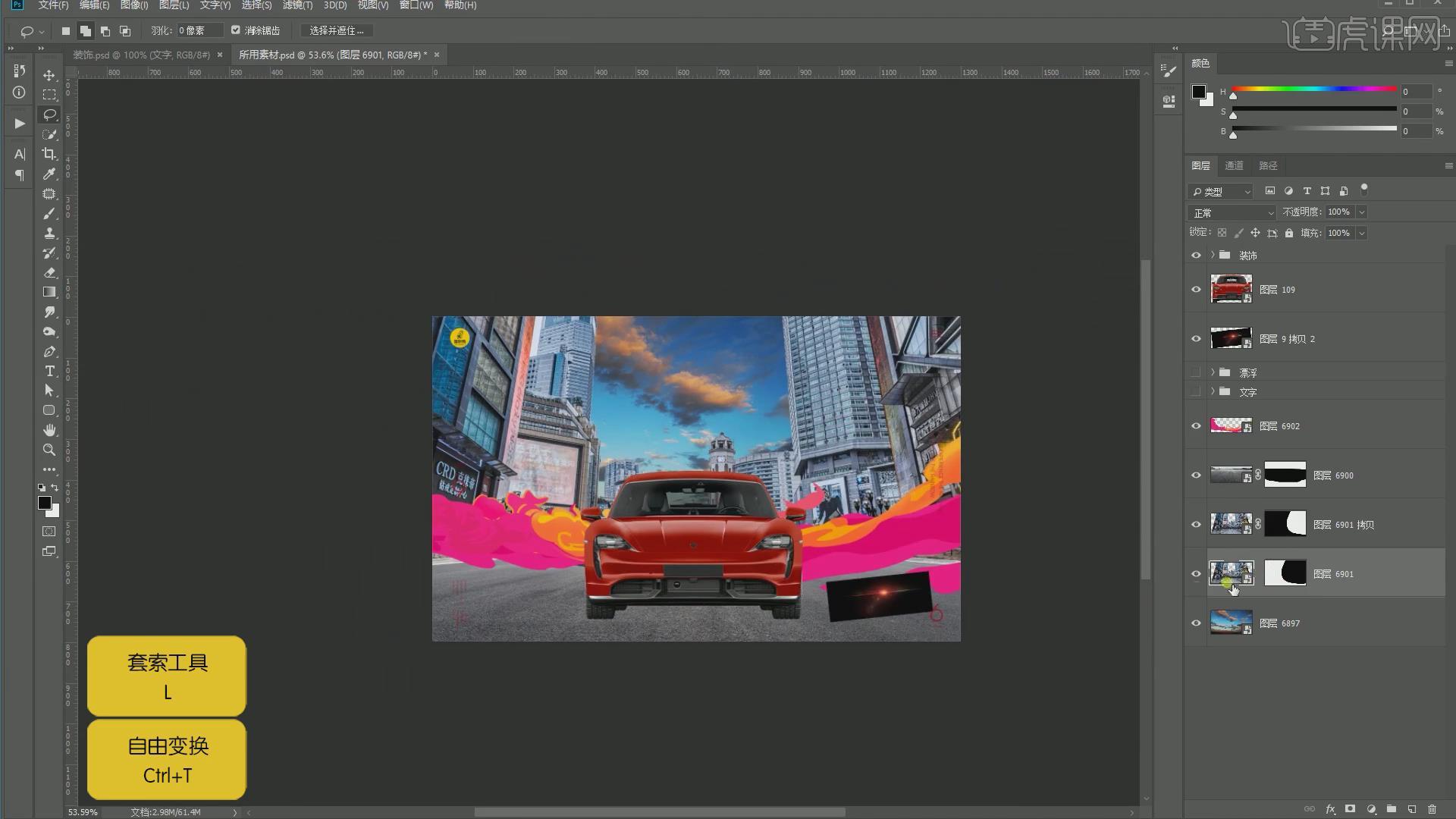
2.按【Ctrl+T】再次进行调增,可以通过按【Shift】水平进行移动,选择天空调整到合适的位置,选择素材按【Ctrl+T】调整到合适的大小,按【Ctrl+J】复制一份调整到合适的大小。
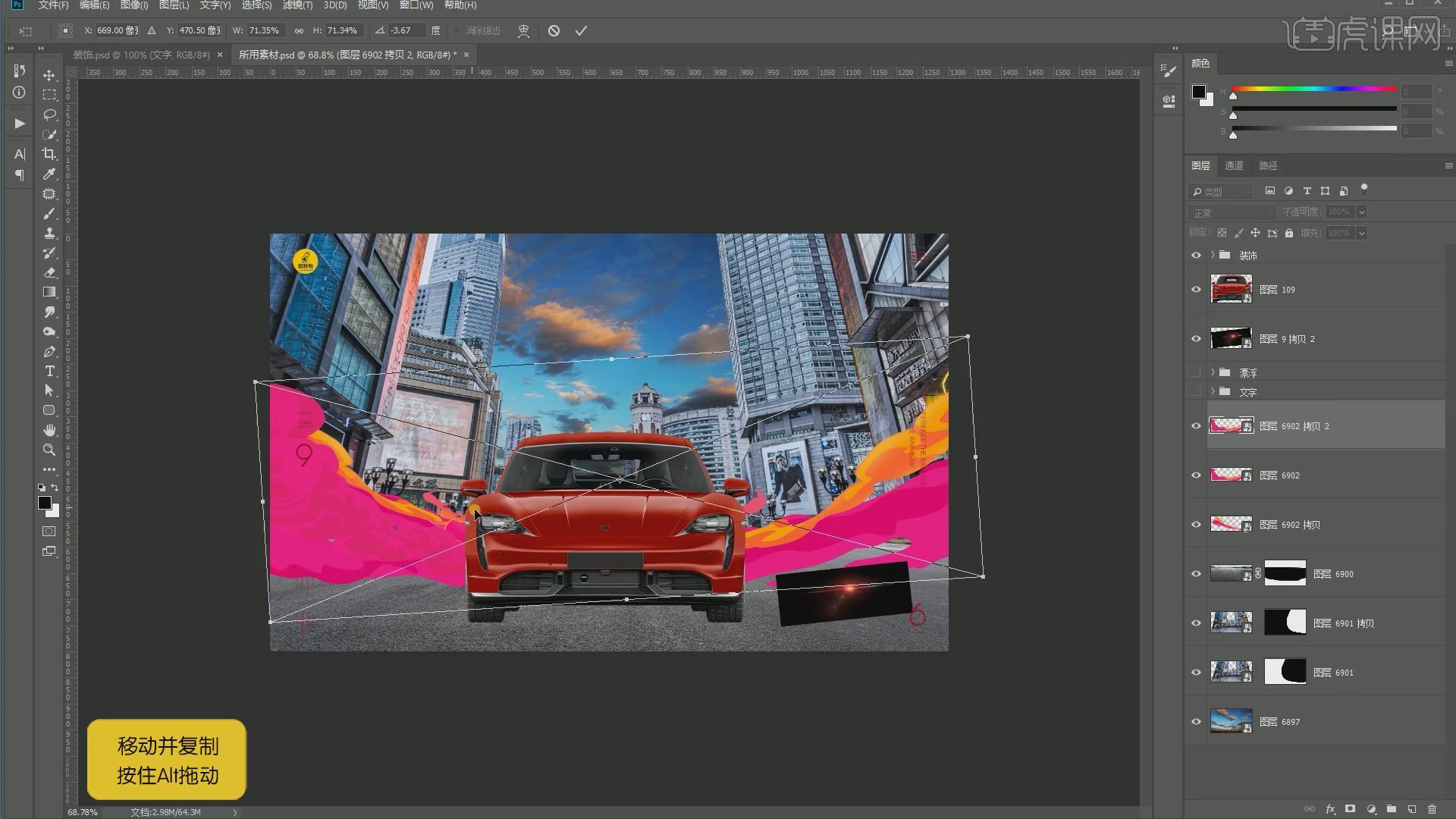
3.使用相同的方法处理烟雾素材即可,按【Ctrl+T】进行调整,将文字图层、红包图层导入,使用【裁剪工具】调整画布的大小,选择图层按【Ctrl+G】编组,复制一份¥元素。
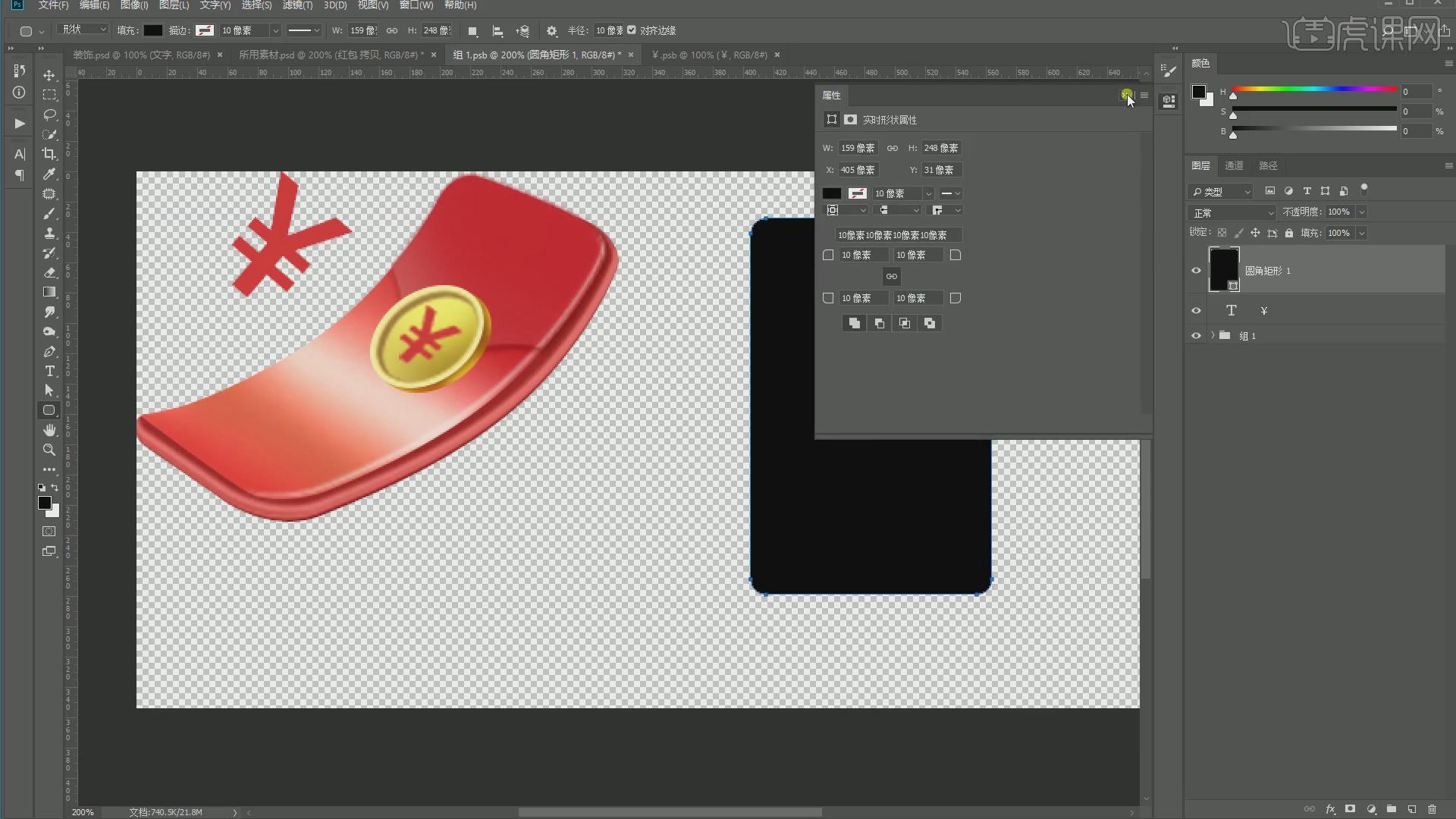
4.使用【椭圆工具】绘制图像按【Ctrl+T】点击【变形】设置为拱起,按【Ctrl+T】点击变形并旋转到合适的角度,设置【颜色】为红色,按【Ctrl+单击图层】创建一个新的图层,设置【颜色】为深红色。
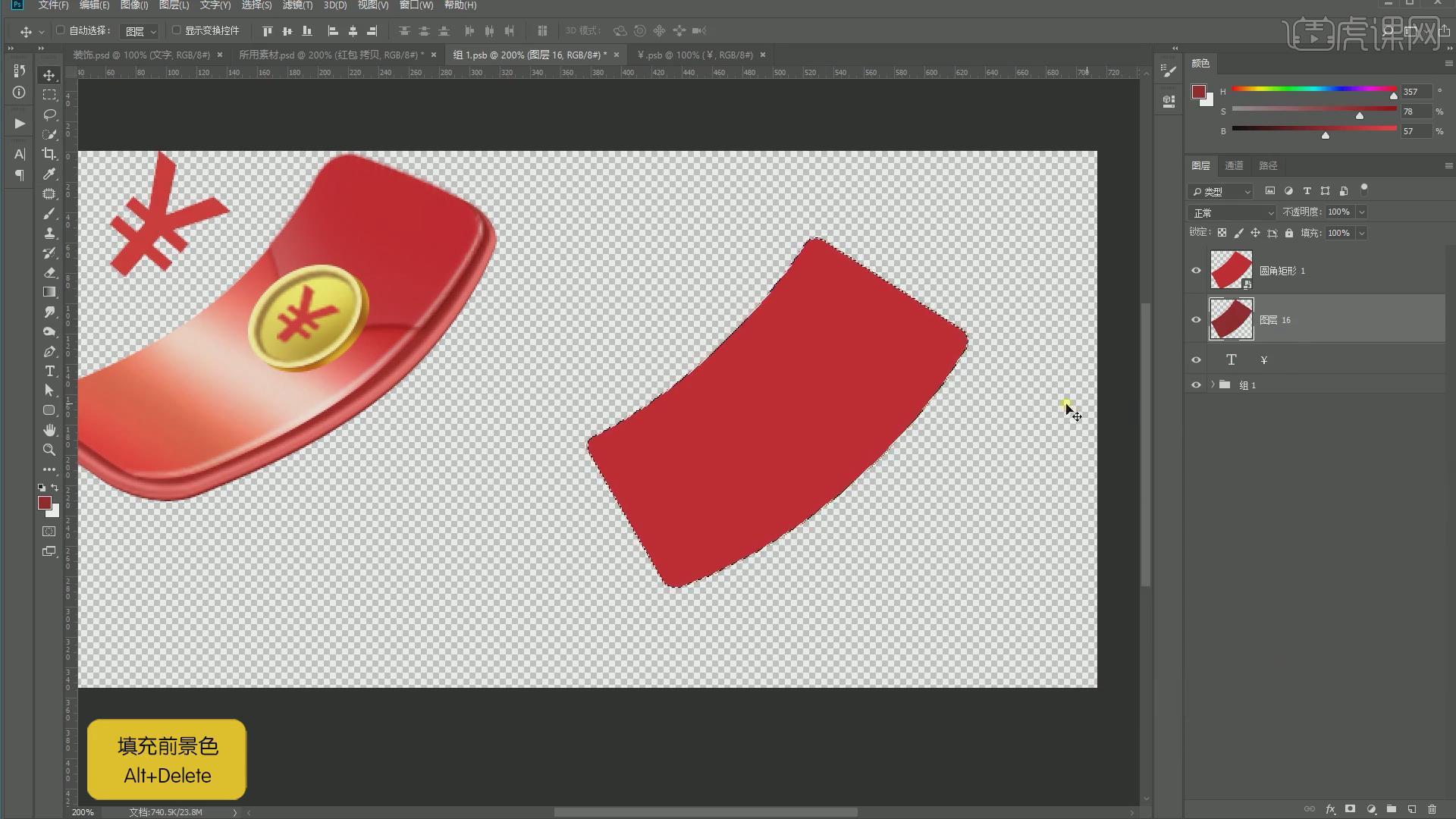
5.向下向右进行调整,按【Ctrl+T】点击变形再次进行调整,创建一个新的图层,使用【描边】设置宽度为3像素,使用【高斯模糊】设置半径为0.3像素,创建一个新的图层,按【Ctrl+Alt+G】转换为剪切蒙版。
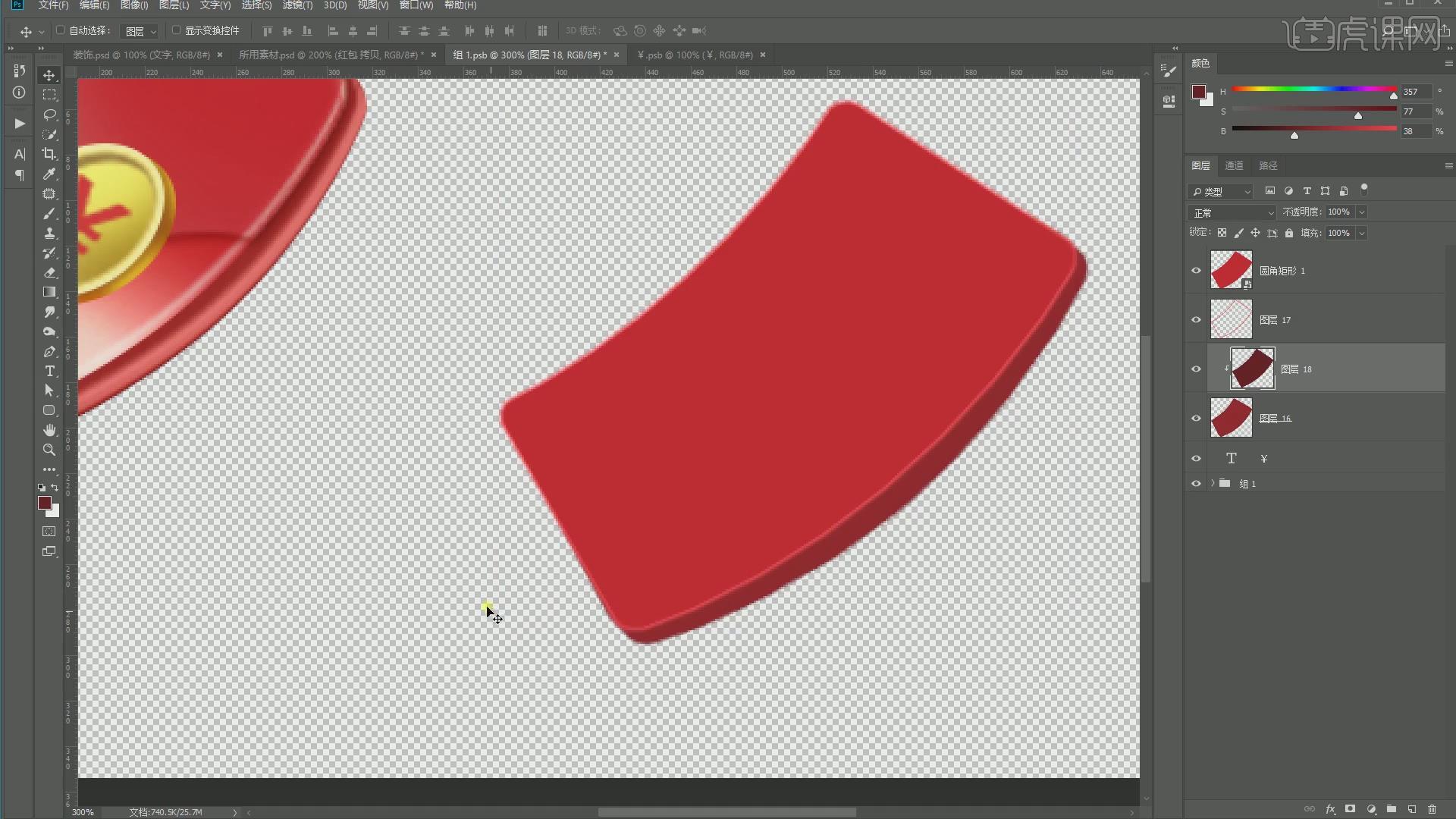
6.使用【高斯模糊】设置半径为2.2像素,使用【描边】设置宽度为3像素,使用相同的方法再次进行处理,设置【图层模式】为滤色,按【Ctrl+T】再次进行调整,选择所有图层按【Ctrl+T】进行调整。
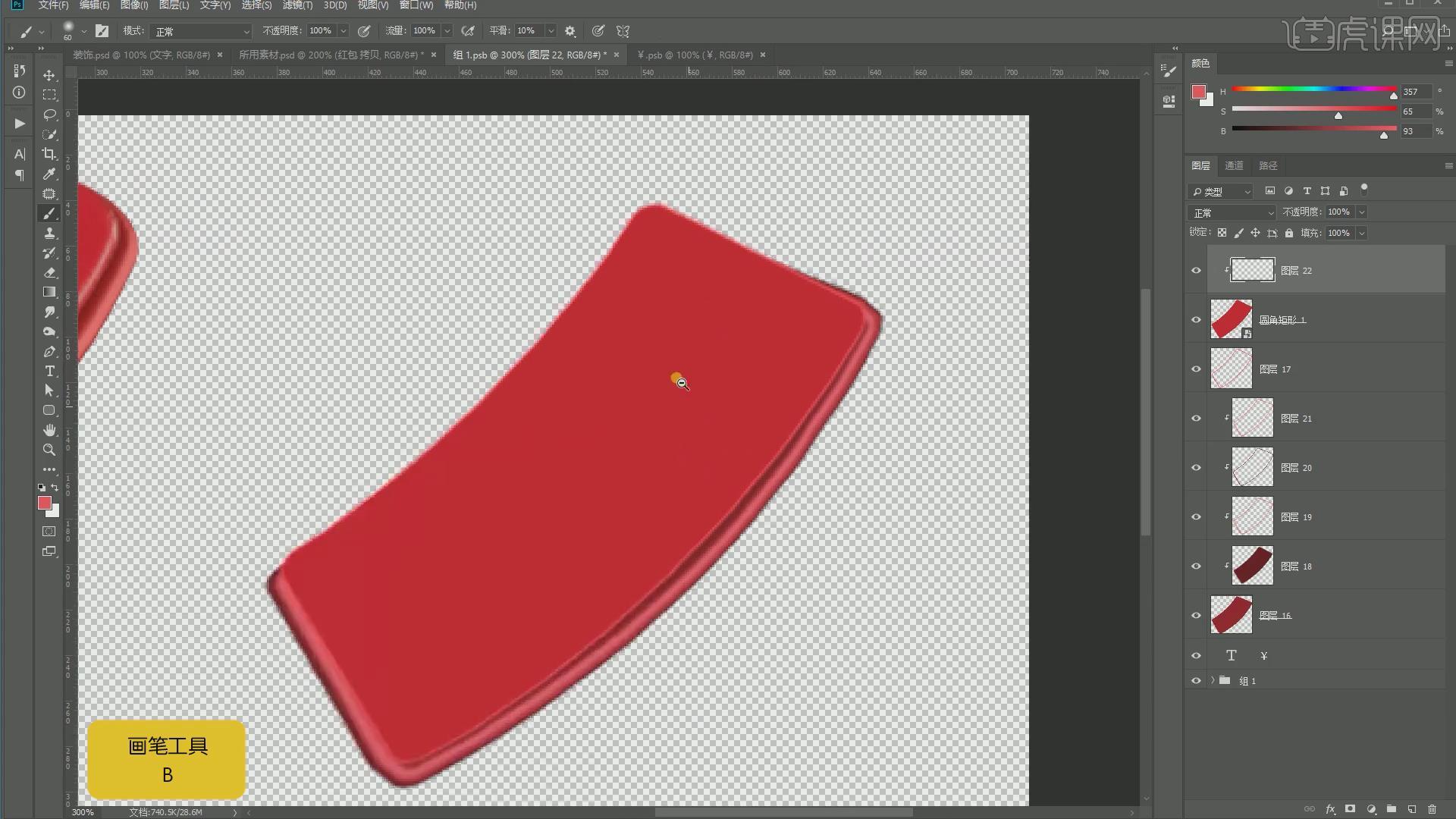
7.创建一个新的图层,使用【画笔工具】进行涂抹,按【Ctrl+Alt+G】转换为剪切蒙版,设置【图层模式】为滤色,按【Ctrl+Shift+Alt+E】盖印图层,使用【钢笔工具】绘制形状。
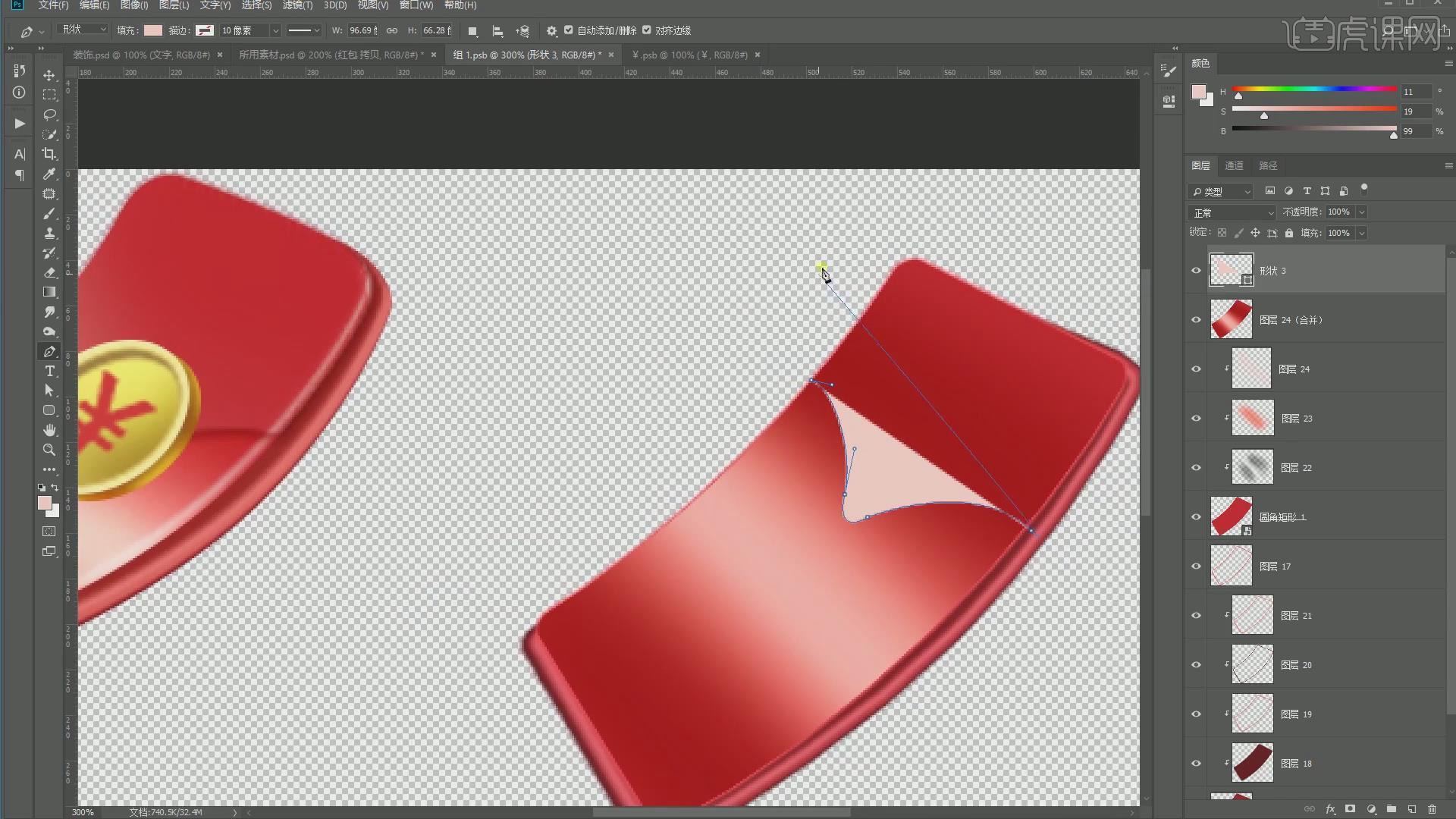
8.点击添加【投影】设置【图层模式】为正片叠底,使用【椭圆工具】绘制圆形设置【填充】为金色,按【Ctrl+J】复制一份,按【Ctrl+T】调整到合适的大小,将图标按【Ctrl+T】调整到合适的大小。




 复制
复制