1、本课主要内容如图示。

2、[打开]PS软件,[打开]案例文档。具体显示如图示。

3、使用[魔棒工具]单击背景,使用[套索工具],按Shift键套选投影选区,[羽化]合适的大小,按[Ctrl+Shift+I]反选,按[Ctrl+J]复制图层。[新建]图层,[填充]白色,调整图层顺序。具体显示如图示。

4、使用[钢笔工具]勾选瓶盖区域,按[Ctrl+K]剪切选区建立图层。在图层下方[新建]曲线图层,具体参数如图示。具体效果如图示。

5、[新建]黑白图层,参数默认,[选择]瓶身图层,使用[污点修复工具]修复瓶身污点细节。具体效果如图示。

6、[删除]调整图层,[选择]瓶盖图层,使用[修补工具]修复瓶盖瑕疵细节。[新建]图层,使用[钢笔工具]勾选盖子顶部色块区域路径[建立选区],[填充]深紫色,按Alt键单击瓶盖图层[创建剪切图层]。具体效果如图示。

7、单击[滤镜]-[模糊]-[高斯模糊],具体参数如图示。具体效果如图示。

8、[新建]剪切图层,使用[钢笔工具]勾选高光路径,调整画笔大小和颜色,右击[画笔描边。单击[滤镜]-[模糊]-[高斯模糊]值10PX,添加[图层蒙版],使用[画笔工具]涂抹边缘细节,[填充]70%。具体效果如图示。
hello大家好,我是虎课网的如月子 ,今天给大家讲解的是一款紫色化妆品的精修创意合成 ,大家现在看到的是我们的一个原图以及最终的一个效果图 ,还是跟之前一样,我把我的一个具体的思路先在 ,讲述之前给大家先过一遍 ,然后这款化妆品精修 ,主要有几个部分来组成 ,第一个是我们的钢笔抠图 ,就是单独的去把每一个局部给抠出来 ,第二步就是修饰瑕疵 ,把它上面一些脏东西划痕,修掉 ,第三就是绘制光影 ,光影的话,包括就是高光暗部区域 ,然后阴影 ,还有第四步就是一个创意合成 ,那我们这节课的重点,也是一个光影的绘制 ,光影的绘制它难,就是难在你 ,你要知道它哪些地方应该亮起来,哪些地方应该暗下去 ,那本节课的 ,素材及源文件可点击屏幕右下方的黄色按钮进行下载 ,那好,我们拿到这个,我们的一个原图 ,现在跟着我来一块操作 ,首先我们先把这个画面先截一下 ,就直接给它截成一个方形 ,然后放大 ,Ctrl+J复制出来一层,然后用钢笔工具去进行抠图 ,其实我们在这一步的话,也可以选用魔棒工具 ,魔棒工具 ,然后 ,也可以,然后看我们现在这样 ,选中之后,它其实是有一些是多余的,那这个时候我们要把它剪掉,怎么来剪 ,这边有一个 ,这个套索工具,选中套索工具,然后我们选第三个,从选区中减去 ,点击之后,我们 ,就放大一点,然后照着擦这个形 ,
这里稍微仔细一点 ,然后 ,就这样子 ,然后我们这边返回一下先 ,这边的话是反选了,让它这一部分,然后再用我们的套索工具去做 ,还是给它放大一点,然后 ,照着这个去勾出来 ,先把这一块弄一下 ,然后我再放大一点,把这里细碎的也给它弄掉 ,好,然后底下继续,底下的话就这样框一下 ,好那这样的话,它这个选区就做好了 ,然后我们 ,这个蚂蚁线先不要去掉,然后回到我们路径工具 ,然后有一个这个按钮,也就第四个 ,点击一下,它就变成了一个路径 ,好 ,然后回到图层 ,然后Shift+F6羽化一个像素确定 ,Delete删掉,Ctrl+D取消选区 ,然后到这一层上面新建一个图层 ,填一个白色 ,好,那这样的话就把它抠出来 ,然后我们可以看到像 ,这一块的话,它这个 ,有点尖锐,那这个时候我们用钢笔工具来修一下 ,就是让它变得圆润一点 ,就这样子 ,做一个这种弧线 ,给它 ,圆润化 ,然后这边也是同样的 ,
好 ,然后Ctrl+Enter,Delete 删掉,Ctrl+D取消 ,然后我们这个时候,我们这条路径就是变化了 ,然后我们这个先把这条路径删掉 ,Ctrl点击缩略图,然后调出这个蚂蚁线,回到路径同样的把它 ,转换为路径 ,双击确定,存储路径 ,回到图层,Ctrl+D取消 ,好了,那这样的话我们就把图形抠出来 ,抠出来之后,我们 ,再把它两层分离,上下两层分开 ,然后分开的话也是 ,直接 ,选用钢笔工具然后把这一块放大一点,这边可以 ,就把上面这一层 ,它们这个抠出来就好了 ,这样子 ,这样的话,你要让它线稍微圆润一点做的 ,好 ,然后上面就直接这样带过去 ,还是Ctrl+Enter变成蚂蚁线 ,然后这个时候Ctrl+X ,剪切,然后Ctrl+V ,复制 ,那这样的话,它就分为两层了 ,把它放到它原来的位置上去 ,好 ,放置好 ,这样的话,我们就是上下两层分别分开来处理,因为它 ,两个的材质是不一样的,所以我们分开对它进行处理 ,那我们先从下面开始 ,来修饰瑕疵,修瑕的时候我们这边 ,可以做一个观察层,观察层 ,曲线,然后给它压暗 ,就让它这个暗下去 ,然后这边有一个黑白,变成黑白 ,
这样的话就,你看一下它脏东西就会比较明显 ,像有一些,先稍微修一下 ,比如像这种 ,然后这里就是一大块都是有点脏的 ,然后这里也是 ,这边选用的是我们的一个修补工具 ,也可以用仿制图章工具,它俩的功能都差不多 ,就是看你需要,你哪个需要 ,好,这里 ,这种小的 ,我们先稍微带一下 ,这个修饰瑕疵的话,其实就是贯穿到整个一个过程 ,在你后面发现它还有问题的时候,你可以再回来来修 ,那这个时候我可以用一个 ,污点修复画笔工具 ,然后这样的话就是你 ,点一点就好了 ,这种小,对于这种小点的话,我们可以采用这种方式 ,会比较快 ,就点一下 ,好 ,然后我们这个关掉 ,上面也来进行一个修瑕,那上面的话我就 ,不建观察层,我就这样看 ,基础上来修 ,还是用我们的修补工具 ,按住Shift往上挪,这样的话,它整个一个这样竖的 ,垂直方向的光影就不会有变化 ,不会有一个错乱的感觉 ,
然后这边也是 ,我们这边先稍微修一下 ,保存一下 ,大家就是在修图的时候 ,还是建议就是 ,每隔一会就Ctrl+S保存一下 ,这样的话,以免你做着做着 ,万一死机了,还可以有得弥补 ,不然的话你好不容易做了,然后它一下子 ,就是崩溃了,那就 ,不好了 ,然后 ,修瑕暂告一段落,然后我们来进行 ,绘制光影 ,绘制光影的话,我从上面开始来绘制,就是这个黑色的这个 ,这个瓶盖 ,这样绘制光影的话 ,首先这边的话它是一个暗部一点,然后它有一点那个 ,高光,所以我这边的话直接先 ,用钢笔工具绘制画一个 ,照着它这个 ,它这边上面无所谓,因为我待会会剪切进去,主要是下面 ,就这种比较圆润一点的 ,这样 ,Ctrl+Enter,然后新建一个图层 ,点一下,然后吸这一块的颜色,确定 ,Alt+Delete ,Ctrl+D取消 ,这个时候按照 Alt键,把鼠标放在它俩中间,然后剪切蒙版剪切进去 ,同时Ctrl+F,稍微高斯模糊 ,
两三个像素 ,四个像素确定,好 ,那好了之后,我们来继续给它加一点点高光 ,还是新建一个图层,还是剪切进去 ,然后钢笔工具 ,回到这一块 ,照着它这个边 ,挨着它这个边边去描一道 ,稍微下来一点点 ,还有这个位置 ,在这个位置 ,这边 ,然后按着Ctrl键,点击空白处 ,这是一个路径,然后 ,画笔工具,前景色改为白色,确定 ,画笔调小一点 ,不透明度改为百分百 ,好,放到这个位置 ,缩小 ,然后再缩小一点点 ,Enter ,好 ,Ctrl+Enter,Ctrl+D取消选区 ,然后这边Ctrl+F,稍微高斯模糊 ,10个像素,确定 ,数值也是不一定的,根据情况来做填充的话,稍微变成80% ,70%,确定 ,然后 ,建一个图层蒙板,使用黑色画笔工具 ,把画笔放大,然后不透明度 ,改为40%,确定 ,再放大一点,然后把这边缘,边缘的地方稍微擦一下 ,
好 ,现在这下面这块弄好了之后 ,我们可以发现在它这下面其实有一点点反光的,那这个时候我们也要稍微的绘制 ,带一下 ,就这里 ,这边的话 ,Ctrl+J直接复制出来一层,然后进行剪切进去 ,然后取下面这一层,锁定透明度,就是这个按钮 ,然后直接填充白色,Alt+Delete,填充白色之后 ,然后往下移 ,往下移之后,Ctrl+F ,高斯模糊 ,给它,让它模糊过去 ,确定,然后 ,这边填充40% ,可以在 ,低一点20%,就让它有一点点这种 ,影子,有一点点就好了 ,15 ,好 ,然后让它往上再走一点点 ,就是让它有,但是不要太显 ,然后我们再回到这一层 ,使用我们的钢笔工具来做一个 ,亮部区域,就是这一块 ,这一块的话,根据它光影去画,就是亮部区域给它画出来 ,这边,下面这不用太管 ,Ctrl+Enter ,然后填充,新建图层,填充一个白色 ,我们直接填白色,然后Ctrl+Delete ,Ctrl+D取消 ,选区,然后这边 ,先填充50%,确定 ,Ctrl+F,让它高斯模糊 ,就是渐变过去 ,98,确定 ,Ctrl+T就是变变形,我们就是来调整它的一个 ,
大小 ,好 ,可以看一下,那这边的话它是有一点太深了,然后 ,30%的一个填充 ,然后新建一个图层蒙版 ,选用我们的画笔工具,把它多余的地方给它擦一擦 ,好 ,这样子 ,这样的话我觉得它 ,可以看一下,我觉得它还是有一点点深,所以我这边 ,填充改为20%确定,就收了回去一点 ,然后这边的话,我直接是按住我们的 ,Alt键点击鼠标左键,跟Shift键 ,平移复制 ,Ctrl+T ,然后水平翻转,确定 ,就是把这边的,直接移到右边 ,移到右边的话 ,我们其实光源都会有一个趋向性,比如说光从这边打过来 ,那我们左边就应该稍微亮一点,那我们的右边就要稍微再降低一点 ,在它原有20%的基础上,再稍微降低10% ,好确定,那样的话它之间就有一个 ,有一个差异化,层次感 ,这样的话,就光源趋向性就会明显一点 ,好 ,那做了这一块的亮部之后,我们来做一个 ,就是反光面 ,因为光从这边打过来,然后 ,在这个瓶子的这个地方肯定是有反光的,那我们也是需要绘制的 ,新建一个图层 ,绘制的方法跟 ,我们上面这一个差不多,就是你勾一个路径然后进行描边 ,好,使用我们的钢笔工具,然后 ,点击这里,然后 ,好,是 ,钢笔,然后 ,好 ,按住Alt键,点击空白处 ,
画笔工具,然后 ,键盘的左键缩小 ,大概这个粗细,不透明度改为百分之百 ,然后这边Enter,Ctrl+D取消 ,这样的话就好了,然后我们继续要对它做一个高斯模糊,Ctrl+F ,做稍微,稍微让它模糊一点 ,五个像素,差不多确定 ,然后这边填充也是要再降一点,降到50%左右 ,这样的话,它就有一点 ,那50的话,我觉得它还是有一点亮,所以我这边降到30% ,
课程反馈
收到你的反馈,我们将提供更好体验给你
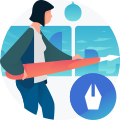











 复制
复制



