本篇教程教你如何学习巧用错误值“勾白”原数据。喜欢的一起来学习吧。

那我们开始今天的教程吧。
1.选择【图表】内容,点击【插入】-【二维饼图】,选择【饼状图】,点击【更改图表类型】,选择【组合】,点击【比率】,勾选【次坐标轴】,具体如图示。

2.选择【图表】区域,按【右键】,点击【设置数据系列格式】,调整【饼图分离】50%,具体如图示。

3.选择【饼图】区域,按【右键】设置数据系列格式,点击【边框】,勾选【边框】无线条,点击【填充】纯色填充,调整【透明度】77%,具体如图示。

4.选择【饼图】区域,点击调整【位置】,调整【饼图分离】。打开【ColorPix】,点击【形状轮廓】无轮廓,选择【右侧蓝色饼图】,按【空格键】取色,得出【RGB】248,160,136,具体如图示。

5.点击【格式】,点击【形状填充】-【其他填充颜色】,点击【自定义】,输入【红色】248,【绿色】160,【蓝色】136,具体如图示。

6.选择【第二块区域】,使用【ColorPix】按【空格键】测色,得出【RGB】192,255,134。点击【形状填充】-【其他填充颜色】,点击【自定义】,输入【红色】192,【绿色】255,【蓝色】134,具体如图示。

7.选择【第三块区域】,使用【ColorPix】按【空格键】测色,得出【RGB】255,220,108。点击【形状填充】-【其他填充颜色】,点击【自定义】,输入【红色】255,【绿色】220,【蓝色】108,具体如图示。

8.选择【第四块区域】,使用【ColorPix】按【空格键】测色,得出【RGB】186,197,254。点击【形状填充】-【其他填充颜色】,点击【自定义】,输入【红色】186,【绿色】197,【蓝色】254,具体如图示。

好的 ,在咱们这个4.3案例当中 ,右半部分还出现了一些图表的形式是吧 ,这个饼图的形式 ,因为在咱们这章当中主要的数据载体 ,是会讲到咱们的这个饼图的涉及一些技巧 ,比如说您看到的某一部分给它进行突出显示的效果 ,好 下面我们就来对这个 ,饼图的一些美化来进行一个综合的练习 ,请大家打开咱们的示例文件 ,那您看见在4.3当中的辅助列0是吧 ,这张图表当中 ,那表姐从我们的网易数读 ,当中下载的一个这样的一个图表 ,这张图表它是说晚上睡觉时您会把手机放在哪里 ,有4成用户是将它放在手机的床头柜的位置上 ,那通过这个图表的模拟 ,表姐将咱们这个业绩是吧 ,华南 华北 华中 华东 ,这个数据业绩情况 ,也用这样的一个饼图形式进行呈现 ,这两个图表是相似的配色方式 ,只不过我们呈现的数据内容不同 ,是吧 ,我们学习到在网上优秀的这样的一个 ,我们在网上找到了这些优秀的商务图表的设计 ,也可以经常的给它截图 ,存到自己的图库文档当中 ,然后在您需要做工作的时候 ,先把这些好的灵感我们先给它搜集出来 ,看看哪些内容可以放在我们的工作当中去使用 ,是吧 ,我们做一个从网络的设计师是吧 ,从别人的内容先模仿是吧 ,我们先用这个表格给它模仿下来 ,然后到您具体需要使用的时候 ,直接把这个模板数据一更改 ,就变成了咱们的具体的数据了 ,对吧 ,是吧 ,变成了咱们具体的数据 ,那这样做的好处 ,能够提高咱们的工作效率 ,同时我们对商务图表的设计 ,也是从一点一滴当中慢慢积累出来的 ,好 ,那话不多说 ,
咱们来进行具体的实操了 ,那首先数据源表姐已经整理好了 ,大家只要选中我们的这个G1到l6区 ,开始具体的图表设计就可以了 ,我们点击插入选项卡下的饼图 ,好 ,大家看一下这个饼图的效果是不是就已经出来了 ,对吧 ,就已经出来了 ,那我们点击这个饼图当中 ,整体的话是有两组数据 ,但是我点到饼图当中的任意一个饼块 ,它只有一个H列的数据源区域对吧 ,只有H列的这个数据源区域 ,那我们如何给它进行进一步的调整和美化 ,来 ,我们点击更改图表类型当中 ,在我们的比率1这里打一个对勾 ,给它选中为次坐标 ,好 ,选中为次坐标 ,这样的话我们两个饼图可以进行各自的控制 ,如何控制 ,来 我们单击鼠标右键 ,点设置数据系列格式 ,在弹出的右侧窗格当中 ,将我们的这个饼图分离给它调大一些 ,大家看见没有 ,是不是就出现了这个小小的饼图块了 ,小小的饼图块 ,那这个饼图块是不是就可以 ,作为我们这个内部的这个灰色的是吧 ,有些半透明灰色的这个效果 ,好 ,来 我们选中这所有的饼图以后 ,单击鼠标右键 ,点设置数据系列格式 ,在这个右侧的这个油漆桶当中 ,我们更改它的填充 ,边框为无边框 ,填充的颜色更改为纯色填充 ,并且颜色我们选择为黑色 ,填充的比率给它放低一些是吧 ,透明度给它放低一点 ,比如说我们放到77% ,好 ,设置完成以后该怎么办 ,来 ,我们点击其中一块 ,那么鼠标点一次再点一次 ,就只选中其中的一个饼图 ,好 将它拖到中间的位置 ,同理拖拽第2块 ,
第3块 ,第4块 ,拖拽的时候稍微注意一下 ,你们选中其中的一小块 ,选中其中的一小块往中间拖拽 ,好 最后这块也拖回来 ,那大家看见是不是 ,原来我们那个大大的饼图是吧 ,就变得小小的了 ,就变得小小的了 ,那同样我们把这个外围的这个饼图也可以给它增大一些 ,如何增大 ,就直接就给它拖开一些 ,拖开一些就行了 ,像饼图的大小可以进行相应的调整 ,只能把内部的分离程度给它进行调大 ,我给它进行调大 ,使得我们内圈 ,使得我们内圈更加的小一些 ,这个圆环的内圈更加小一些 ,拖拽的时候一定要一小块一小块的拖拽 ,不要批量的去选择 ,那样是对整个饼图的更改 ,好 ,删除底部的这个图例区 ,好 ,这样设置完成以后 ,是不是跟咱们这个图形已经基本一致了 ,那咱们要做的是不是就对它进行一个美化就行了 ,对吧 ,那么下一步咱们要做的是不是就对它进行色彩的美化 ,色彩的美化咱们用什么神器 ,没错就是卡拉皮克斯 ,好 首先我们打开ColorPix的小工具 ,然后在咱们这个图表当中 ,首先先选择咱们整个外围的饼图 ,将它整体格式都更改为无轮廓形状的样式 ,然后选中其中的第一块 ,也就是我最右侧的这第一块的饼图 ,选中以后点击我们的ColorPix来取色 ,按键盘任意一个键 ,比如说空格 ,那这里取到它的颜色是248 160和136 ,好 我们来给它进行填充颜色的设置 ,选择其它颜色填充 ,在自定义当中输入对应的RGB值 ,
248 ,160 ,136 ,好 确定 ,第2块 ,取色 ,绿色 ,好 继续第3块 ,所以小伙伴们您看见 ,即使表姐在制图的时候 ,我也不会轻易的去尝试我们这个个性化的颜色配置 ,一切都与咱们可参考的 ,比较成功的商务配色网站 ,来进行图表颜色的一个模仿模拟 ,好下一块颜色 ,因为咱们 ,这个颜色的配置方案实际上是对美的一个比较高的追求 ,就像咱们穿衣或者说房间设计是一样的 ,配色方案是有学问的 ,那咱们普通人为了短期内 ,或者说比较快捷的就掌握这些颜色的技巧 ,最好的方式是先从模仿开始 ,先从偷别人的取色开始 ,先取人家的颜色配色 ,再来给它放到我自己的图表上 ,这样是效率最高的一个工作方法 ,先模仿后超越 ,当然也不排除咱们的小伙伴们在制图的时候 ,我自己有自己的审美习惯 ,最后我做出来的图表也具备我自己个人的风格特色 ,而且整体的效果也特别好 ,这都是ok的 ,那对于咱们整个底图的颜色也是可以更改的 ,设置的方法是 ,我们选中任意一个空白单元格再给大家进行操作一下 ,选用咱们这个整体的图片是吧 ,
这个时候会激活我们整体的图表区域 ,点击轮廓形状同样为无轮廓 ,填充的颜色是吧 ,我们取一下颜色 ,好 这个颜色就稍微淡一些 ,RGB值255 246 231 ,好 确定 ,那这个图表是不是整体的颜色风格就已经实现了 ,那小伙伴们会说表姐这好像有些不太对劲是吧 ,因为咱们这个好像全都会往左偏了一些是吧 ,往左偏了一些 ,那我们看看这是如何设置的 ,我们点击到饼状图当中 ,来到我们的数据系列格式设置 ,在系列选项当中有一个第一扇区的起始角的角度 ,对吧 ,我们给它拖拽一下 ,是不是做个调整到对应的角度了对吧 ,现在我们看一下调到300多少度 ,越靠近360度就越为0 ,对吧 ,好 比如说我们这里将它调到350度 ,也就是说 ,从开始的0度位置往左偏了10度 ,那也就是旋转了一圈到360度还差10度的样子 ,好 ,这样设置完成以后 ,图表就会有一个相对来说视觉上比较平衡的效果 ,因为我们这数据如果这块颜色特别重对吧 ,然后如果我们都统一的往这边右边倾斜 ,就会有个左轻右重的效果 ,这样我们往左偏一些 ,整个颜色的布局和给人的视觉感会更加的舒适 ,好 这也是配色学问当中的一个点 ,好 下面我们来开始给它添加我们的数据标签 ,好 选中这个图表区域以后 ,单机鼠标右键点添加数据标签 ,那是不是咱们这个数据标签都已经添加完成了 ,然后点击选择数据标签 ,设置它的字体大小 ,比如说我们设置为微软雅黑的字体加粗 ,那么再加大一些 ,
再加大一些 ,然后如果你想要对它进行进一步的美化 ,进一步的美化 ,是不是再给它取色 ,再设置每个字体的颜色效果 ,是字体颜色的效果 ,是开始选项卡下这个字体颜色的效果 ,这样是不是整个图表就越来越一致了 ,那这一块表姐就不做过多的演示了 ,就先把咱们这个 ,内围的这个扇形图也要调整一下 ,对吧 ,也要调整成350度起始角位置 ,好 然后再单击鼠标右键添加数据标签 ,那数据标签我们选中这个具体的百分比以后 ,更改一下它 ,它可不是显示咱们的值对吧 ,应该是选择咱们的类别名称 ,它分别表示床头柜还是哪里 ,对吧 ,现在我们更改一下它的颜色 ,比如说更改为白色的 ,好 ,字体 ,可以更改成加粗或者等等 ,然后慢慢的每一个都可以单击一下 ,再给它调整 ,拖拽到适应的位置 ,调整拖累到适应的位置 ,那针对这具体的这个也可以缩小它的字体 ,什么 ,不加粗 ,它让这个卧室以外也可以 ,拖拽过来 ,好的 ,那这样一张图表的效果就已经制作完成了 ,后面咱们如果需要用这个图表 ,就是不是直接把这个图表copy到 ,您的任意一个工作的Excel文档上就ok了 ,
课程反馈
收到你的反馈,我们将提供更好体验给你
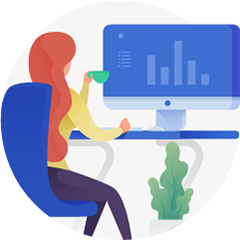
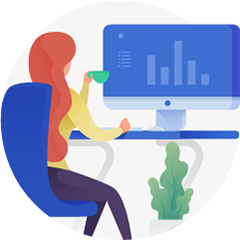

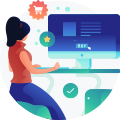








 复制
复制



