1.打开【Excel】,【甘特图】包含:开始日期、持续似乎、完成日期,【录入时间】方法:按【Ctrl+Shift+;】,【计算时间】使用【Time函数】,如图所示。

2.【框选】数据,选择【插入】-【二维条形图】堆积条形图,打开【设置坐标轴格式】勾选【逆序】类别,打开【设置数据系列格式】-【填充】无填充,【最小值】40604,如图所示。

3.打开【图表元素】-【网格线】全部勾选,打开【设置坐标轴格式】-【刻度线】调整为内部,【单位】-【大】7【小】1,如图所示。

4.打开【设置数据系列格式】-【填充】图案填充,【间隙宽度】500%,如图所示。

5.打开【设置数据系列格式】-【填充】纯色填充,【间隙宽度】80%,选择【插入】-【形状】矩形,选择【格式】-【主题样式】,如图所示。

6.打开【设置数据系列格式】-【间隙宽度】0%,【插入】-【形状】“心形”,进行绘制,将其【复制】到图表,打开【设置数据系列格式】-【填充】选择【层叠并缩放】1,如图所示。

7.【复制】表格,选择【数据】-【排序】,调整不同的【颜色条】,制作出【计划与实际并排的甘特图】,如图所示。

好,大家好,欢迎大家收看Excel 2016商务图表制作教程 ,我是讲师秦川 ,xy散点图是我们甘特图的基础 ,基础,好 ,那么接下来再来看另外的图,就是我们讲到第二种图叫做?甘特图 ,那么甘特图,我们传统意义上的甘特图 ,都喜欢用xy,不喜欢,都喜欢用什么图来做呢 ,都喜欢用那个什么图 ,就是我刚刚讲的堆积柱形图 ,就是甘特图 ,大家,就你到网上去查那些资料,基本上它都是这些思路 ,你看我给大家演示一下 ,它基本上都是用条形图来做,堆积条形图来做 ,你看,它的结构是这样子的 ,首先需要有你的任务,对吧,不管你的任务是什么 ,比如说你的任务,像我这里可能写了一些任务对吧 ,比如说项目调研,项目实施,就是有任务的名称对吧 ,然后,有一个开始日期 ,然后有一个完成日期,还有一个是持续时间 ,当然这个要看 ,有些,比如说根据实际的工作经验,有些人是先定开始日期 ,然后再来说自己大概要花多长时间对吧 ,那么这个时候?就变成,就变成这个时间是怎么算出来的呢 ,这个时间是拿这个211加5,算出它是那么多 ,当然有些是,有些人可能是先定开始日期 ,然后又定了个结束日期,那中间这个天数怎么来的 ,像我这个案例就反着减,对吧 ,大家知道,这个日期是可以相加和相减的 ,对吧,这个没有问题 ,比如说我们今天,今天快速输今天的日期有个方法 ,按住Ctrl键敲分号对吧 ,输今天,比如说我想知道五天之后是多少号,那么这个时候我就可以等于,谁 ,用它去加5,就算出5天之后是6月8号,这样子 ,当然这个5也可以用6月8号去减6月3号算出 ,所以这个呢,其实无所谓,就是你需要知道甘特图它包含三个地方 ,
一个是开始日期,持续时间和完成时间 ,就这样子的 ,那么这里要补充一点,因为我们做的甘特图都是按天来 ,但是也有可能按小时来做甘特图的对吧 ,那这个时候怎么办 ,所以这里我们要知道怎么快速的录入时间 ,快速录入时间的方法,按住Ctrl+Shift键,敲分号 ,按住Ctrl+Shift键,同时按分号,它就会输入时间 ,那这个时候比如说我想知道过20分钟之后它多久 ,正常你,正常我们目测的话是多少,是21点45分对不对 ,但是如果你发现你这样计算的话,就会出问题对吧 ,你发现它压根都不算,你看,它还是21号,?还是21点25分 ,问题出在哪儿 ,问题出在这儿,因为它不知道,电脑不知道这个20是20分,20秒 ,20小时,20天,所以这个时候呢 ,对于这个时间我们需要对它进行定义 ,就大家记住,如果时间要进行计算,需要有个时间函数 ,这个时候你可以通过这个函数来定义 ,比如说小时数是0,分钟是20,然后second是0 ,那么这个时候就定义出我现在这个20是什么,是20分钟 ,然后这个时候我再用它进行相加,你看 ,这个时候它就很容易的算出,你看 ,原来它是21点45分 ,所以这个是需要大家了解 ,那么如果你发现,如果你真的了解,为什么加5不算呢 ,所以这个我也讲透彻一点对吧 ,必然是讲课嘛,讲透彻一点 ,其实是什么样子的,其实你要理解 ,在单元格当中,日期和时间其实是一家人 ,为什么,你看我按Ctrl+1,点开 ,然后这个时候,我们跑到哪里 ,跑出这个时间这个地方,日期这个地方,然后把它调到 ,有一种表达叫日期加时间的显示 ,就日期加时间,然后如果把它也显示成这个 ,
不管是时间日期,它都有这种格式对吧,那比如说日期 ,都有多种格式,那这种,这种,对吧,这种 ,就这个时候你会发现5加到哪儿去了 ,就1900年1月10号,斜杠1900年1月5号 ,也就5加到天上面去了,所以这个大家理解 ,所以这个大家理解,好,那么这就是有关时间的计算,我们就讲到这里 ,好,那甘特图,我们一般传统意义上的甘特图怎么做 ,都是用的 ,都是用的什么 ,都是用的?堆积条形图 ,那么甘特图需要什么呢,开始时间 ,持续时间,完成日期不需要,所以这个时候只需要写前面部分 ,然后插入什么 ,插入甘特图 ,所以这个时候,选择这个,注意条形图 ,条形图是柱形图的?扩展图是吧 ,条形图是柱形图的?扩展图,所以在2016里面你看 ,它是在柱形图里面对吧 ,这个图,你看,多简单 ,然后直接?拉开,就做好了,看见没有 ,然后这个时候注意方向是反的对吧 ,我们知道这个条形图的插入,跟你的时间是反的 ,所以这个时候把它按Ctrl+1 ,把它怎么样 ,逆序类别,让它反过来 ,反过来 ,反过来之后下面这个轴就翻到上面去了,时间就翻到上面去了对吧 ,然后这个时候注意,把这个轴怎么样 ,很简单,隐藏掉 ,那么这个甘特图就做好了 ,但是甘特图会有个问题,你会发现这个时间间隔特别的远,什么意思呢 ,你看我这个项目的开始时期是,开始时间是3月2号 ,结果它给我安排在2月6号开始 ,也就说这个地方会有个空白对吧 ,那实际上我做完之后应该这样子的对吧 ,至少这个时间应该是顶,怎么都不顶到头 ,那至少要顶到头吧,对吧,就这个时候你会发现时间会有问题 ,
后面远,远一点倒是没关系,为什么 ,因为有可能项目按照实际没有运行完也有可能,对吧 ,所以这个时候后面倒无所谓,关键是前面,那怎么处理呢 ,那么我,你如果对图表比较熟的话你大概知道了 ,应该去调这个坐标轴的什么,最大值,最小值 ,那么这个地方就会碰到一个问题 ,这是什么鬼 ,对吧 ,你看它是,它不是日期的表现形式,它是这种?一串数字 ,所以这个时候你要知道,这一串数字是什么东西 ,是指,比如说最小值 ,是指2011年?2月6号 ,距离多少,距离刚刚那个1900年,还记得吧,1900年1月0号 ,大家有看到吧,刚刚我不是输了一个1900年1月0号吗 ,就是指2011年2月6号,距离1900年1月0号一共有40580天 ,就这么个意思 ,也就是说计算机实际上只能算1900年1月0号之后的事情 ,那你输个一八几几年什么,你让它,你让电脑算,电脑算不了 ,电脑不会认为一八几几年是日期 ,格式,所以这个很重要 ,所有的电子产品都是2019,00年对吧 ,好,那这个时候有个问题,我怎么知道这个地方 ,我怎么知道3月2号是多少 ,所以有个超级笨的办法,把它复制过来 ,把它强制改成什么 ,常规,就可以看到这个数字,这个时候就很简单了 ,点进去,把这个地方改成多少 ,是吧,你不需要自己算 ,40604,40604跟它长的一样 ,对吧,然后敲回车,那这个时候你看它就挨在一起了对吧 ,所以这个也比较简单 ,好,那么甘特图肯定不能做成这样是吧,太甘特了对吧 ,所以这个时候需要把网格线,把这个取消,把这个取消 ,把网格线调出来,网格线,然后网格线 ,
网格线是吧 ,主网格线调出来,好,注意把垂直,次垂直网格线调出来 ,把次主要网格线调出来 ,那基本上我,基本上甘特图实际上我们要把它表达成什么样子 ,就里面的每一个方框基本上都是什么 ,方形对吧,就方形的结构,就滚条 ,这样,好 ,那甚至你如果想做的比较好看 ,你会发现有些甘特图会把这种这个点,你看这个坎也给它弄出来了 ,所以这个时候你如果熟悉的话应该知道它叫什么对吧 ,选中这个轴,按Ctrl+1 ,然后?这个时候注意在刻度线这个位置 ,它默认是无,看到没有 ,把它改成内部 ,怎么变颜色去了,对吧 ,有没有,有的,内部,如果你需要做成每一个地方都有 ,那刚刚还要再做一步,刻度线里面把次刻度线也改成内部 ,你看它就有了 ,那么这个次刻度线怎么规划的,你看 ,3月2号到3月7号间隔几天,间隔五天 ,那么这个五天在哪间隔出来的,就在这里,看见没有 ,在这个坐标轴选项的这个5,你看见没有 ,如果你把它弄成1,那就麻烦了,为什么 ,那就是密密麻麻全是,那这个时候上面就重叠了 ,所以一般情况下不是五天,弄成七天对吧,一个星期 ,对吧,比这个空开一点 ,当然,最好是你的那天是从星期一开始 ,那我这一天应该不是星期一 ,但是我是把它弄的每七天一个间隔 ,所以这个大家搞定,那像这个不能是1.4,应该是1对吧 ,也就说每一隔1天,不是1.4天对吧 ,对吧,所以这个时候你可以去调,把它调成方的结构对吧 ,这个时候这个甘特图就做好了 ,是吧,漂亮,对吧,这种才叫甘特图 ,如果你想把它做的更逼格高一点的话,你可以用填充的方式 ,
如果你知道Project那种软件的话 ,可以在这个图案填充这个地方 ,就把它涂成那种斜的 ,比如说想高逼格一下对吧 ,这种斜的有点猛了是吧 ,斜的眼花对吧 ,就这种斜的 ,Ctrl+1,然后填充 ,是吧,叫图案填充,painter填充对吧 ,有时候搞成这样,就是这种斜的 ,对吧 ,哎呦,眼花,眼花 ,眼花的结构是因为它太粗了 ,就是可能你要把它间距调细一点对吧 ,调细一点 ,这样就好了 ,做出这种感觉,不要红色,为什么是红色,对吧 ,对吧,就可以弄点颜色什么的 ,就这样子 ,好,这是一种表达,还有一种表达是什么呢 ,你甚至做极端,你说我就喜欢挨在一起 ,然后这个时候 ,颜色,也不要涂颜色了对吧 ,好,涂颜色,然后涂吧 ,就这样子,这也是一种方法 ,那还有一种,建议它中间,我讲过多少,80%,不胖也不瘦 ,微胖,好 ,然后把它弄成什么样子呢 ,我们在前面讲过一个方法对吧 ,就比如说我把它弄一个矩形,然后把它做的还蛮标志的 ,利用这个系统自带的,做出那种 ,对吧,萌萌的那种感觉,然后这个时候把它复制 ,一口气贴上去 ,也是可以的,对吧,做出这种高大上的甘特图,也是可以的 ,然后或者你也可以像?日本人一样 ,就是我刚刚讲的 ,之前去给一家日企做培训,日本人教完之后,学完之后 ,哇塞,他们那个灵感真的很好 ,它就并在一起的,然后它怎么处理 ,你看教大家 ,觉得你不知道的一种玩法,然后搞一颗心 ,
你就知道日本人有多变态对吧,好,然后这个时候搞一个心 ,好,这个时候把它样子贴进去 ,贴完之后是这么个德行,不好看,没关系,按Ctrl+1 ,把它 ,把它填充 ,叫图片填充,填充的时候,选择这个层叠,那这个时候它就会变成这样 ,那么这个地方会有个问题,对吧 ,对吧,这个坎对不上,比如说一天一颗心行不行 ,所以?这时候把这个 ,这个层叠,你看就叠成一颗心,picture one,一颗心 ,这个时候就做好了 ,然后这个时候你可以去 ,比如说你觉得你心瘪了对吧 ,那这个时候就把它调宽呗 ,对吧,把它调宽 ,调宽 ,让它觉得它不是很瘪,或者很胖,对吧 ,好 ,那么就这做出了这种效果对吧 ,所以我们把这种图,大家掌握,叫甘特图 ,那么这种甘特图是属于典型意义上的 ,就是我们称之为叫做 ,叫做什么 ,我们称之为叫做比较传统意义上的甘特图 ,所以有时候,我们也把它做成这样 ,因为这个是计划中的甘特图对吧 ,计划中的甘特图 ,所以说有时候我们也做一个实际中的甘特图 ,实际上就是把任务1,任务2重复 ,这个任务1任务2怎么重复 ,对吧,实际上方法就是把这个 ,方法就是把这个区域 ,对吧,把它复制粘贴,是吧,重复一下,对吧 ,然后相当于这个就是你的实际日期 ,然后这个时候 ,任务1,任务2怎么放在一起 ,所以这个也不需要动脑子,基本上就排下序,对吧 ,那就任务1任务2排在一起了 ,你看它里面有double,看见没有 ,就两个 ,然后这个时候再设不同的颜色条 ,就做出了这种效果 ,
那我们把这个就称之为叫做 ,利用堆积条形图做出来的甘特图 ,那一般情况下,大部分人会掌握这个方法,就是做出这种带条状的 ,那怎么恢复呢 ,比如说你觉得不好看,实在太丑了,怎么恢复呢 ,也没关系,把它再填充 ,就回来了,?然后再把这个间距再调细一点是吧 ,就?这个都不是问题对吧 ,就回来了嘛,对吧 ,重叠的,重叠的甘特图 ,好,那么有时候我们要做一个这种甘特图,这种甘特图叫什么甘特图 ,就带个时间轴,比如说这个地方,其实这个最好是今天是吧 ,就梦想当中这个最好是今天 ,对吧,好,假设今天,今天变了,对吧,比如说今天改了个颜色 ,比方说3月10号 ,那注意这个,大家注意看这个蓝色的轴 ,它会变看见没有 ,就这根轴它会变,你看见没有 ,这根轴会变 ,好,然后这个时候,如果在,比如说变动它的时间 ,只要在这个范围内,对吧 ,比如说3月19号 ,好,那这个时候这个轴就会变 ,那如果把这个地方改成today,对吧 ,如果这个地方写着一个函数叫today,等于today ,这个就太完美了对吧 ,每天一打开自动就告诉你这个甘特图的那个轴是自动的 ,对吧,因为它取计算机的时间对不对 ,那我们怎么来做 ,所以这个时候比较细心的朋友呢,你会发现我这个地方多了一个数据 ,怎么这里会多一个数据呢,对吧 ,好,所以这个时候我们要用到一个概念 ,什么概念,实际上我们是利用 ,利用了一个什么图,把这个图撤销 ,把这个图撤销到之前做好的样子 ,其实我们是利用了这个做好的这个xy散点图 ,不是xy散点图,做好的这个堆积条形图 ,跟谁呢 ,
跟xy散点图组合成了一个这样的效果 ,那么给大家演示一下怎么来做的 ,那为了方便,我给大家放到一个屏幕 ,大家就不用来回跑了 ,好,我们来看看怎么来做的 ,再拉过来,好 ,好,我们来看 ,接下来就有难度了,我怎么能做出一个带垂直线的 ,实际上这根线叫误差线 ,我们在第一次讲直播的时候,我就讲过这个误差线,然后当时还卡了个壳 ,就是因为误差线很难搞对吧 ,好,那么看看这一次能不能讲清楚 ,那,首先我们想这样做 ,我想首先我们要标记一个就所谓的今天 ,就是我想标记个今天是什么日子对吧 ,好,当然,因为我这个今天2011年了 ,肯定不是我这个2018年的今天对吧 ,所以我只能是假设,也就说它正好在这个某个时间段内,2011年的7月 ,比如说27号 ,对吧,然后2月27号在这个任务7跟任务,任务6跟任务7之间对吧,27号 ,假设今天它们大概有一个轴是吧 ,3月27号大概在这里 ,对吧 ,这个地方会画一根轴出来,好 ,那么我们来弄一下,好,怎么来实现呢,注意,你看我们这样来实现 ,我们想办法在这个图表里面构建一个xy散点图 ,好,那么我怎么构建,大家注意看,你看我这个任务一共有几个 ,12345678,8个 ,那为了旁边你看,?为了旁边这个 ,也要12345678,就至少多于8个 ,所以这个时候你看我们在这个位置,你看 ,我们在这个位置去构造一个 ,这个叫什么轴 ,这个叫y轴,就大家记住 ,就垂直的y轴,对吧,y轴,那就是它 ,1,2,3,4 ,对吧,两个选中往下拉对吧 ,
12345678,到8这个位置 ,因为大概有8个任务,对吧 ,12345678,那我这边就有一个,y轴 ,好,那么注意,x轴是谁,是不是它,是不是这个轴 ,对吧,但是我又需要x轴里面的那个点 ,需要在这个 ,
课程反馈
收到你的反馈,我们将提供更好体验给你
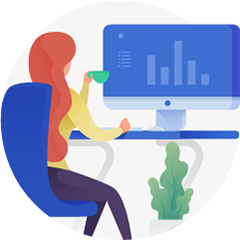
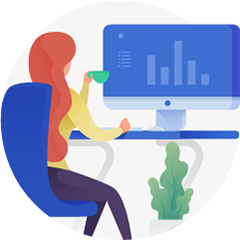

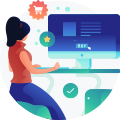








 复制
复制



