1.本节课讲解房地产行业的销售业绩情况看板,打开我们的示例文件先进行查看。

2.我们先进行制作图表,我是从网上进行寻找的素材使用。

3.首先我们截图我们需要的素材放到Excel中,点击插入多边形然后设置填充格式。

4.然后我们复制形状垂直翻转将文案进行拖入摆放到中间复制一层进行微移填充不同颜色如图所示。

5.接下来我们插入一个柱形图,然后我们选择数据源,然后我们对图表进行调整轮廓填充调整文字格式。

7.3 ,以我们房地产行业的销售业绩的看板制作 ,那么在这张看板当中呢,我们实际上所有的?数据源都取自于咱们的合同台帐 ,那它包括我们不同的 ,房地产项目、第几期、房间号、销售的产品类型、客户名称 ,然后签约的金额、面积、业务员等等等等 ,我们通过?数据源合同台账来可以生成我们合同业绩的一个数据透视表 ,当数据源变化的时候 ,我们整体的数据透视表也发生数据的联动变化 ,那您看见,这里我们整体的签约金额呢是20719万元 ,哎,对应的您可以点击到不同的月份下,看到各个月份的一个数据透视表的结果 ,那在这里呢,我们使用到的是日程表的一个设置技巧 ,整体的对于客户服务当中我们又包括客户当中有电话跟进的方式、见面跟进的方式 ,当前的状态是看房、签约还是认购,对应的它的成交比率是多少 ,整体的业绩排名当中,我们又可以根据 ,每个销售人员签约金额的高低给它做一个排名 ,那排名的这一块呢,我们运用到的就是销售人员TOP10 ,前10名销售人员的这一个业绩看板的环形柱状图的制作的数据源所用来源 ,好,在业务培训当中呢,我们又可以使用到切片器 ,关于到每一个销售人员他排名的一个先后业绩情况 ,以及我们个人业务的一个信息查评,比如说是望江天悦下面人员 ,某一个,林晓峰他的销售业绩情况是什么样的 ,那在这里呢,我们就可以查出对应的一个销售数据了 ,那具体的 ,我们在这个案例呈现当中,大家都可以看见 ,哎,他使用到的是我们整个完整的销售业务流程 ,
它包括我们的数据源表,也就是合同单上参数表还有管理的我们每一个项目的名称 ,就像您看见在数据源表格当中的这些项目都来自于咱们的参数表 ,然后人员的名称要控制到我们各个查询当中,下拉的选项来源 ,我们点击不同的项目可以查询到 ,各个项目当中对应的销售人员的业绩情况,这是由参数表控制的 ,那么基于数据源表我们可以绘制出不同的数据透视表 ,比如说我们的销售业绩、整体业务排名、业务培训情况 ,以及我们这个综合的个人业绩情况的查询 ,那么这些数据啊,都需要用到广泛的Excel的函数与透视表的知识 ,那么这一些表格的制作啊 ,它最重要的特点就是只要数据源发生了变化 ,我所有的数据统计表的结果都是联动的,实时更新的 ,那它所做出来的看板呢,就不是一个固定的死数,而是一个联动动态的效果 ,那这一块呢,它广泛运用了咱们在数据透视表?函数公式当中的一些基础知识 ,那么在整个案例当中呢我们先以图表来进行课程的讲解 ,在最后一份?我们这个综合业务看板当中,我们再把 ,所有的函数数据透视表的公式做一个连体的串联 ,好的,我们还是回到这一份具体的 ,我们还是回到7.3这一份具体的看板制作 ,那这一部分的看板呢,实际上包括了我们三四个重要的图表类型 ,那它的来源呢,是表姐在我们的花瓣网上找到的一个BI素材 ,那这个素材的?顶部就是我们的这个Title,内部的有一些 ,编写到这图表的制作信息等等,可以写出你这份看板 ,是在什么情况下绘制而来的,或者这些数据的参考源,或者说您的结论 ,
都可以写到这个图表的标题行当中,那么我们鼠标往下滑动,看到 ,这块呢是不是咱们一个的柱形图的效果,只不过每一个柱形图当中 ,它的填充颜色略有不同 ,往下呢就是咱们条形图完成比率的呈现或者是说咱们这个玫瑰图呈现的效果 ,那在这一块呢,我们可以把它给变形为一个环形图 ,环形图来呈现对应的比率也是OK的,再往下 ,这个呢就是咱们课程前面当中一直讲过的叫变形的柱状图,环形柱状图的一个图表效果 ,继续往下 ,您可以根据需要,去加载到您图表当中其他的额外信息 ,那么整体的看板和布局一定要符合您公司的实景业务需要 ,不要为了作图而作图,也不要为了单纯的美化而美化 ,好的,下面呢我们就来开始具体的制作,首先第一个 ,我们用键盘的Ctrl+Alt+A ,截图工具,也就是QQ自带的截图工具,您需要打开QQ就可以使用这个截图工具了 ,将我们的标题行截到咱们的 ,Excel当中,我们来看看这个标题行顶部是如何绘制出来的 ,那它呢是一个五边形的一个图形图案填充,咱们点击插入选项卡下的形状 ,哎,我们找到五边形嘛,五边形 ,然后呢点击设置一下我们这个图案的填充,图案的填充 ,好,单击鼠标右键 ,点设置形状,填充格式,在填充当中,我们找到图案填充 ,哎,我们可以选择这样的斜线,斜线填充的模式 ,好,填充的背景颜色可以选择 ,咱们用ColorPix取到它的背景颜色就OK了 ,好,这里完成了下半部分的一个图案的填充效果,好,我们按住鼠标Ctrl+shift键 ,
拽拽一个,然后选择其中的任意一个 ,形状,点击旋转当中我们要用一个水平翻转,奥,我们用一个垂直翻转 ,垂直翻转,那您看见我们是不是做出了一个上下 ,两个标题行这样的一个字符效果啊,然后呢我们只需要在这其中插入我们的标题行 ,好,插入标题行,点击 ,插入一个文本框,文本框 ,在文本框当中,我们输入文字,房地产行业 ,某某公司,销售业绩情况看板 ,好,输入完成以后 ,设置一下它的填充为无色,轮廓为无色 ,填充的文字字体为白色的字体 ,微软雅黑 ,填充的字体颜色为白色,字体呢 ,为微软雅黑的字体,好,适度的加粗加大 ,好,这里呢我们把它拖拽到合适的位置以后 ,好,我们的标题行已经绘制完成了 ,那么下面问题来了,我们在标题行下面会有一个底纹的效果,对不对 ,那这一块是如何绘制的呢,我们可以拖动鼠标是吧 ,按住键盘的Ctrl+shift拖动鼠标,再生成一个对应的 ,同样的文字字体,然后将我们原来的这个字体更改成颜色,颜色更改成咱们这个啊 ,ColorPix给它取色一下,取到这个绿色边缘的这个字体效果 ,好,我们取色,取一下 ,好,它的字体颜色呢是146 ,198,213,好,设置完成,确定 ,然后我们再将原来的这个给拖拽回来,拖拽回来,调整一下它对应之间的位置 ,
好的 ,调整一下它们之间相对的位置,造成一个,哎,我们固定颜色的阴影的效果 ,好,按住键盘的Ctrl键可以做微调,可以做微调 ,这一块呢根据大家的需要啊我们做出这样的一个阴影的效果 ,好,设置完成以后,我们可以将这几块的文字和图片都给它进行一个组合 ,好,大家看见看板两个字没有显示出来对不对 ,看板两个字没有显示出来,好 ,再进行组合 ,好,组合 ,那这个时候就使得咱们的标题的顶部位置变成一个固定的?统一的整体了 ,那相对应的如果这一块不够宽的话我们可以调整一下它的宽幅 ,使得我们的标题啊更加的 ,符合咱们目标的需要,好,我们拖拽一下 ,那这是咱们关于顶部的部分 ,相对应的你也可以像你表姐这样,在它的顶部 ,加上文本框,写上它的的制作人和制作时间这一块都是OK的 ,那么绘制完咱们这个顶端的标题栏以后,我们继续来制作 ,它第二部分的图表区域,图表区域 ,那么图表区域我们看到它实际上只是一个柱形图,只不过它填充的 ,是以这个好像圆弧形的三角形来进行对你的填充 ,那我们看看这块该如何制作呢,首先啊咱们需要给它插入一个?柱形图对不对 ,好,我们插入一张空白的柱形图以后,然后点击选择数据 ,在数据系列当中,我们添加一下它的数据系列,是我们的这个 ,嗯,AC?列的业绩情况,业绩情况 ,
我们的系列值呢,是我们数据源当中的AC7到AC11,确定 ,然后它的水平分类轴的标签是咱们的标签名称 ,也就是AB7到AB11,输入完成以后确定,确定 ,来,您看见咱们的柱形图是不是发生了对应的变化呀 ,那下一步是不是咱们只要对这个图表进行美化就OK了 ,美化的时候,第一步,咱们整体的这个图表的底纹颜色都已经填充到了 ,哎,我们这个图表的一个背景色 ,然后我们只需要将已经插入的图表设置它的轮廓,那么填充颜色都为无色 ,删掉这些冗余的网格线啊 ,坐标轴啊,对吧这些我们都给它删掉就行了 ,然后底部的这些颜色呢我们更改它的字体为 ,这样黑色的?或者是偏白色的灰色这样的颜色,使它能够突出显示出来 ,更改字体的格式微软雅黑,加大一下字号 ,好,下面关键点来了,咱们如何把这样的一个柱形图变成这种圆弧形的三角形呢 ,哎,我们来到PPT当中 ,在PPT当中,我们分析一下这个圆弧形,实际上它本质是一个三角,对不对 ,只不过三角的周围变的圆弧了,变成圆弧形状了,那是不是我们只要对这几个不同的颜色 ,绘制出这种刻意的独立的形状、形式,然后像咱们前面做可乐的那个案例一样 ,把每一个百事可乐啊、可口可乐啊粘贴到对应的柱形图当中就OK了,是不是 ,好的,下面呢我们知道这个原理以后来绘制这个圆弧形三角形 ,那在这里呢,我提前已经插入到了一个 ,我们形状当中的三角形,好,插入一个三角形,那这一块我们就随便绘制一下 ,
然后呢把这个三角形托拽到咱们这个图表的上方区域 ,因为我们要比着它来绘制,好,拖拽完成以后 ,我们点击绘图工具当中的编辑形状,在下拉的小三角当中编辑顶点 ,然后点击到顶点当中 ,单击鼠标右键,有一个平滑顶点,平滑顶点,哎这时候您看见 ,咱们的这个三角形是不是变得矮胖圆滑滑的,是不是圆咕隆咚的 ,然后呢我们来点中每个顶点,我们点击顶点以后 ,会在顶点的周围出现两个白色的方框,它呢是可以改变我们这个圆弧的一个曲率 ,好,曲率,我们改变上面的顶点,同理点击 ,左下,同理点击右下的这个 ,顶点,然后再拖拽这个白色的小方框,好,将它调整到适合的区域位置大小 ,好,这是右半部分了 ,相对来说,移到适宜了以后我们再点击左部的顶点,将它往里拖一些 ,好,往里拖一些,这样的话,两个图形是不是不太对称啊 ,哎,没有关系啊,好,我们点击一下 ,再按键盘的Ctrl+shift键拖拽一个一模一样的 ,点击绘图工具当中的旋转,水平翻转,然后将这两个圆弧的三角形给它拼接组合起来 ,选中两个图形以后,这两个图形就为一体了 ,
课程反馈
收到你的反馈,我们将提供更好体验给你

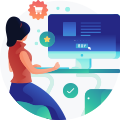
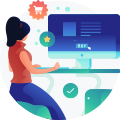
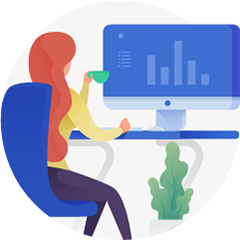
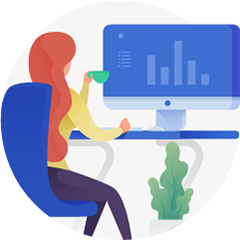


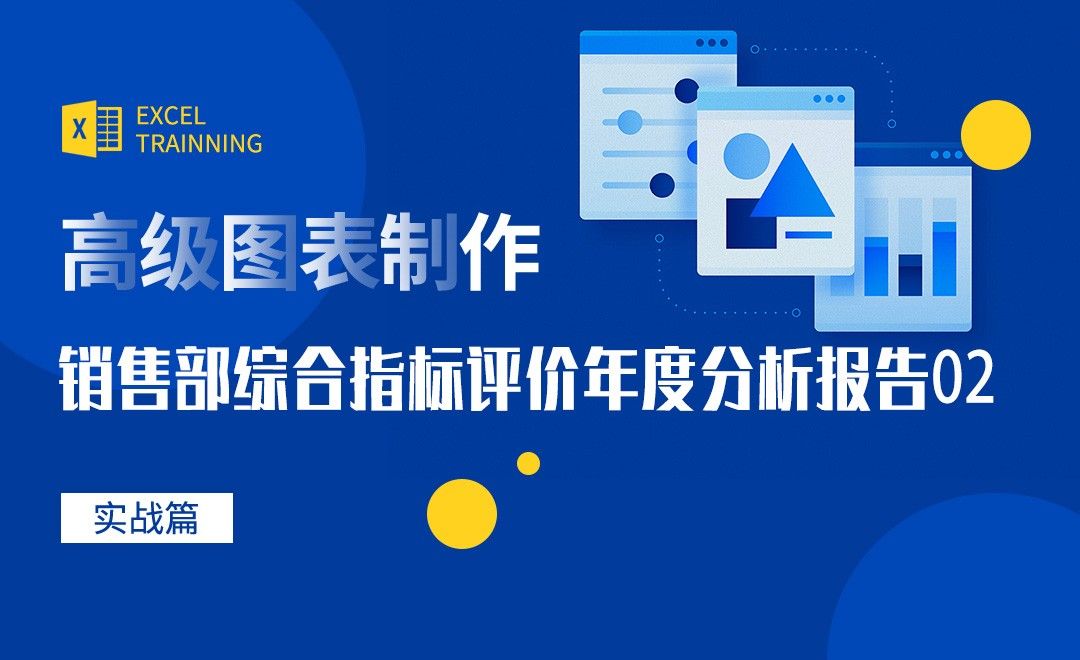




 复制
复制



