
6.7 【生产】动态图表:车间的产能看板 ,在咱们的这个示例文件当中 ,我们制作的一个生产各个班组 ,他的计划产能和实际产能的一个对比情况 ,那么实际产能呢 ,我们又将它分为ABCDEF5个具体的产品 ,那么每个产品 ,它加工的总量呢 ,就是咱们这个小组它的实际完成总量 ,那计划的产能是根据咱们生产任务来下发的 ,经过计划产能和加工总量的一个对比 ,可以看出咱们一个具体的完成情况 ,比如说像咱们当前选中的第八组 ,他的计划完成率只有50% ,那计划的产能呢在咱们柱形图当中 ,以一个这样红色的柱形图进行展示 ,实际的完成呢是这个黄色的底纹的柱形图展示 ,它们呢组合成这样一个对比的情况 ,那么具体的我们选择的是当前的第八组 ,他会以第八组作为组中值 ,左右额外增加两个小组来进行对比 ,他与周边组的反映情况 ,同时呢也可以根据我已经选中的第八组和前一组 ,比重我相邻两组它的一个具体的 ,ABCDEF的产品生产数量 ,我们通过调节这个小按钮 ,可以使得我们的图表发生对应的变化和变动 ,那我们选择到不同的组别的时候 ,那对应的这一条数据条会将它呈现出一个 ,高光显示的效果 ,而我们右侧的这边数据也发生了一个动态的展示 ,那这节课我们就将介绍一下 ,所谓的动态图表它构成的具体实践方法和手段 ,那么在这个看板当中这个类似于仪表盘的工具呢 ,
我们提供了几个绘制的方法 ,在咱们这节课课后的一个小件当中 ,会给大家提供这个具体的仪表盘的绘制 ,这节课我们主要针对于仪表盘的使用 ,来给大家讲解一下 ,好 ,首先呢我们只需要把仪表盘 ,复制粘贴到我们这个这对应的图表当中 ,然后更改一下他引用的数据源就可以了 ,我们看到这样一张看板 ,我们先来分析一下它的数据组成情况 ,第一部分是它的数据源 ,也就是咱们的A4到I24单元格区域 ,这是它的数据源 ,它构成了我们右侧三个图表的数据总来源 ,然后我们每一张具体的图表 ,我们选中每一张图表以后 ,实际上发现它所关联的数据都隐藏到 ,咱们的第一行到第三行之中 ,对吧 ,比如我们点击下一个图表 ,它的储存数据也是第一行到第三行 ,这样的话我们通过隐藏现有数据的方法 ,做出了一个类似于看板的这样的一个效果 ,那这样呢我们通过隐藏数据的方法 ,保持了我们整个看板界面的整洁 ,下面呢我们把这些数据都给它展示出来 ,然后我们来看一看这个看板的数据是如何构成的 ,然后再来做一步一步的具体绘制 ,首先我们将顶部的颜色给他修改一下 ,成白色的底纹黑色的字体 ,那您看见这里所关联的数据全部都呈现出来了 ,全部都呈现出来了 ,那我们看看这些数据是如何进行关联的呢 ,首先第一个大家看见我们这个控件的小按钮 ,对吧 ,那我们关联的这个控件的小按钮 ,它指引着上面我们第一行到 ,第一行到第三行的数据的变化 ,也就是说我每点击一下这个控件的小按钮 ,它关联的具体的数也就是我们K3 ,
也就是我们K1单元格的值发生了变化 ,发生了变化 ,您看我们点一下这个小控件是吧 ,它就变成3456 ,好 ,往下减少 ,那它就变成了4321 ,那其他的这些班组的具体情况 ,关联的都是咱们这个 ,这个跟我们这个2 ,K1单元格的值有关系 ,造成了这样的一个数据变化 ,所以呢我们在这里可以理解到 ,之所以这样的动态看板 ,它会呈现出一个动的效果 ,实际上是因为这些图表它关联的数据源 ,随着我这控件管理的某一个值的变化而变化 ,是这样的一个效果 ,那所以整张图表的内核 ,就是咱们这个控件所关联的具体单元格 ,也就是K1单元格的值 ,好 ,我们看如何去绘制这个控件 ,我们点开发工具选项卡下 ,插入一个控件 ,好 ,如果您的顶端工具栏没有开发工具选项卡 ,您可以点击文件选项下的选项 ,在选项当中呢找到自定义功能区 ,勾选一下开发工具选项卡这个对勾 ,然后确定就可以了 ,您的顶部呢就会出现开发工具选项卡 ,然后咱们插入一下 ,第一排的第四个控件按钮 ,也就是数值调节按钮 ,好 ,插入以后按住鼠标左键拖拽绘制一个 ,单击您的鼠标右键 ,点击设置控件格式 ,那这里呢它有当前值最大值最小值 ,对吧 ,以及链接的单元格 ,链接的单元格呢我们选到K1单元格 ,选择K1单元格 ,好确定 ,那设置完成以后他现在是0 ,我们可以给他增加12345678 ,
好 ,这个呢是我们这个小控件的绘制技巧 ,好 ,这一块因为咱们已经有 ,可以直接给他delete的删除掉 ,那也就是完成控件的绘制 ,这个控件绘制完成以后 ,也就构成了我们一个特别重要的变量所在 ,那么其后的这些辅助的数据源区域 ,就是我们这个黄色的区域 ,好 ,首先黄色的这片区域是控制住 ,我们的这个左上角的这张图表 ,也就是当我这个数据图表 ,比如说我将计划产能给他delete删除掉 ,您看这个图表就发生变化了 ,那这个数据源是如何构成的呢 ,首先呢我们将这个红色的K1单元格 ,也就是我们控件的这个关联的单元格的值 ,放到我们第一单元格的位置 ,大家看见这这里是直接等于过来的 ,我们的第一单元格等于K1单元格的值 ,然后对应下方的这个 ,就用到的是咱们VLOOKUP函数 ,对吧 ,VLOOKUP直接查找第一单元格的值 ,在咱们这个数据源A4到C24单元格区域 ,去VLOOKUP取到这个对应的结果 ,取到对应的结果的值以后 ,如果说查找的值是错误的话 ,我们就显示为空 ,否则的话就显示为他本身 ,好 ,我们将这个函数来编写一遍 ,首先呢我们等于VLOOKUP ,那VLOOKUP我们第一单元格的值逗号 ,在我们的数据源区域 ,A4到我们的C24单元格区域 ,给它进行一个绝对引用 ,按键盘F4锁定 ,逗号 ,第三个参数呢是我们需要返回来的 ,计划产能在这个数据源表当中的第几列 ,老几从左往右数老二 ,对吗 ,好 ,所以我们写个2 ,逗号 ,0 ,您看见咱们查找的这个结果 ,第六组的计划产能就是70 ,好 ,同理完成下方的这个单元格的值 ,
也就是第三个第三列的这个单元格的VLOOKUP函数的编写 ,那么如果咱们查找出来的这个值 ,是一个错误值该怎么办呢 ,比如说咱们这个控件调整的值已经到0了 ,对吧 ,到0 ,第0位这个值会变成错误值 ,会变成一个错误值 ,我们在输入这个函数完成以后 ,为了避免说我们这执行出来的 ,VLOOKUP结果是错误的 ,所以我们会在VLOOKUP函数外面嵌套一个IFERROR函数 ,IFERROR ,如果这个VLOOKUP函数计算的结果为错误值 ,我们则显示为空 ,就什么都不显示 ,好 ,对应的我们完成了这个单元格的公式的编写 ,同理呢它左右的把678910 ,是吧 ,这五个数据都用同样的VLOOKUP函数给制作出来 ,那么左侧的6789我们对应到的就是等于 ,第一单元格的值减1减2 ,这边呢是加1加2 ,所以呢造成的图表效果就是以我们第八组 ,目前控件选中的这一组 ,作为最集中的位置 ,然后在左右两侧分别加上 ,我们这个相邻两组的这个具体的计划 ,和实际产能完成情况 ,好 ,下面我们就来绘制这样一张图表 ,我们还是分析完了这个图表的具体构成以后 ,然后再开始进行具体的数据动手绘制 ,选中我们A1到F3单元格区域 ,也就是我们作图的数据源 ,点击插入选项卡下 ,我们选择柱形图当中的一个 ,这样堆积柱形图的效果 ,堆积柱线图的效果 ,好的 ,点击 ,选择数据来编辑下我们的数据源 ,第一行的班组咱们需要吗 ,不需要对吧 ,
这是咱们的标题行删除掉 ,然后第二个是计划产能 ,第三个是加工总量 ,然后我们的这个具体的显示的这个水平分类轴标签 ,应该就是咱们的组别 ,我们要选择B1到F1单元格区域 ,选择完毕以后确定 ,好 ,确定 ,您看见此时我们的图表已经变化了 ,对不对 ,我们已经变化成我实际完成量 ,和计划总量这样的一个对比的效果 ,但是呢这两个是一个罗列 ,相互添加相互叠加的效果进行呈现的 ,显然呢这并不是咱们的需求 ,对吧 ,好 ,我们点击更改图表类型 ,将他这两个柱形图都更改为我默认的柱形图形式 ,默认的柱形图形式 ,然后呢点击确定 ,所以一开始咱们选择图表类型 ,如果选择错误的也可以给它 ,对应的进行一个具体的更改 ,好 ,接下来单击鼠标右键 ,点击选择设置数据系列格式 ,将它二者的系列重叠值调到100% ,这样的话我们的实际加工总量在前方计划总量在后方 ,分类间距的大小可以控制到我柱形图的高矮胖瘦 ,比如说我们张家乡镇相对来说调整的矮胖一些 ,然后呢下一步就是咱们的具体美化工作了 ,在美化的时候 ,第一步我们删除掉图表当中的冗余信息 ,那比如说标题行 ,如果我们需要的话 ,可以将它修改为 ,班组计划与实际完成情况对比 ,然后呢对应的左侧的这个刻度线 ,我们叫垂直轴 ,要固定一下它的数值 ,最小值默认为0 ,最大值呢默认比如说咱们设置为250 ,
那这样做的目的就是说 ,我们所有的这个计划产能数据都处于同一个水平情况下 ,那如果咱们按照随机的话 ,比如说我们选中到第三组的时候 ,因为它最大值它会变成250 ,那么对应的这个柱形图就会变得特别的细高 ,那为什么咱们要进行这个最大值和最小值的重新设置 ,来我们看一下我们点重置 ,点击这个小箭头 ,将他的数值向下缩小 ,好 ,我们缩小到 ,您看变成第四组的时候 ,它的最大值就会变成300 ,再往下缩小 ,因为咱们这个计划产能具体的数值大小 ,随每一组的具体情况变化而变化 ,那如果我们不将他约束为 ,固定的统一的值的时候 ,那在它设置变化的时候 ,我们这个数据的对比参照量 ,是吧 ,也就是我们坐标轴的参照量 ,并非统一的标准 ,所以柱形图的变化会对您的数据读取造成误解 ,那比如说现在我们这个看见第三组 ,在250的水平到第四组的时候 ,那他反而变小了变矮了 ,对吧 ,那我们读取的话它本来是250是比较高的 ,那么为什么咱们要对这个坐标轴的选项 ,给他进行固定的选项设置呢 ,那是因为如果咱们不固定的话 ,每一张图表在对应的动态变化的时候 ,它的这个轴坐标相对的参照结果 ,就会从300变到140 ,那整个读取是不利于我们数据的 ,一个横向纵向的比较 ,所以我们要将他的最大值 ,给它设置为固定的 ,比如说280设置完成以后 ,这样不用我们如何去调节我们的坐标值 ,刻度选项都是固定的 ,那么我们在数据图表变化的时候 ,它都是相对应一致的一个 ,数据维度当中进行查阅的 ,数据维度当中进行查阅的 ,好 ,
设置完成 ,我们再将网格线来给它删除掉 ,坐标轴也可以取消掉了 ,下面我们就来对这个图表的颜色进行美化 ,第一个呢是整体的绘图区域 ,整体的绘图区域 ,我们设置它的格式为无轮廓 ,填充颜色为无颜色 ,那它就是一个透明的效果 ,对吧 ,
课程反馈
收到你的反馈,我们将提供更好体验给你

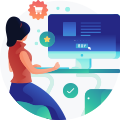
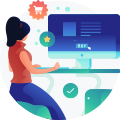
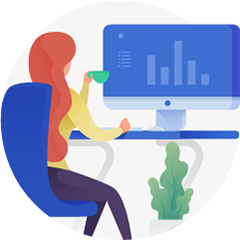
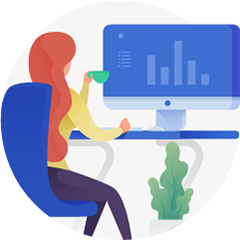


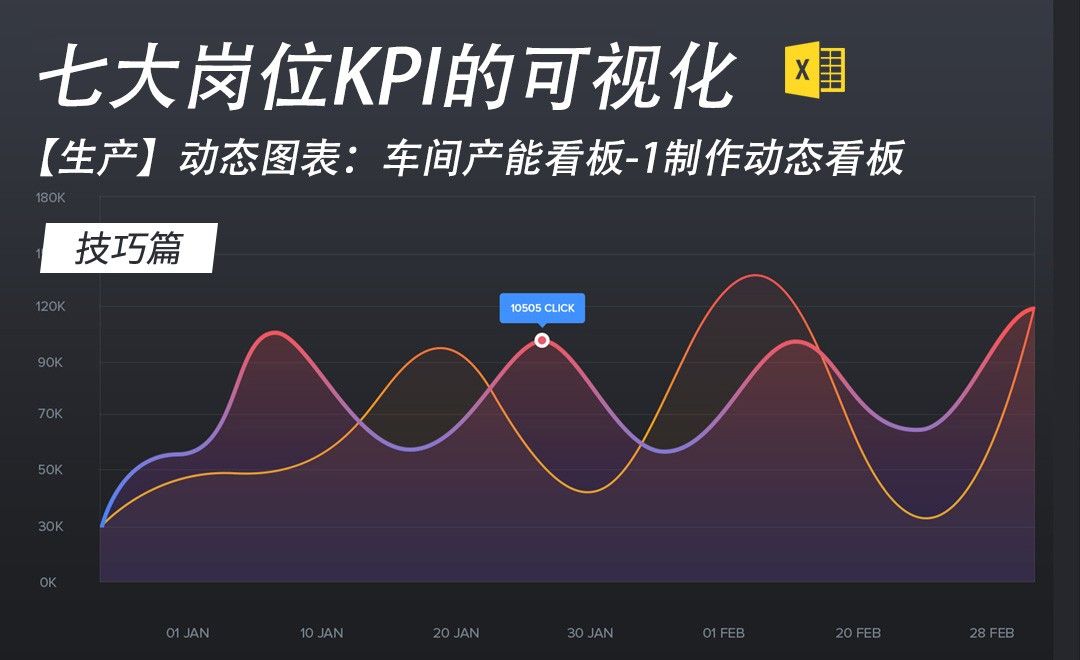



 复制
复制



