1、首先是一个【五角星】【CTRL+C粘贴】然后【CTRL+V在柱形图上替换】然后【右键-设置数据系列格式-向下滚动-布局方式修改为层叠】。

2、然后继续调整【分类间距】调整【五角星的大小】。

3、同样的方法可以绘制【心形】。

4、然后是【篮球去除背景的方法】选中【图片】【格式-删除背景-调整蒙版的区域】然后【CTRL+C-CTRL+V】。

5、选择【数据源区域-插入柱形图】进入【选择数据源】【修改入住率、100%的数据源】。
2.2图片填充,复制粘贴还能这样用 ,咱们都知道Ctrl+C加Ctrl+V是一个 ,快捷键叫复制和粘贴 ,那么它在咱们的图表制作当中又有哪些妙用呢 ,来我们一块打开示例文件,看一看如何把简单的图表 ,就用简单的复制粘贴这两个快捷键 ,就能够实现我们一个图表的基础美化 ,好在我们这个示例文件当中 ,首先呢,我们选中A1到B6单元格区域 ,选中数据源以后点击插入选项卡下的一个柱形图 ,那这一块呢我相信很多小伙伴都能够做到 ,对吧,我们插入一张简单的柱形图 ,好下面我们看看如何把这个五角星 ,放到我们的这个柱形图当中呢就是 ,那么操作方法呢特别简单,我们只需要选中 ,这个五角星,按住键盘的Ctrl+C ,再点中我们这个图表区域当中的柱形图 ,选中这片柱形图以后按键盘的Ctrl+V给它粘贴进来 ,那么此时您看见咱们的这个小五角星,它就填充到这个图片 ,柱形图当中了,但是呢它是属于一个拉伸的效果 ,并不像咱们这个示例文件当中这样 ,一个一个正五角星这样去排布 ,那这块我们该如何修改呢,答案是有问题单击鼠标右键 ,在咱们制图当中,您遇到任何的问题首先想到第一个点 ,叫单击鼠标右键,就像咱们平时在生活当中遇到问题 ,有问题找警察是一样的,那么鼠标右键呢就是咱们制图当中的 ,图表警察,好我们单击鼠标右键 ,点击选择设置数据系列格式 ,在右侧的弹窗当中,我们点击这个油漆桶 ,也就是我们的填充选项 ,在填充当中您看见,我们将图片复制过来以后 ,
它默认的就已经改变了它填充的类型 ,更改为图片或纹理填充 ,并且呢这个图片呢就是我们刚刚复制进来的五角星 ,拖动这个滚动 ,拖动这个滚动条 ,在下方您看见我们的默认的布局方式是 ,层伸展式,我们将它更改为层叠 ,这是不是就是咱们这个五角星的一个分布的 ,正五角星的这样的一个形式 ,有的小伙伴会说正五角星它每一个上面具体排 ,多少个五角星呢,比如说我们希望 ,五的数量的时候,它恰好排布五个五角星该怎么办呢 ,如果说您简单的把五角星给它拖大,是不是我们这么理解 ,按住键盘的Shift键拖大 ,使的它变成正五角星的一个缩放 ,不然的话您看五角星会变形对吧,按住键盘的Shift键是表示 ,我们图形正向的方向调整,都是正五角星好 ,我们将这个调大的五角星Ctrl+C ,再放到我们的柱形图上Ctrl+V ,它没有发生什么样的变化对不对 ,也就是说我们原始图片的五角星大小 ,并不能决定我们这个五角星的一个具体的大小变化 ,好这一块我们该怎么办呢,我们选中柱形图以后 ,来到右边的弹窗当中,有一个系列选项调整它的分类间距 ,是不是五角星就对应的变大和变小了 ,那有的小伙伴会说这是滴滴司机的案例呀 ,那我们能不能插入其它的图形呢 ,答案是肯定的,来我们点击插入选项卡下 ,绘制一个形状,比如说我们绘制一个桃心的形状 ,在我们这图案当中可以找到一个心型 ,好按住键盘的Shift键拖拽它,给它绘制出一个桃心 ,更改一下它的颜色形状,比如说为红色的 ,
轮廓呢可以更改为深红色的好,我们按住键盘Ctrl+C ,复制一下,再点击柱形图按键盘Ctrl+V粘贴 ,这样就得到了一个五角星的形状,当然了咱们的这个 ,图表还可以做更多的美化,这是咱们讲到的第一个 ,Ctrl+C,Ctrl+V用图形来填充 ,那么我们看一看也可以用对应的图片来填充 ,那表姐在百度当中找到了一张篮球的图片对吧 ,那大家看见这张篮球的图片 ,它四周呢会有一个这样的一个叫白色的底纹对吧 ,白色的底纹,咱们都知道Ctrl+C ,Ctrl+C复制一下,再选中柱形图给它Ctrl+V直接粘贴上 ,然后更改呢填充的形式,就像我们前面更改图案填充一样 ,可以更改为层叠式,那这样呢图片可以粘贴进来 ,但是呢因为它四周有这个白边如果我们将整个图表区域的 ,底纹颜色是吧,底纹颜色我们都改为一个 ,黄色的颜色,那大家就看得很清楚,这个白边呢会 ,被显示出来对吧,白边会被显示出来 ,那这样的话呢,整个图 ,整个篮球图和咱们的图片的契合程度就 ,不是那么的高了,那我们怎么把这个白边给去掉呢 ,这里呢表姐教给大家一个用我们的 ,图片工具,Excel的图片工具就能够实现 ,像Photoshop那样的抠图效果,怎么抠图的呢 ,来选中我们这个图片,在上下文选项卡对应的 ,图片工具当中点击格式 ,在格式的这个工作的选项卡当中 ,会有很多的按钮,我们点击最左侧的删除背景 ,好这个时候呢它会运用到像Photoshop那样的 ,
磁性套索的功能一样,如果咱们有 ,学过Photoshop的小伙伴知道 ,在咱们的Photoshop当中有一个磁性套图 ,磁性套索,它能够沿着我们图片的边框区域 ,给它截取下来,那么在这一块呢这种 ,玫红色的区域就是已经删除掉的区域 ,而有颜色的区域呢,则作为已保留的区域留下来 ,好这样设置完成以后点上对勾,要保留更改 ,下一步呢再做一次,Ctrl+C ,然后点到我们的柱形图当中Ctrl+V ,好这样您看是不是 ,我们的这个篮球就完全的只是圆圈部分,篮球球体 ,蓝球球体的部分 ,才有这个图形,那其它的背景部分呢就是 ,空白的,就和我们的背景颜色是一致的 ,这样整个图表呢做起来能够更加的精细化和美观 ,
课程反馈
收到你的反馈,我们将提供更好体验给你
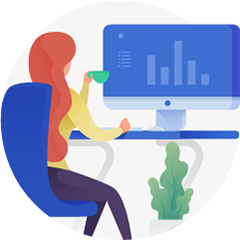
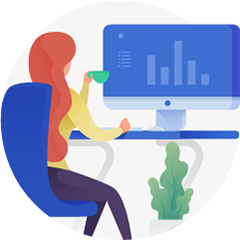

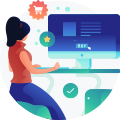








 复制
复制



