1. 打开【PS】软件,【Ctrl+N】新建画布,提前绘制好草稿,以便于后期绘制。

2. 【海浪】绘制:新建图层,命名为【海浪】,【钢笔工具】根据线稿绘制出海浪,控制钢笔的【锚点】,让它看起来弧度好一些、比较圆润一些,按【Alt】键可将锚点删除,进行修改,【Ctrl+Enter】将路径转换为选区,【Alt+Delete】填充白色。

3. 降低线稿图层组的不透明度为【53%】,将海浪图层重名命为【1】,同样方法绘制出剩余三个【海浪】,填充颜色依次加深,再将图层按顺序排列,【Ctrl+G】打组-海浪1。

4. 新建图层,同样方法用【钢笔工具】绘制上面三个的【海浪】,填充颜色依次加深,【Ctrl+G】打组-海浪2,【Ctrl+S】保存。

5. 绘制【蓝鲸】:蓝鲸分上下两部分,需分开绘制,新建图层,【钢笔工具】绘制蓝鲸上半身,线条一定要流畅,【Ctrl+Enter】将路径转换为选区,【Alt+Delete
,,0,0,0,,大家好,我是虎课网的薇薇 ,,,0,0,0,,这节课给大家讲的是 ,,,0,0,0,,渐变肌理插画的绘制 ,,,0,0,0,,本节课的目的是 ,,,0,0,0,,渐变肌理插画的绘制 ,,,0,0,0,,课程的重点是 ,,,0,0,0,,画面的构图,颜色填充 ,,,0,0,0,,肌理的绘制 ,,,0,0,0,,课程的难点是颜色的搭配,和肌理的填充 ,,,0,0,0,,好 ,,,0,0,0,,我们现在开始 ,,,0,0,0,,首先提前绘制好草稿 ,,,0,0,0,,以便于后期 ,,,0,0,0,,我们进行绘制 ,,,0,0,0,,我们新建一个图层 ,,,0,0,0,,重命名为 ,,,0,0,0,,海浪 ,,,0,0,0,,因为我们的肌理比较准确,所以我们 ,,,0,0,0,,开始要用钢笔工具来进行绘制 ,,,0,0,0,,我们打线稿的时候 ,,,0,0,0,,是用画笔绘制的 ,,,0,0,0,,我们现在就要用钢笔工具绘制 ,,,0,0,0,,让它比较圆润一点 ,,,0,0,0,,根据刚才打的形进行绘制 ,,,0,0,0,,我们在绘制钢笔工具的时候一定要控制它这个锚点 ,,,0,0,0,,让它看起来弧度比较好一点 ,,,0,0,0,,因为我们是扁平的肌理那种插画 ,,,0,0,0,,所以 ,,,0,0,0,,还是比较圆润一点 ,,,0,0,0,,在绘制的时候 ,,,0,0,0,,要使用钢笔工具控制它那个弧度 ,,,0,0,0,,我们觉得它这个点不太好的话,我们就按着ALT键 ,,,0,0,0,,把它删除掉 ,,,0,0,0,,再进行绘制 ,,,0,0,0,,这样我们第一个海浪就差不多完成了 ,
,,0,0,0,,我可以重复绘制几次 ,,,0,0,0,,主要让它 ,,,0,0,0,,线稿 ,,,0,0,0,,比较圆润一点就可以 ,,,0,0,0,,我们开始填颜色的时候,深浅不同的颜色 ,,,0,0,0,,白色 ,,,0,0,0,,就可以 ,,,0,0,0,,不用先考虑它哪个颜色 ,,,0,0,0,,到后期我们绘制完成之后再填充颜色 ,,,0,0,0,,因为我们这款是 ,,,0,0,0,,渐变的肌理插画,所以后期我们再填充 ,,,0,0,0,,渐变色 ,,,0,0,0,,我们最后 ,,,0,0,0,,填这个白色 ,,,0,0,0,,先前铺的白色可以把它填上去就可以了 ,,,0,0,0,,后期的话,我们再把其它的颜色再填上去 ,,,0,0,0,,我们可以把线稿颜色减淡 ,,,0,0,0,,线稿颜色减淡的话,方便我们看到下面 ,,,0,0,0,,我们绘制的 ,,,0,0,0,,接下来这个海浪,我们也是同样使用钢笔工具来进行绘制 ,,,0,0,0,,钢笔工具绘制的好处就是 ,,,0,0,0,,就是线条比较流畅,比较圆润一点 ,,,0,0,0,,我们在绘制线条的时候一定要把 ,,,0,0,0,,画布放大,这样的话 ,,,0,0,0,,绘制出来呢 ,,,0,0,0,,就会比较贴近 ,,,0,0,0,,刚才打的那个草稿 ,,,0,0,0,,如果它那个弧度比较长,我们就把画布放小 ,,,0,0,0,,来进行绘制 ,,,0,0,0,,如果弧度比较短,我们就把画布放大来进行绘制 ,
,,0,0,0,,只要让它显得比较圆润一点就可以 ,,,0,0,0,,这样我们差不多第二个海浪就完成了 ,,,0,0,0,,我们给它填充一个比刚才的白 ,,,0,0,0,,深一点的灰色 ,,,0,0,0,,好,我们第二个海浪就绘制完成了 ,,,0,0,0,,我们现在开始 ,,,0,0,0,,绘制第三个海浪 ,,,0,0,0,,同样,我们也是用钢笔工具进行绘制 ,,,0,0,0,,同样的方法如果觉得线条不够流畅 ,,,0,0,0,,如果觉得它那个锚点在的时候 ,,,0,0,0,,就把它那个锚点按着ALT键 ,,,0,0,0,,点一下,删除掉,我们再绘制 ,,,0,0,0,,我们差不多,第三个海浪就 ,,,0,0,0,,绘制完成了 ,,,0,0,0,,填充一个颜色比刚刚更深一点,更偏向于 ,,,0,0,0,,黑色一点的颜色 ,,,0,0,0,,接下来就绘制第四个海浪也是 ,,,0,0,0,,跟刚刚同样的方法 ,,,0,0,0,,贴近我们绘制的线稿 ,,,0,0,0,,如果感觉不合适 ,,,0,0,0,,我们就按住alt键,把那个锚点去掉 ,,,0,0,0,,再绘制 ,,,0,0,0,,要随时 ,,,0,0,0,,控制 ,,,0,0,0,,钢笔工具的这个弧度 ,
,,0,0,0,,我们差不多第四个海浪的线头就完成了 ,,,0,0,0,,接下来我们填充一个颜色跟刚刚 ,,,0,0,0,,更深一点的颜色 ,,,0,0,0,,因为我们后面是要做渐变的,所以我们前期先 ,,,0,0,0,,把这个颜色先填充上 ,,,0,0,0,,我们把它重命名一下 ,,,0,0,0,,标清楚这样我们就知道哪个是哪个,方便于后期如果就 ,,,0,0,0,,改颜色需要调整的话比较方便一点 ,,,0,0,0,,我们根据顺序第一个第二个第三个第四个 ,,,0,0,0,,把它排列一下 ,,,0,0,0,,这样我们就可以清晰的看到前面比较浅一点后面比较深一点 ,,,0,0,0,,接下来我们这个 ,,,0,0,0,,CTRL G ,,,0,0,0,,合成一个组 ,,,0,0,0,,重命名 ,,,0,0,0,,海浪1 ,,,0,0,0,,我们新建图层 ,,,0,0,0,,我们现在也是 ,,,0,0,0,,同样也是用钢笔工具 ,,,0,0,0,,来进行绘制 ,,,0,0,0,,绘制上面的那些海浪 ,,,0,0,0,,同样跟刚刚同样的方法 ,,,0,0,0,,如果觉得不合适,我们按着ALT键把锚点删掉 ,,,0,0,0,,注意钢笔工具绘制的时候,我们要一定要 ,,,0,0,0,,控制好它这个弧度 ,,,0,0,0,,像我们上面的这个 ,,,0,0,0,,海浪,差不多就完成了 ,,,0,0,0,,CTRL加回车键的话,就是 ,,,0,0,0,,让它建立选区,现在我们填一个 ,,,0,0,0,,比刚刚更深一点的颜色 ,,,0,0,0,,填充上 ,,,0,0,0,,把放在刚刚那个海浪的下面,这样我们刚刚那个海浪就是 ,
,,0,0,0,,在前面的 ,,,0,0,0,,还有一个就是在后面的 ,,,0,0,0,,现在我们绘制第二个海浪,因为它是在前面这个的 ,,,0,0,0,,下面,所以我们把它图层放在下面 ,,,0,0,0,,绘制的时候跟刚刚同样的方法 ,,,0,0,0,,这样我们 ,,,0,0,0,,第二个就 ,,,0,0,0,,绘制完成了差不多 ,,,0,0,0,,我们现在绘制完成之后 ,,,0,0,0,,还有那个我们没有点到边边上,所以我们现在 ,,,0,0,0,,它这个位置就是在 ,,,0,0,0,,接近边缘的位置,同样也是CTRL+回车 ,,,0,0,0,,填充,填一个比较 ,,,0,0,0,,比刚刚要深一点的颜色 ,,,0,0,0,,填充ALT+DELETE ,,,0,0,0,,现在我们再绘制第三个 ,,,0,0,0,,同样钢笔工具绘制我们 ,,,0,0,0,,主要用到的工具就是钢笔工具 ,,,0,0,0,,绘制完成之后,我们同样 ,,,0,0,0,,CTRL+回车 ,,,0,0,0,,给它填一个颜色,也是比刚刚深一点的颜色 ,,,0,0,0,,这样我们容易区分出来 ,,,0,0,0,,好了我们海浪的部分现在就绘制完成了 ,,,0,0,0,,我们来回调整,看一下我画的这个图 ,,,0,0,0,,关闭它的线稿,看一下我们现在绘制的 ,,,0,0,0,,如果有地方 ,,,0,0,0,,缺的,我们可以把它补上 ,,,0,0,0,,我们建图层分开图层,就是为了让后期如果 ,,,0,0,0,,填充的话 ,
,,0,0,0,,就在它相应的图层填充,这样 ,,,0,0,0,,比较方便,如果我们前期没有分好图层的话,后期就比较麻烦 ,,,0,0,0,,要一直找图层 ,,,0,0,0,,就比较麻烦 ,,,0,0,0,,所以我们前期一定要分好图层 ,,,0,0,0,,我们放大缩小,检查我们 ,,,0,0,0,,什么地方没有绘制好再把它补上就可以 ,,,0,0,0,,只要让它圆润一点 ,,,0,0,0,,好,我现在把它补的差不多了 ,,,0,0,0,,我们要随时记得保存 ,,,0,0,0,,以免后期电脑出什么故障或者是什么问题 ,,,0,0,0,,没有保存 ,,,0,0,0,,现在我们把这个海浪也是CTRL+G ,,,0,0,0,,新建个组,命名为海浪2 ,,,0,0,0,,就可以,我们海浪的部分现在绘制完成 ,,,0,0,0,,随时进行保存 ,,,0,0,0,,CTRL S保存 ,,,0,0,0,,接下来我们绘制我们的蓝鲸 ,,,0,0,0,,也是钢笔工具绘制,我们蓝鲸分为上边部分和下面的 ,,,0,0,0,,部分,这两个蓝鲸 ,,,0,0,0,,所以我们也是要分开图层绘制 ,,,0,0,0,,绘制的时候也是用钢笔工具 ,,,0,0,0,,图层放大因为我们 ,,,0,0,0,,蓝鲸身上的弧度比较大 ,,,0,0,0,,所以我们把图层放大 ,,,0,0,0,,来绘制 ,,,0,0,0,,一定要使蓝鲸身上的线条达到圆润 ,,,0,0,0,,我们现在差不多,蓝鲸上半身绘制完成 ,,,0,0,0,,同样的方法CTRL 回车 ,,,0,0,0,,建立选区我们填一个深一点的颜色 ,,,0,0,0,,让它的颜色区分开就可以 ,
,,0,0,0,,现在我们绘制蓝鲸的下半部分,肚子的部分 ,,,0,0,0,,同样也是使用钢笔工具绘制的时候一定要注意 ,,,0,0,0,,钢笔工具的使用 ,
课程反馈
收到你的反馈,我们将提供更好体验给你
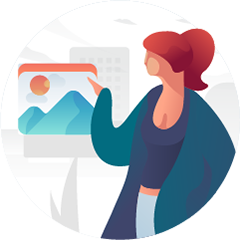
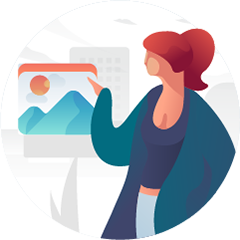
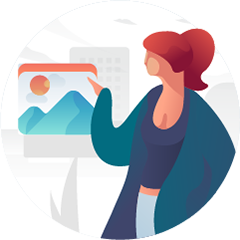

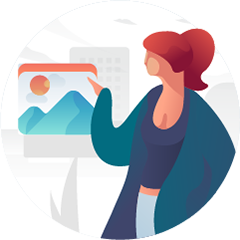


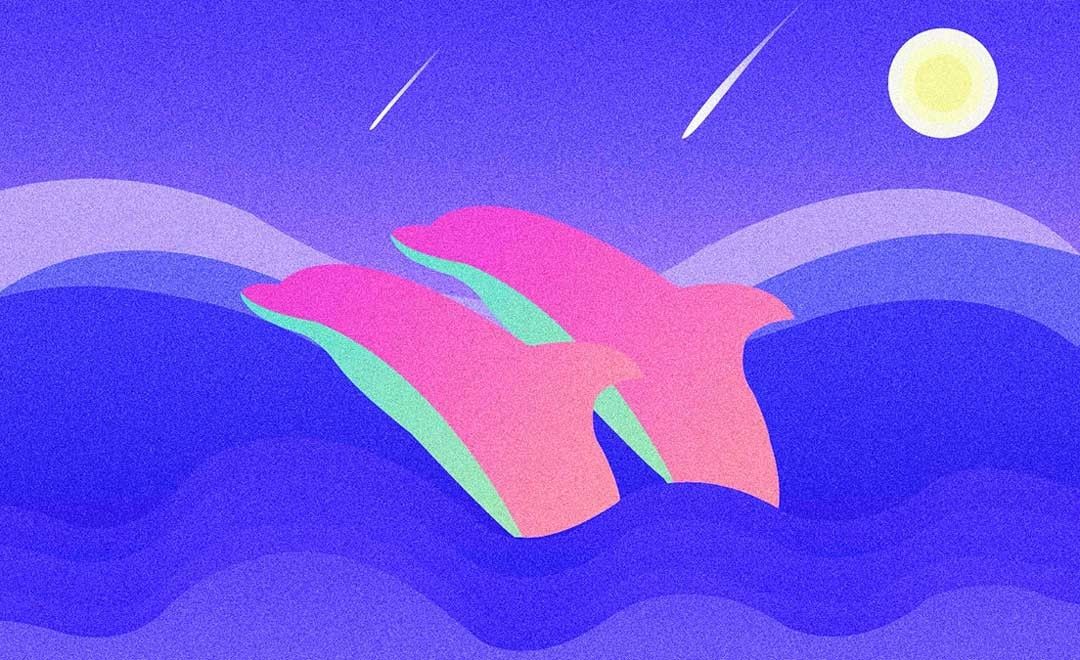




 复制
复制



