




各位朋友 ,我们接着学习微软Power BI数据分析与可视化课程 ,我是你们的赵老师 ,这就是老师本人了 帅的一塌糊涂 ,好 各位我们这一讲来进行第4周的实战部分 ,打开我们第4周 ,第4周总共有5讲的内容 ,我们从第4周开始呢 ,比着我们前三周会多一讲内容 ,前三周学了之后我们算是入门和基础都学熟练了 ,现在我们就开始实战 ,关于第一讲Power BI数据清洗与转换实战 ,先看我们的素材 ,在这个案例素材当中 ,我挑了一些企业当中常问我的一些问题 ,可能在Excel当中我们无法完成 ,或者是完成出来很麻烦 ,会有需要你费很多时间才能完成的任务 ,现在我们通过Power Query可以轻松的得到 ,从这一讲开始呢 ,我都会用两种方法来讲 ,我们在第一讲当中就说过 ,Power BI是分Excel下的BI和桌面版BI ,而我们这一个课程主要学习的是 ,Power BI Desktop ,所以我先用Power BI Desktop来去讲解一下 ,怎么去完成这些操作 ,然后紧接着再用Excel来 ,讲解一下在Excel下怎么操作 ,他们各有各的好处 ,在Excel当中操作起来和Power BI Desktop的步骤是一样的 ,但是最终呈现的时候 ,可能Power BI Desktop呈现的更完美一点 ,然后Excel呈现的就比较简单一点 ,但是Excel也有它的可爱之处也有 ,因为很多人使用数据的时候 ,在公司当中Excel接触最多的 ,所以如果你公司经常是使用Excel ,你可以用Excel下的BI来完成 ,好 下面我们先用桌面版的Power BI Desktop来完成 ,
我启动Power BI Desktop ,先给各位看一下我们的第一个 ,Power Query 合并列实战 ,我们说Power Query是我们数据清洗规范的 ,做数据分析的第一步 ,我们打开这个案例 ,这个案例可能还比较简单一点 ,但是在Excel当中你要操作下来也没那么容易 ,比如我有两列的姓名 ,我们的目的把这两列的姓名合成一列 ,然后我在任何一列下面增加内容 ,然后我合并后的数据一刷新就会发生变化 ,而又或者是我们通过Power Query ,然后将 ,你看这是一个数据是 ,很多同事提供的一级代理商的编号 ,我要把它们 ,这是一个真实的案例 ,然后通过我们的Power Query将后面这三列合成一列 ,看一下这样怎么操作 ,我们首先打开我们的Power BI ,先获取数据 ,这是使用Power BI Desktop来去做 ,你比较一下它们两个的区别 ,所以我们为了让大家更多的了解 ,所以我们两种方法都给你讲了 ,然后选择我们这个案例 ,选择Power Query这个文件 ,这是我们利用Power BI Desktop ,将我们的Excel数据直接给它获取到Power BI Desktop ,我们那个Excel数据发生变化 ,这里面的数据也会发生变化 ,然后把这两个表都给它加载过来 ,如果我直接点加载它就进到了Power BI Desktop ,还记得我们要整理的时候 ,选择刚才的转换数据也可以 ,如果你忘记点击转换数据了 ,这个地方有一个编辑查询 ,同样可以再次进入我们的Power Query ,好 我们看好 ,因为这个数据是很不规范的 ,比如这些第一列第一行都不对 ,然后我现在给它再次进到Power Query ,点击编辑查询是不是进到了Power Query ,这个Power Query和Excel下的Power Query是一样的 ,
所以我们为什么两种方法讲 ,让你自己体会一下它们两个的区别 ,什么时候用Power BI Desktop ,根据你自己的习惯 ,也有一些小伙伴可能学了这么久了 ,总是搞不清楚Power BI分Excel下的BI和桌面版BI ,所以为什么要用桌面版 ,为什么要用Excel下的 ,所以从这一讲我会把Power Query ,Excel下的Query和桌面版Power Query都给大家讲一下 ,首先我先把这个数据给它来一个转置 ,转置之后你看 ,转置就是行变成列 列变成行 ,然后我们再用一个逆透视其他列 ,把后面的列给它转换成我们的一维表 就逆透视 ,所以这两列不需要了 ,然后我可以给它删除列 ,然后这一列就是姓名就搞定了 ,我们的Excel语言发生变化 ,这边的数据也会及时发生变化 ,这边的数据也会变 ,那边增加 这边增加 ,我们回到主页下这有一个刷新预览 ,我们就不再说了 ,然后你回到关闭应用 这个地方也有个刷新 ,然后我们不在这里面展示 ,怎么让它动态的 ,等一会我们在Excel下的BI也可以 ,好 这个更简单一点 ,我只需要选择这一列 ,像这个要求列先给它删掉 ,这一列是删除的 不需要的 ,这一列空的列也删掉 ,现在我要把后面三列给它转换成一列 ,我只需要点着这一列 ,然后这就是我们所说的二维表要转成一维表嘛 ,在转换里面选择逆透视其他列 ,这个列的名字就给它删掉 ,这个就给它改成一级代理商编号 ,好 有了这样的操作之后 ,我直接关闭并应用 ,回到我们的Power BI Desktop ,下面我们会发现在Power BI Desktop里面 ,
这样的数据就比较规范了 ,在第二个视图下能看得很清楚 ,比较规范了 ,然后就是我们得到了我们需要的数据 ,然后你还可以紧接着再去做我们的可视化 ,做其他的分析 ,这是关于Power BI Desktop下的操作 ,下面我们关掉Power BI Desktop ,你体会一下 ,我们直接用Excel下的BI来进行完成这个案例 ,Excel里的BI完成之后呢 ,它也有很完美的地方 ,因为Excel下的BI肯定和源文件结合的更紧密一点 ,比如大家看我们Excel下的BI ,我直接选择自表格或者区域 ,如果你的是2016 ,它可能是从表和范围 ,你自己确定就行了 ,我们直接把光标放到我们这个数据区 ,它会自动给你选 ,然后同样也可以进到我们的 ,马上出现的一个程序 ,同样是Power Query ,大家看到 ,和我们Power BI Desktop的是不是一样 ,我们说Power BI是分Excel下的BI和桌面版BI的 ,就刚才我们讲的这个BI ,它更强大一点 ,因为它每周都会更新 ,可能你们有认真留意的话 ,会发现我刚才启动Power BI Desktop的时候 ,它会提示我是否更新 ,跟刚才的操作步骤完全一样 ,我先给它转置 ,转置完之后 ,这个转置的时候要注意 ,我撤销一下 ,你看这是它不可爱的地方 ,我首先要将标题作为第一行 ,然后再给它转置 ,否则就少了一个内容 ,然后再去逆透视其他列 ,你自己把握一下 否则就会少了 ,你看它就没有我们Power BI Desktop的灵活 ,我删除列 然后把这个列改成姓名 ,我们会发现给它关闭并应用 ,精彩的地方在这 ,比如我增加了内容之后 ,我们会发现我们这个数据会 ,这是我们基础的 ,比如上面有赵保恒 ,我再加一个赵二恒 ,
然后再加一个赵三恒 ,大家会发现我在这两列当中加了内容之后 ,我在这个地方来个右键刷新 ,马上这里面会有赵二恒增加到这个地方 ,赵三恒增加 ,会不会自动增加 ,因为它是两列合并的 ,这一列合并完 ,这就是Excel下的BI ,我们结合的更清晰一点 ,这边的数据发生变化 ,那个数据也会发生变化 ,你也可以新建一个Excel ,我们前面讲过 你获取我们这个Excel ,选择工作簿也是一样 ,这个就可以有同我们桌面版的Power BI是一样的 ,同样的案例 ,如果我要把这个进行转换 ,同样数据自表格或者去把它弄到我们的Power Query里面 ,弄到Power Query里面呢 ,跟刚才Power BI Desktop的操作步骤是一样的 ,然后选择这一列 ,我们选择转换里面 选择逆透视其他列 ,选择逆透视其他列之后这一列不需要了 ,然后给它删掉 ,然后这个列的名字叫一级代理商编号 ,然后同样给它关闭上载自会多了一个文件 ,我这个就不展示了 ,如果你这边的数据增加了 ,这边数据来个右键 刷新 就会发生变化 ,好 这是我们的第一个案例 ,我们通过了Excel下BI和桌面版BI来进行操作完成 ,你好好的体会一下 ,有些公司可能Excel的版本比较低 ,我们说Power Query这一块的内容 ,Excel下的自带Power Query ,如果你的Excel版本是2013 ,需要单独的安装插件的 ,如果是2016以后的版本 ,O365 2019都内置了Excel当中 ,从2016开始 ,无论我们的Power Query这一块 ,还是我们Power Pivot都内置到我们的 ,甚至我们前面讲的Power Map都内置到我们的Excel当中了 ,
大家好好的领悟一下 ,我们什么时候用Excel下的BI ,什么时候用桌面版BI ,你自己好好的考虑一下 ,如果不在做很复杂的可视化的时候 ,其实我们可以不用 ,就是不要做报表的时候直接用Excel处理 ,就整理一下规范就行了 ,所以我用两种方法给大家讲解了 ,我们做大数据分析的时候 ,其实现在很多公司都是我们要实现大数据 ,可以告诉各位 ,80%的公司第一步都没做好 ,就我们整理规范 ,所以这一步很重要 ,希望两种方法各位好好演练 ,能演练两种就是演练两种 ,如果你Excel下没有Power Query ,那就只用Desktop多演练几次就行了 ,好 我们接着第二个案例 ,同样是使用两种做法来完成 ,比如统计学生各分数段的总人数 ,我们打开这个案例看一下 ,如果你在Excel下直接操作 ,没有Power BI 没有Power Query这样的程序 ,你会感觉到也是很痛苦 ,在Excel早期 我给大家讲一下 ,这就是二维表 我让你统计 ,你不能告诉我 ,小赵老师 我会操作 ,我直接把语文给它筛选 ,语文60分以下的有多少人 ,60到70的多少人 ,70到80的多少人 ,你这样做估计这样的一个表 ,你要两三个小时 ,有强迫症的再检查一遍 ,又半个小时过去了 ,所以这是肯定是不可爱的做法 ,早期有一个做法 ,按住Alt键不放 ,我先写出来 ,你听着就有点晕 ,按着Alt+D不放 ,再按两次P ,
课程反馈
收到你的反馈,我们将提供更好体验给你
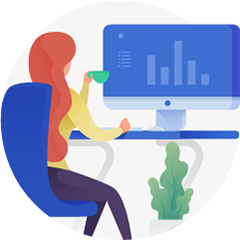

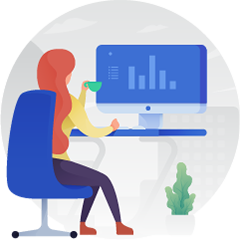
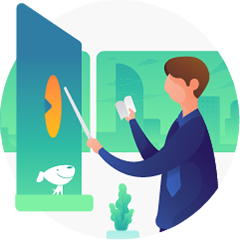
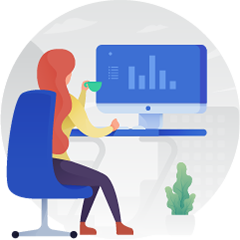


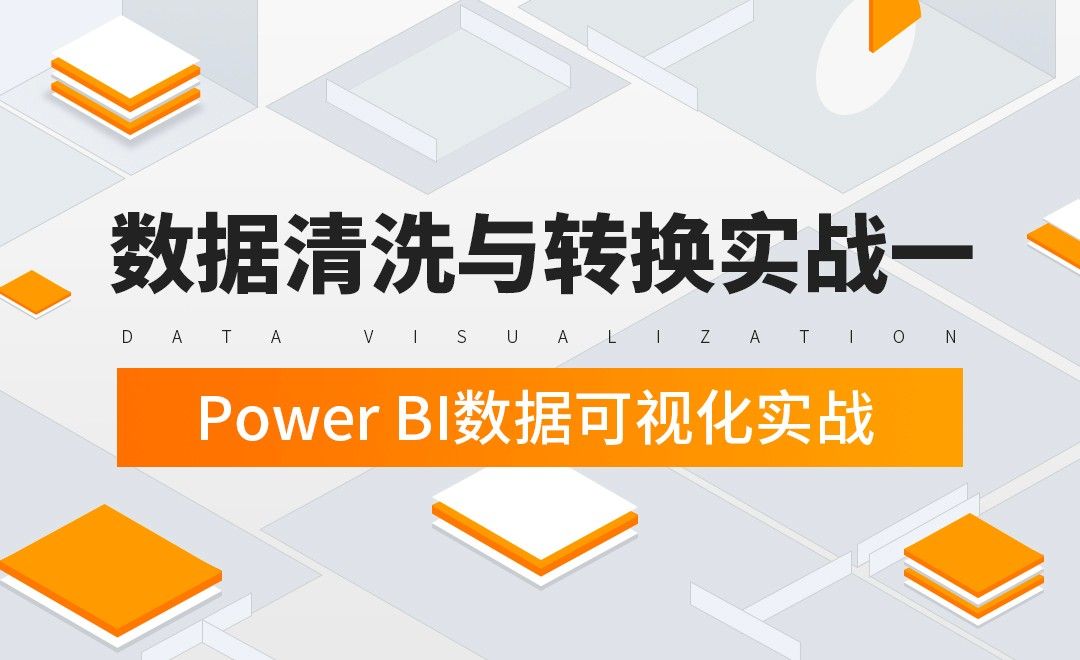




 复制
复制



