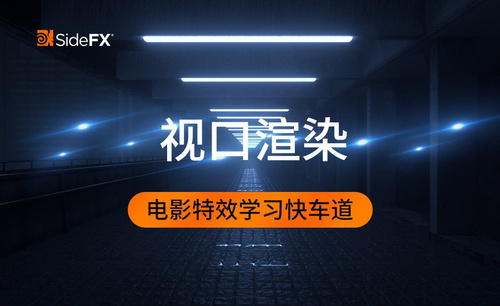cad视口锁定和解锁
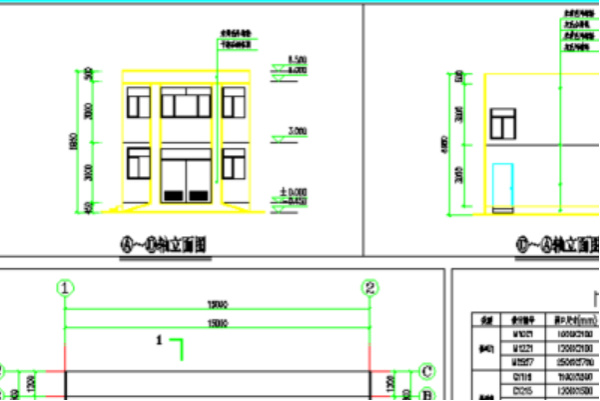
我们在使用cad进行图纸设计和绘制的时候,经常需要通过布局视口来更好地对图纸进行查看和统筹处理,其中,经常涉及到cad视口的锁定和解锁处理,但是,很多小伙伴不知道这是如何操作的,下边,我们就一起看一看如何进行cad视口的锁定和解锁操作。
首先,我们要了解,cad布局视口锁定和解锁快捷键是【Ctrl+1】。
1、打开我们的cad图纸,然后点到布局中,这里在布局中我们可以看到有四个视口。
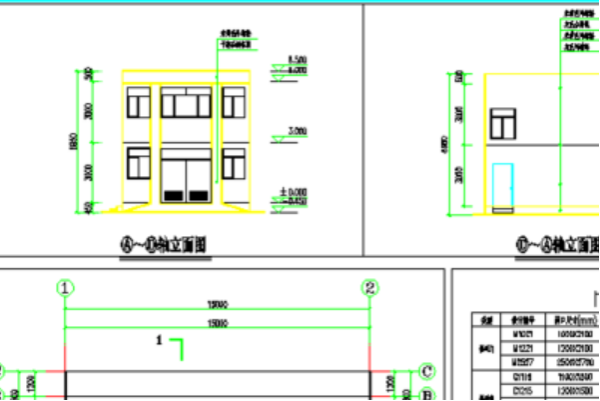
2、我们点击选择一个布局,然后我们点击工具栏中2部位的特性按钮【快捷键CTRL+1】调出特性栏,在特性中可以找到【其他-显示锁定】后面的框是否,点下拉菜单上的“是”,这时该视口显示就锁定了。
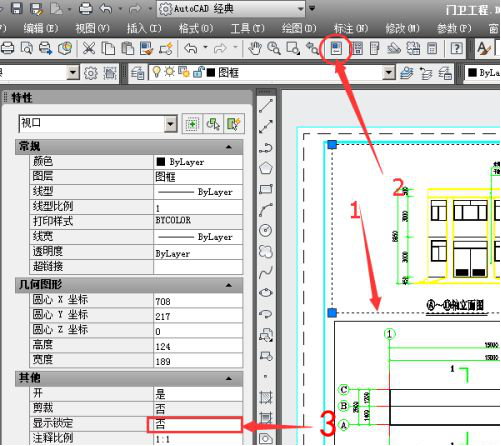
3、当视口显示锁定之后,以后我们即使进入视口编辑也不会影响视口的锁定比例。
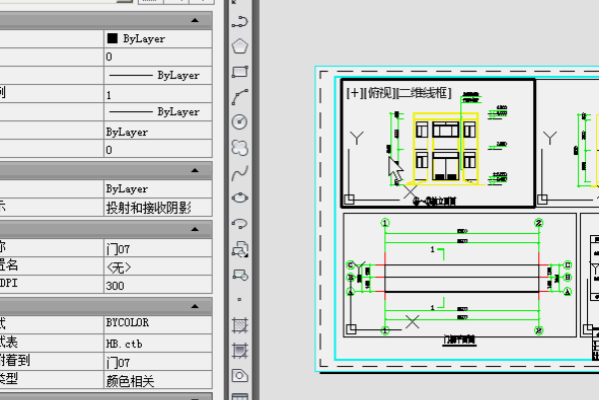
4、同样的道理,视口显示的解锁与锁定一样,在视口显示锁定中点上“否”就可以完成解锁了。
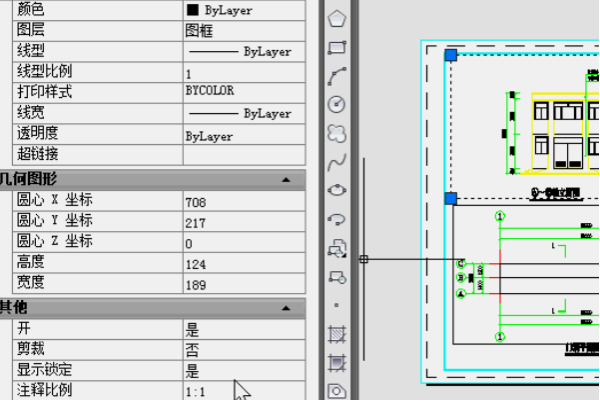
cad视口锁定和解锁的步骤非常简单,如果你还没有进行过这些类似的操作,一定要按照咱们分享的步骤进行反复的操作和练习,因为只有反复操作,我们才可以真正学会、扎实掌握这些基础的cad操作知识。
本篇文章使用以下硬件型号:联想小新Air15;系统版本:win10;软件版本:autocad 2012。
cad作为专业的制图软件,现在很多人都选择使用cad,对于cad的视口,不熟悉的人还是很陌生,cad中的视口如果没有被锁定,视口的比例有时候就会发生变化,重新调又很麻烦,那么怎么快速的进行视口锁定呢,我们今天要分享给大家的内容就是cad视口锁定和解锁快捷键是什么及怎么使用?大家认真的学一学吧!
1.首先打开我们的cad图纸,然后点到布局中。在布局中我们可以看到有四个视口,(如下图所示)。
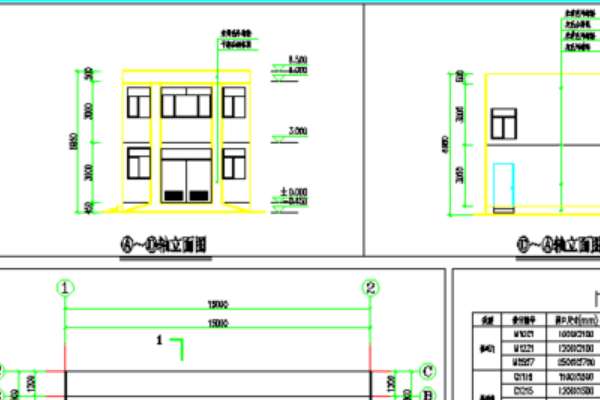
2.然后,我们点击选择一个布局,然后我们点击工具栏中2部位的特性按钮【快捷键CTRL+1】调出特性栏,在特性中可以找到【其他-显示锁定】后面的框是否,点下拉菜单单上是,这时该视口显示就锁定了,(如下图所示)。
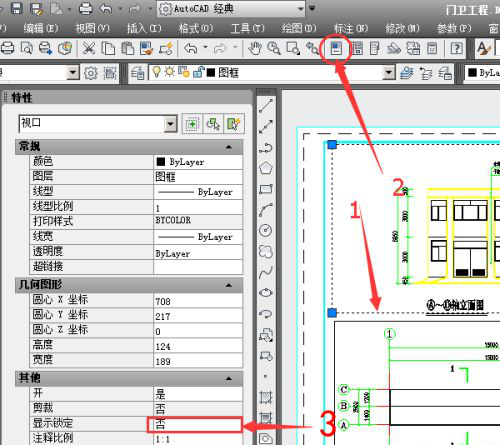
3.接下来,当视口显示锁定点上是以后我们可看到即使进入视口编辑也不会影响视口的锁定比例,(如下图所示)。
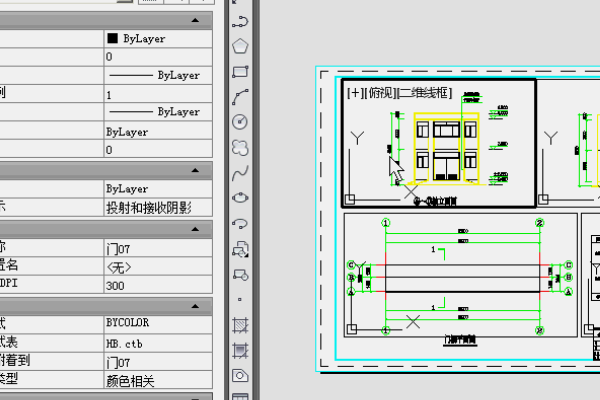
4.最后,视口显示的解锁与锁定一样,在视口显示锁定中点上【否】就可以了,(如下图所示)。
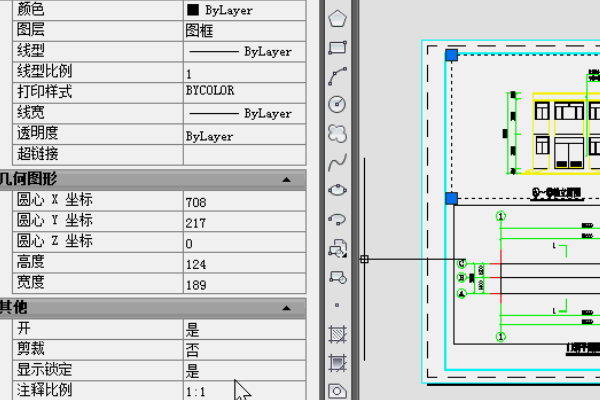
以上的操作步骤就是cad视口锁定和解锁快捷键是什么及怎么使用的具体方法,大家按照以上的操作步骤就可以成功的操作出来了,有需要的朋友可以按照小编上边的讲解多操作几次,在以后的工作中用到时候就可以随时使用。
本篇文章使用以下硬件型号:联想小新Air15;系统版本:win10;软件版本:cad 2012。
相关教程
热门百科
索引
cad视口锁定和解锁怎么操作?有没有快捷键?
cad视口锁定和解锁的快捷键是什么及怎么使用
相关百科
最新知识
相关教程