cad转换成高清jpg格式
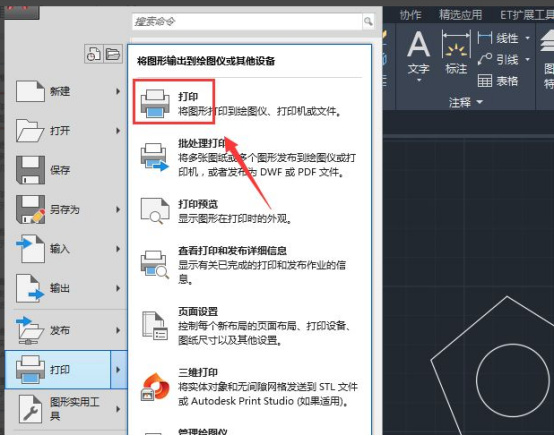
cad强大的制图功能以及精准的数据表达技术,受到设计工作者的热捧,它是我们工作中不可缺少的制图好帮手。在cad里制作完图纸以后,我们就可以将文件导出成高清jpg文件格式了,这样更有利于文件的传播和审阅。那么大家知道怎么将cad转换成高清jpg格式吗?不会的朋友,可以跟着小编学习一下下面的转换教程,希望对大家有所帮助。
1.打开CAD找到文件菜单里的打印选项。
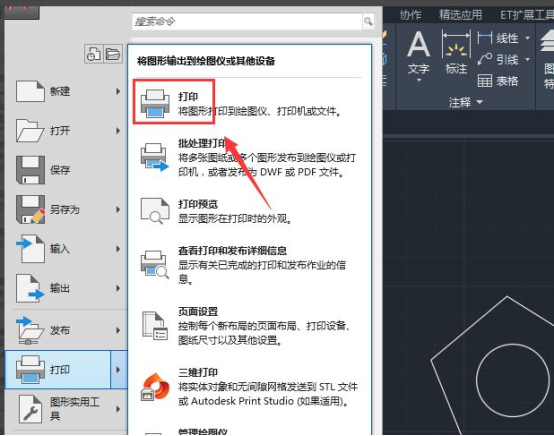
2.点击打印选项,在弹出的对话框里面我们找到打印机/绘图仪名称选项。
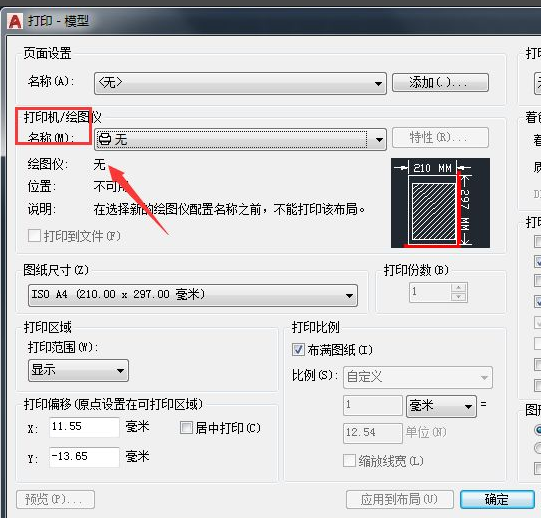
3.点击打印机绘图仪名称后面的输入框,在其下拉菜单里找到publish toweb JPG.pc3选项。
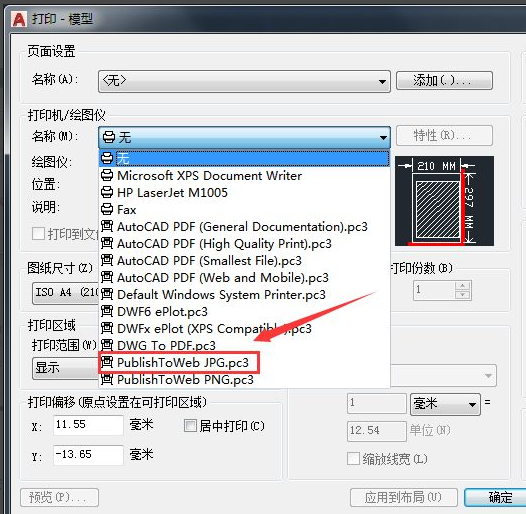
4.设置好publish toweb JPG.pc3选项之后,在弹出的对话框内我们选择默认设置。
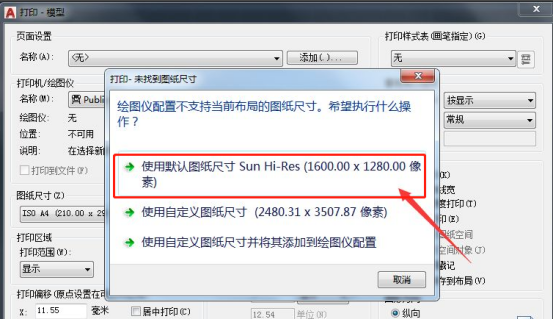
5.设置好之后再在下面找到确定选项。
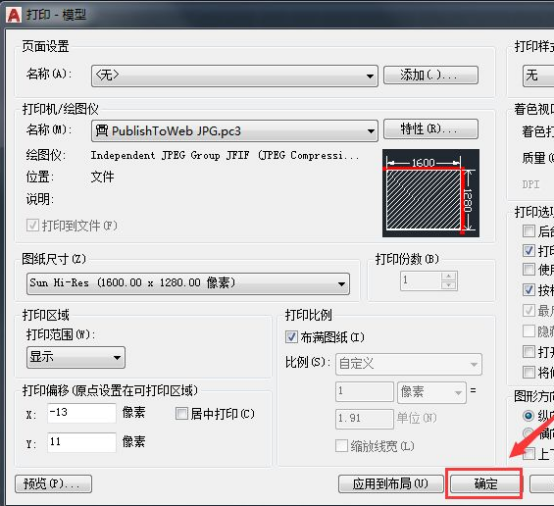
6.点击确认选项在弹出的对话框内我们为文件命个名字。
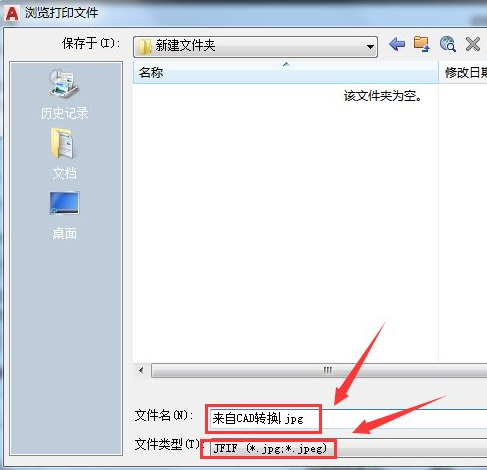
7.设置好之后点击保存,打开文件的保存位置可以看到转换后的图片文件。
cad转换成高清jpg格式的操作方法就分享给大家了,导出成jpg文件格式以后,更有利于文件的传播,而且不容易被别人随意修改,增加了文件的保密程度,保护了个人利益不受他人侵害,这是我们制图经常使用的格式。今天的教程大家都学会了吧。
本篇文章使用以下硬件型号:联想小新Air15;系统版本:win10;软件版本:AutoCAD(2013)。
大家好!我们在使用cad软件工作或者学习的时候,一定有过这种问题吧,那就是cad转换成高清jpg格式该怎么做,有的时候我们需要把cad转成图片的格式,我们很多小伙伴都知道该怎么去转换,可是我们一般转换的时候,导出来的图片有的时候很是模糊,看起来不是太清楚,所以我们就想要转换成高清的。今天我要分享给大家的就是cad转换成高清jpg格式的方法,有需要的小伙伴可以看一看!
步骤如下:
1、首先,我们需要打开CAD。

2、下一步,我们在该界面按下【Ctrl+O键】弹出选择文件对话框,在该对话框内找到文件。
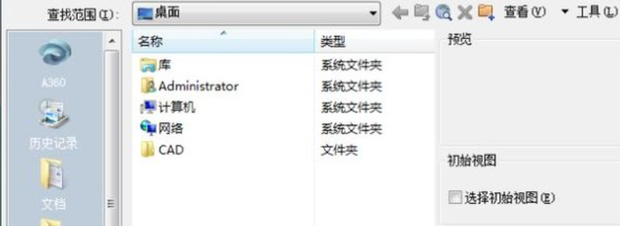
3、接着,我们在该界面内点击【开始】的选项,在其子级菜单里找到【打印】选项。
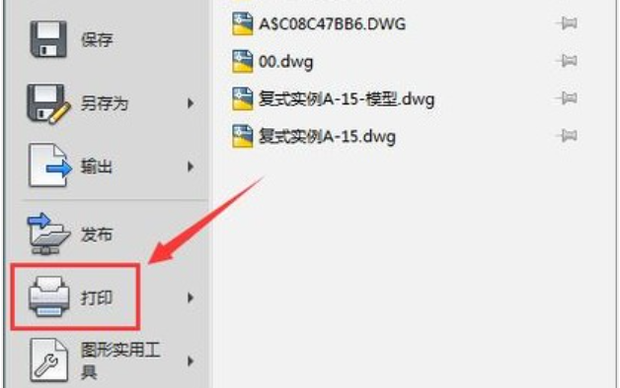
4、再然后,我们点击【打印】选项,在其下拉菜单里找到【打印】选项。
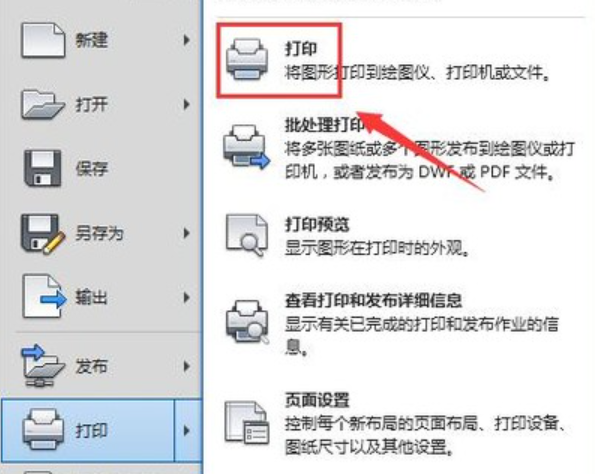
5、接着,我们点击【打印】的选项,在弹出的对话框内找到打印机/绘图仪名称选项,在其下拉列表找到publishtoweb JPG.pc3选项。
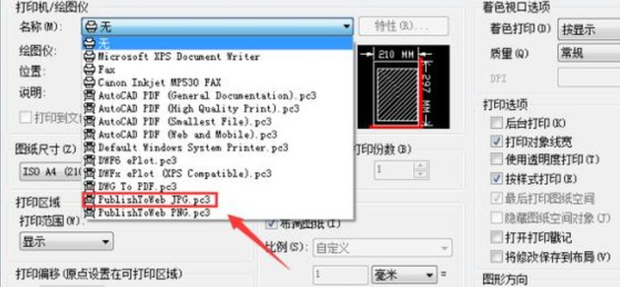
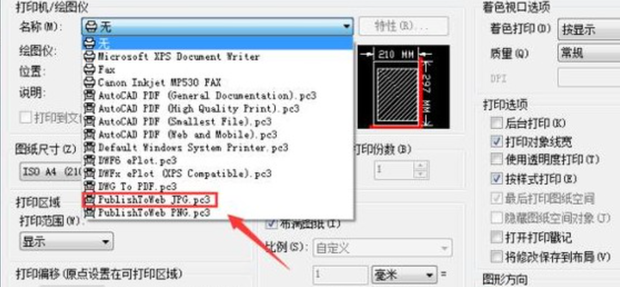
6、再在显示范围里找到【窗口】的选项。
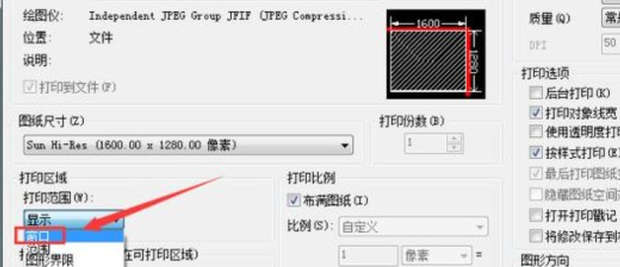
7、我们点击【窗口】选项,进入绘图工作区。

8、我们选择显示范围后,回到打印设置对话框,在该对话内设置参数。

9、设置好参数后,点击【确定】弹出浏览文件对话框,在该对话框内给新文件起个名字。
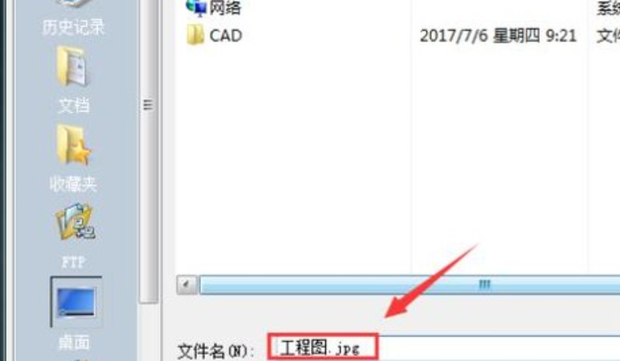
10、最后,我们打开看看转换出来的图片文件吧!

这就是cad转换成高清jpg格式的具体操作方法啦!感觉怎么样啊?是不是很简单的样子啊!但是大家一定不要眼高手低,有兴趣的小伙伴可以亲自动手去试一试呀,毕竟只有亲自动手试过以后才可以记忆深刻!好了,我们今天的分享就到这了,下次再见!
本篇文章使用以下硬件型号:联想小新Air15;系统版本:win10;软件版本:Auto CAD 2014。
相关教程
热门百科
索引
怎么将cad转换成高清jpg格式?
你知道cad转换成高清jpg格式的方法吗?
相关百科
最新知识
相关教程






