cad如何填充
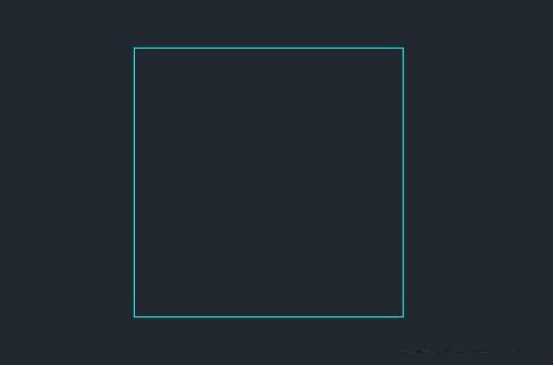
在使用cad进行制图的过程中,最后为了图形的美观或醒目,为采取为图形进行填充颜色的操作,cad不仅可以给封闭的区域填充颜色,而且可以设置不同的颜色,并且可以渐变。下面就来介绍一下cad如何填充颜色。
1、这里我画了一个矩形来示例,在矩形的里面填充颜色,要注意矩形必须是封闭的,四周不得有缺口,否则是无法填充的。
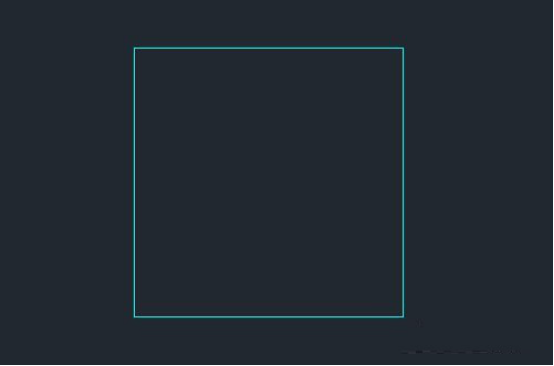
2、在绘图工具栏上找到图案填充的按钮,当然我们一般都是按快捷键H再按回车键(或者空格键)来迅速启动填充功能。
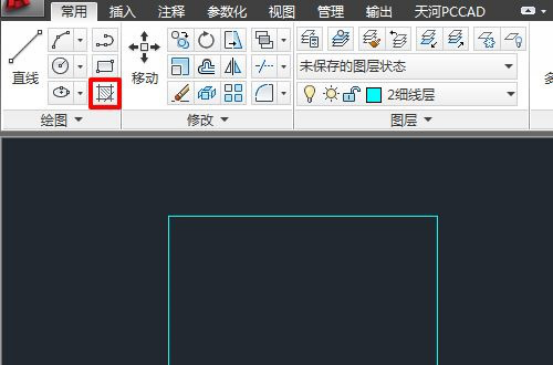
3、填充功能启动后,自动弹出并切换到“图案填充创建”标签,在左边选择第一个全黑的填充类型,然后点击一下矩形里面的空白区域即可填充完成,效果如下图2所示。
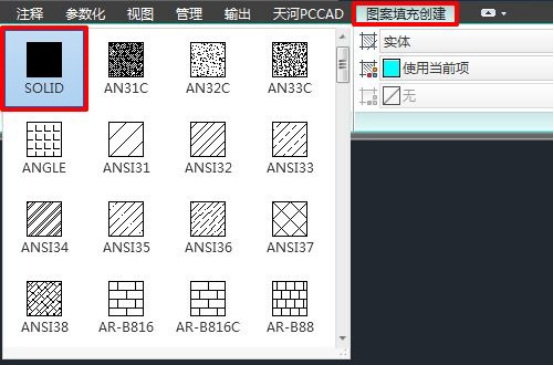
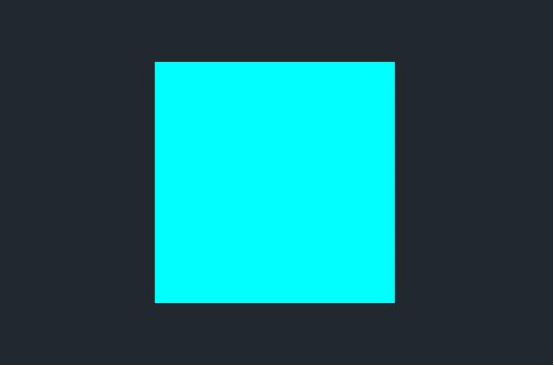
4、点击“图案填充颜色”来设置颜色。如果嫌颜色种类少的话,可以点击“选择颜色”进入更加丰富的颜色选择界面。
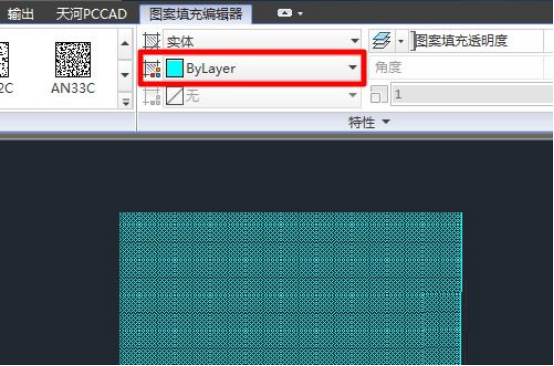
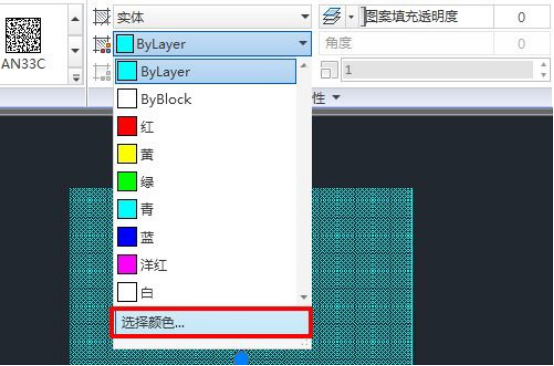

5、如下图1点击“图案填充类型”可以选择“渐变色”,选中,然后在左边可以选择渐变色类型(如下图2),并且可以设置“渐变色1”、“渐变色2”的颜色(如下图3)。
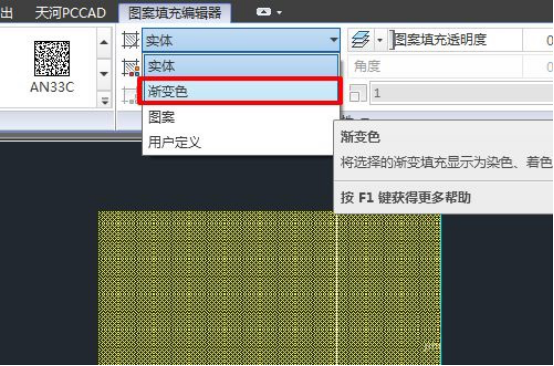
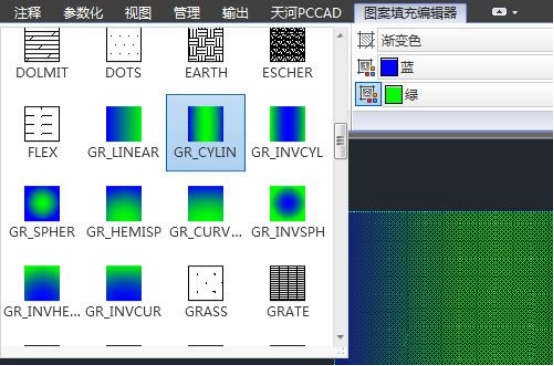
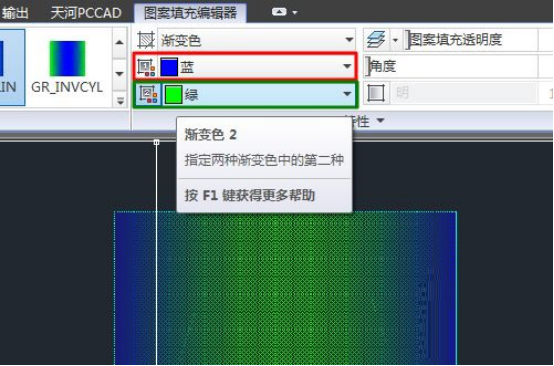
6、另外可设置渐变的角度及填充的透明度,效果如下。
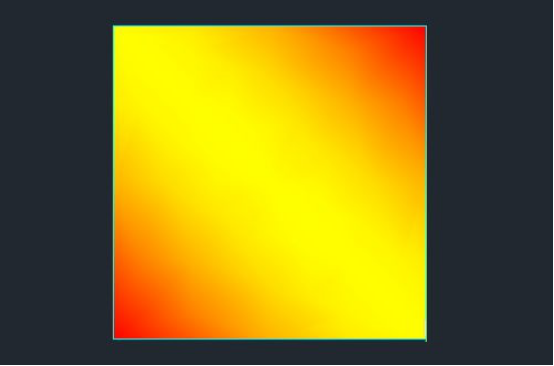
经过上边的操作,cad如何填充颜色的方法和步骤就讲完了,大家都学会了吗?使用cad填充颜色是很常用的操作,在软件的学习中,经常使用的功能不但要记牢,还要熟练的掌握操作方法。
本篇文章使用以下硬件型号:联想小新Air15;系统版本:win10;软件版本:cad2017。
cad是款非常好用的图形绘制软件,它的功能非常齐全而且强大,cad中的按钮和命令比较多,这让一些新手在使用时经常会混淆。比如在给一些图形填充颜色时,新手就不知道该如何操作了,下面小编给大家讲解下cad如何填充颜色。
1、在桌面上找到需要我们给图形填充颜色的CAD文件,双击打开。
2、在绘图命令中找到并单击一下填充图案和惭变色命令符号或在英文状态下按H加空格快捷键,会弹出填充图案和惭变色对话框。
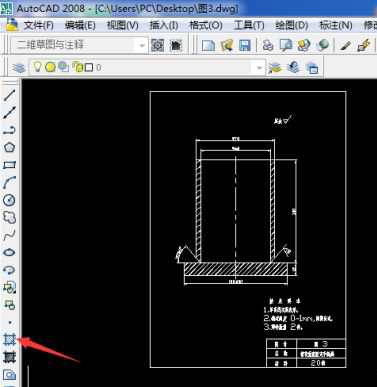
3、在弹出来的图案填充和渐变色对话框中,选择渐变色选项,在颜色选项中选择合适的颜色,并在着色中选择合适的渐浅对比度,然后以边界中选择添加拾取点前面的加符号。
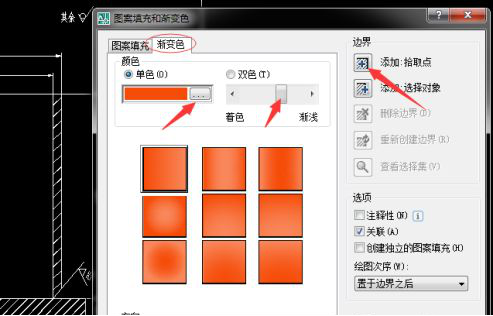
4、在拾取需要填充颜色的图形中单击一下,即可拾取。
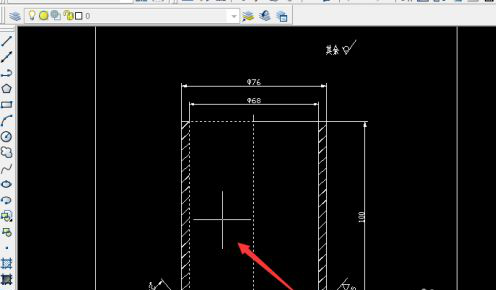
5、拾取图形后,右键单击确认,又会弹出的图案填充和渐变色对话框,这时只需单击左下角的确定即可。
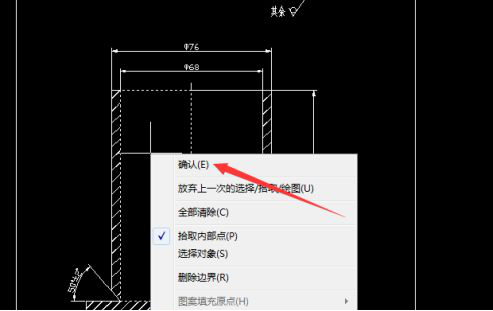
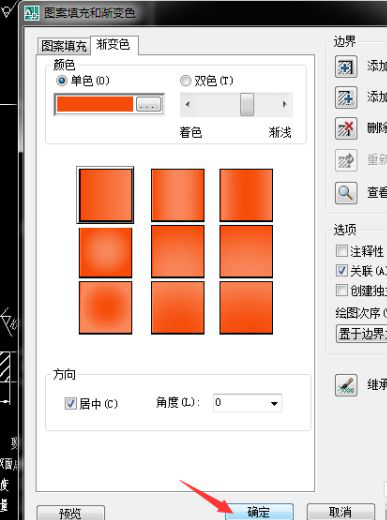
6、最后就要检查一下自己填充的颜色,看下渲染的效果是否达到满意。如果觉得不够满意还可以双击再进行更改。
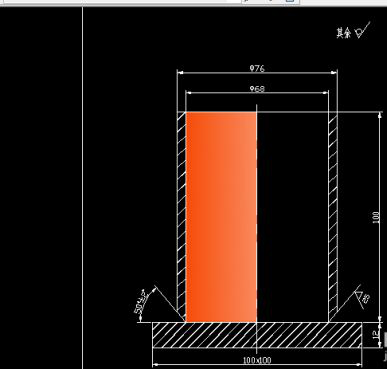
以上就是cad如何填充颜色的步骤,还不会操作的新手可以根据此步骤实际练习下,像这种软件使用起来可能就是比较繁琐,所以多注重平常的练习,后续就会得心应手了。
本篇文章使用以下硬件型号:联想小新Air15;系统版本:win10;软件版本:cad2008。
相关教程
热门百科
索引
cad如何填充颜色
cad如何填充颜色?
相关百科
最新知识
相关教程





