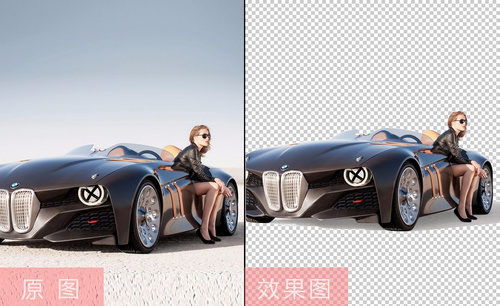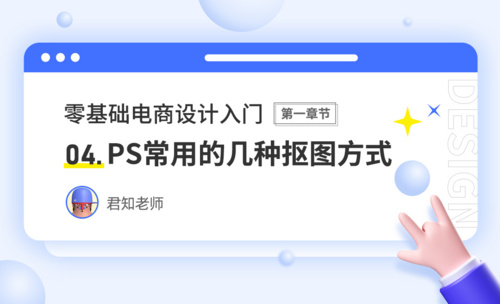ps抠图入门教程
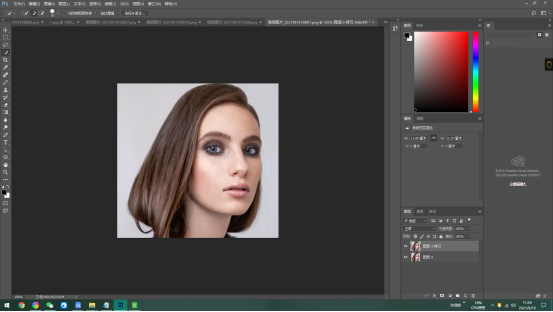
抠图是ps中使用频率非常高的功能,抠图方法也多种多样,对于非常简单的利用橡皮功能进行抠图就不给大家介绍了,今天的ps抠图入门教程我们来了解一下如何利用通道进行抠图。
1、首先使用【PS】打开【素材】,为防止破坏原图层我们选择复制【图层】。
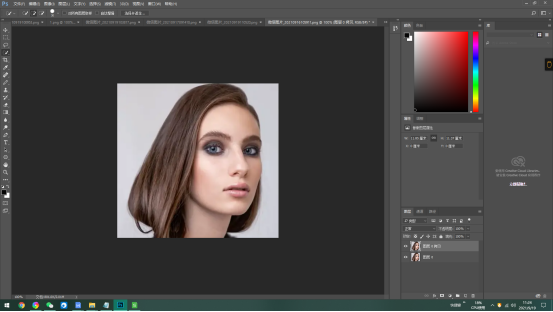
2、打开【通道面板】打开【绿色通道】里面看到了红,绿,蓝,那么我们就要看抠什么,比如,抠头发,看哪个图层合适,选择绿,就把绿色的图层复制一层,【复制一层通道】。
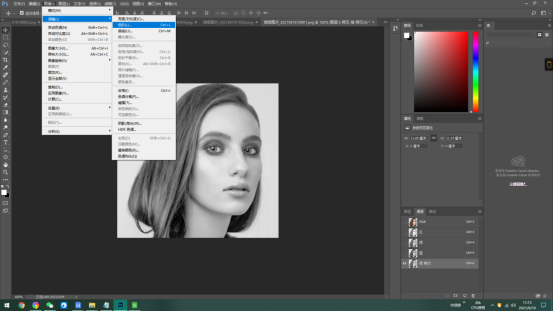
3、选择【图像】打开【调整】—【色阶】
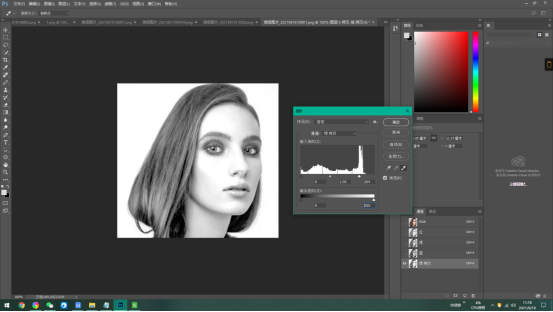
4、调整色阶,让背景淡化,变成白色,如果背景还是有黑色花,就用白色画笔擦拭,要想要效果更好,就用加深工具对图像进行加深。
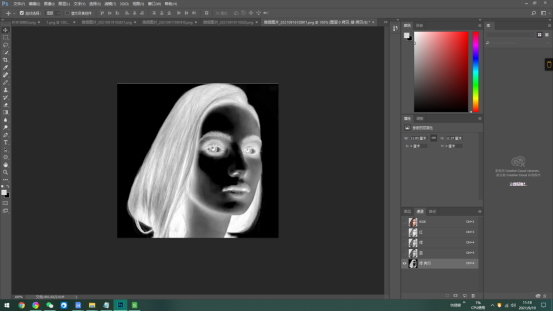
5、选择【图像】打开【调整】—【反向】
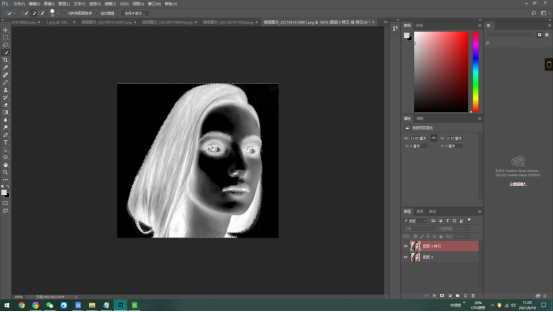
6、选择画笔工具选取图像,然后添加图层蒙版,图就抠好了。
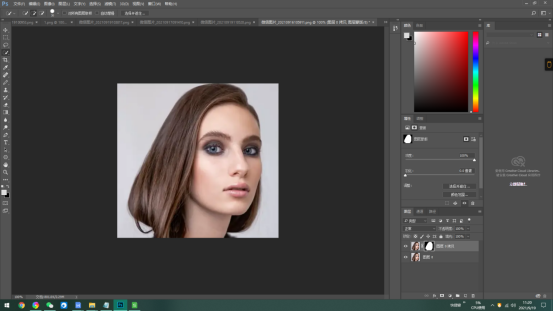
7、取消原图层的显示功能,我们就可以看到抠图效果。
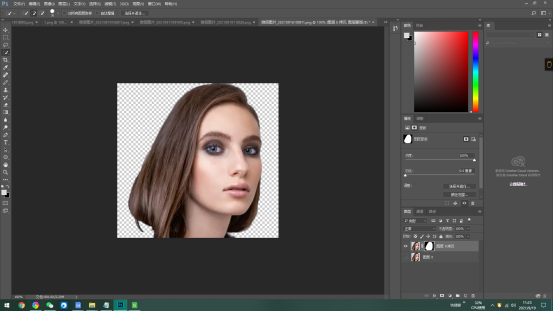
以上就是ps抠图入门教程之利用通道抠图的步骤,步骤很简单,但非常值得学习,尤其是ps新手,拿来练手再适合不过了,前面也说了抠图有很多方法,学会了通道抠图,我们还可以尝试蒙版抠图,再回头看利用魔法棒和橡皮功能抠图,才会发现这是ps中的基本功,不多学习就能不断进步,小伙伴们,一起学起来吧。
本篇文章使用以下硬件型号:联想小新Air15;系统版本:win10;软件版本:PS cc2017。
抠图是我们在使用ps制作图片时最常遇到的需求之一,特别是在制作电商类广告图时,更是经常需要换背景,把商品摆放的位置进行调整或是把不同的商品拼在一个图里等等。那么,你会抠图吗?你知道ps抠图入门教程怎么操作吗?今天小编就通过一个例子来详细给你介绍下。
1.使用【PS】打开原图,进入【通道】面板选择【红色】通道,【ctrl+A】全选。
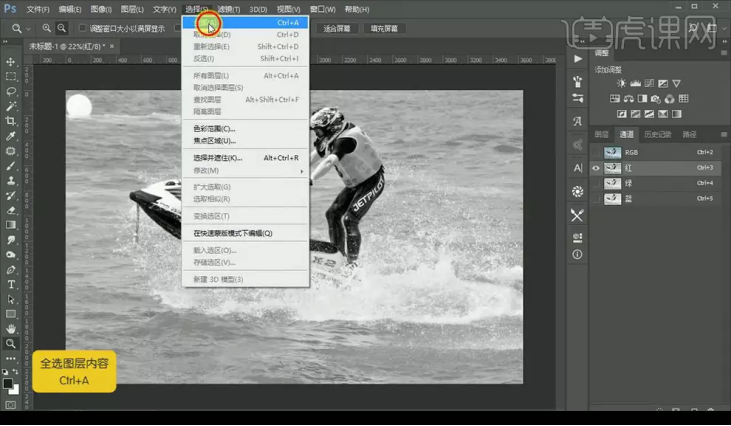
2.【ctrl+C】复制,点击【RGB通道】返回图层,新建图层,【ctrl+V】粘贴,【ctrl+J】复制一层,混合模式为【正片叠底】。
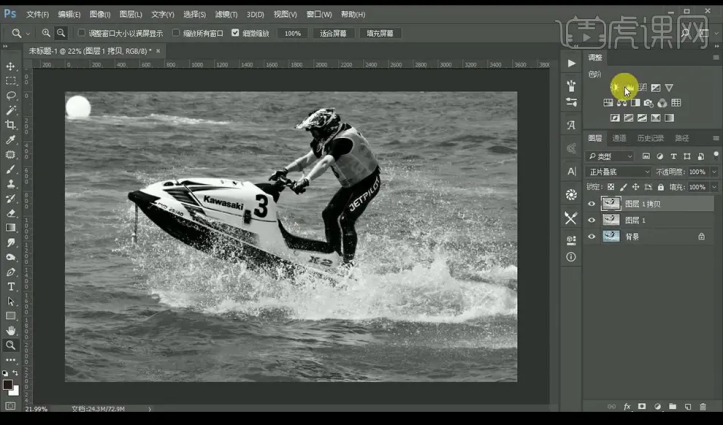
3.调整【色阶】调整如图所示。
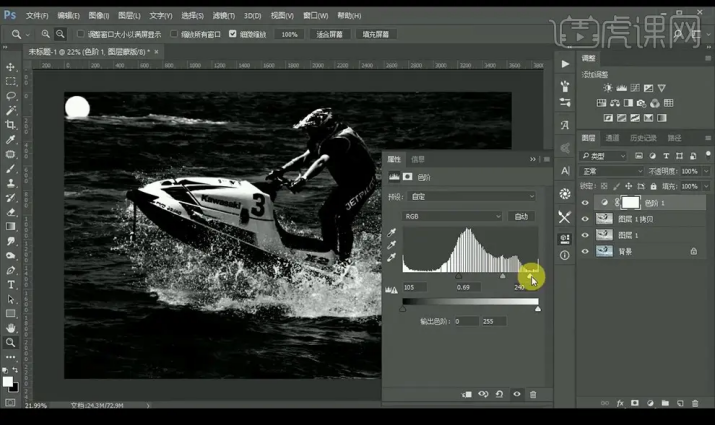
4.使用【套索工具】选中左上角区域,【shift+F6】羽化选区【20】。
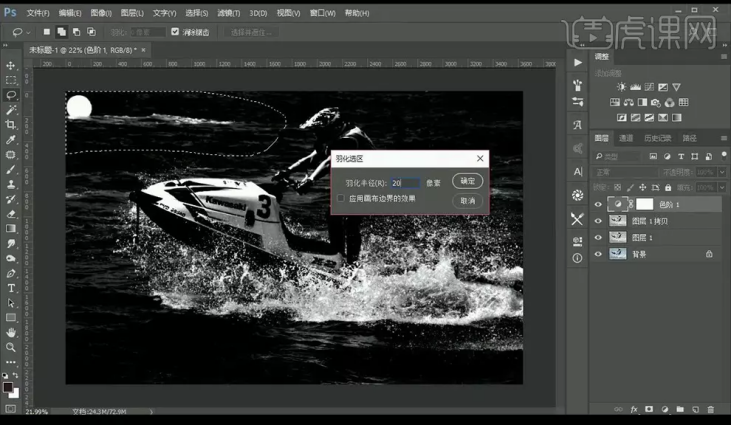
5.调整【色阶】调整如图所示。
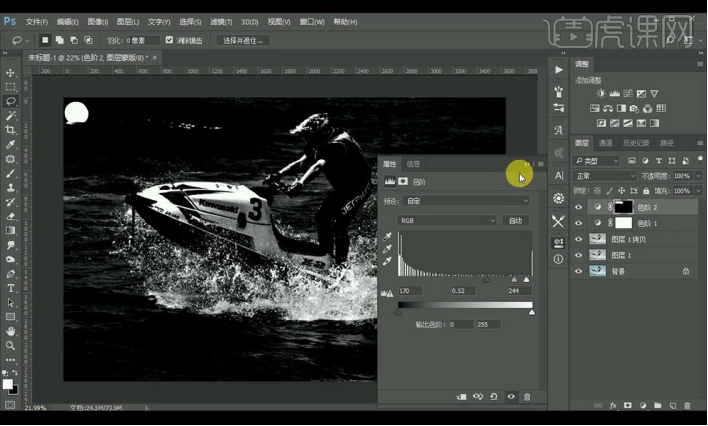
6.使用同样方式处理背景图层。

7.新建图层,使用黑色画笔工具继续涂抹背景白色部分。

8.【ctrl+shift+Alt+E】盖印图层,复制一层背景,置于顶层,添加图层蒙版。
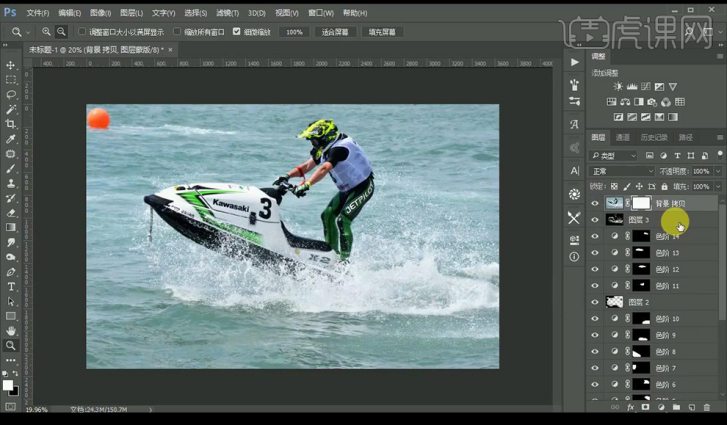
9.选择盖印图层,【ctrl+A】全选,【ctrl+C】复制,将其粘贴到背景图层的背景蒙版上。
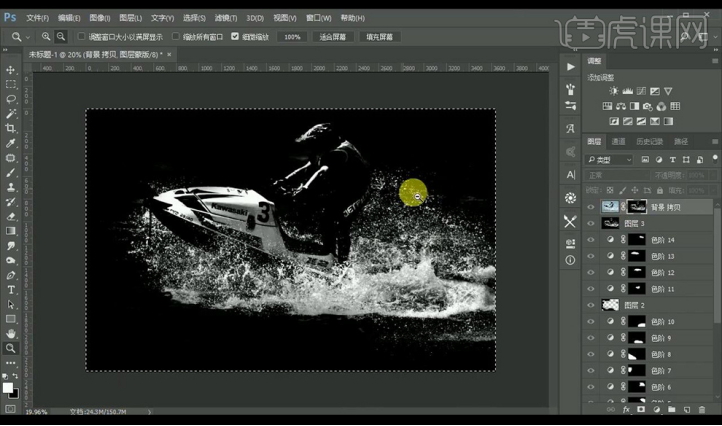
10.新建图层,填充灰色,复制背景图层,置于顶层,使用【钢笔工具】抠出人物跟摩托艇复制出来。
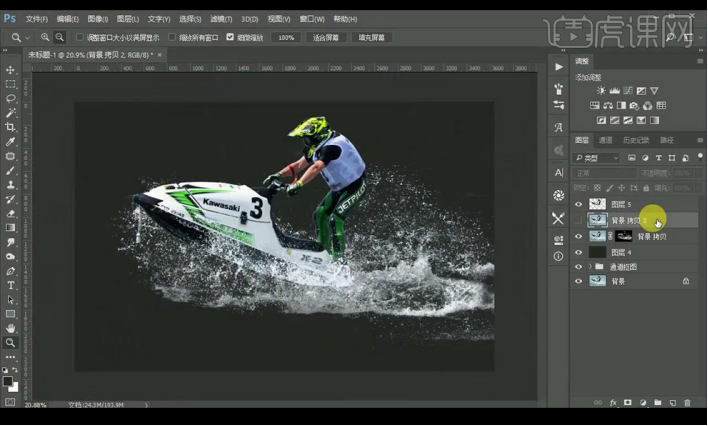
11.给背景图层添加【色相/饱和度】调整如图所示。
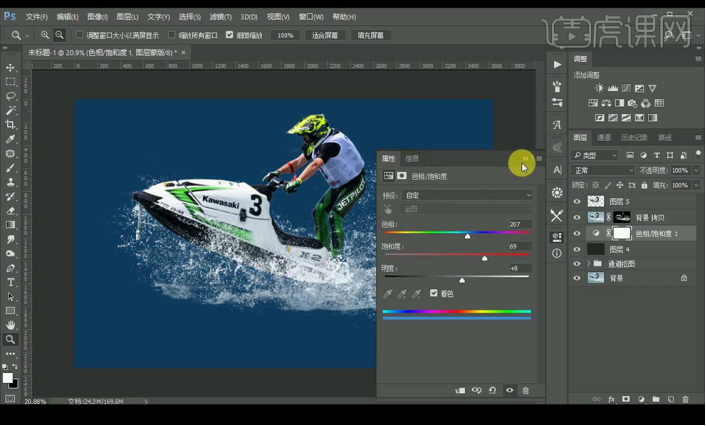
12.效果如图所示。

上面就是ps抠图入门教程的具体操作方法了,我们通过上面的操作,可以完整地把原图中的摩托艇和水花抠出来,然后再把它放在我们需要的图片中,是不是还挺简单的!其实水花的抠图已经算是稍微有些难的技巧了,如果你能把上面这张图做好,说明你在抠图上已经很不错了哦。
本篇文章使用以下硬件型号:联想小新Air15;系统版本:win10;软件版本:PS(CC2020)。