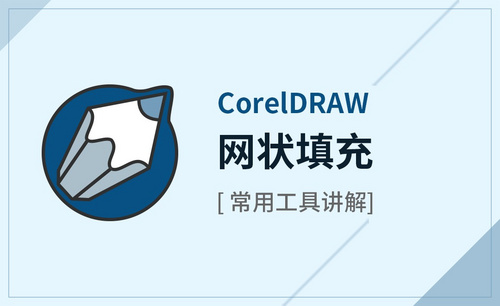ps选区填充颜色
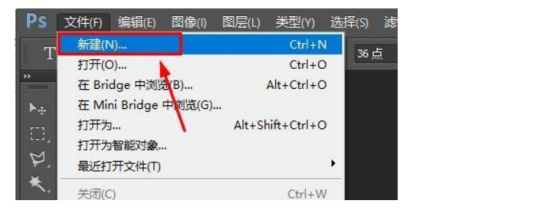
我们在ps画布上绘制的图形,为了使图形变得更美观、更醒目,我们就需要给指定的图形添加颜色,有的人要问了,ps选区填充颜色的操作方法是什么呢?为了解决大家的疑问,小编分享了一套ps选区填充颜色的教程,希望在学习的道路上可以帮助大家铲除困难。
1.首先,打开photoshop,点击左上侧的“文件”,然后新建一个。
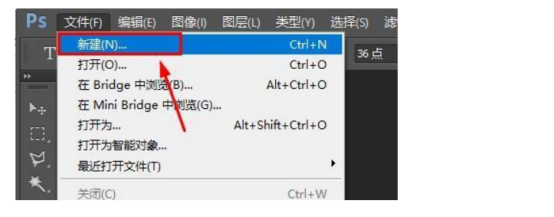
2.然后点击左侧的图标(如图所示),根据自己需要画出一个区域。
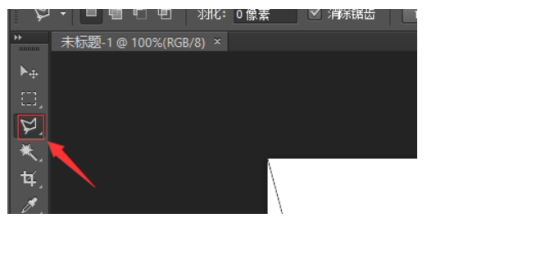
3.在区域内,点击鼠标右键,然后点击填充。
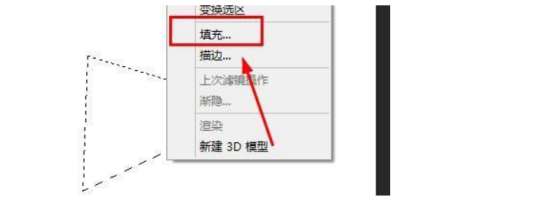
4.在弹出的页面中,用鼠标选中自己需要的颜色就可以了。
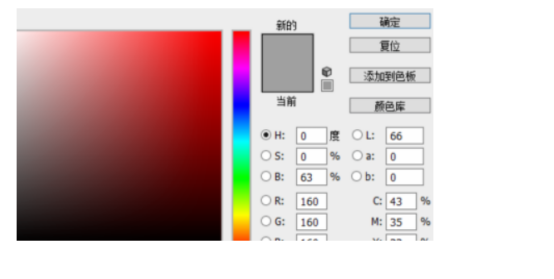
5.最后就可以看见你选中的图中间被填充了。
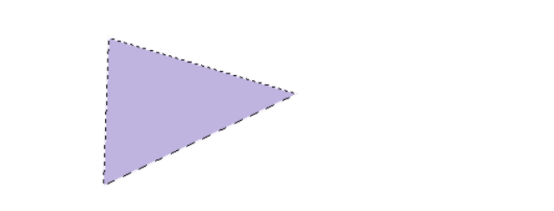
上面的几步操作就是ps选区填充颜色的详细教程。在ps软件里大家绘制完图形以后,就可以给图形添加上自己喜欢的颜色效果,这样可以增加图片的观赏度,起到美化图片的作用。今天的教程操作起来是非常简单的,很容易上手学习,学会了这个教程,我们自己也可以在ps画布上绘制一幅图画,然后填充上自己想要的颜色,大家在学习任何一个新知识点时,都要进行反复的练习,这样才能达到学习的效果,可以更好地巩固所学的知识,今天小编分享的为ps选区填充颜色的教程大家都学会了吧。
本篇文章使用以下硬件型号:联想小新Air15;系统版本:win10;软件版本:PS(CC2018)。
ps软件的应用现在越来越广泛了,它在图像、图形、文字、视频、出版等各方面都有涉及。我们在ps软件里编辑图片时,为了达到更好的视觉效果,我们需要将自己所选的区域进行填充,那应该怎么填充呢?下面我们就来学习一下ps选区填充颜色的操作方法吧。
1.首先,打开photoshop,点击左上侧的“文件”,然后新建一个。
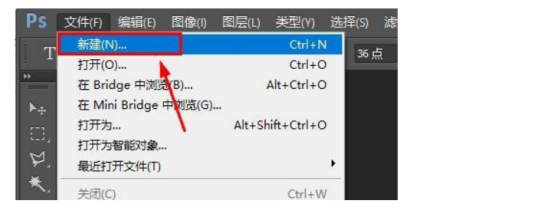
2.然后点击左侧的图标(如图所示),根据自己需要画出一个区域。
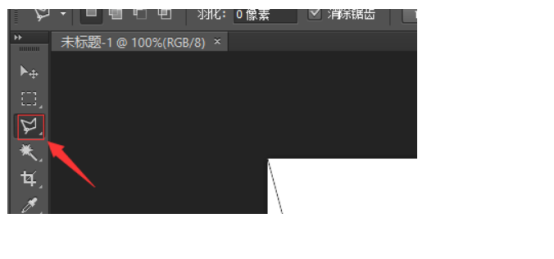
3.在区域内,点击鼠标右键,然后点击填充。
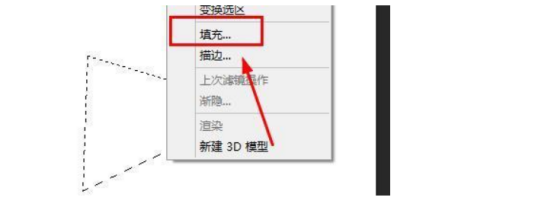
4.在弹出的页面中,用鼠标选中自己需要的颜色就可以了。
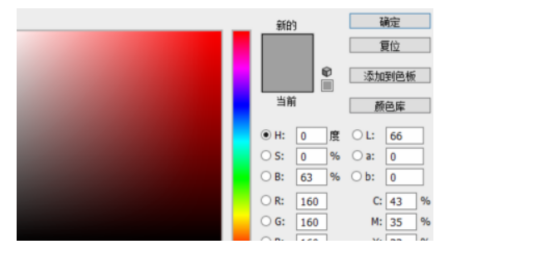
5.最后就可以看见你选中的图中间被填充了。
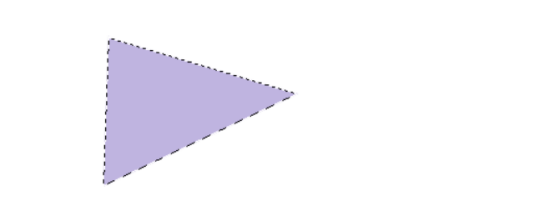
关于ps选区填充颜色的操作步骤就介绍到这里,在操作中我们可以指定所选区域进行颜色填充,这样可以美化大家的图片,在选择指定区域时,图形比较规整时我们可以使用矩形工具,对于不规整图形的选取,使用套索工具选取比较方便,那么在填充颜色时,我们可以使用拾色器选取所需要的图形颜色,选择完成以后点击确定键,颜色就可以添加成功了,对于选区填充颜色的操作是特别普遍的操作,是基础操作教程,大家在图形编辑时经常会遇到,所以学好这次教程是非常有必要的。
本篇文章使用以下硬件型号:联想小新Air15;系统版本:win10;软件版本:PS(CC2018)。