中性灰磨皮
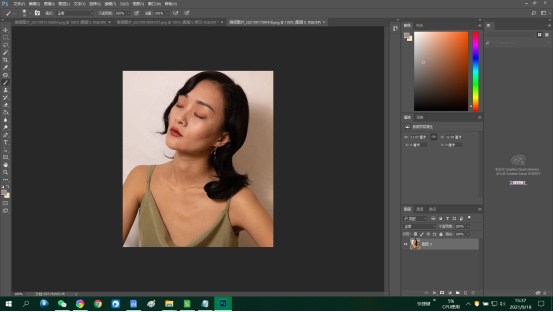
我们经常使用磨皮工具对照片进行美颜,其中细节磨皮分为,通道磨皮、双曲线磨皮、中性灰磨皮和滤镜磨皮,今天小编要为大家介绍的就是中性灰磨皮,其中会用到画笔工具和曲线的调整,小伙伴们一起来学习步骤吧!
1、打开原图。
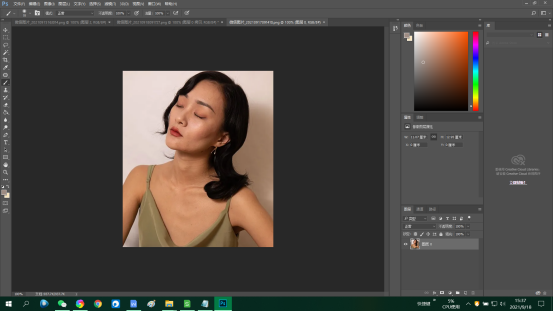
2、复制图层(CTRL+J)
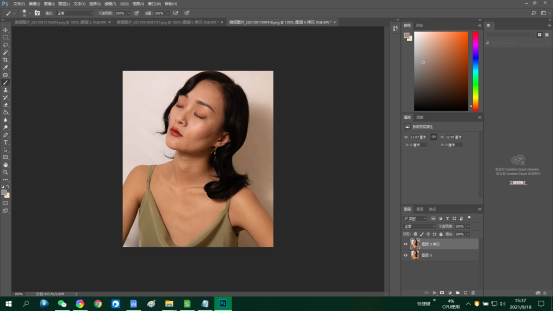
3、创建新图层
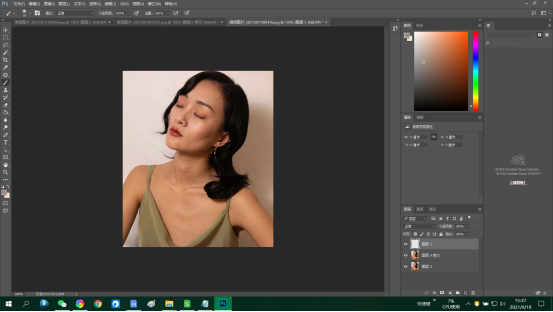
4、新图层填充50%灰(即中性灰):编辑-填充,内容先50%灰色。
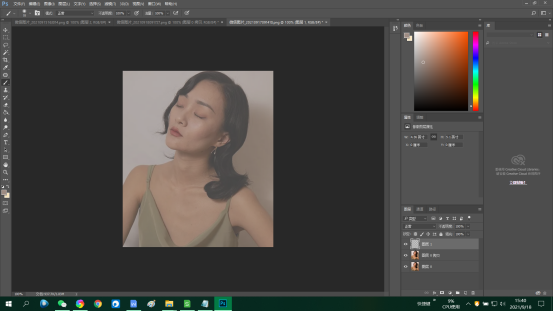
5、图层模式为柔光
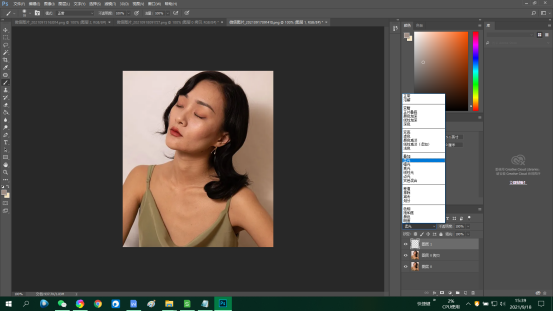
6、新建纯色调整图层,颜色为黑色:
图层-新建填充图层-纯色。
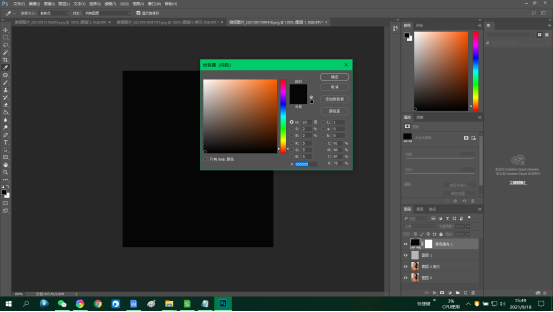
7、图层模式为颜色。
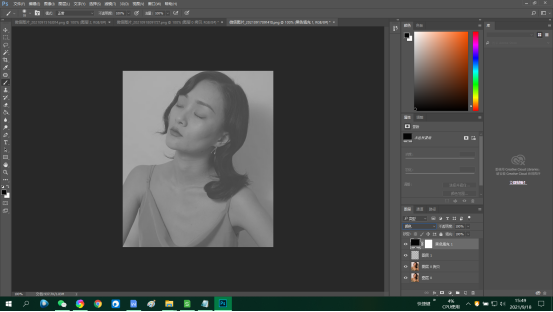
8、复制黑色调整图层
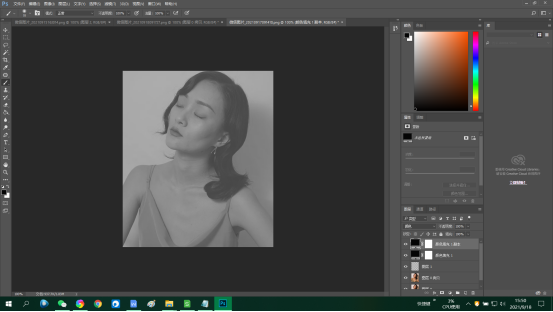
9、图层模式为叠加,可根据图像明暗调整为其他模式。
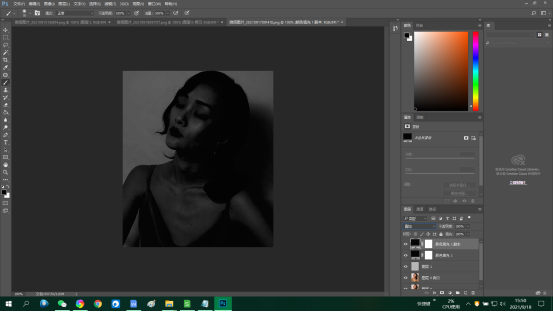
10、新建组,命名为观察组。
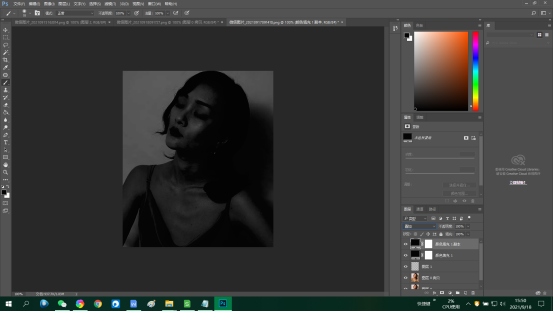
11、把【颜色填充1】和【颜色填充1副本】放进观察组。
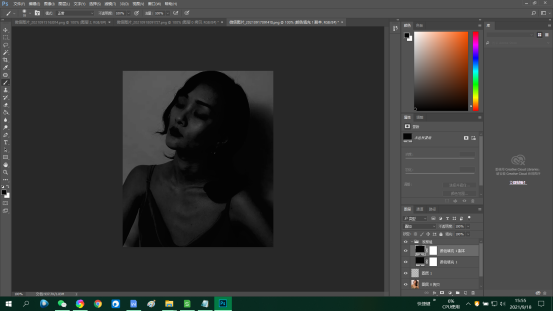
12、去掉【颜色填充1副本】的眼睛,把图片放大看清脸部细节。
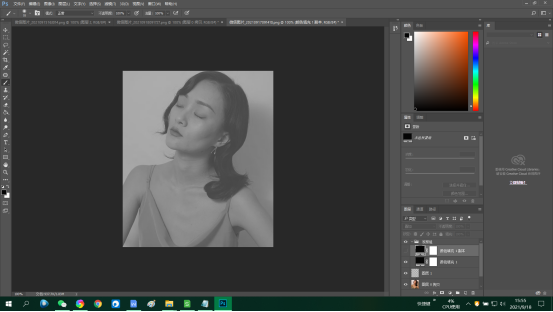
13、点击【图层1】用污点修复画笔工具把人物脸上五官、手上、脖子上的斑点瑕疵去掉,此处应花点时间处理干净。
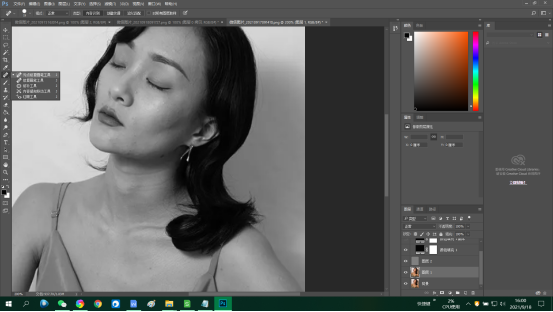
14、粗略完成如图:
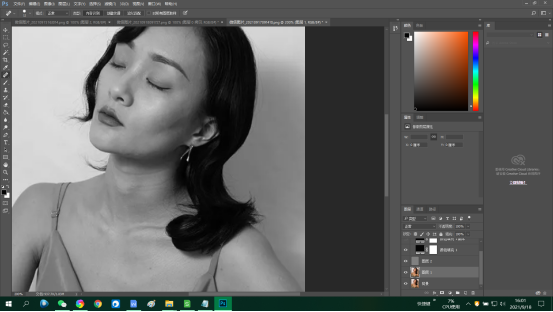
15、接下来把【颜色填充1副本】图层眼睛点上,加强对比,可以看出人物有很多瑕疵噪点不均匀的色块。
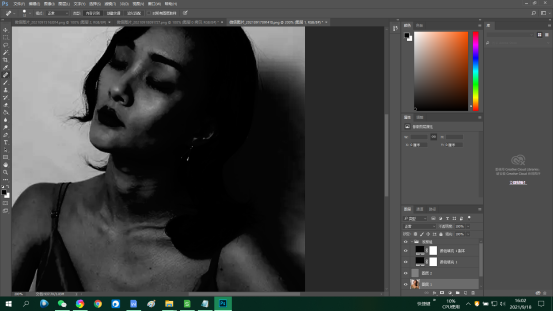
16、这里是修整皮肤的关键一步,点击【图层2】,图片放大,以方便观察细节。点击画笔工具,白色柔角画笔,小半径(主要针对小色块,暗斑小瑕疵等)把过暗的地方擦亮,不透明度8%和流量40%,还可以根据画面稍微调低。
然后再用黑色柔角画笔,不透明度8%和流量40%,根据画面稍微适当调整参数。把过亮的地方擦暗,从而整体统一。
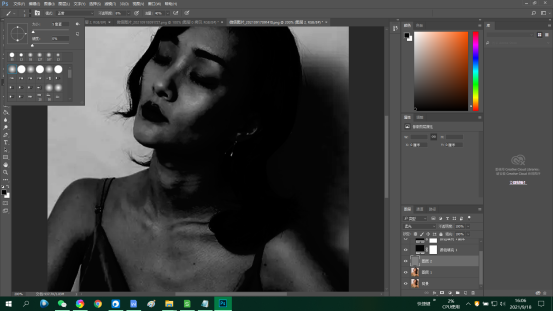
17、这里是调整整体的光影明暗,同样图片放大,柔角画笔,大半径,白色画笔擦亮,黑色画笔擦暗,调低透明度和流量,擦出人物主要光影,黑白对比关系。
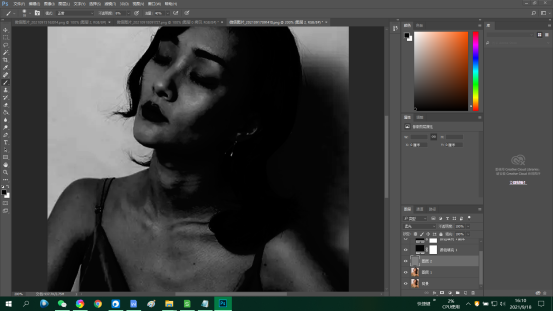
18、去掉观察组的眼睛,新建空白【图层3】
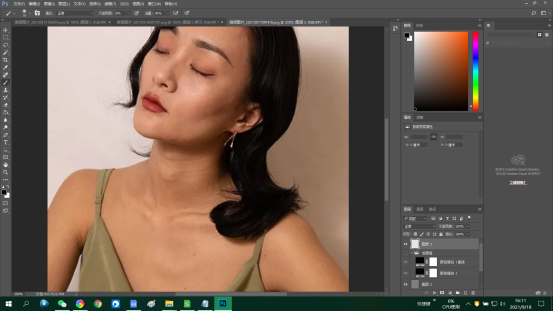
19、CTRL+ALT+SHIFT+E盖印可见图层。
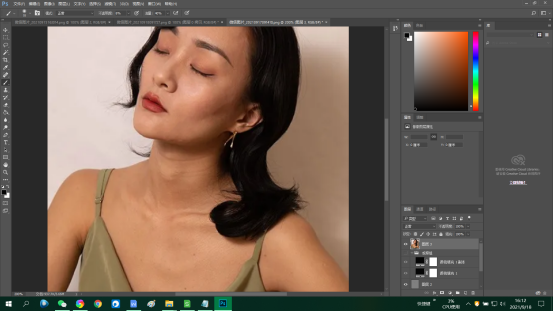
20、以下步骤可根据画面适当调整。
新建照片滤镜调整图层,颜色和浓度如图,也可以自己调整喜欢的颜色。
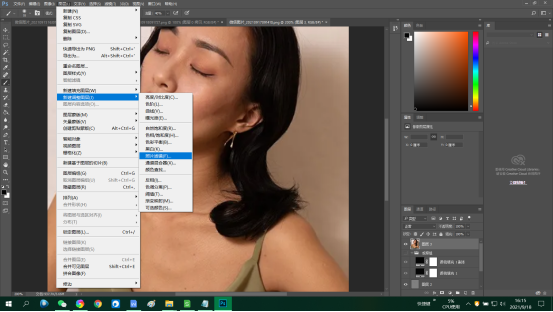
21、新建曲线调整图层,微调如图,使人物红润一些。
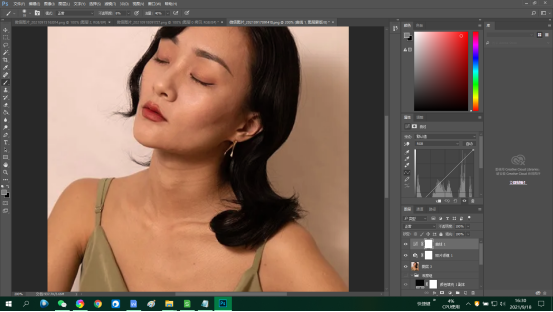
调整曲线获得最终效果。
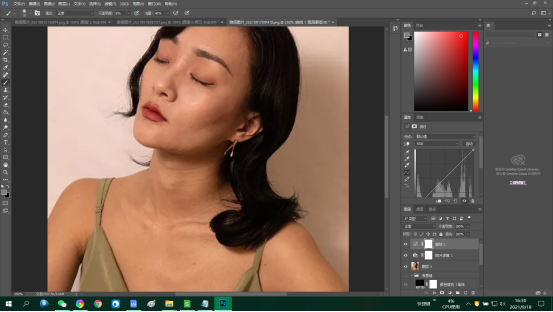
以上就是中性灰磨皮的所有步骤了,虽然步骤有些多,但是每一步都很详细,大家可以按照步骤进行操作,达到更加精致的效果。
本篇文章使用以下硬件型号:联想小新Air15;系统版本:win10;软件版本:PS cc2017。








