ps拉长腿
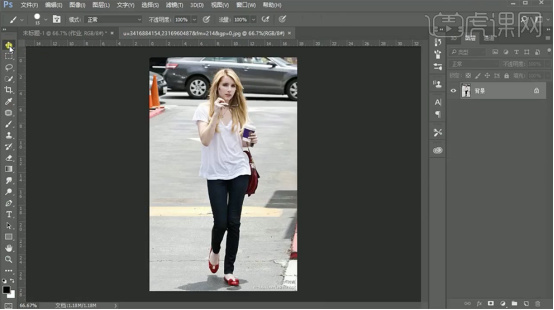
小伙伴们是不是在看到各种模特时,第一时间注意到的不是模特穿的衣服或者戴的首饰,而是模特的腿,确实,有一双又长又白又直又细的腿真的是吸睛神器,虽然我们没有大长腿,不过我们可以靠ps实现大长腿的哦,接下来就是小编为大家分享的ps拉长腿教程。
1,[打开]PS软件,[打开]素材文档。具体效果如图示。
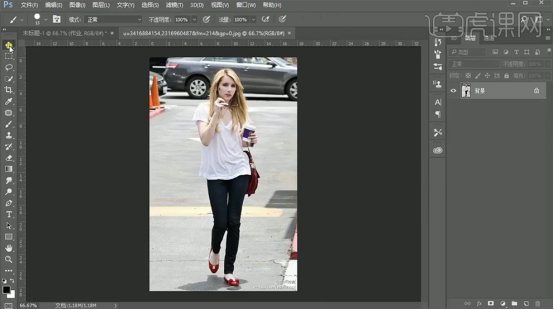
2,[拖出]参考线,根据需要排列至合适的位置。具体效果如图示。
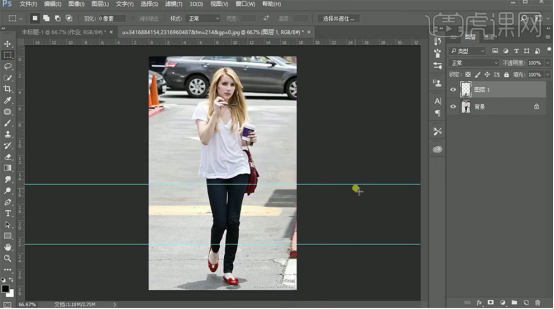
3,使用[矩形选区工具]框选腿部区域,按[Ctrl+J]复制图层,[选择]最底层腿部图层,移动至下方合适的位置,[选择]中间区域复制图层,按[Ctrl+T]自由变换至合适的效果。具体效果如图示。
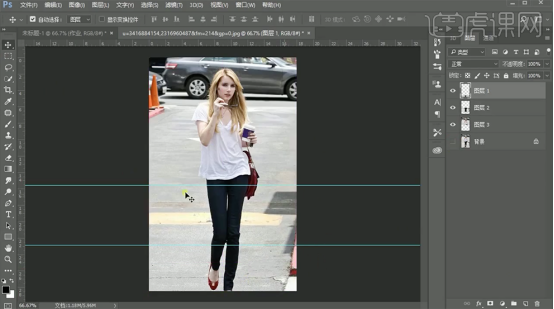
4,使用[裁剪工具]拖动画布至合适的大小,最终的拉升效果如图示。
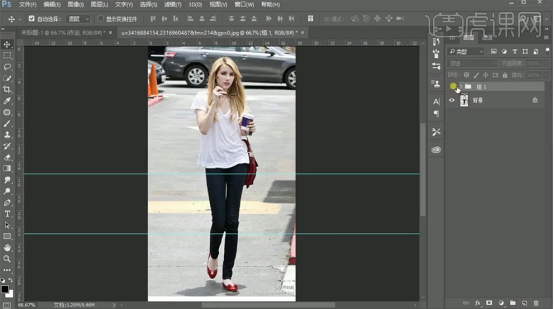
5,第二种操作方法:变形操作。[打开]素材图片,使用[套索工具]套选人物腿部和臀部区域,按[Ctrl+J]复制图层。具体效果如图示。
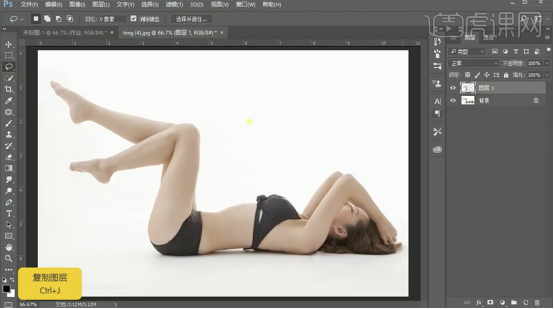
6,单击[编辑]-[操作变形],在选区的周边添加钉子点,在人物的腿部位置添加固定点,[拖动]至合适的位置。具体效果如图示。
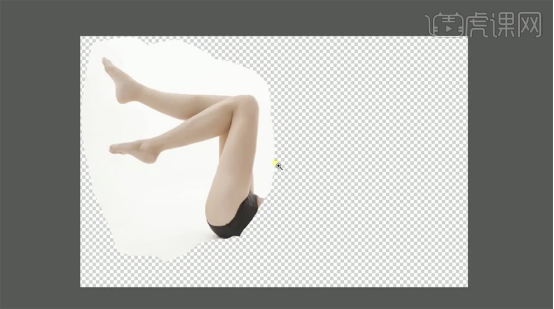
7,单击[滤镜]-[液化],对腿部形状进行修复变形。具体效果如图示。
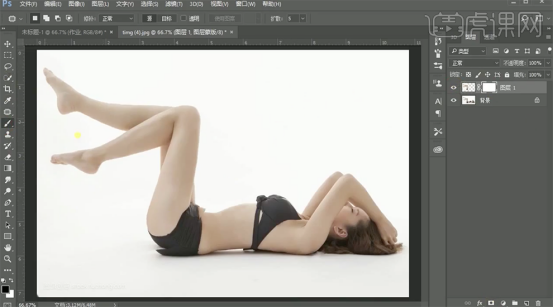
8,使用[修复画笔工具]修复腿部瑕疵区域。具体效果如图示。

9,添加[图层蒙版],使用[画笔工具]涂抹画面细节。按[Ctrl+T]-[变形],调整腿部细节,单击[滤镜]-[液化]调整腿部形体细节。具体效果如图示。
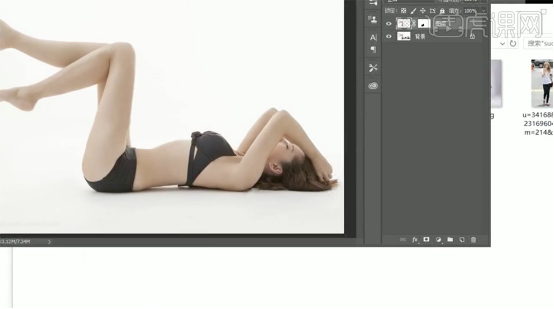
10,第三种操作方法:液化工具变形。单击[滤镜]-[液化],[放大]液化笔,[减少]笔的压力至30左右,根据人物比例对腿部进行液化修复。具体效果如图示。
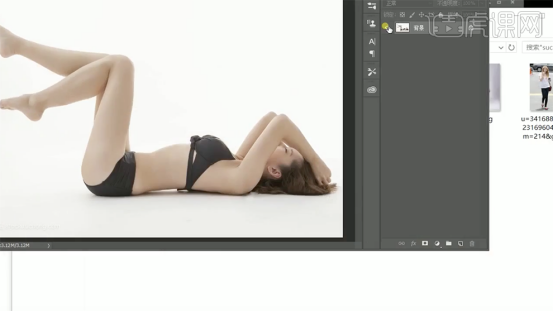
11,第四种操作方法:Ctrl+T的变形。使用和第一种方法一样,[拖出]参考线至合适的位置,使用[矩形选区]根据参考线,框选修改区域,按[Ctrl+J]复制图层。具体效果如图示。

12,使用[裁剪工具]调整画布大小至合适的位置,[拖动]腿部至底部,[选择]中间腿部区域,按[Ctrl+T]-[变形],调整至合适的位置。具体效果如图示。
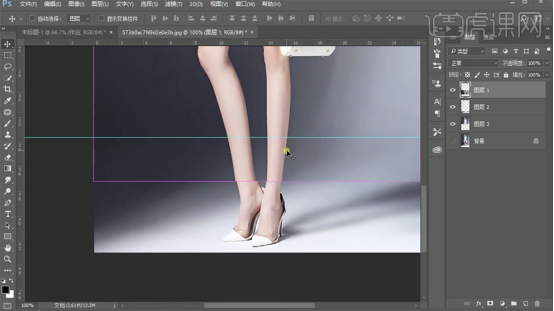
13,单击[滤镜]-[液化],调整腿部错位细节。具体效果如图示。

14,调整画面整体细节,最终效果如图示。

怎么样,小伙伴们有没有get到秒变大长腿美女的做法呢,是不是又美又飒,是不是现在都想get同款大长腿呢,那快和小编一起打开ps试一试吧!ps在手,长腿我有!
本篇文章使用以下硬件型号:联想小新Air15;系统版本:win10;软件版本:ps2017。








