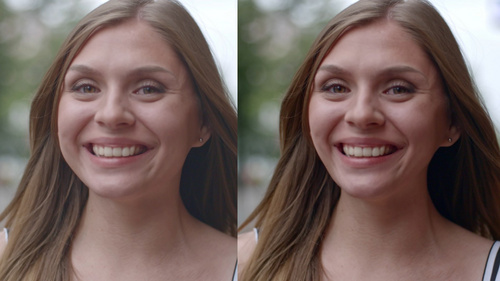ps如何瘦脸
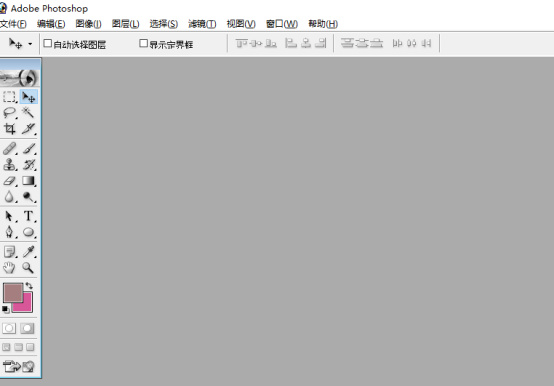
现在无论是视频还是照片,大家都喜欢给这些加上美颜的效果,很多手机就能够完成照片的瘦脸美颜操作,那么使用pr我们能不能进行瘦脸操作呢?其实,pr主要是视频剪辑的专业操作软件,它自身并没有瘦脸的操作工具或者功能,所以单单使用pr软件,我们是实现不了瘦脸操作的,要完成瘦脸,我们要依靠其他软件来完成。这里,我们分享ps瘦脸的方法,配合pr完成瘦脸操作,希望对你有所帮助和启发!
1、首先,我们需要打开PS,我们下边结合使用PS软件配合pr才能瘦脸操作。
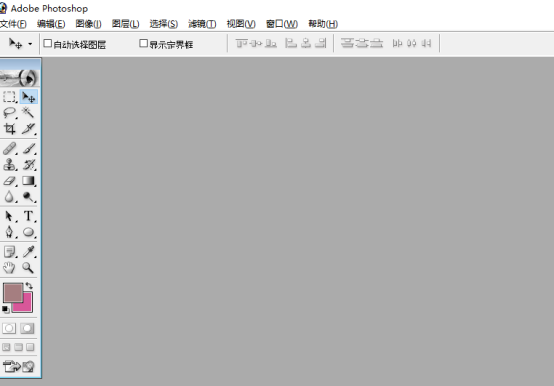
2、这时候,我们就能将这个两个软件都打开,这样在pr剪辑里就可以瘦脸。
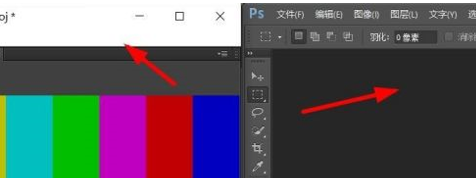
3、下边,就是两个软件进行配合操作了,这个时候我们将需要进行瘦脸操作的视频打开,时候,我们通过导出单帧的形式,将要瘦脸的帧导出到ps中。
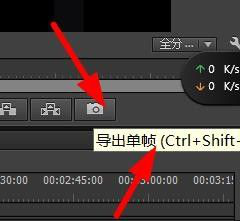
4、此时,打开这个pr剪辑要瘦脸的图片,我们就可以进行瘦脸操作。
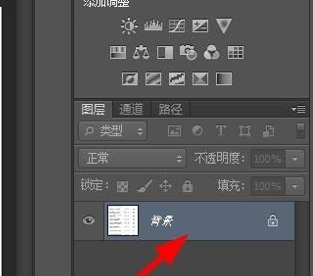
5、具体的瘦脸操作步骤,这里不做具体赘述,瘦脸完成后,我们就能将ps中瘦脸好的图片,导入到pr剪辑中。
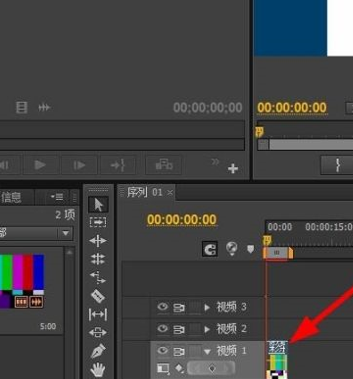
总之,pr本身没有瘦脸功能,必须借助其他操作软件,如果你会使用ps进行瘦脸操作,可以尝试哪一些视频练习操作试试看!
本篇文章使用以下硬件型号:联想小新Air15;系统版本:win10;软件版本:PR CC2017&ps 7.0。
ps软件可以对人像进行各种修图操作,其中瘦脸修图操作用的是比较多的,对于脸型圆润的朋友来说,ps软件的瘦脸处理,真的可以帮助我们拥有一个更迷人的脸庞,那ps怎么瘦脸的呢?它是如何实现瘦脸的呢?带着大家的疑问我们来看一下小编的ps瘦脸的教程吧,我相信会对大家有所帮助。
1.打开ps,导入素材。按【Ctrl+J】复制图层,按【Ctrl+Shift+X】液化,用【画笔工具】,将其调整至效果图所示。
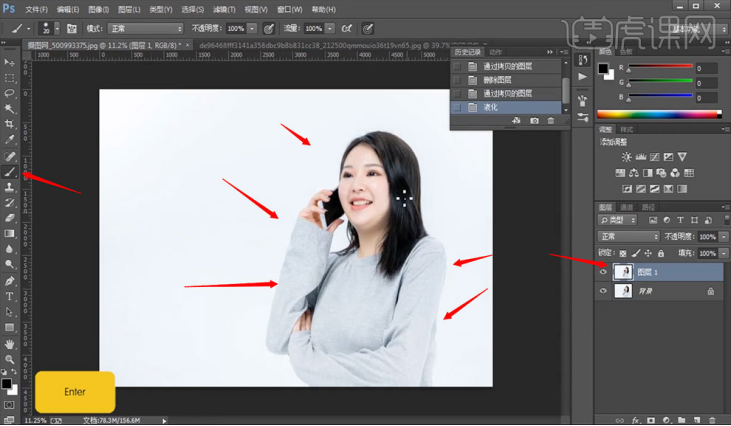
2.打开【钢笔工具】,勾选脸部轮廓,按【Ctrl+Enter】路径转换选区,设置【羽化半径】为1.4,点击【确定】。按【Ctrl+J】复制图层。选中【图层1、3】,设置【羽化半径】为2,点击【确定】。点击【图层2】,设置模式为【柔光】,具体如图所示。
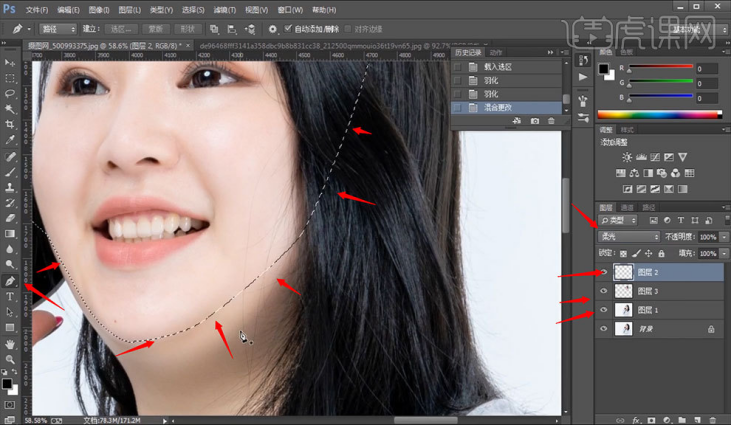
3.设置【画笔工具】的【不透明度】为14,【流量】为32。按【Ctrl+H】隐藏额外内容。按【Ctrl+Shift+I】选区反向,按【Ctrl+D】取消选区,具体如图所示。
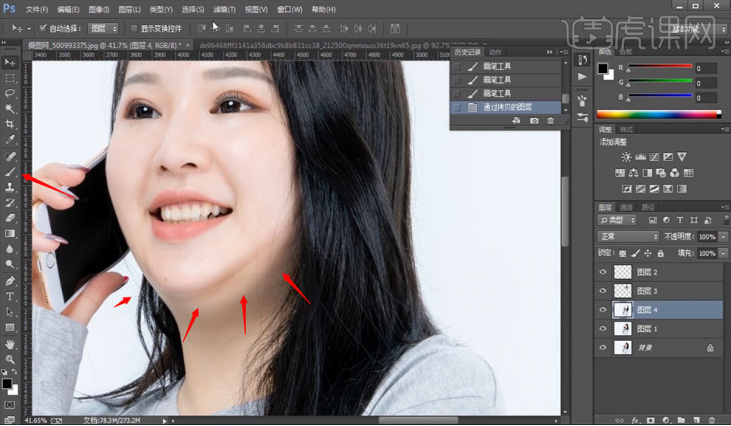
4.按【Ctrl+Shift+X】液化,用【画笔工具】,将其调整至效果图所示。

5.设置图层名称为【0000】,打开【滤镜——模糊——高斯模糊】,设置【半径】为5.7,点击【确定】。打开【图像——应用图像】,设置图层为0000,混合模式为【减去】,点击【确定】。将【正常】改为【线性光】,用【画笔工具】和【橡皮擦工具】,将其调整至效果图所示。
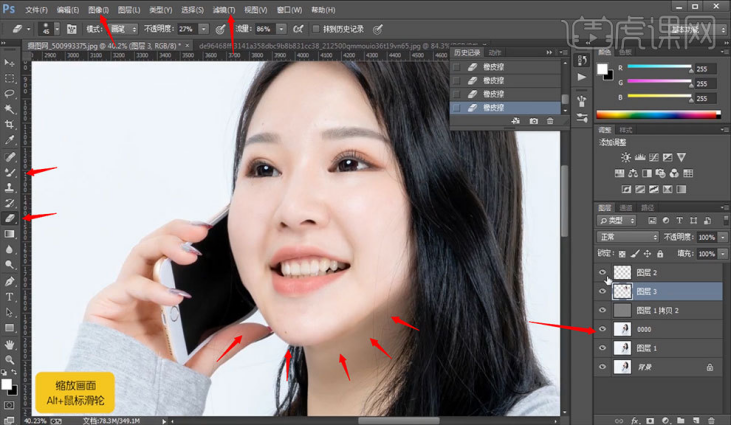
6.按【Ctrl+Alt+Shift+E】盖印图层,打开【滤镜——液化】,用【画笔工具】,将其调整至效果图所示。
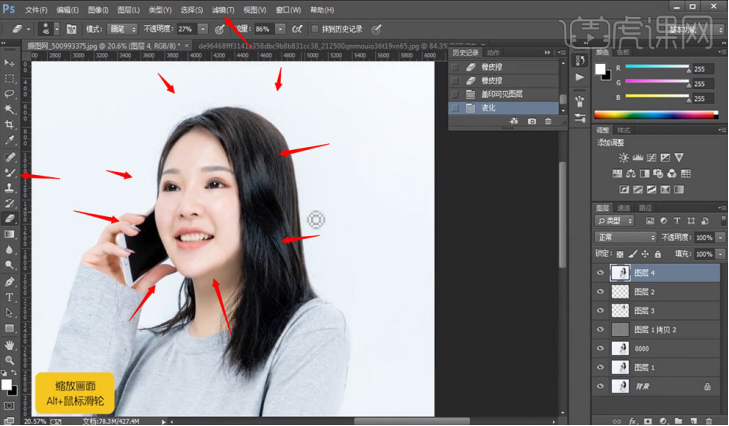
7.打开【仿制图章工具】,设置【不透明度】为11,【流量】为14,将其调整至效果图所示。
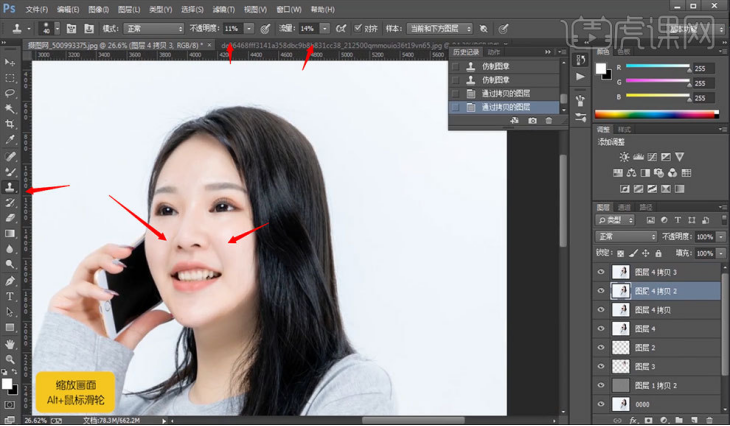
8.设置图层名称为【5555】,打开【滤镜——模糊——高斯模糊】,设置【半径】为6.3,点击【确定】。点击【图层4拷贝】,打开【图像——应用图像】,设置图层为5555,点击【确定】。将【正常】改为【线性光】,具体如图所示。
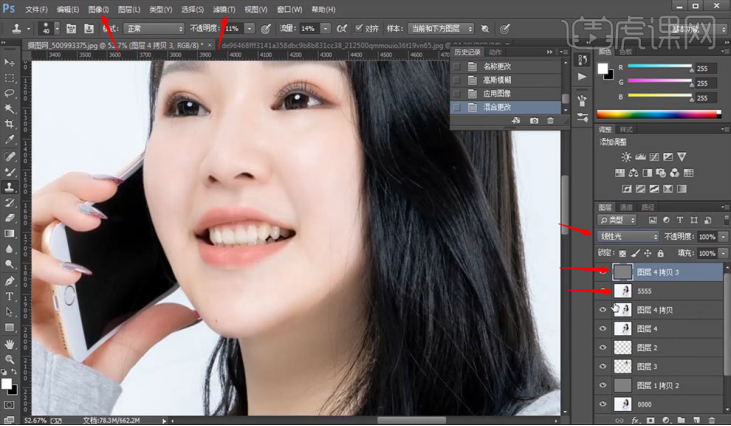
9.点击【5555】图层,打开【画笔工具】,按【空格】抓手工具,将其调整至效果图所示。
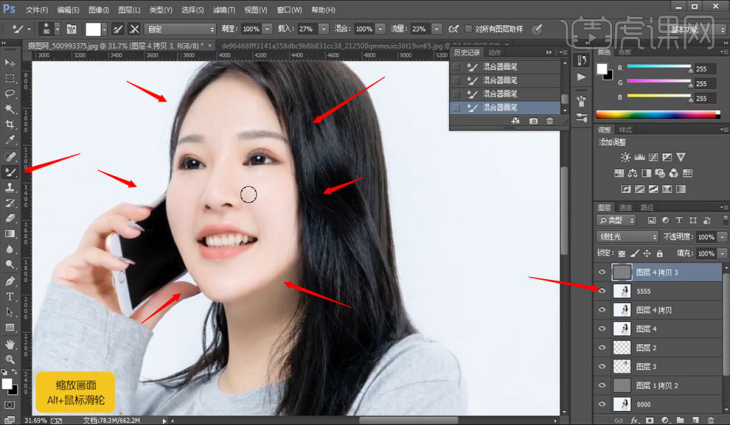
10.打开【仿制图章工具】,设置样本为【当前图层】,将其调整至效果图所示。
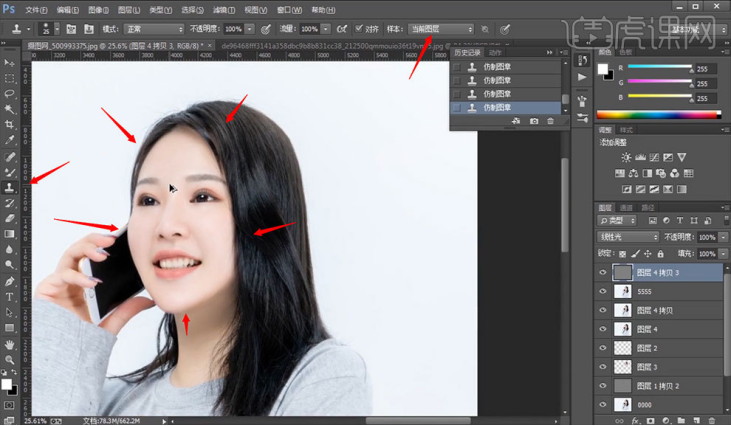
11.按【Ctrl+Alt+Shift+E】盖印图层,按【Ctrl+J】复制图层。打开【滤镜——Imagenomic——Portraiture】,点击【确定】,设置【不透明度】为52,具体如图所示。
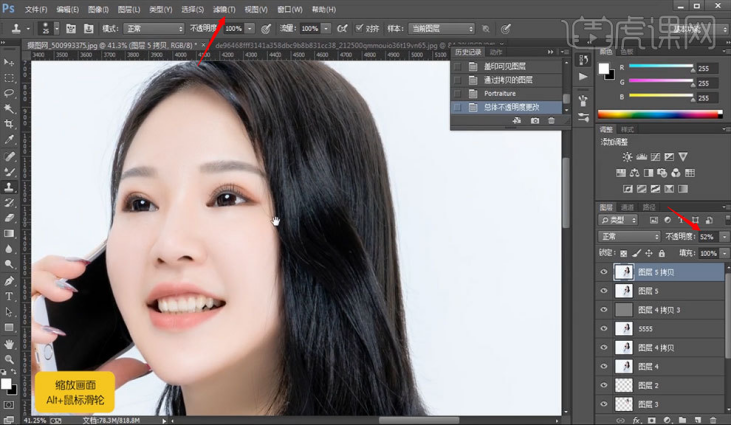
12.按【C】裁剪工具,将其调整至效果图所示。
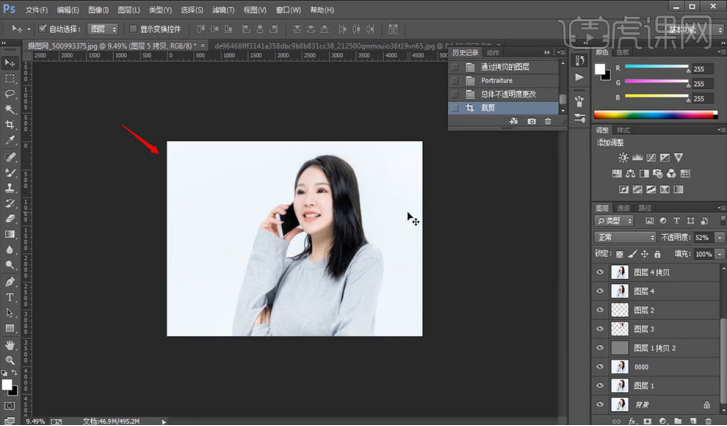
13.最终效果如图所示。

ps怎么瘦脸的教程就为大家讲解完了,这次操作是通过人脸快速液化达到瘦脸的目的,而且身体也随之改变了,又起到了瘦身的效果,真是两全其美,瘦脸的操作效果图是我们非常喜欢的,我们学会了这个教程,也可以给自己的照片改变一下形象。
本篇文章使用以下硬件型号:联想小新Air15;系统版本:win10;软件版本:PS(CC2017)。
一张人像图片拍出来是一个样,经过ps瘦脸修图之后的效果又是一个样,两者的差别你可以一眼就能观察出来。有的人说自己的照片被修图之后简直是两个人。今天我就来跟小伙伴们分享一下ps瘦脸的具体操作步骤,这篇文章我以半边脸精修为例,步骤详情就在下方,小伙伴们快来认真的看一看吧!
1.打开PS,【导入】素材,进入【Camera Raw】滤镜,调整【基本】面板参数,具体参数效果如图示。
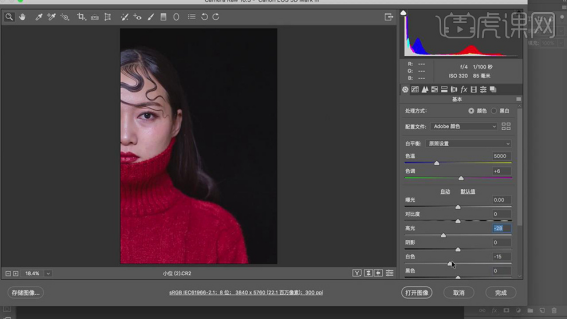
2.【校准】面板,调整【红原色】与【绿原色】参数,具体参数效果如图示。
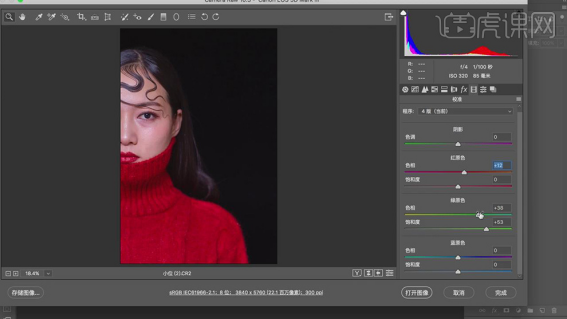
3.【色调曲线】面板,调整【红色】参数。
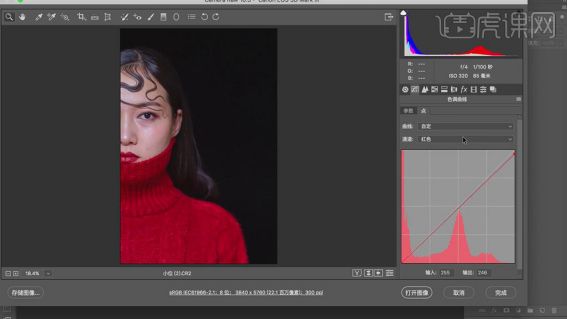
4.【色调曲线】面板,调整【绿色】参数。
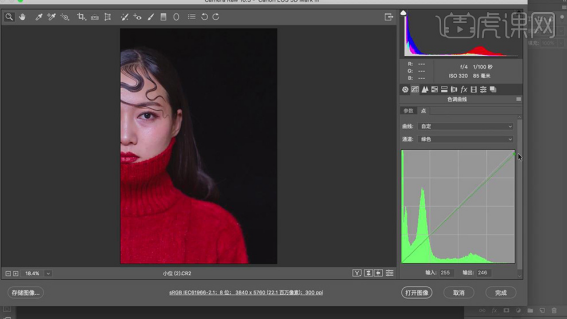
5.【色调曲线】面板,调整【蓝色】参数。
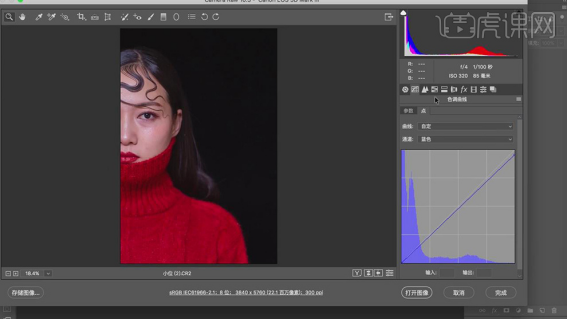
6.【基本】面板,调整【清晰度】+23。【HSL调整】面板,调整【明亮度】参数。
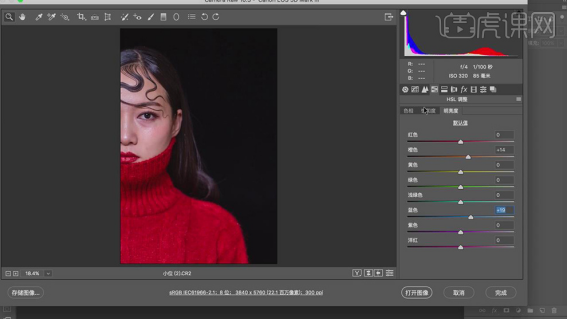
7.【HSL调整】面板,调整【饱和度】参数。
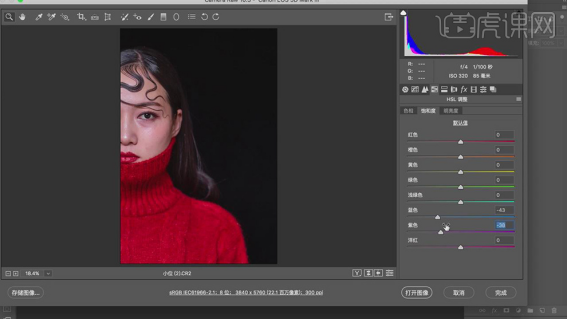
8.【HSL调整】面板,调整【色相】参数。
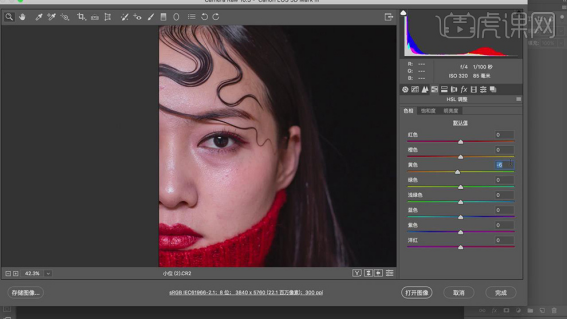
9.【色调分离】面板,调整【高光】参数。
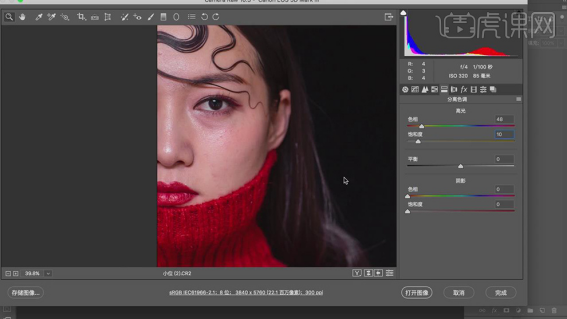
10.点击【打开图像】,进入【PS】,【Ctrl+Shift+X】液化,对人物进行液化调整。
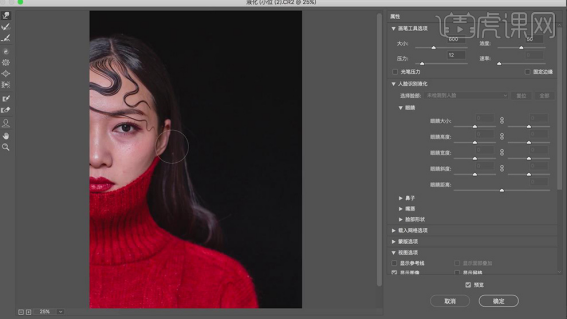
11.【Ctrl+Shift+N】新建图层,【模式】柔光。新建【黑白】,调整【红色】-30。再次新建【黑白】,调整【图层模式】柔光,【不透明度】37%。
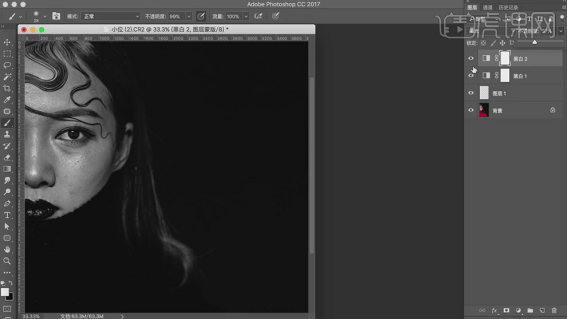
12.使用【修补工具】,修复脸部瑕疵部分。
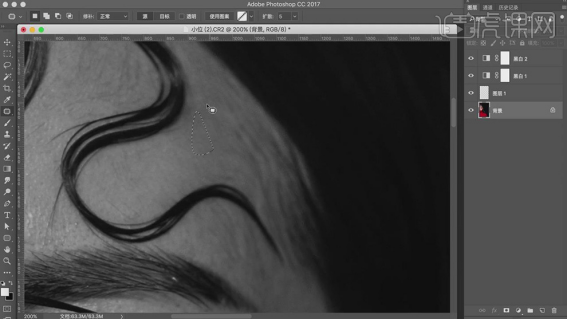
13.使用【画笔工具】,白色画笔,不透明度35%,【X】切换前后背景色黑色,进行涂抹皮肤与头发,涂抹出高光与阴影。
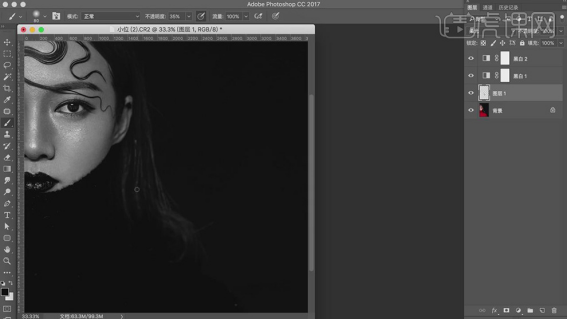
14.【Ctrl+Alt+Shift+E】盖印图层,【窗口】-【扩展功能】-【Delicious Retouch Plus】,点击【完美皮肤】,【Ctrl+T】移动到【脸部】位置。使用【画笔工具】,白色画笔,不透明度70%,进行涂抹皮脸部。
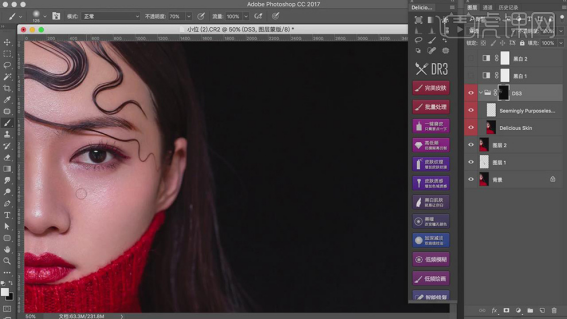
15.新建【色相/饱和度】,调整【红色】参数。
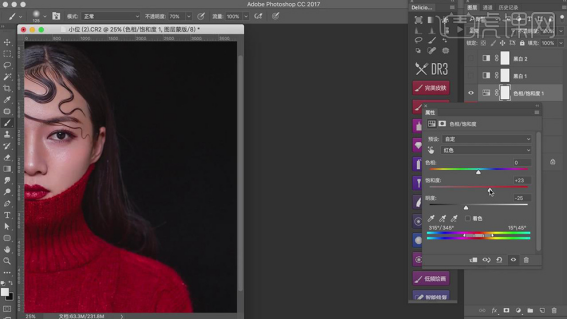
16.新建【颜色查找】,调整【3DLUT文件】Kodak 5205 Fuji 3510,调整【不透明度】60%。使用【画笔工具】,黑色画笔,进行涂抹。
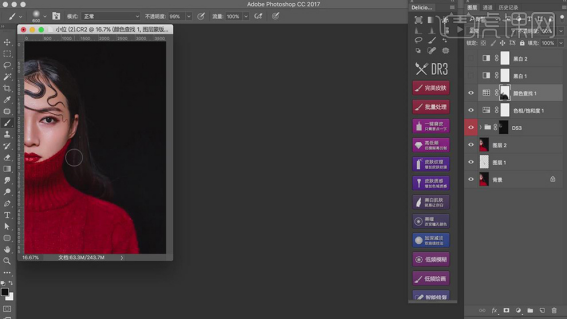
17.新建【可选颜色】,调整【黄色】参数。
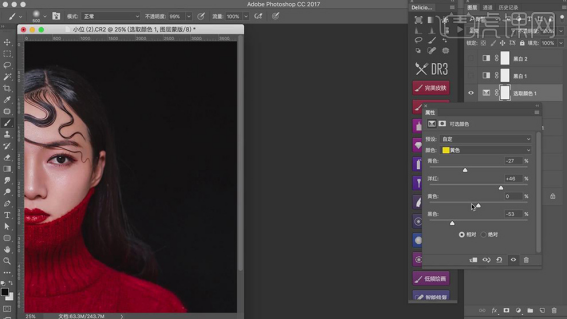
18.【Ctrl+I】蒙版反向,使用【画笔工具】,白色画笔,进行涂抹脸部。
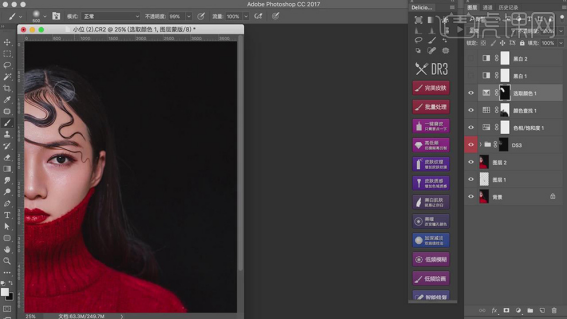
19.新建【曲线】,调整【蓝】曲线。
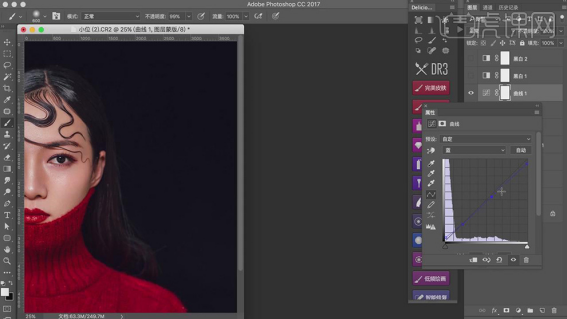
20.新建【可选颜色】,调整【红色】参数。
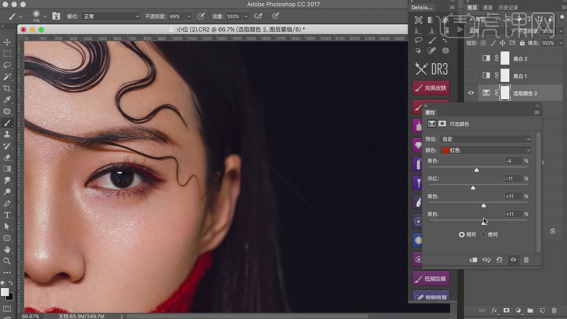
21.【Ctrl+I】蒙版反向,使用【画笔工具】,白色画笔,进行涂抹脸部。
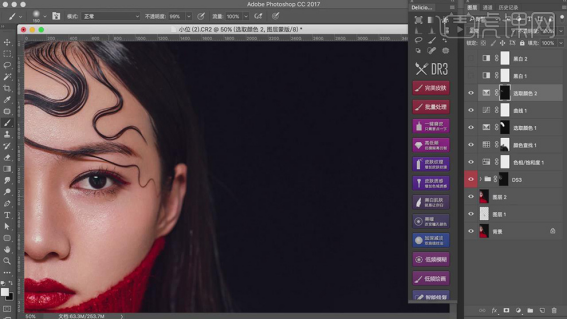
22.【Ctrl+Shift+N】新建图层,【模式】柔光。使用【画笔工具】,白色画笔,不透明度35%,【X】切换前后背景色黑色,进行涂抹脸部与头发。
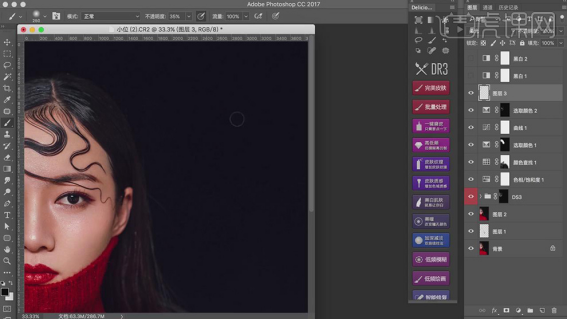
23.新建【色相/饱和度】,调整【红色】参数。
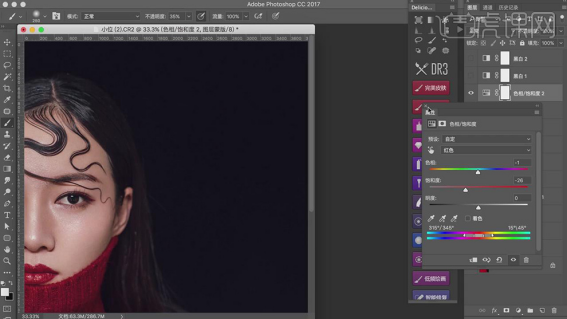
24.【Ctrl+I】蒙版反向,使用【画笔工具】,白色画笔,进行涂抹头发与眉毛。
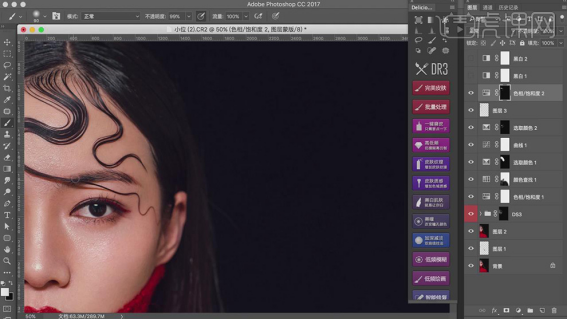
25.新建【色彩平衡】,调整【高光】参数。
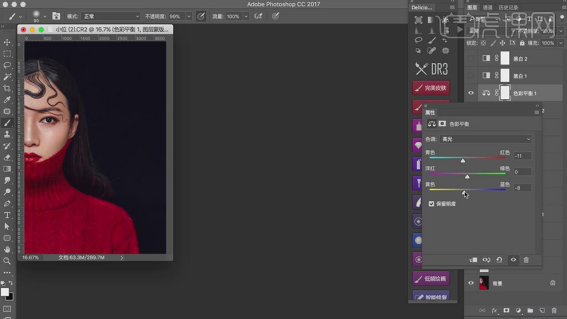
26.【色彩平衡】面板,调整【阴影】参数。
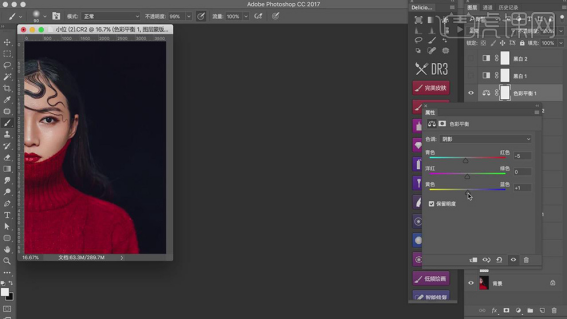
27.按【Q】快速蒙版,使用【画笔工具】,涂抹眼睛,按【Q】退出快速蒙版得到选区,新建【亮度/对比度】,调整【参数】。
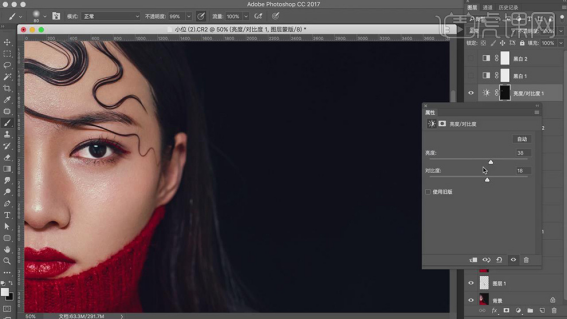
28.按【Ctrl+单击缩览图】调出选区,新建【色相/饱和度】,调整【饱和度】-27。
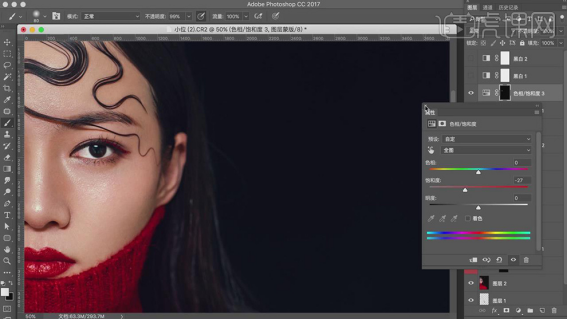
29.【Ctrl+Shift+X】液化,对人物进行液化调整。
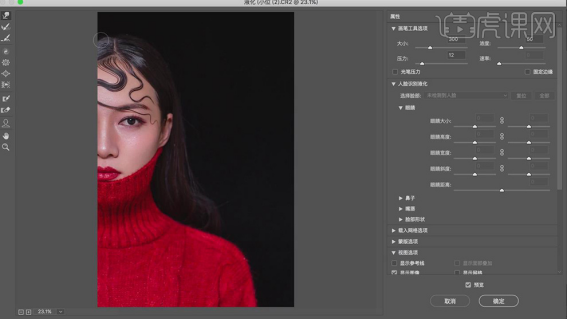
30.新建【黑白】,调整【图层模式】柔光,【不透明度】11%。
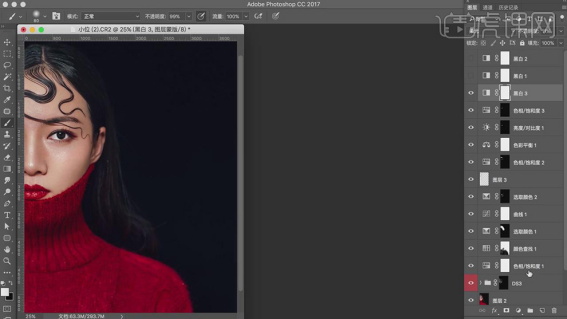
31.新建【可选颜色】,调整【红色】参数,具体参数效果如图示。
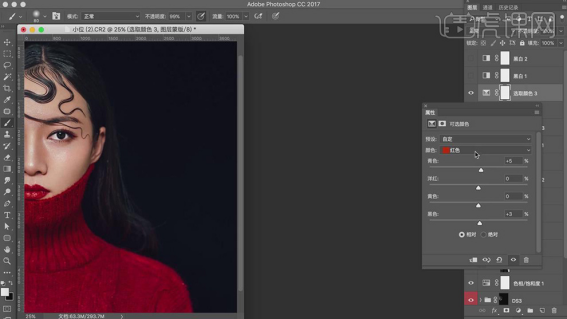
32.【可选颜色】面板,调整【黄色】参数,具体参数效果如图示。
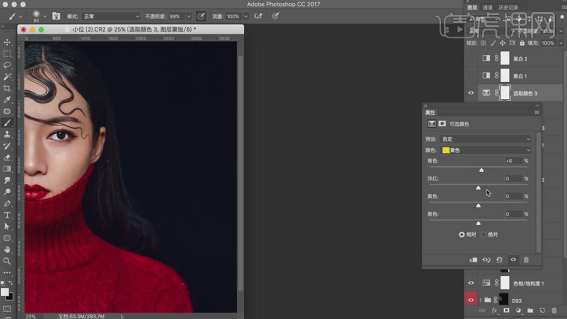
33.【可选颜色】面板,调整【洋红】参数,具体参数效果如图示。
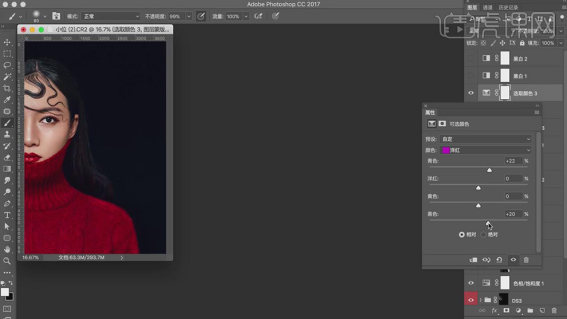
34.新建【色相/饱和度】,调整【红色】参数,具体参数效果如图示。
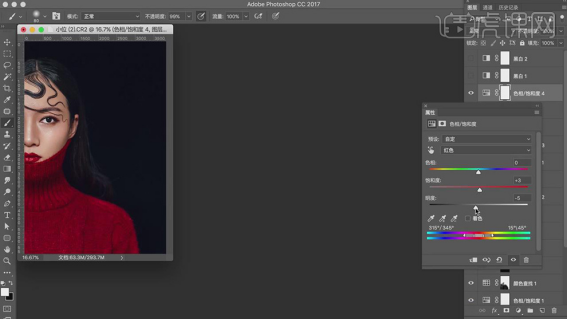
35.新建【可选颜色】,调整【黑色】参数,具体参数效果如图示。
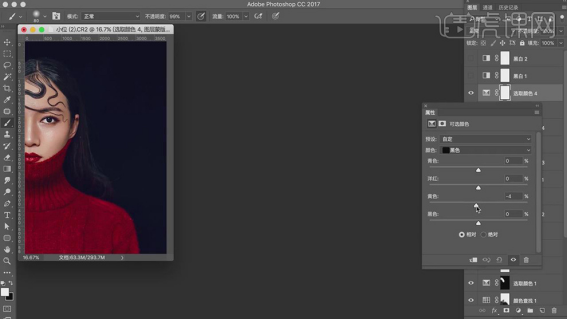
36.最终效果具体如图所示。

以上的操作步骤就是ps瘦脸的具体操作步骤,已经给小伙伴们详细的罗列出来了,大家快去操作吧!
本篇文章使用以下硬件型号:macbook pro 13;系统版本:macOS Catalina;软件版本:Photoshop CC2017。