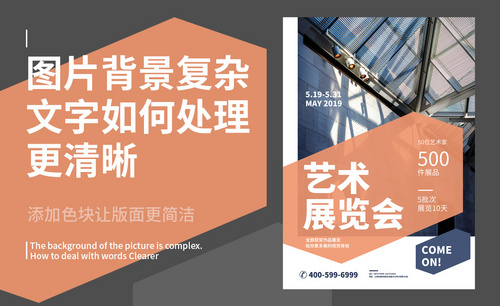ps让图片变清晰
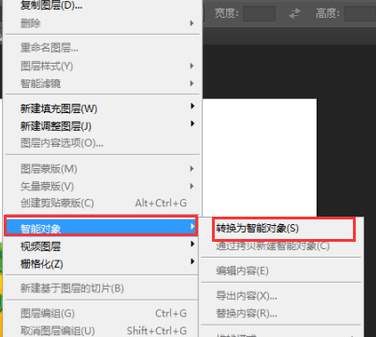
不知道大家在生活中有没有遇到过这些情况,在拍照时由于对焦不到位导致拍出来的照片局部的模糊,或是自己保存的图片有些地方不清晰。如果有,那么我们如何去提高这些图片的质量呢?在这里小编为大家推荐一期ps照片变清晰的教程,教会大家几种清晰图像的方法。
1,本课主要内容具体如图所示。
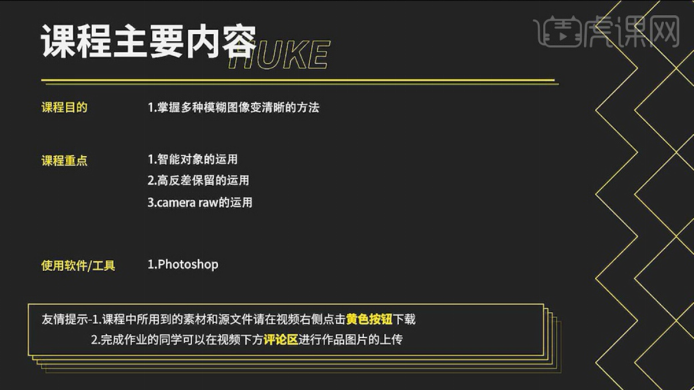
2,打开【PS】,【导入】素材,【Ctrl+J】复制图层,【滤镜】-【锐化】-【智能锐化】,根据不同的方式来选择模糊,调整【移去】高斯模糊,【数量】410%,【半径】7.8像素,【减少杂色】41%,具体如图示。

3,打开【素材】,【Ctrl+J】复制图层,【滤镜】-【Camera Raw滤镜】,调整【清晰度】+100,具体如图示。
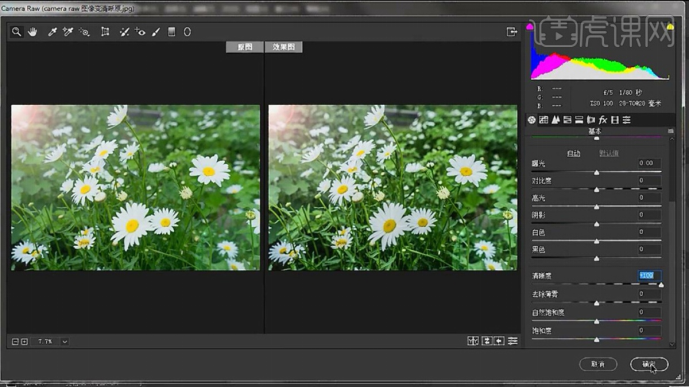
4,再次点击【滤镜】-【Camera Raw滤镜】,调整【清晰度】+42,具体如图示。

5,打开【素材】,【Ctrl+J】复制图层,【滤镜】-【其它】-【高反差保留】,调整【半径】4.3像素,调整【图层模式】线性光,具体如图示。
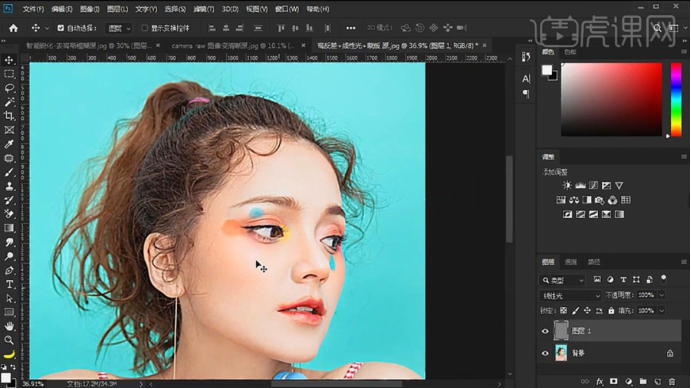
6,【Ctrl+J】复制图层,重复【复制】,选择【图层】,【Ctrl+G】图层编组,使用【画笔工具】,黑色画笔,不透明度33%,流量65%,进行涂抹皮肤,具体如图示。

是不是很简单就完成了呢,相信大家看了以上的几个内容就轻松学会ps照片变清晰的操作,让你的图片更加美丽,那么本次分享的内容就到这里,大家快去用这个方法把自己的图片变得更加精致吧。
本篇文章使用以下硬件型号:联想小新Air15;系统版本: Win 10;软件版本:PS cc2019。
不知道大家在使用ps软件的时候有没有遇到过这样的问题,打开的图片特别不清晰,模模糊糊,放大后就更加看不清,这是为什么呢?主要还是因为图片的分辨率和清晰度不够,才导致出现这样的问题,其实使用者是可以自己更改图片清晰度的。通过今天的学习大家就可以自己更改分辨率和清晰度,能够自行解决图片不清晰的问题。
第一步:首先,在photoshop中打开你想要编辑的不清晰的图片。点击左上方的“图层”,找到智能对象,选择“转换为智能对象”。
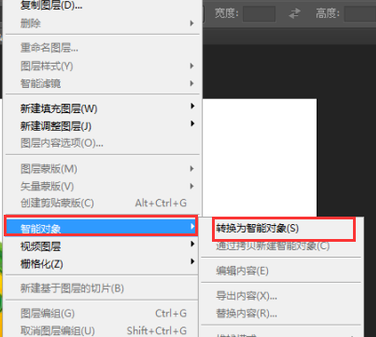
第二步:如图所示,然后再点击图像,选择图像大小。
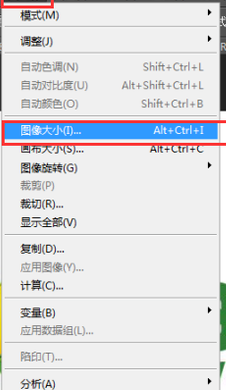
第三步:如图所示,在图像大小窗口中,可以看到图像当前的分辨率,改变图像的分辨率,点击确定。一般来讲,数值越小越清晰,数值越大越模糊。所以要将数值改小些。
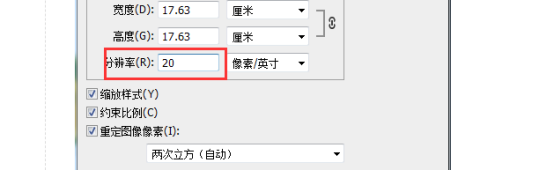
第四步:可以看到图像分辨率已经改变,并且不损失其清晰度。
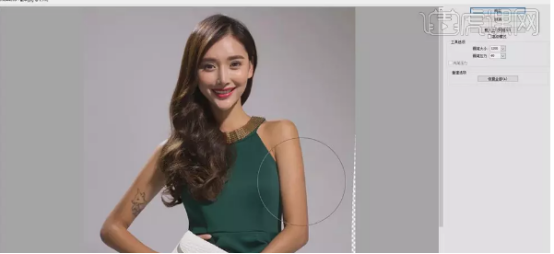
今天讲授的主要是调整提高图片分辨率和清晰度的方法,大家记住这个方法后就可以对不清晰的照片,图片进行调整,提高分辨率达到正常观看使用的目的。这个小技巧在日常使用ps中还是非常重要的,是修改图片的重要步骤,大家要记住哦。
本篇文章使用以下硬件型号:联想小新Air15;系统版本:win10;软件版本:ps 2016。
一张废旧的图片我们可以加一些滤镜来使整张图片变得更清晰,并且还可以通过提高像素来使图片变得更加清晰。这两点也是修图中常用到的两点。
今天我就来跟各位小伙伴们分享一下关于ps怎么提高像素而且变得清晰的具体操作步骤,步骤详情就在下方,小伙伴们快来认真的看一看吧!
1、首先打开ps软件,再打开需要提高清晰度的图片,(如下图所示)。
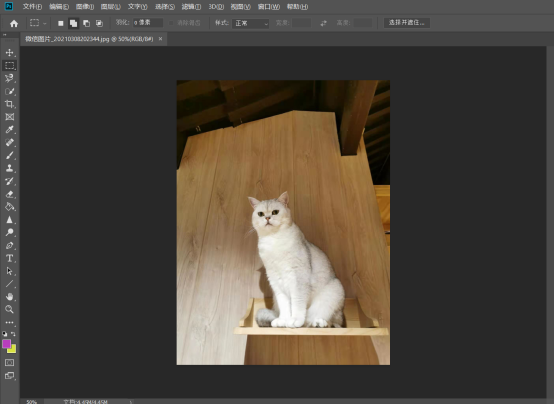
2、复制背景图层,将图层混合模式设置为滤色,(如下图所示)。
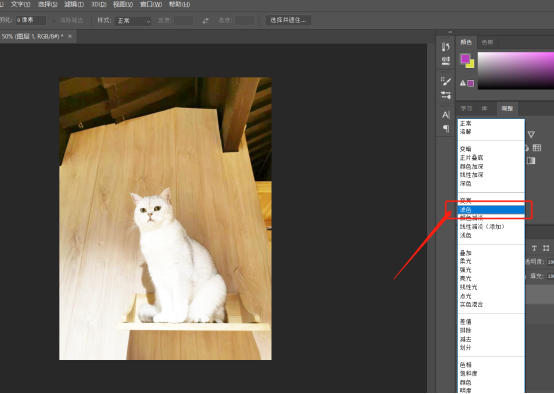
3、点击图像模式,将rgb模式更改为lab模式,(如下图所示)。
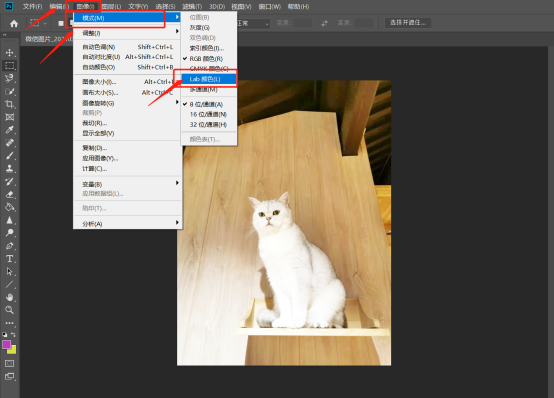
4、切换到通道,按住ctrl键点击明度通道,获得选区。
5、点击选择中的反向命令,(如下图所示)。
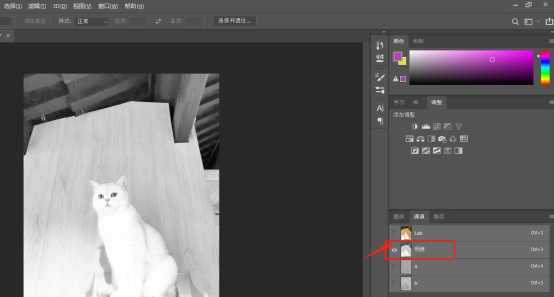
6、点击滤镜中的usm锐化命令,(如下图所示)。
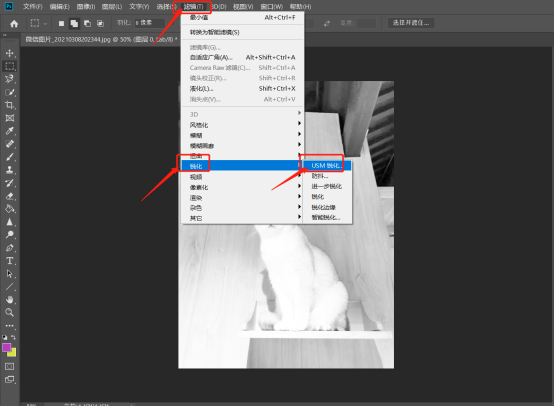
7、将锐化数量设置为500%,半径设置为1,阈值设置为2,(如下图所示)。
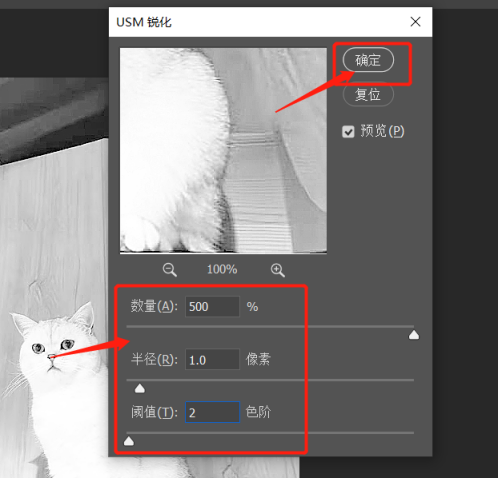
8、去掉选区后,再次执行usm锐化命令,将锐化数量设置为55%,半径设置为11,阈值设置为2,(如下图所示)。
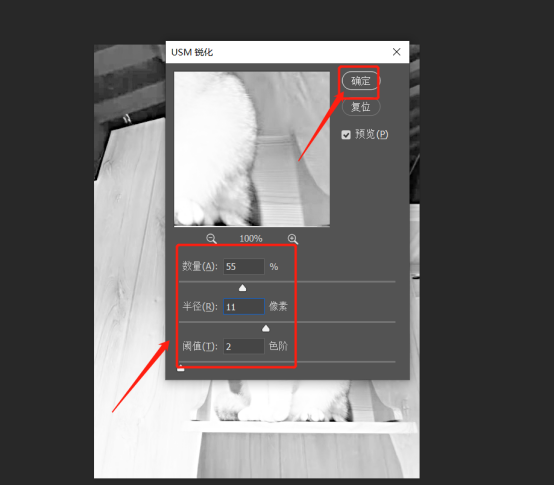
9、使用明度通道将照片变清晰就做好了,(如下图所示)。
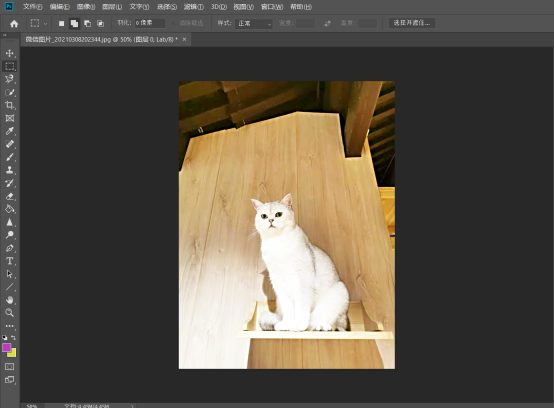
以上的操作步骤就是ps怎么提高像素而且变得清晰的具体操作步骤,小伙伴们是不是可以把不清晰的图片拯救回来了呢,希望以上的操作步骤对你有所帮助!
本篇文章使用以下硬件型号:联想小新Air15;系统版本:win10;软件版本:Photoshop CC 2019。
提到PS,在生活中学一些PS知识对我们是非常有用的。比如个人写真拍的不好,可以自己修一下就省了去影楼花几千块钱啦,或者说想与明星合影很轻易就可以实现了。学的深入一点,还可以自己做动画片、宣传自己的作品等都是学会PS可以做到的。
关于对PS 学习,今天小编从PS怎么让图片更清晰开始介绍,想要学习的朋友快来看看吧!
1.本课主要内容具体如图所示。
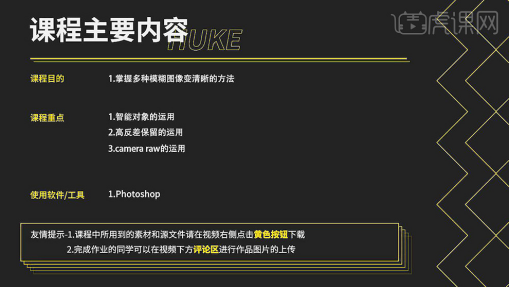
2.打开【PS】,【导入】素材,【Ctrl+J】复制图层,【滤镜】-【锐化】-【智能锐化】,根据不同的方式来选择模糊,调整【移去】高斯模糊,【数量】410%,【半径】7.8像素,【减少杂色】41%,具体如图示。
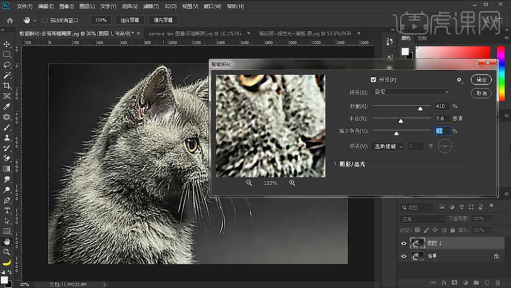
3.打开【素材】,【Ctrl+J】复制图层,【滤镜】-【Camera Raw滤镜】,调整【清晰度】+100,具体如图示。

4.再次点击【滤镜】-【Camera Raw滤镜】,调整【清晰度】+42,具体如图示。

5.打开【素材】,【Ctrl+J】复制图层,【滤镜】-【其它】-【高反差保留】,调整【半径】4.3像素,调整【图层模式】线性光,具体如图示。
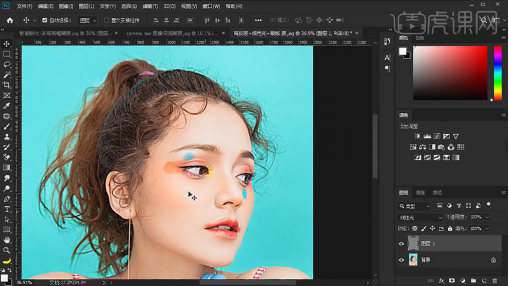
6.【Ctrl+J】复制图层,重复【复制】,选择【图层】,【Ctrl+G】图层编组,使用【画笔工具】,黑色画笔,不透明度33%,流量65%,进行涂抹皮肤,具体如图示。
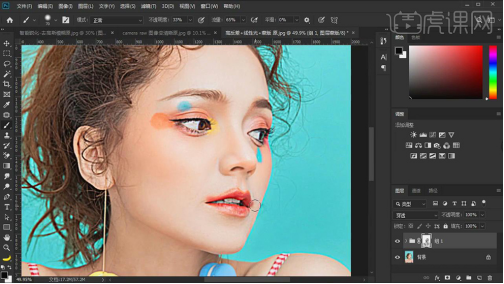
以上图文教程就是PS怎么让图片更清晰的操作方法啦!小伙伴们是否学会了呢?如果遇到还不了解的问题,可以随时来咨询哦!让我们在学习PS的道路一起加油吧!
本篇文章使用以下硬件型号:联想小新Air15;系统版本:win10;软件版本:ps(cc2019)。
电脑型号:macbook pro 13
系统版本:macOS Catalina
软件版本:PS(CC2017)
我们常常在PS里制作海报、设计。通常我们会添加一些喜欢的照片,在使用PS软件过程中图片的整体效果会直接影响到设计的整体效果。如果在使用过程中遇到模糊的图片我们需要怎么办呢?其实处理起来还是很简单的,下面就由小编来分享一下在PS里怎么让图片变清晰吧,需要的朋友就跟小编一起来学习一下吧。
方法一:具体步骤如下
1、首先打开ps,然后按Ctrl+O弹出窗口如图所示,选择自己需要的图片,点击打开按钮。
2、接着复制图层,然后建立一个图层副本。
3、接着在图层面板中选中图层副本,在对话框中选择“柔光”
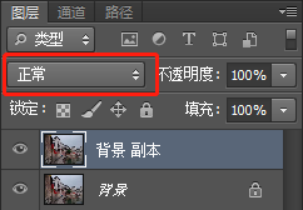
4、点击滤镜→其他→高反差保留→设置半径为10,再点击确定。
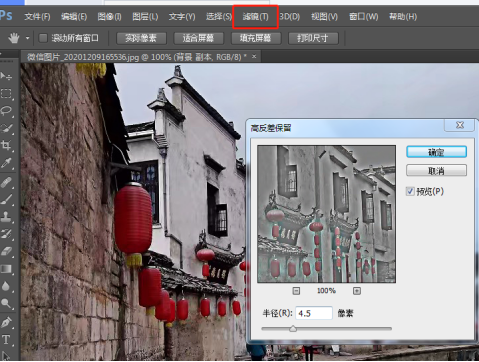
5、点击滤镜→锐化→USM锐化,三个数值可以根据图片的情况自己来定。 最后就能看到对比效果啦。
方法二:具体步骤如下
1、首先打开ps,然后按Ctrl+O弹出窗口如图所示,选择自己需要的图片,点击打开按钮。然后复制图层。
2、接着按Ctrl+I反转色调。

3、然后设置该图层的不透明度为50%
4、点击菜单栏上的滤镜→模糊→表面模糊,设置数值可根据图像大小进行调整。
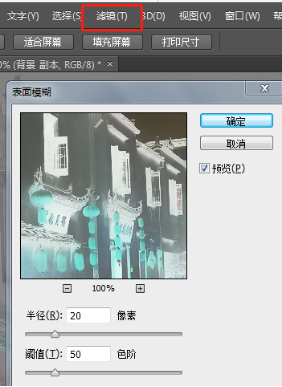
5、保持透明度50%,复制图层,按Ctrl+Alt+Shift+E,删除掉中间的图层
6、再将图层模式改为叠加或者柔光。左后就能看到效果了。
好了,以上就是PS怎么让图片变得更加清晰的两种方法啦。大家有没有学会呢。希望小编有帮助到大家哦!