ps怎么保存
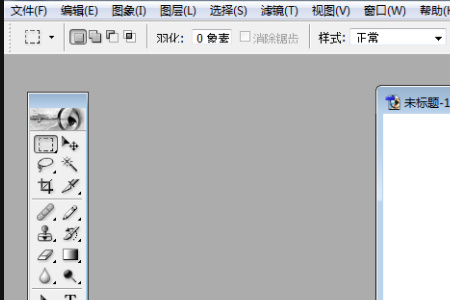
尽管PS不是专门制作动画的软件,不过制作一些简单的动画还是没有问题。那么问题就来了,制作完的动画我们怎么保存呢?接下来我们就介绍一下PS怎么保存动画。
PS动画的制作主要是通过图层和动画面板完成。制作完之后输出(保存)动画的方法是这样的:
1、点击文件选项中的导出找到“”存储为Web和设备所用格式”,如下面所示,
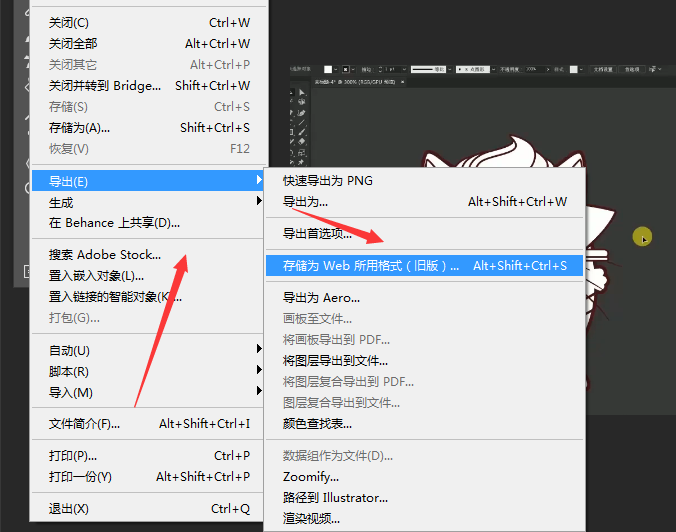
2、然后会弹出“存储为web和设备所用格式”对话框,见下图:
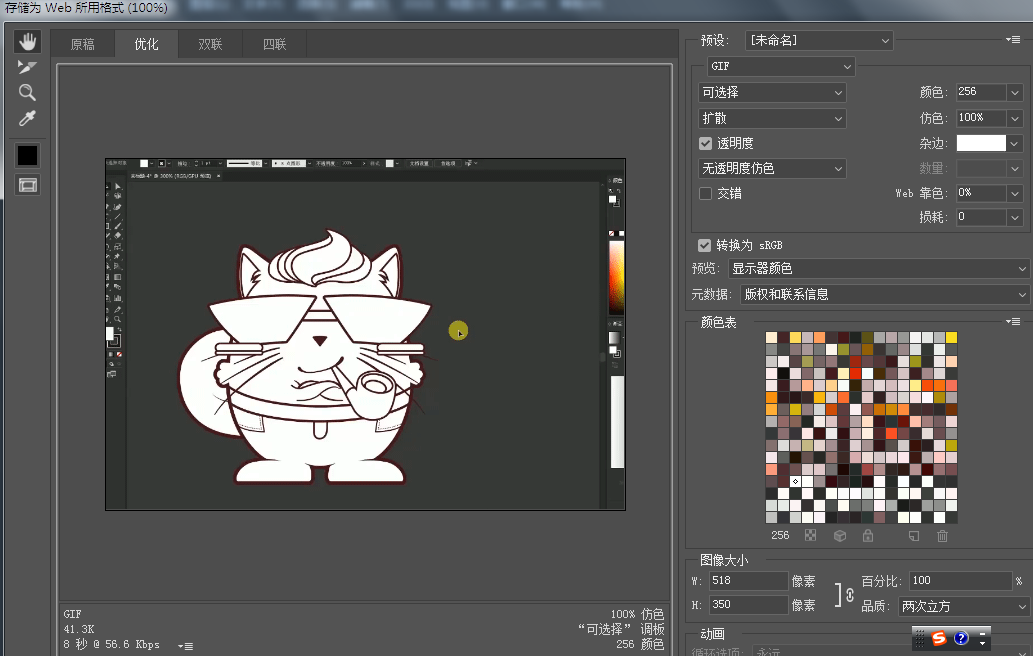
3、这时候我们看见对话框右边会出现很多选项,我们先从预设开始,一般预设的是指图片的保存质量。我们一般都是选择不理,直接未命名。图片格式选择GIF,这是动画的格式。这一个区域一刻选择默认,不需要去管。
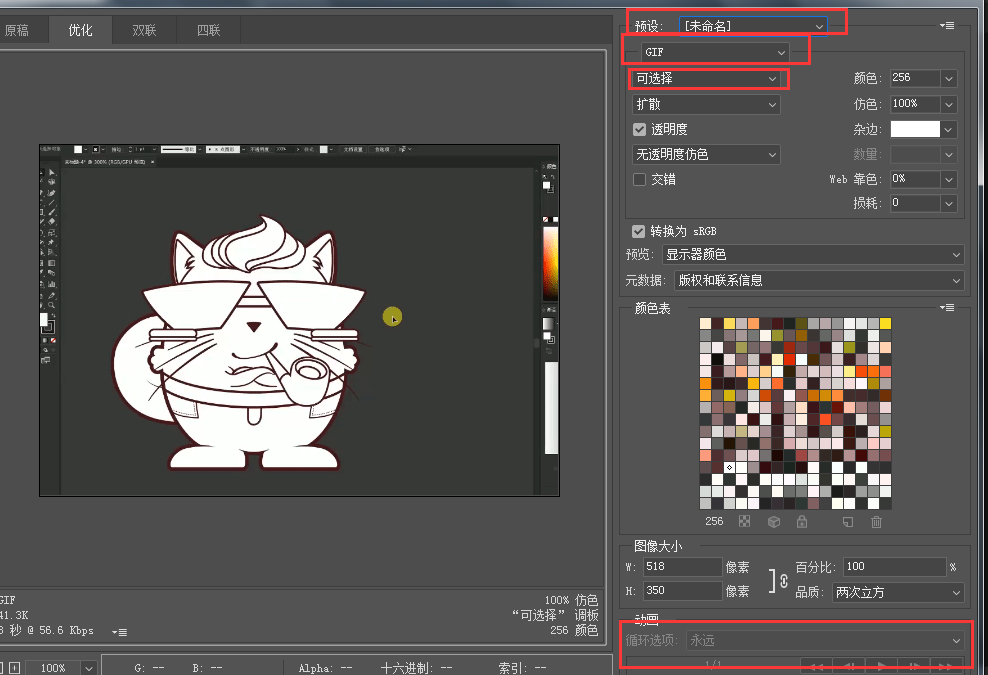
4、最后有个小编重要提示,那就是记得点存储,这样软件才会开始跟你保存GIF动画。千万不要点击完成,如果点击的是完成,则只是记录你这次设置的数据,是不会保存动画的。如下图:
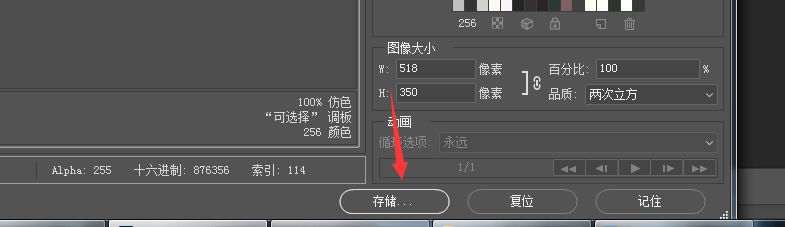
以上就是PS怎么保存动画的教程,在这个与时俱进的时代千万不要告诉自己使用PS只要会制作动画就可以了,我们掌握知识一定要掌握全面。
通过上面的介绍,就解决了PS怎么保存动画的问题。需要注意的是PS里面只有GIF格式才能保存动画,保存的动画和PS没有关系,是完全独立的,可以使用浏览器等等平台进行播放。
本文章使用以下硬件型号:联想小新Air15;系统版本:win10;软件版本:Adobe Photoshop 2020。
保存快捷键是【Ctrl+S】快捷键
在使用Photoshop做完图之后,我们都要将图片进行保存,保存快的话就只需要1分钟,但是有的人却偏偏花两分钟,这就是别人比你做图快的原因,所以经常使用PS的人一定要多学习里边的快捷键,初次认识PS的人,背诵快捷键都需要一周的时间呢,下面就跟大家分享一下PS保存的快捷键,具体的操作步骤如下:
1:首先双击打开电脑桌面上的PS图片,进入到编辑页面中,(如下图所示)。
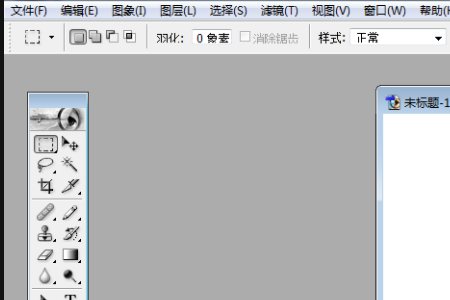
2:然后在弹出来的窗口中点击打开左上角文件中的【打开】选项,(如图红色箭头所示)。
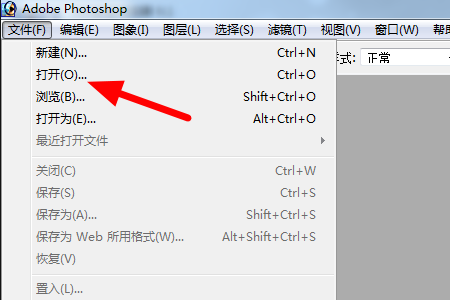
3:然后在弹出来的窗口中点击选择打开想要编辑的图片,(如下图红色箭头处所示)。
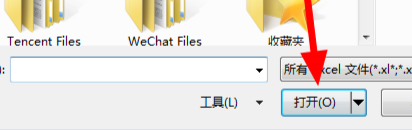
4:然后编辑结束之后按下键盘上的【Ctrl+S】进行保存即可,(如下图键盘红色线条所示)。
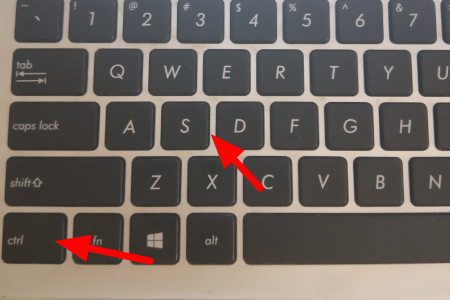
以上的4步就是在PS中保存的快捷操作,这样是不是会节省不少时间呢,所以说小伙伴们平时一定要利用多一点时间来边操作边记在PS中的快捷键都有哪些,对你一定是有好处的。对了,以上的保存快捷键都学会了吧!可以用业余时间多练习几次,有利于让你轻松愉快的工作,随时用随时都会。希望以上的操作步骤可以帮到你!
本篇文章使用以下硬件型号:联想小新Air15;系统版本:win10;软件版本:PS CS6。
硬件型号:联想小新Air15
系统版本:win10
软件版本:PS(CC2017)
PS作为平面设计工作人员经常使用的软件,拥有强大的图像处理功能。最近就有小伙伴问小编PS怎么保存gif,那么,今天小编就来为大家介绍下PS如何制作gif以及PS怎么保存gif。想要学习的小伙伴快来看看吧!
1、【打开】PS软件,【新建】任意大小的画布。具体效果如图示。
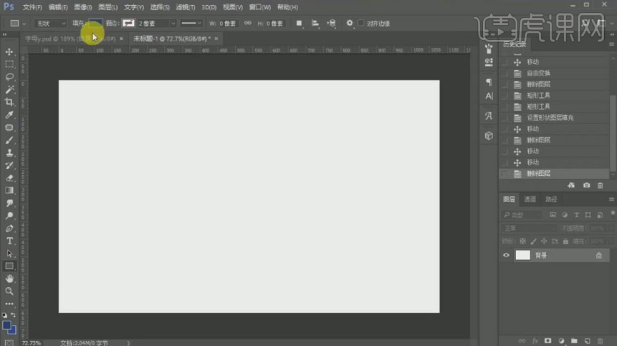
2、使用【矩形工具】绘制画布大小的矩形,【填充】蓝色,【重命名】beijing,锁定图层。使用【文字工具】,选择合适的字体,【颜色】白色,输入文字,调整大小,排列至合适的位置。【右击】文字图层【转换为形状对象】。具体效果如图示。
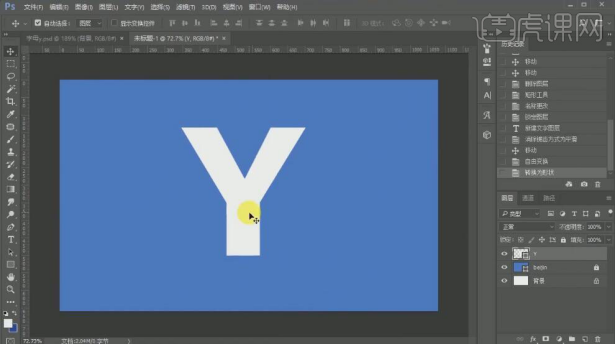
3、旋转文字至合适的角度,【新建】图层,使用【直线工具】在合适的位置绘制三条透视线。具体效果如图示。
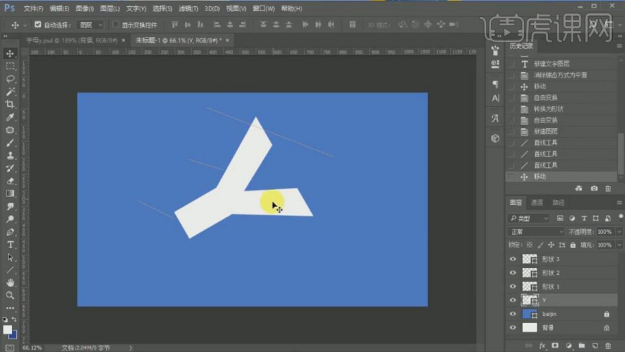
4、使用【钢笔工具】按住Ctrl键,根据透视直线,调整文字的锚点至合适的位置,【删除】透视直线参考图层。具体效果如图示。
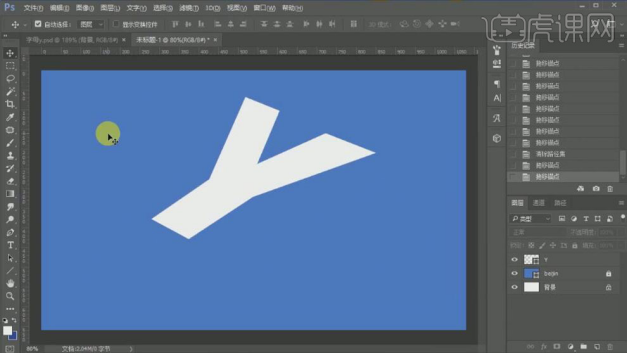
5、使用【矩形工具】绘制合适大小的矩形,【填充】合适的颜色,放置画面合适的位置。使用【钢笔工具】按Ctrl键调整矩形锚点位置。具体效果如图示。
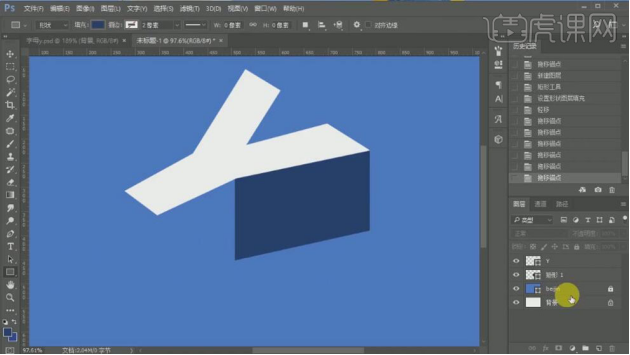
6、使用相同的方法,使用【矩形工具】,根据字母形状绘制其他的透视矩形,【填充】合适的颜色。放置画面合适的位置。具体效果如图示。
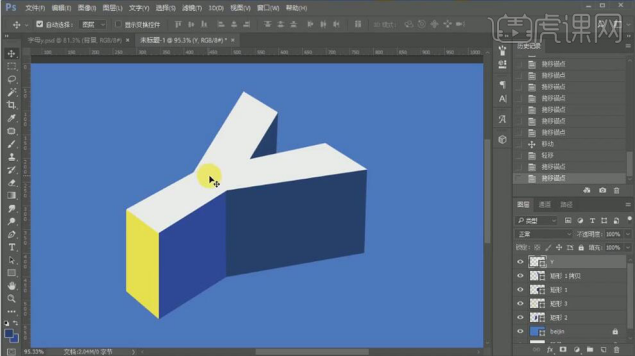
7、【选择】文字图层,打开【图层样式】-【描边】,具体参数如图示。具体效果如图示。
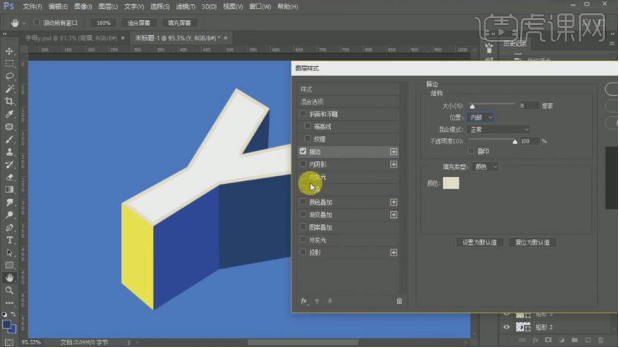
8、添加【内阴影】,具体参数如图示。具体效果如图示。
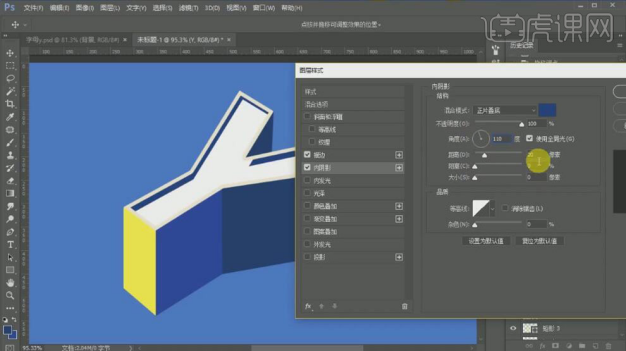
9、使用【钢笔工具】在文字上方合适的位置绘制立面形状,【填充】黄色。具体效果如图示。
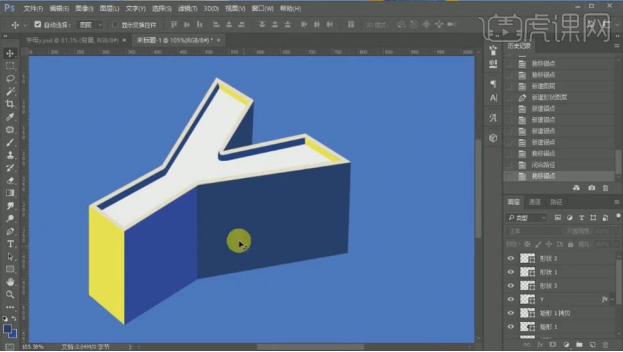
10、使用【钢笔工具】调整形状对象的细节部分,【选择】文字图层,打开【图层样式】-【图案叠加】,具体参数如图示。具体效果如图示。
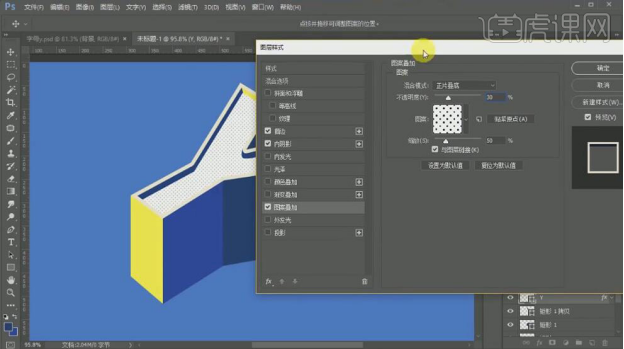
11、使用相同的方法,给剩余的面添加相对应的【图案叠加】样式。调整合适的参数效果。具体效果如图示。
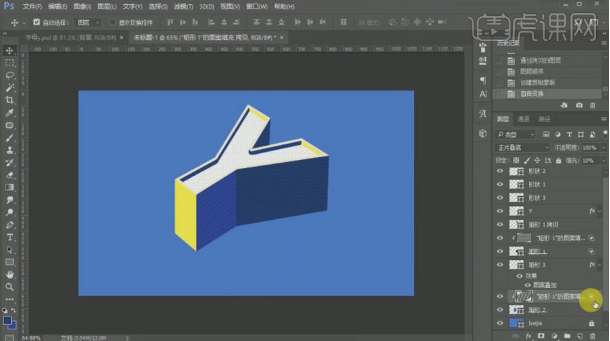
12、在背景图层上方使用【钢笔工具】绘制投影形状,【填充】深蓝色,【重命名】投影。具体效果如图示。
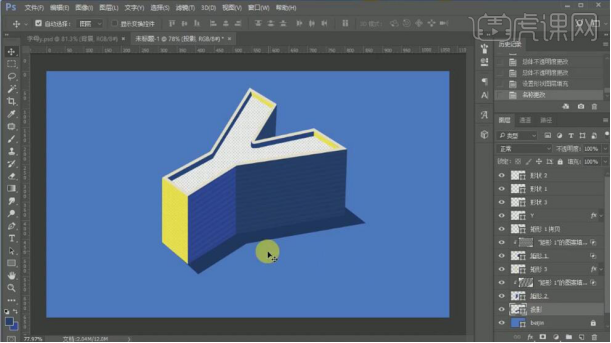
13、使用【圆角矩形工具】,绘制合适大小的矩形,【填充】黄色,调整圆角属性参数。使用【钢笔工具】调整形状锚点,调整图层顺序,按Alt键单击相应的图层【创建剪切蒙版】。具体效果如图示。
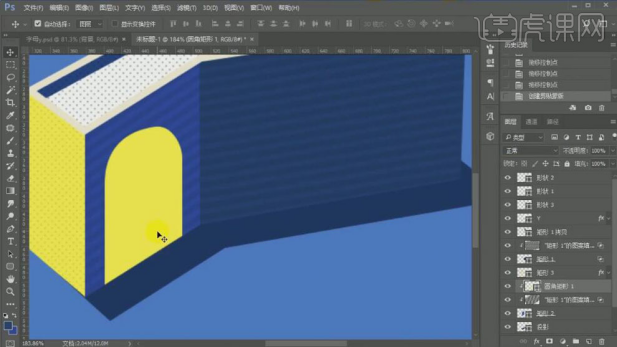
14、【复制】图层,调整大小和位置,【填充】深蓝色。使用【钢笔工具】调整矩形的形状。具体效果如图示。
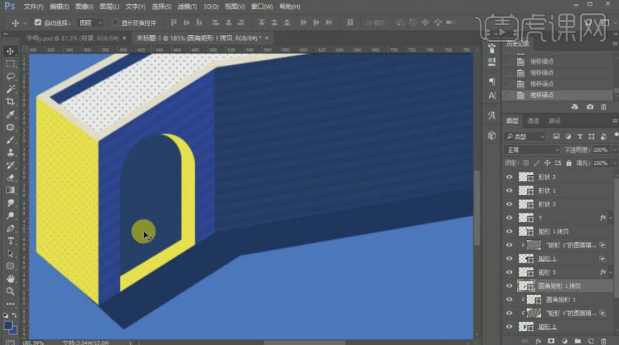
15、使用相同的方法,使用【形状工具】完善门的细节形状,【填充】合适的颜色。具体效果如图示。
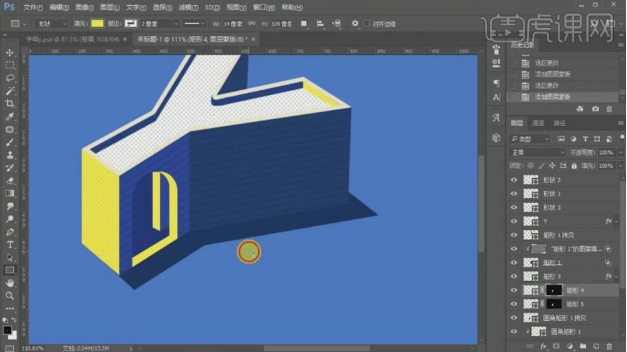
16、使用【矩形工具】绘制合适大小的矩形,【填充】黄色。调整形状,移动至合适的位置。打开【图层样式】-【斜面和浮雕】,具体参数如图示。具体效果如图示。
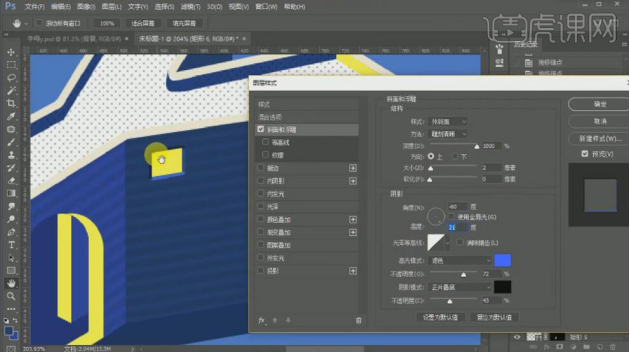
17、按Alt键【移动复制】多个图层,排列至合适的位置。【选择】所有的复制图层,按【Ctrl+G】编组,【重命名】窗户。具体效果如图示。
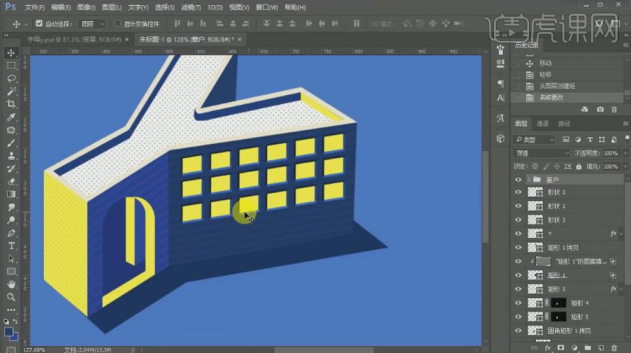
18、【复制】图层,【删除】图层样式。【右击】图组【合并所有图层】,移动至合适的位置,按【Ctrl+T】自由变换【变形】,【重命名】窗户光影。具体效果如图示。
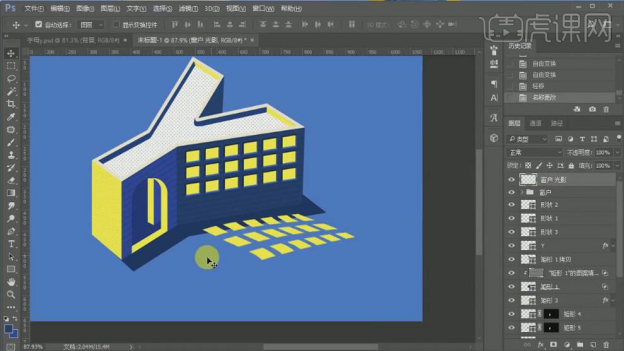
19、添加【图层蒙版】,使用【渐变工具】遮挡多余的部分,【不透明度】90%。具体效果如图示。
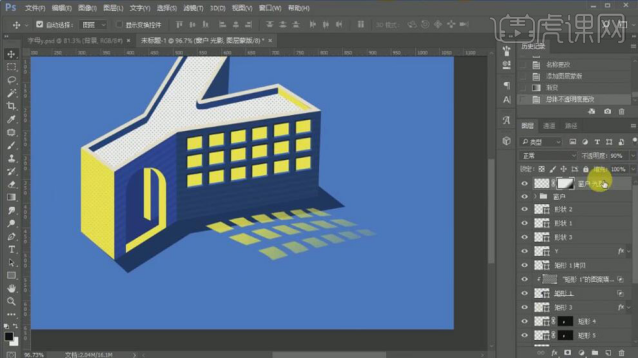
20、使用相同的方法给门口也添加相对应的投影效果。具体效果如图示。
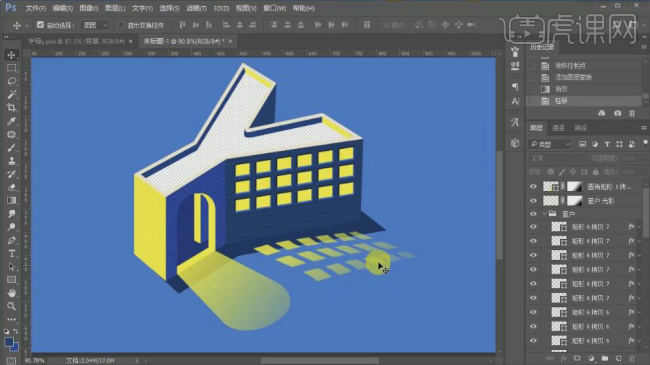
21、【选择】所有的关联图层,按【Ctrl+G】编组,【重命名】图组。【选择】门口发光形状对象,按【Ctrl+J】复制多个图层,【填充】合适的颜色。具体效果如图示。
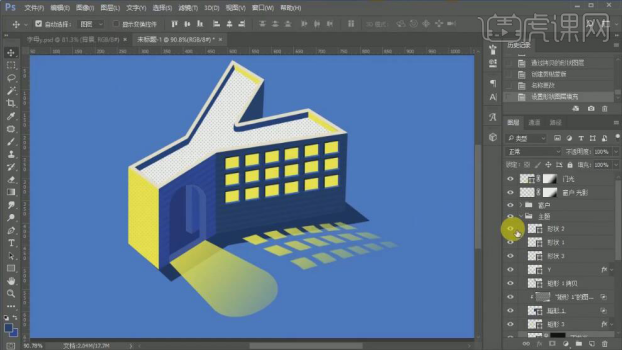
22、【复制】窗户图组,【重命名】不发光窗户,【修改】窗户形状颜色。具体效果如图示。

23、单击【视图】-【时间轴】,【新建】时间图层。具体效果如图示。

24、设置时间轴的时间,【复制】时间针,【隐藏】发光图层。具体效果如图示。

25、【新建】过度时间针,具体参数如图示。具体效果如图示。
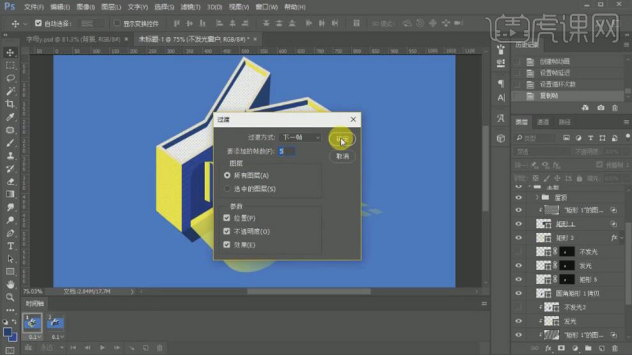
26、设置时间针时间,【复制】时间图层,设置时间。具体效果如图示。

27、按【Ctrl+Shift+Alt+S】存储为GIF文档,设置参数如图示。具体效果如图示。

以上图文教程就是PS如何制作gif以及PS怎么保存gif的方法了,小伙伴们学会了吗?希望小编所提供的内容可以为你带来有用的帮助。
如果说能够熟练掌握PS的核心秘诀,其实就是一个字:“练”。其实所有熟练的技能都是练出来的。因为把PS从完全陌生到掌握非常熟练,他需要的是反复接触PS的核心技巧。
至少你要会PS的三大核心:比如抠图,调色,合成。就像一台全自动的机器,你要让他变成完全全自动,他需要的是不断的“调试”。人也是一样,这练习的目的就是为了适应PS的整个操作过程。从而做到人和PS这种软件的合一。
周围有很多小伙伴都在学习对PS的使用,那么PS怎么保存透明图片,很多人不知道如何操作,今天我们就快速的了解下吧,希望对大家有所帮助。
1,首先打开PS软件,选择文件打开命令。
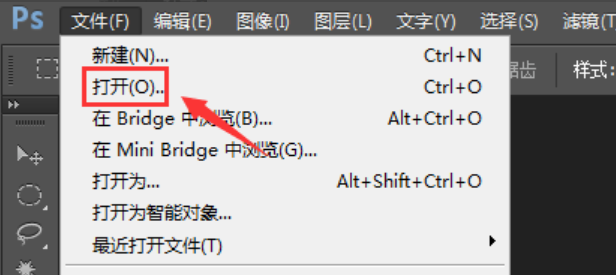
2,导入我们需要制作的图片素材,点击打开。然后在图层面板里选择添加蒙版的命令。
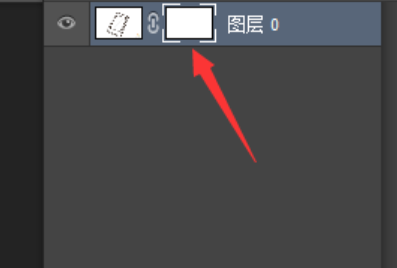
3,在工具栏里选择画笔,把前景色改为黑色。
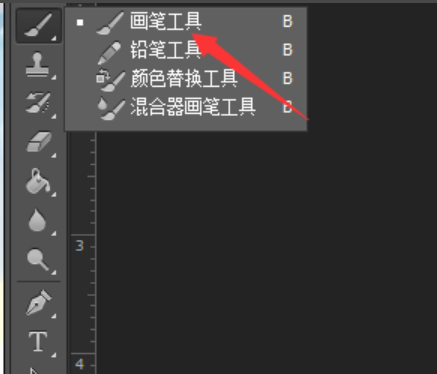
在图层蒙版里对图片进行绘制即可。最后绘制完成,我们需要选择保存为PNG格式。
那么以上就是PS怎么保存透明图片的方法了,小伙伴们要认真练习哦!
在这里,小编要说一些关于学习PS的技巧。当我们在学一门技能的时候,要常常懂得“跳出三界看问题”。你学PS就会很轻松。我们学PS无非就是为了解决自己的实际问题,不是为了和人比较技能高低,或者去拿个什么PS技能职称。所以PS不再被神化,回归到一个简单的PS图像处理软件,这样你学PS就会变得有目的。
对于很多小伙伴来说,如果你已经有了工作,可以将你的PS技能添加到你的工作列表中,这样可以让你成为更有价值的员工。它还可以让你在各种额外的项目上工作,这样你就可以获得提升的机会或获得更多不同项目的能力。而且从网站工作到营销项目甚至产品设计,PS都可以在许多职位上发挥重要作用。
所以如果小伙伴们遇到能够学习PS的机会,一定要及时抓住。那今天小编为大家带来的是PS切片后怎么保存?
1,打开Adobe Photoshop CC 2019软件。打开需要切片的图片素材。
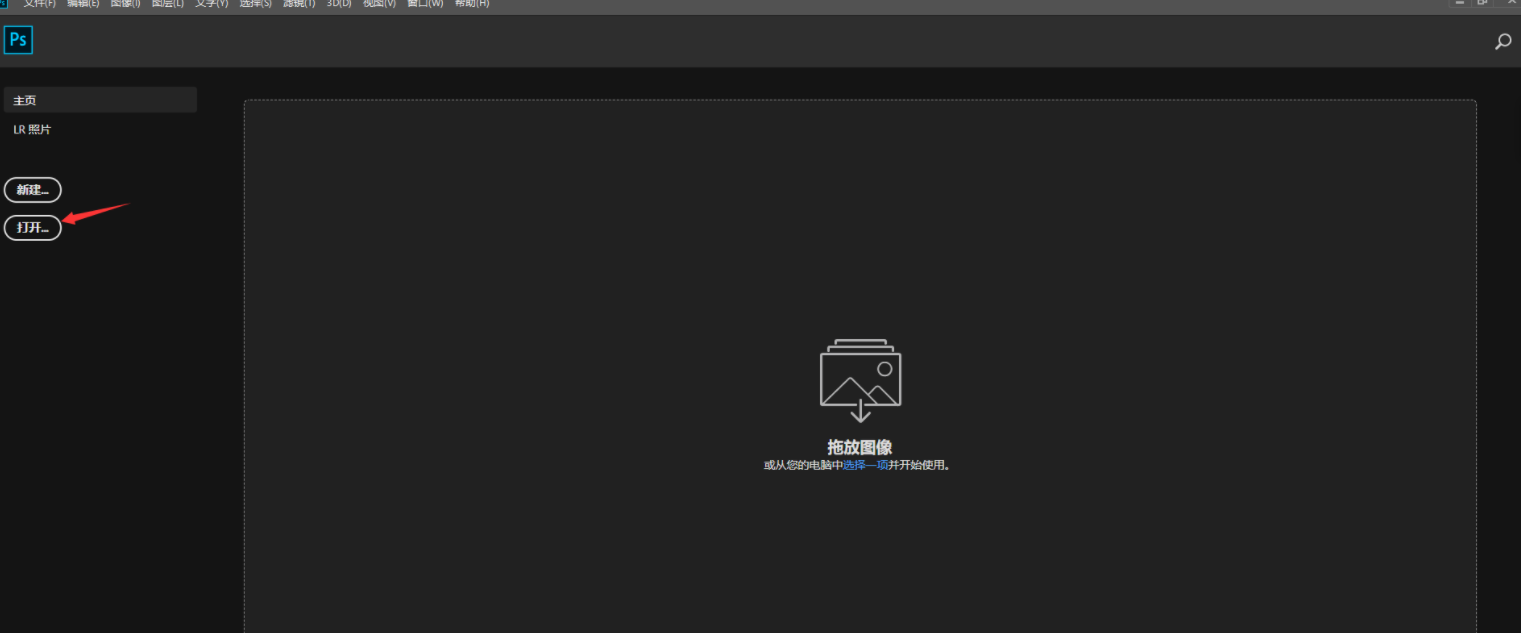
2,在工具栏选择切片工具,如图箭头,快键键是(c)。
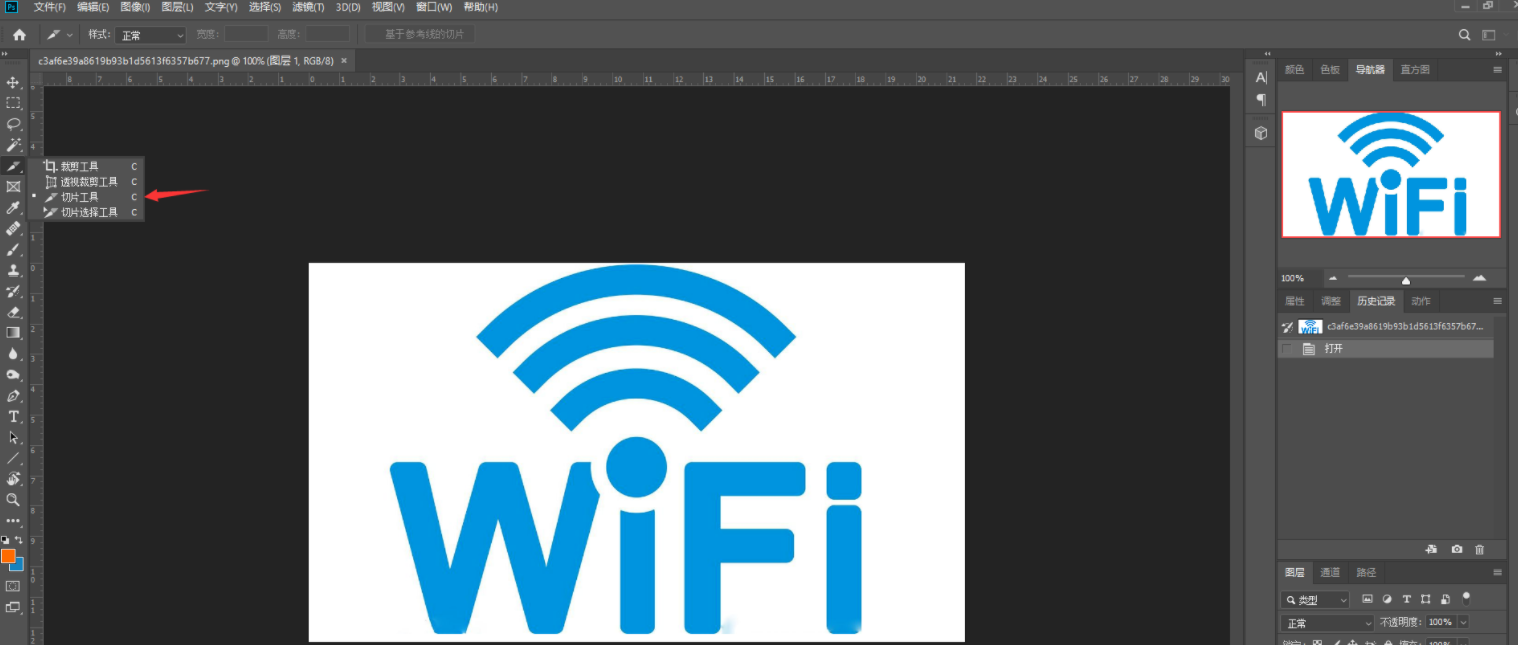
3,选择切片工具后,按住鼠标拖动至所需要切片的内容区域。然后按住Ctrl+ Shift+ Alt+s快捷键进行保存。
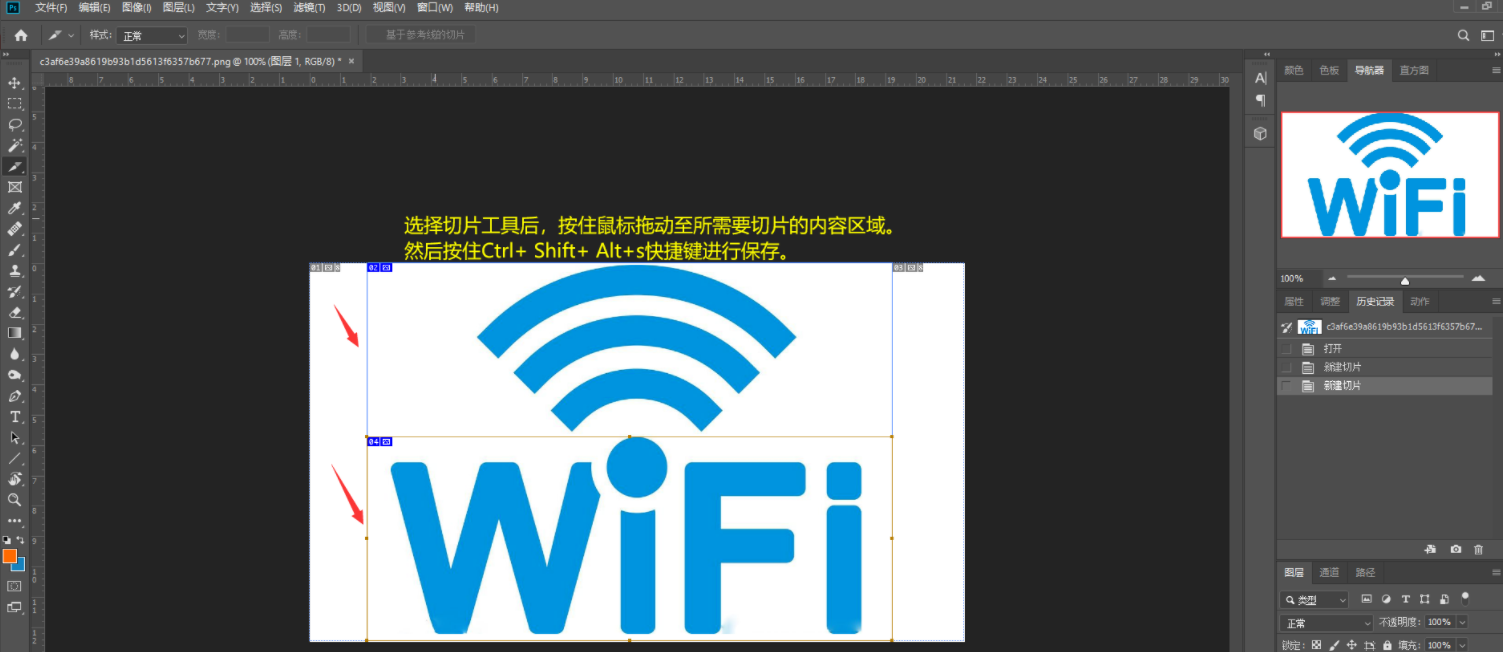
4,如图下,可以选择GIF JPEG ?PNG格式,点击存储保存。
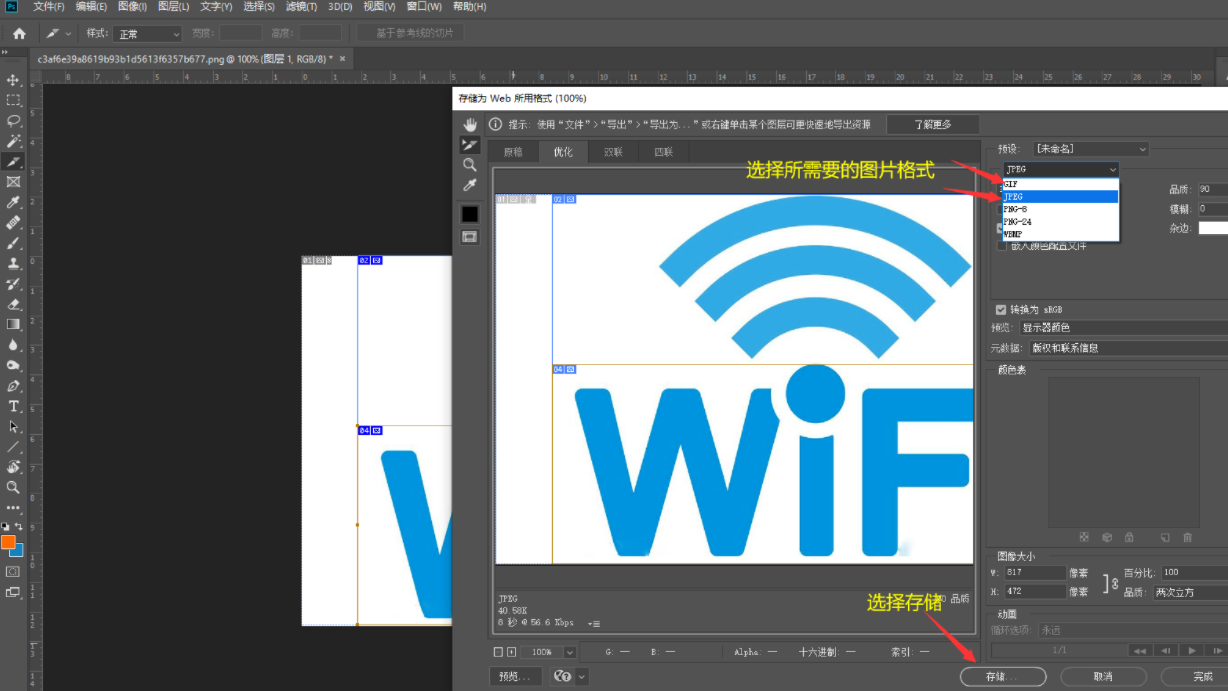
5,最后就完成切片了,如图下效果。
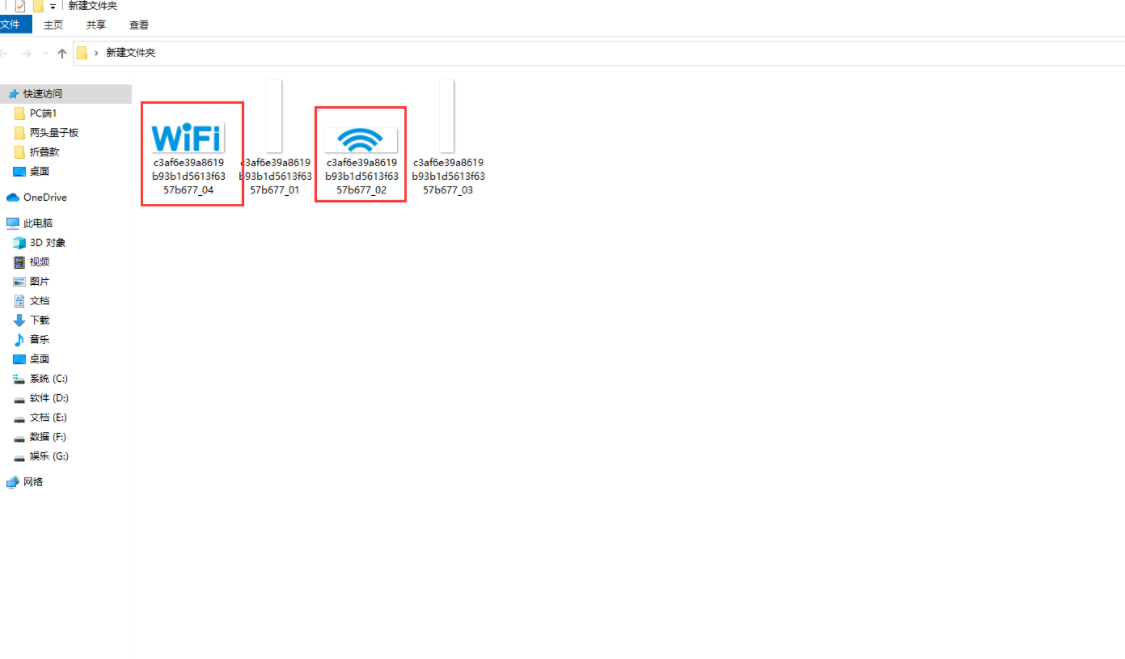
下面介绍个用参考线切片
1.拖动参考线到需要切片内容的区域
2.选择基于参考线的切片,然后按住Ctrl+ Shift+ Alt+s快捷键进行保存。

如图下,可以选择GIF JPEG ?PNG格式,点击存储保存。
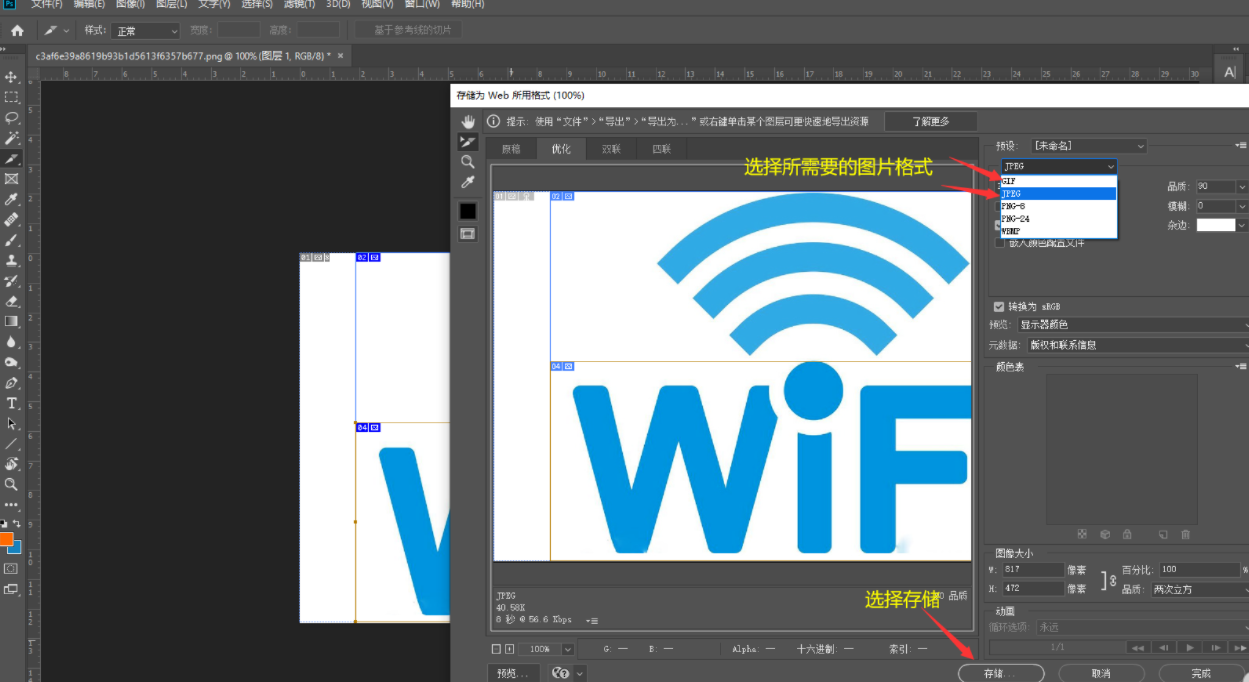
同样的切片效果,如图下效果。
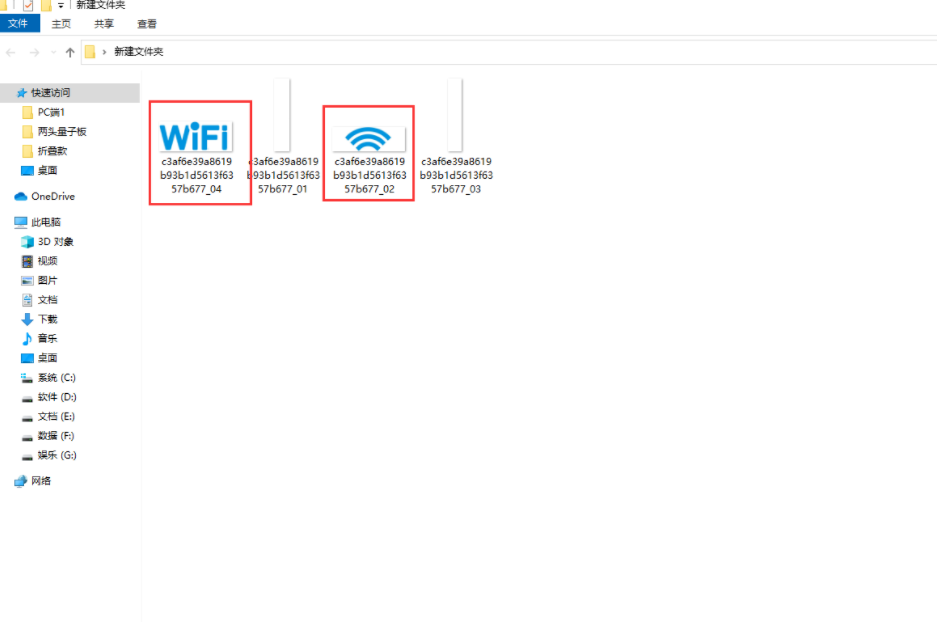
那么以上的图文教程就是PS切片后怎么保存的方法步骤,小伙伴不能只用眼睛去看哦,想要把知识掌握在自己手中,就快点打开电脑上的PS软件吧!动手操作起来,这样在加深印象的同时也能够清楚自己学会了多少。







