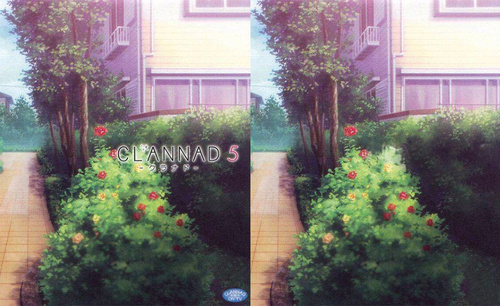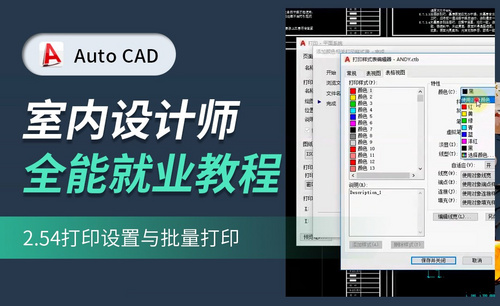ps批量加水印
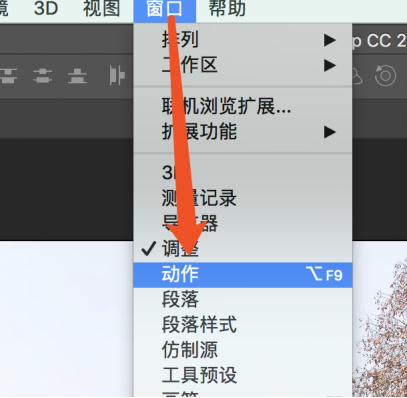
随着现代人版权意识越来越强,更多提供信息者都会在材料上添加水印,为了维护版权或个人信息,这样既免去了手工填写的重复劳动,也对个人信息起到了保护作用。PS怎么添加水印很简单,那如何全屏添加水印呢?仔细观看下边的分享吧。
第一步:打开PS,然后点击上方【文件】-【打开】之后找到图片位置,直接在PS当中打开需要添加水印的图片。
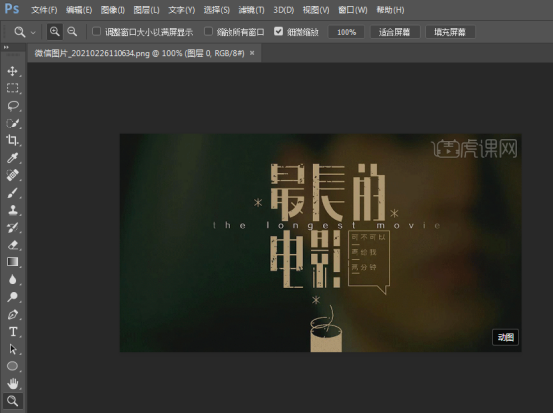
第二步:选择【文本工具】直接图片任意位置填上你需要的水印内容,调整文字的参数。然后按住【Ctrl+T】变换字体位置,如果你需要字体是斜的话。
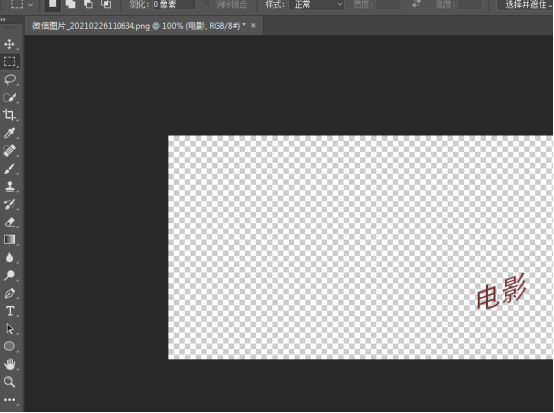
第三步:将背景层隐藏,使用【选框工具】选中文字部分,大小刚好包裹住字体刚好,这会直接影响到水印之间的间隔。
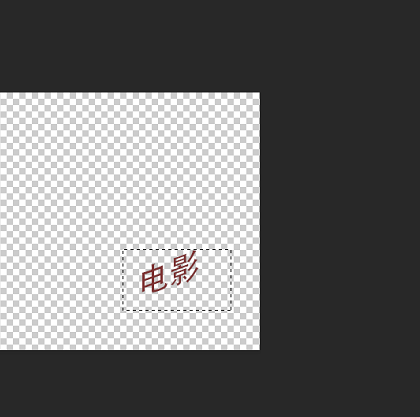
第四步:然后找到上方的功能菜单,选择功能【编辑】-【定义图案】将选中的区域定义成图片。
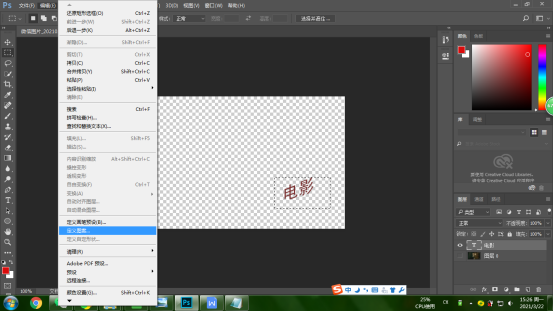
第五步:然后将字体图层隐藏,选中背景图层并解除隐藏,然后选择功能【编辑】-【填充】打开填充对话框。
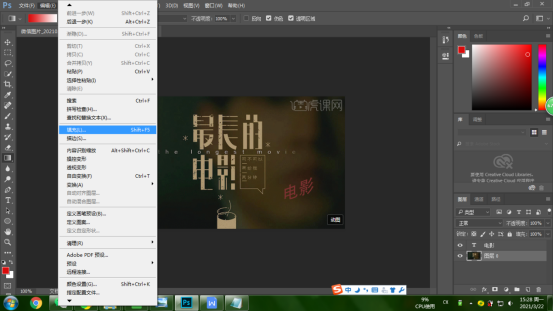
第六步:在填充对话框当中将内容填充选择为图案填充,然后图案选择为【自定图案】也就是刚刚制作出来的水印,【透明度】选择为合适的数值。
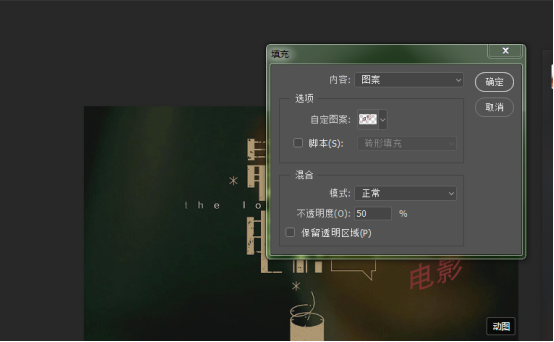
第七步:设置完成之后点击确定应用水印图案,然后查看制作出来的水印效果。

ps加水印对版权或个人信息既起到了保护作用,还不会影响图片信息的清晰度,这样的全屏添加水印看起来还很有艺术感,这是一个在生活和工作中都会用到的功能,课下大家还要多多去练习巩固一下。
本篇文章使用以下硬件型号:联想小新Air15;系统版本:win10;软件版本:ps (cc2019)。
PS处理图片的这款软件大家都应该不会陌生,我们在工作中常常会用它处理一些图片,那么PS怎么批量加水印呢?接下来我们就一起来学习一下。
方法步骤:
第一步:打开Photoshop CC 2017,点击上方菜单栏【文件】-【打开】-载入一张需要设置文字水印的图片。
第二步:点击菜单栏-【窗口】-【动作】,打开Photshop的动作组工作台窗口。
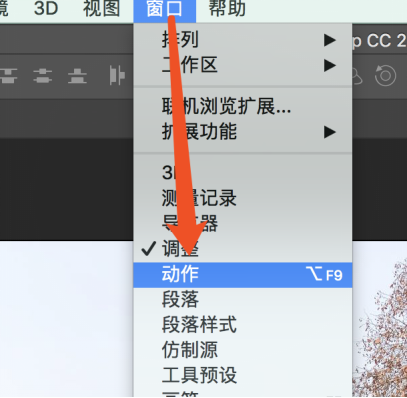
第三步:先点击新建组图标新建一个组类别,再点击新建动作图标新建一个动作,新建后自动开始录制,名称均为水印,方便日后使用。
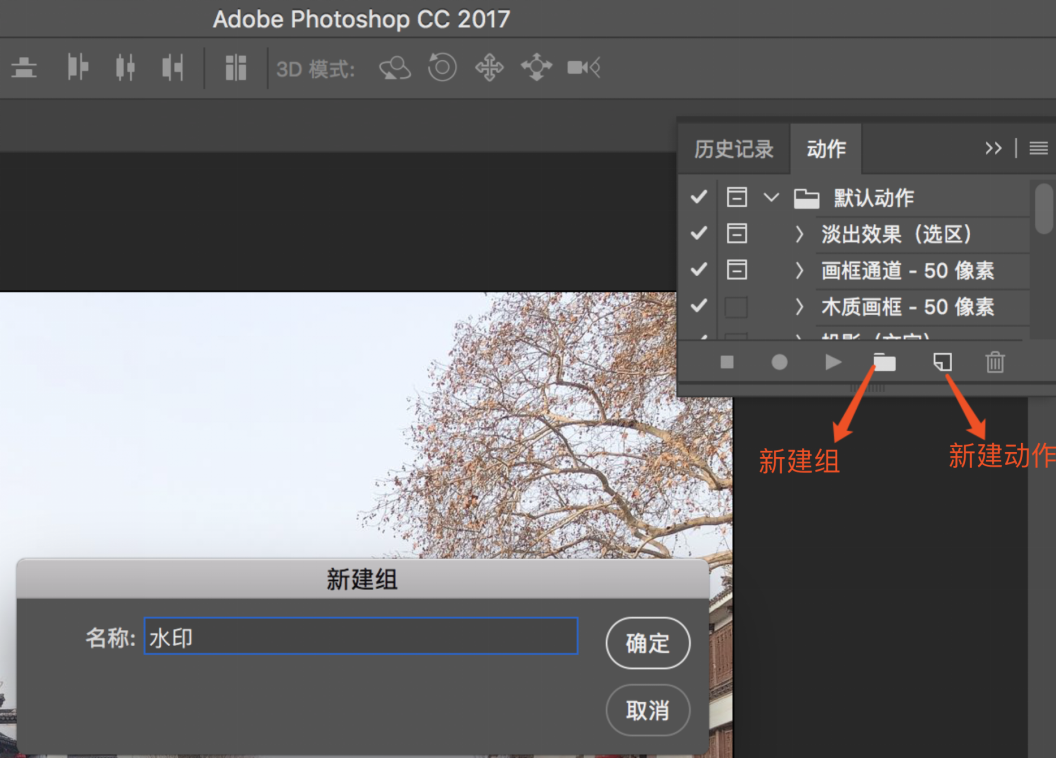
第四步:使用Photoshop的文字工具在图片上添加好自己想要设置的文字水印内容,点击菜单栏-【图层】-【合并可见图层】。
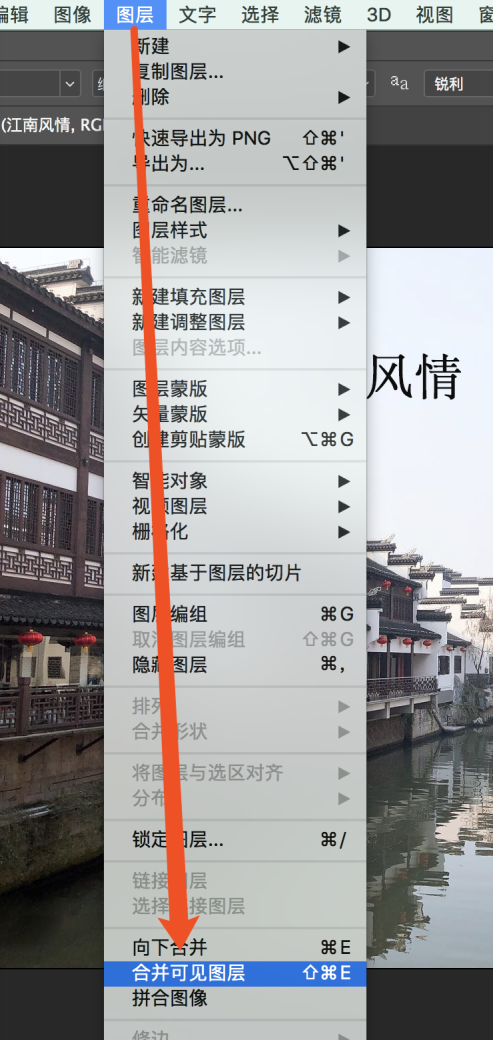
第五步:之后点击菜单栏-【文件】-【存储】,会将水印存储至这张图片。
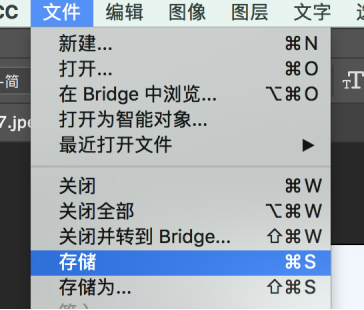
第六步:关闭这张图片,点击停止按钮停止录制。
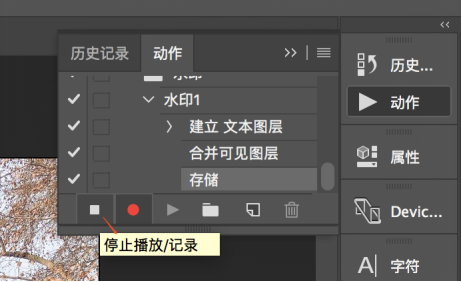
第七步:在桌面新建一个文件夹,把需要批量添加水印的图片都复制到该文件夹内,之后点击菜单栏-【文件】-【自动】-【批处理】。
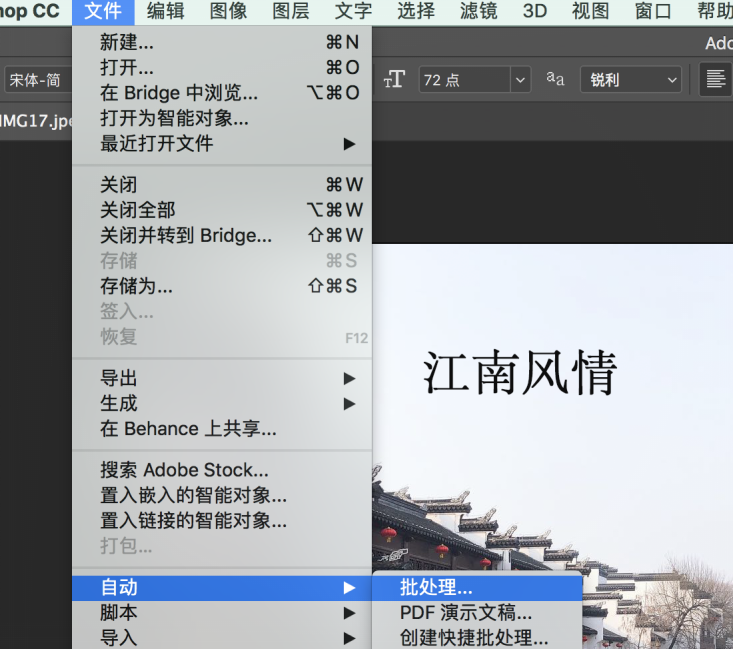
第八步:批处理窗口的组选择之前新建的组,动作选择之前新建的动作,源文件夹处选中图片所在的文件夹(之前新建的文件夹)点击确定后Photoshop自动开始工作完毕后再打开图片文件夹就能看见所有图片都被添加上了水印了。
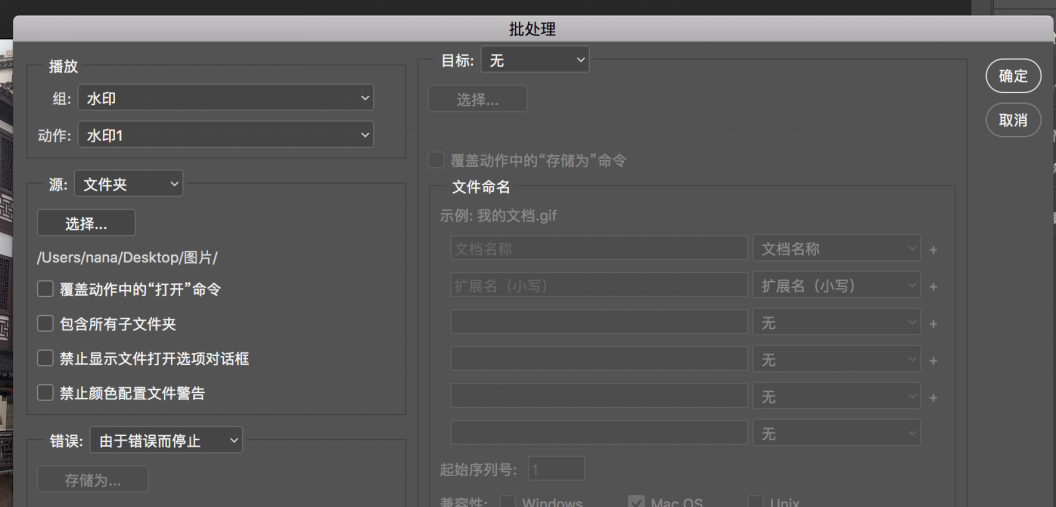
第九步:结果如下所示:
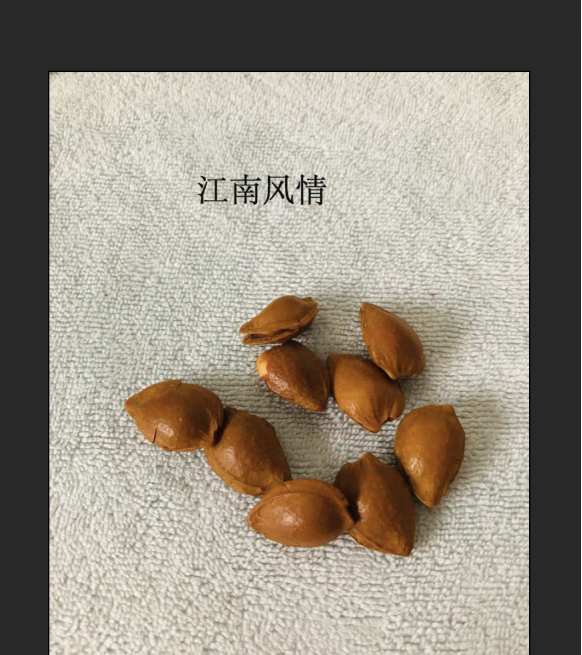
以上就是我今天给大家分享的PS怎么批量加水印的方法,希望可以帮助到大家。
本篇文章使用以下硬件型号:macbook pro 13;系统版本: macOS Catalina;软件版本:PS CC 2017。
PS的功能十分强大,我们经常用来制作图片和处理图文。相信不少会PS的同学经常用PS给图片去水印,但给图片添加水印却很少操作。
今天给大家分享一篇PS怎么添加水印的教程,本篇教程通过实例来给照片加水印,大家都知道水印是为了给图片做保护,把图片加上自己的水印,有自己专属的LOGO是很多同学都想学习的,学会以后,也可以打满水印啦!
1:打开PS,点【文件】—【新建】,新建一个图层,宽度和高度相等或不等皆可,只是成品图片上水印密度的差别。这里,我将宽度和高度皆设为6厘米,分辨率是默认的72,背景选透明。
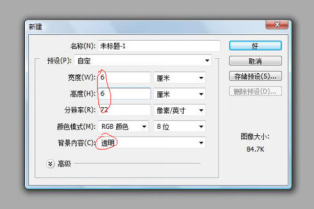
这就是建好的新图层。
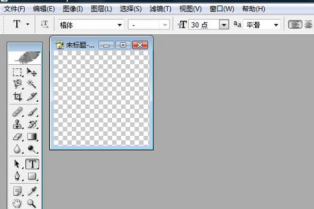
2:点左侧工具栏中的【横排文字工具(T)】,鼠标左键点在图层上你要写字的位置,开始写字,写后写前设定字体和字号皆可,字的颜色随便。
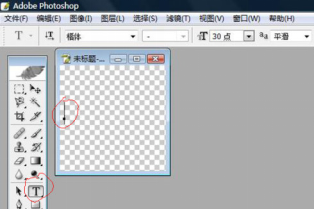
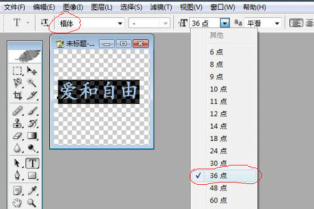
3:选中刚刚写好的字(这时它被框起来了),按【Ctrl+鼠标左键】调整位置。如果您需要有一定倾斜度的字体,把鼠标箭头移到小框的任意一角附近,此时会出来一个弯弯的两边都有箭头的标记(此步截不下图,试试会很容易发现的),按【Ctrl+鼠标左键】调整到您需要的角度。
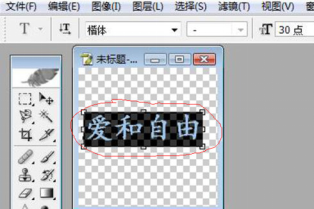

4:找到右下方工具栏中的【添加图层样式】按扭,点后选择【描边】,默认是描成红色的边。
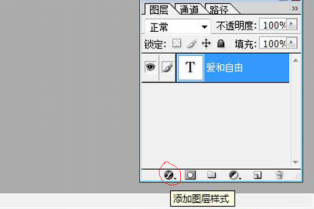
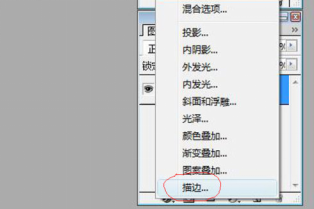
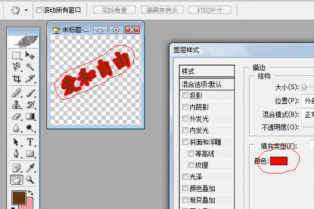
5:我见大家通常用白色或灰色的水印,这里以灰色的为例,点【颜色】,会弹出【拾色器】,选择右侧的【自定】,在弹出的【色库】中选择自己需要的颜色后点【好】,这时字的边已经变成刚才选的颜色,感觉合适的话,点【好】确认。
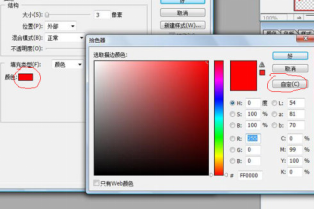
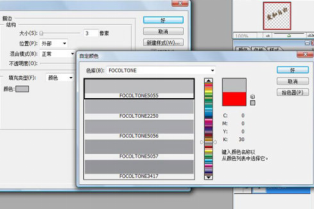
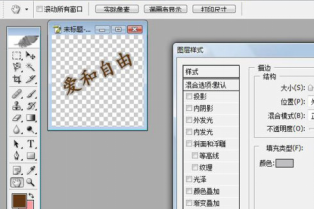
6:字写好了,我们来把它变成空心的。在右下方的工具栏中找到【填充】,将默认的100%改成0,字就是空心的了。
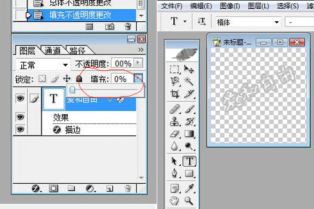
字已经做成空心的了,是不是就可以结束了呢,还不行,因为如果这样直接填充在图片上的话,水印太显眼了,有喧宾夺主的感觉,还要把它再做得淡一些。
7:还在是右下方的工具栏中找到【不透明度】,将默认的100%改成你需要的值,为了当例子显眼些,我做成55%,如果您做的话,还可以再减,了解过程后多试几下,就会找到你认为合适的那个数值。
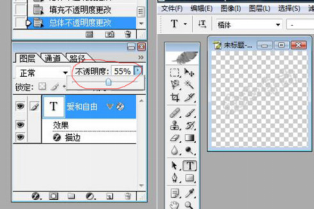
8:点【选择】——【全选】,整个图层就被选定了。
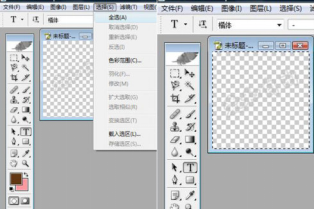
9:点【编辑——定义图案】,在弹出的框中给水印起个名字,点【好】确认。
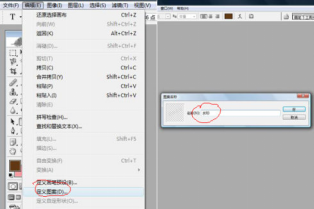
这个世界事后,水印已经做好啦!接下来,找到你想到加水印的图片就OK啦!是不是很简单呢!今天关于【PS怎么添加水印】的教程就到这里啦!希望我的这篇教程能帮到你!
本篇文章使用以下硬件型号:联想小新Air15;系统版本:win10;软件版本:Adobe Photoshop CC 2017。
在很多人眼中,PS是一款修图软件,但它却有着图像编辑、图像合成、校色调色及功能色效制作等功能。在我们的周围,很多从事平面设计以及后期制作的工作人员都离不开对PS的使用,所以学好PS不仅能增加就业的机会,还能为生活增添不一样精彩。
近期,就有小伙伴问小编 PS怎么加水印,那么小编就来介绍下PS怎么加水印的步骤方法。
第一步:打开ps软件,新建一个画布。
第二步:在左侧工具栏中选择“横排文字工具”,输入要作为水印的文字。
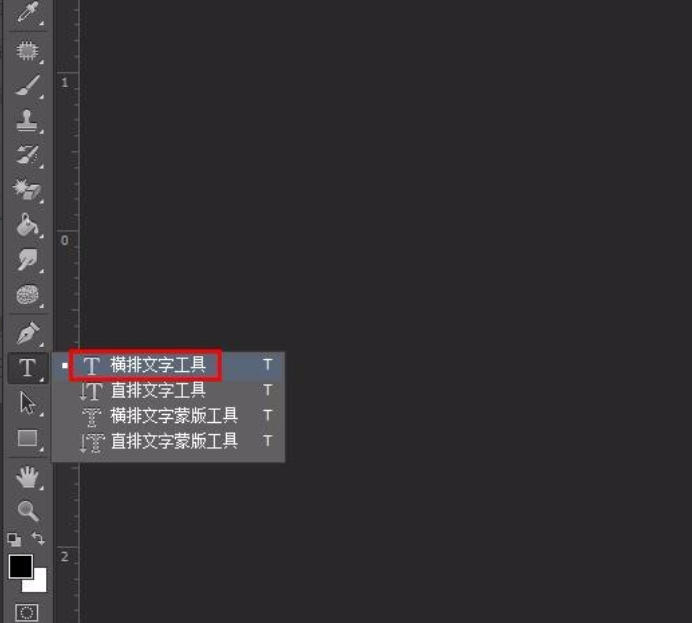
第三步:按Ctrl+T键,可以调整水印的位置的形状,然后单击“应用”按钮。
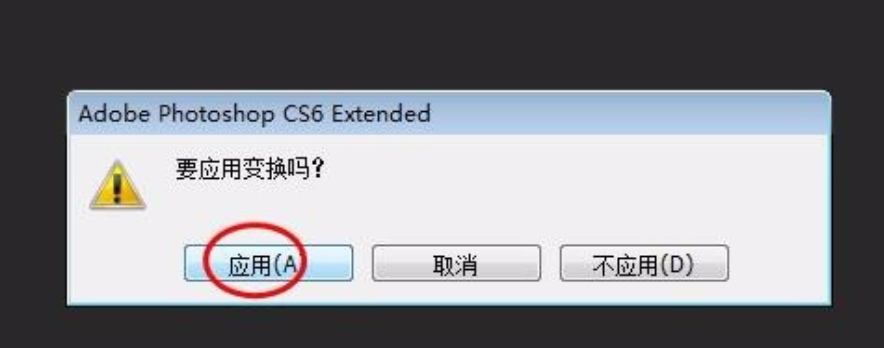
第四步:因为设置的是水印,所以我们需要把不透明度调低一些,这里设置为55%。
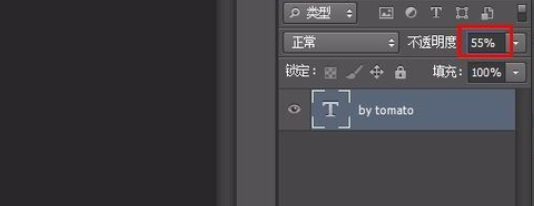
第五步:在菜单栏“编辑”中选择“定义画笔预设”选项。
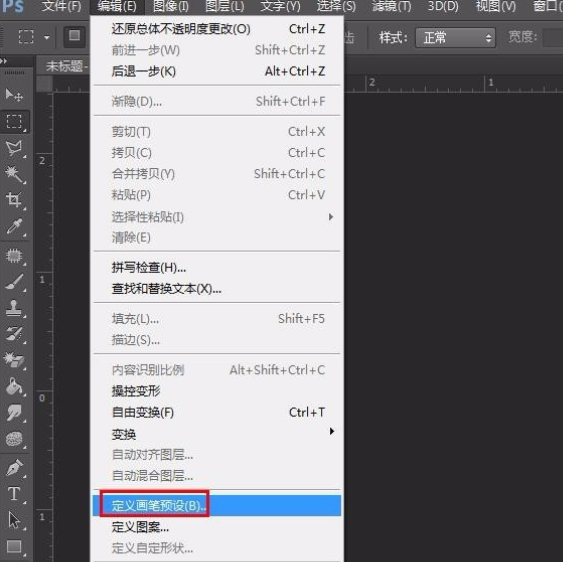
第六步:弹出“画笔名称”对话框,设置完名称,并单击“确定”按钮。
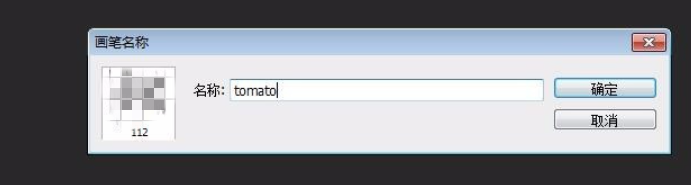
第七步:打开需要加水印的图片。
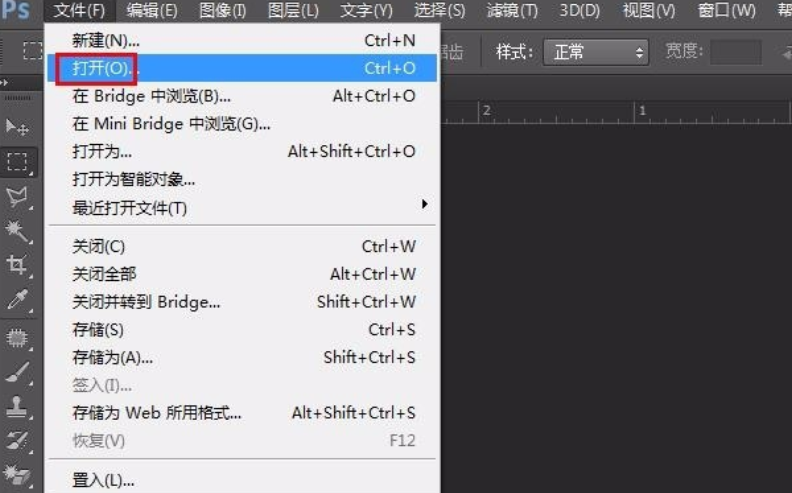
第八步:在左侧工具栏中选择“画笔工具”。
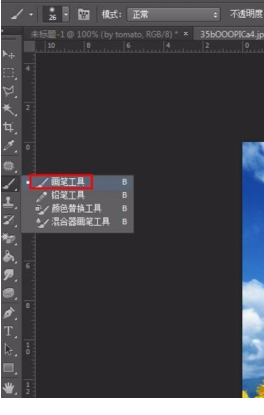
最后单击向下的白三角,选择已经预设的画笔。然后直接在需要加水印的位置单击即可,每单击一次形成一个水印。
怎么样是不是很简单呢!那么以上图文内容就是PS怎么加水印的操作方法,有需要或是正在学习的小伙伴可以打开PS,按照步骤提示练习一下,这样才能知道自己掌握了多少内容。