ps花纹图案

在举办比较重要的活动时,通常都会向来宾发放邀请函以此来作为受邀凭证,减少无关人员的介入。那么今天小编以婚礼邀请函为例为大家展示一下ps花纹图案邀请函如何制作吧。
1,邀请函的类别。

2,正方形邀请卡的尺寸范围。

3,长方形的尺寸范围。

4,长条形的尺寸范围。
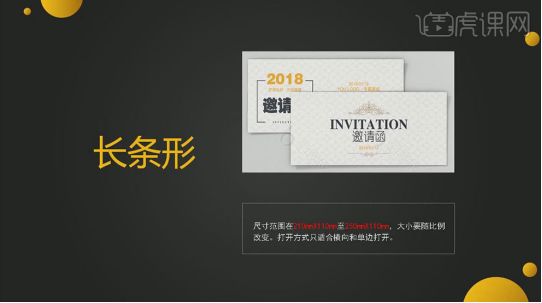
5,贺卡、请帖、邀请函标准尺寸。
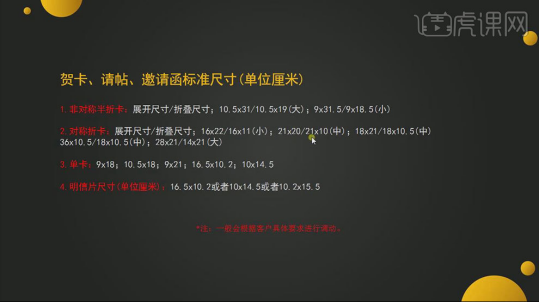
6,邀请函的传统形式。

7,邀请函分为:普通邀请函和正式邀请函。
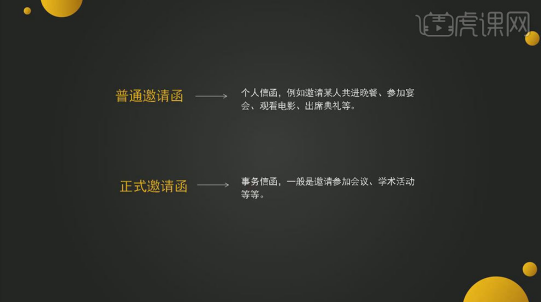
8,邀请函的格式要求:标题、称谓、正文、落款。
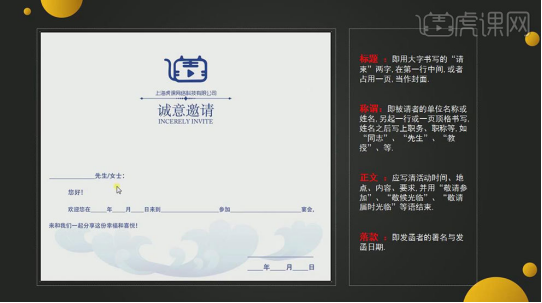
9,需要注意的事项。
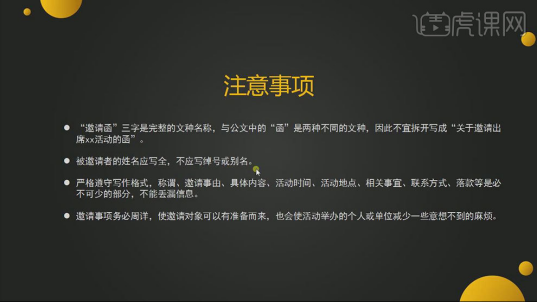
10,打开【Ps】,新建画布:【18*18】厘米,分辨率300,颜色模式【CMYK】。【Ctrl+J】复制一层,【Ctrl+T】拉出中心参考线。
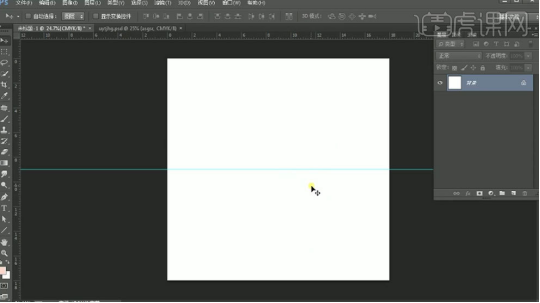
11,拖入【手绘花素材】,按住【Alt】键拖动复制多个,调整大小、角度和位置。
12,【矩形工具】画一个矩形,填充为【白色】。调整图层顺序。添加【投影】图层样式,颜色为【黑色】,调整参数。
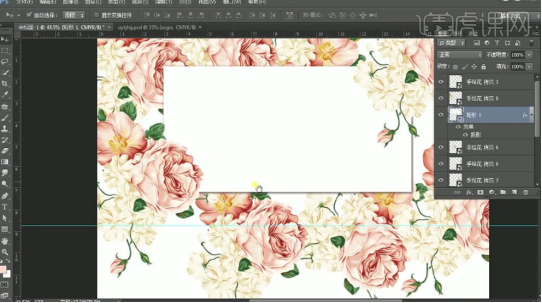
13,继续复制多个花,调整角度和大小。再复制一个矩形,另一个矩形右键【FX】选择【创建图层】,打开另一个矩形的图层样式,调整角度。【Ctrl+T】编组。
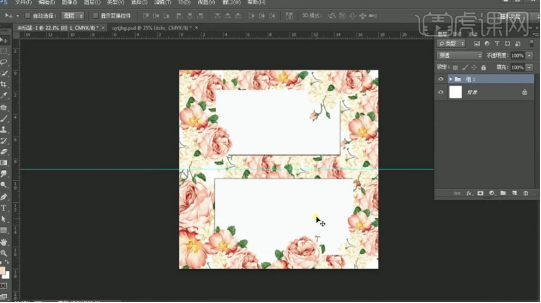
14,【文字工具】输入【文案】,再用【直线工具】绘制直线。再继续用【文字工具】输入文案,排好版式。

15,【直线工具】和【圆角矩形工具】绘制形状,再用【文字工具】输入【文案】,排好版式。编组。
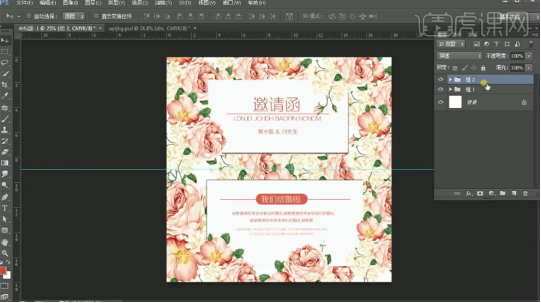
16,复制一层背景,放在最上方。再复制一个花纹,调整角度个位置。再复制多个,调整下。编组,再降低不透明度。
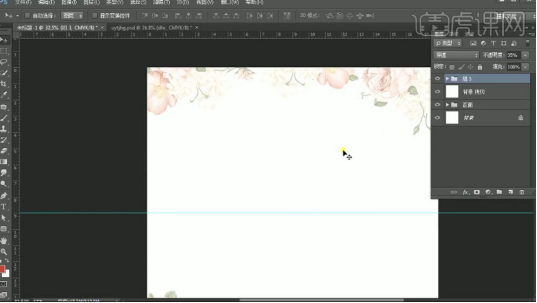
17,再用【文字工具】输入【文案】,排好版式。再用【文字工具】绘制直线。再拖入【素材】,调整位置。
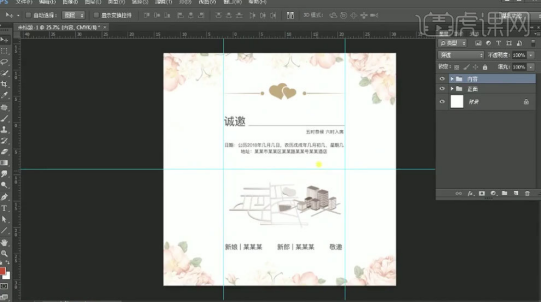
18,最终效果如图示。
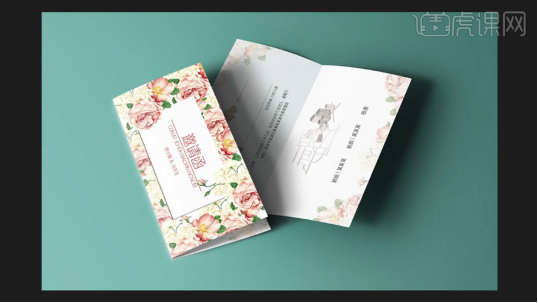
其实在设计邀请函时,不论是哪种主题的活动,花纹都常常作为主体出现,花纹可淡雅、可艳丽,不同的花纹图案和色彩会产生不一样的效果,那学习了今天小编为大家分享的课程,快打开ps试一试吧!
本篇文章使用以下硬件型号:联想小新Air15;系统版本:win10;软件版本:ps 2017。
花纹图案的应用在生活中可以说是随处可见,服装上、海报上、杯具上等等都可以看到各式各样的花纹图案,这些图案大部分都是由ps制作而成的。如果你马上结婚或者是举办生日聚会,邀请函也是必不可少的。想要让别人觉得自己的邀请函看起来高大上,花纹图案的选择是很重要的,那么今天小编给大家带来一期邀请函ps花纹图案的教程。
1. 邀请函的类别。

2. 正方形邀请卡的尺寸范围。

3. 长方形的尺寸范围。

4. 长条形的尺寸范围。
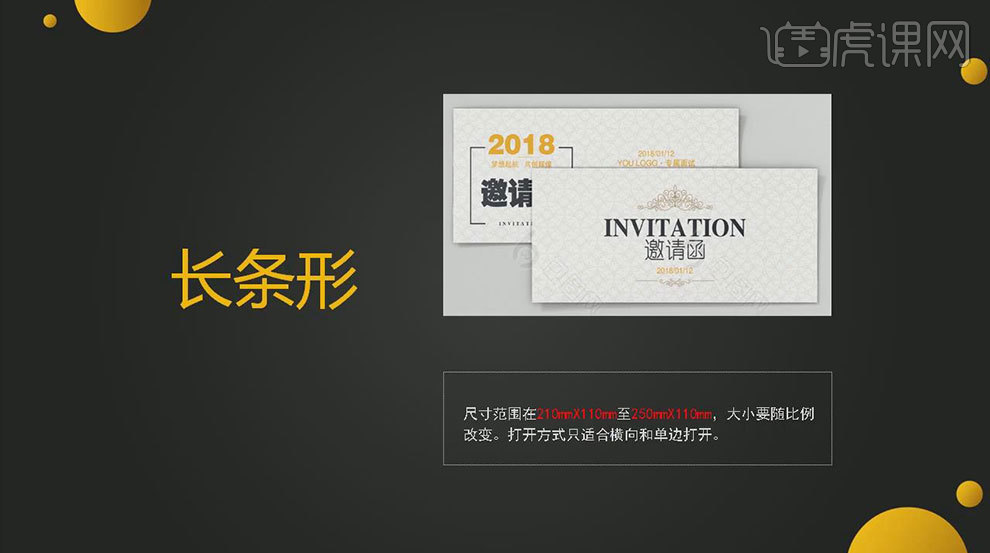
5. 贺卡、请帖、邀请函标准尺寸。
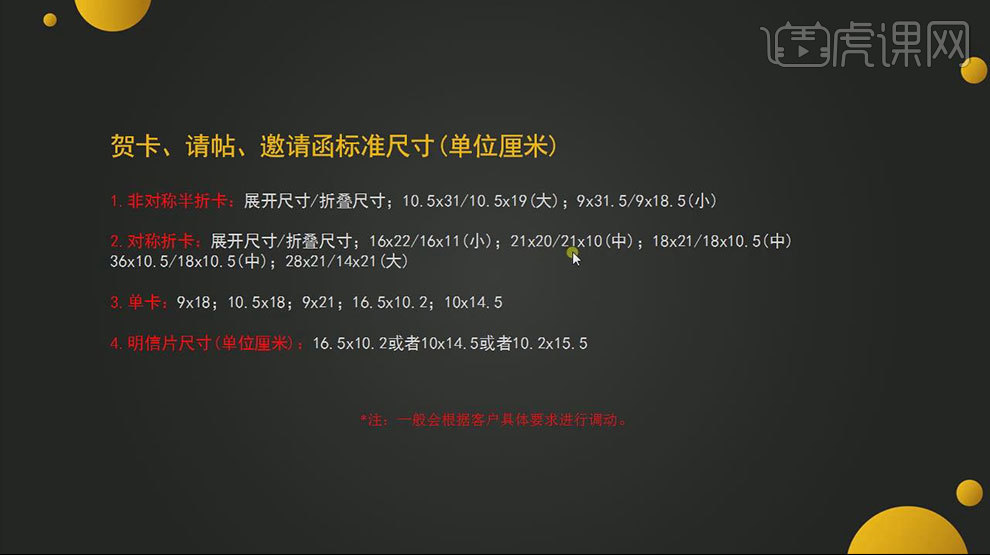
6. 邀请函的传统形式。

7. 邀请函分为:普通邀请函和正式邀请函。
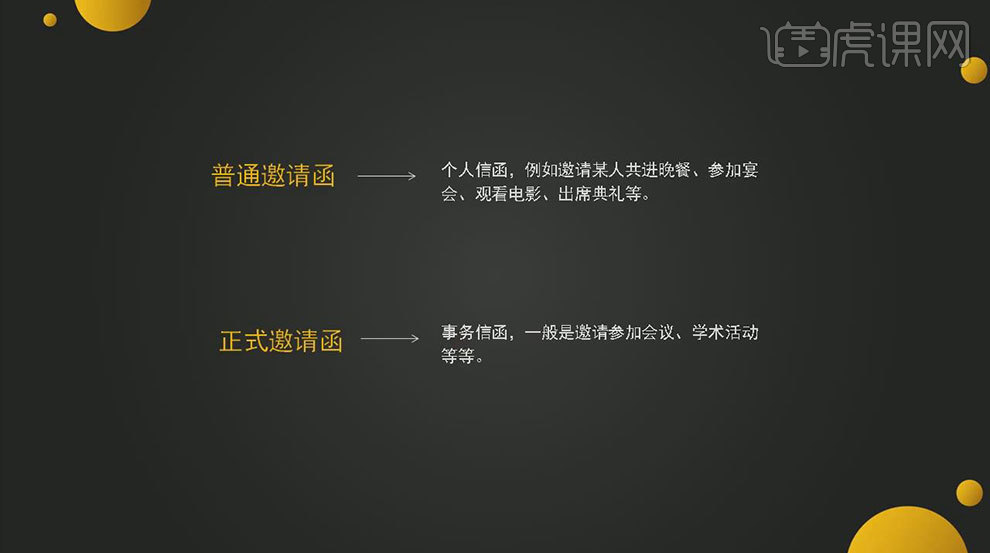
8. 邀请函的格式要求:标题、称谓、正文、落款。
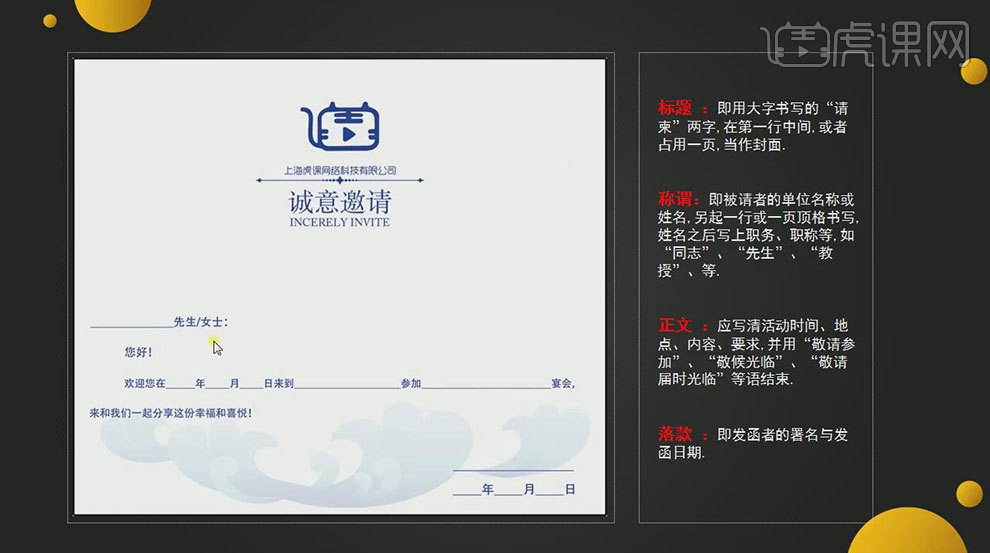
9. 需要注意的事项。
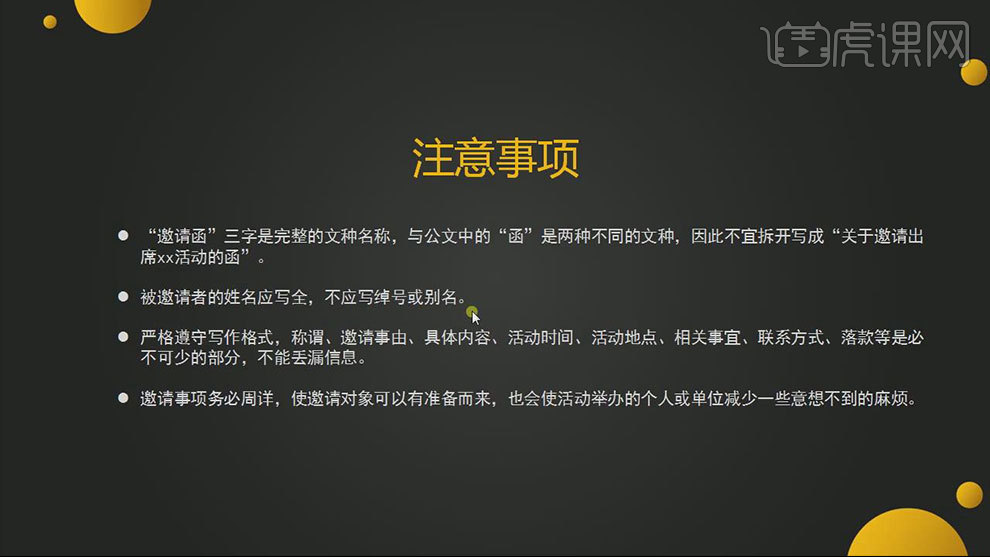
10. 打开【Ps】,新建画布:【10.07*11.85】厘米,分辨率300,颜色模式【CMYK】。【Ctrl+T】自由变换,拉一条参考线。
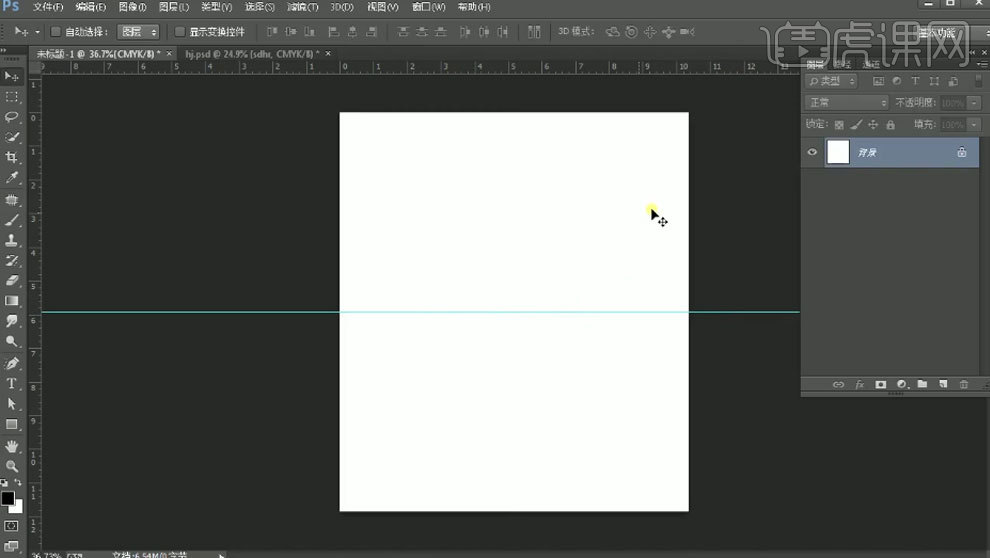
11. 再拖入【纸张纹理素材】。新建【图层】,填充白色,点击【视图】-【对齐到】-【网格】,再点击【显示额外内容】。这样就可以在网格上画。
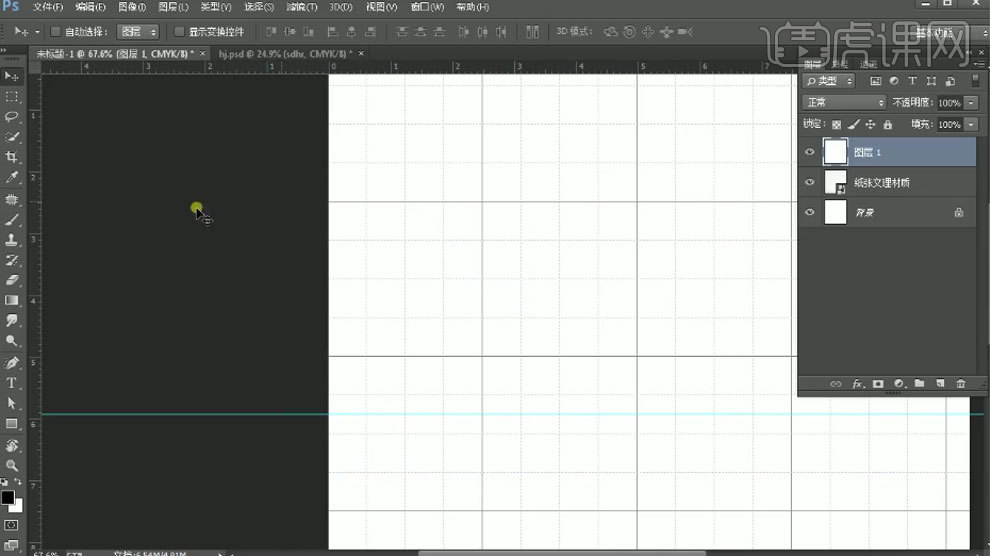
12.新建【图层】,用【黑色画笔】绘制花草草稿,再用【钢笔工具】选择【形状】勾选形状,填充颜色。部分形状可以【Ctrl+J】复制,调整下。
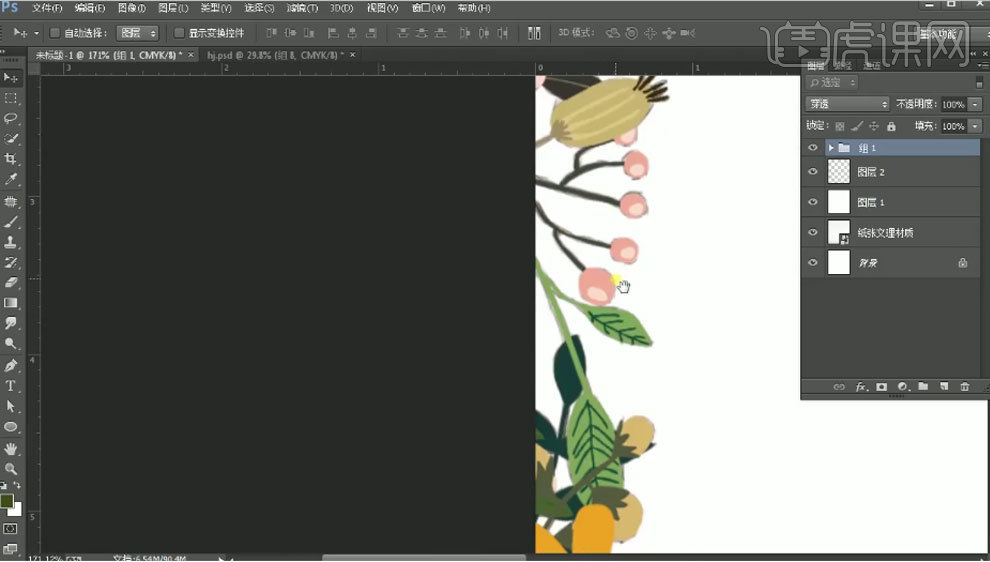
13. 同理继续绘制剩余部分。
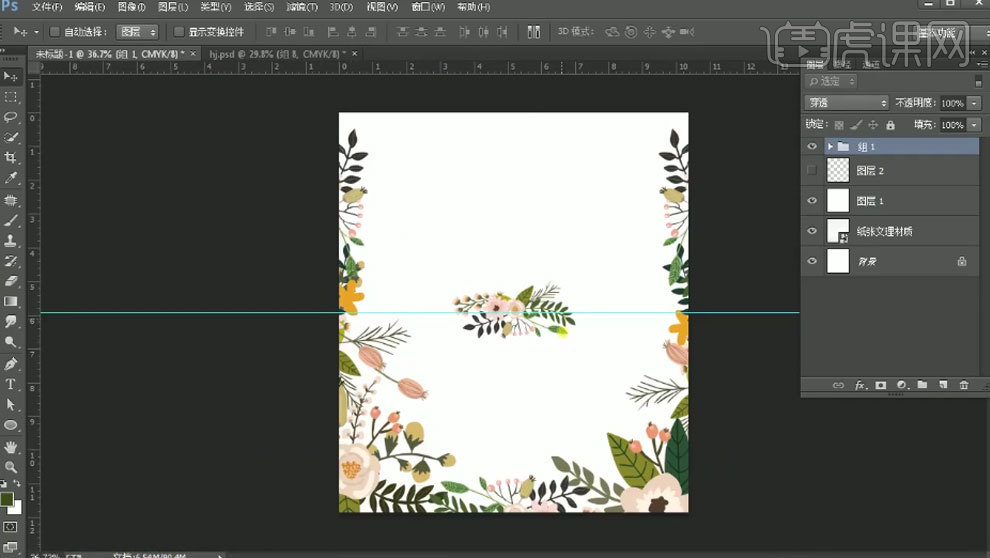
14. 再用【文字工具】输入文案,选择字体,排好版式。再用【椭圆工具】按住【Shift】键绘制圆,按住【Alt】键拖动复制多个,再在里面输入文字。

15. 再拖入【二维码】,调整位置。【文字工具】输入【文案】,【Ctrl+T】右键选择【水平翻转】,再【垂直翻转】。
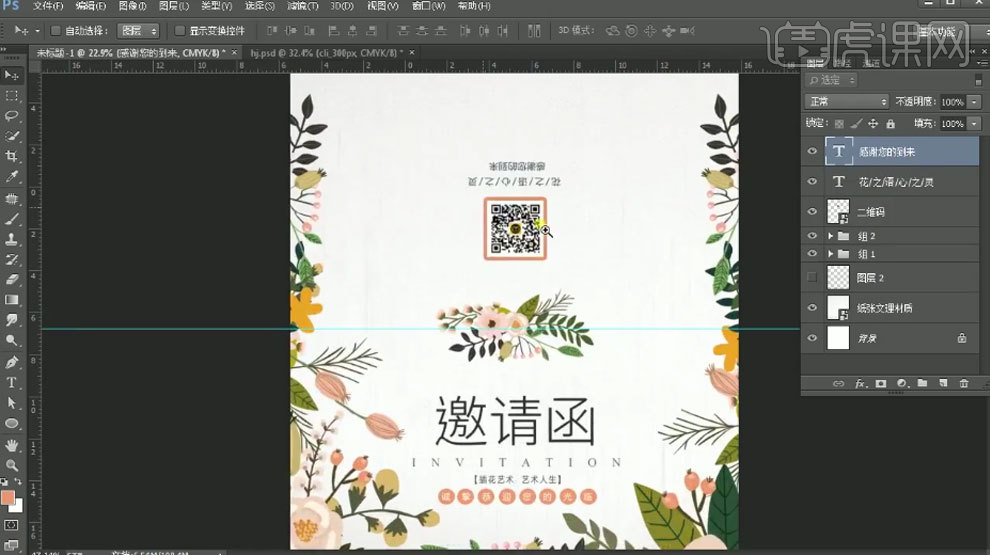
16. 选择【自定义形状工具】,选择【爱心】,绘制一个爱心,再【垂直翻转】。【Ctrl+G】编组。
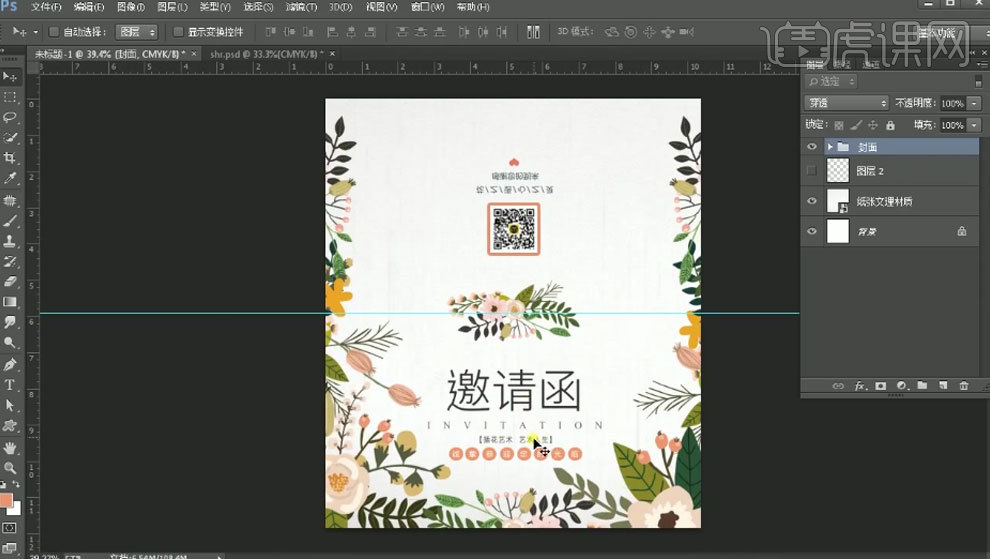
17. 复制一个背景图层,用【钢笔工具】绘制形状,复制一个,填充颜色。再复制一组,【垂直翻转】。
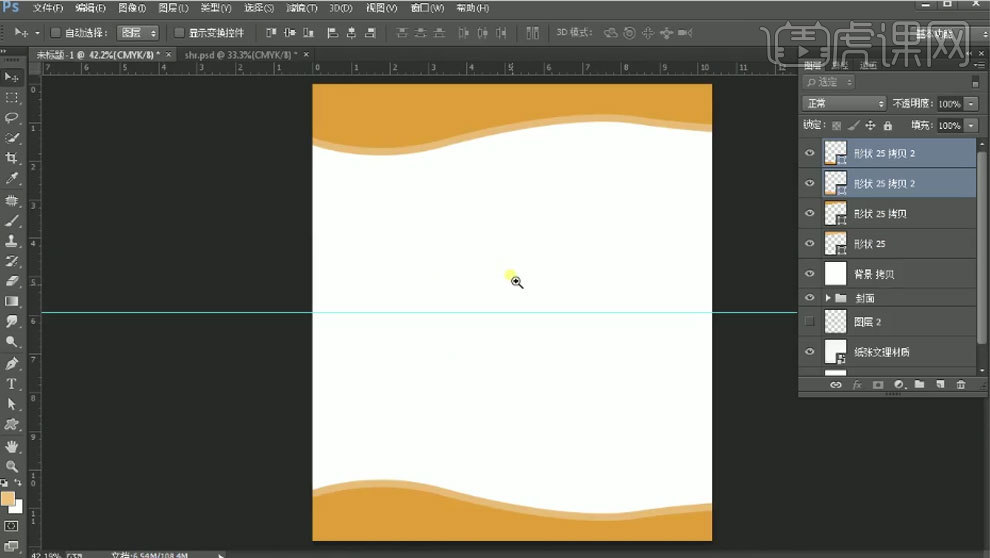
18.再用【钢笔工具】绘制形状,再复制多个,调整大小和角度。再用【文字工具】输入文案,排好版式。再将正面的部分素材复制到背面。

19. 再用【文字工具】输入【文案】,排好版式。【直线工具】绘制直线。编组。
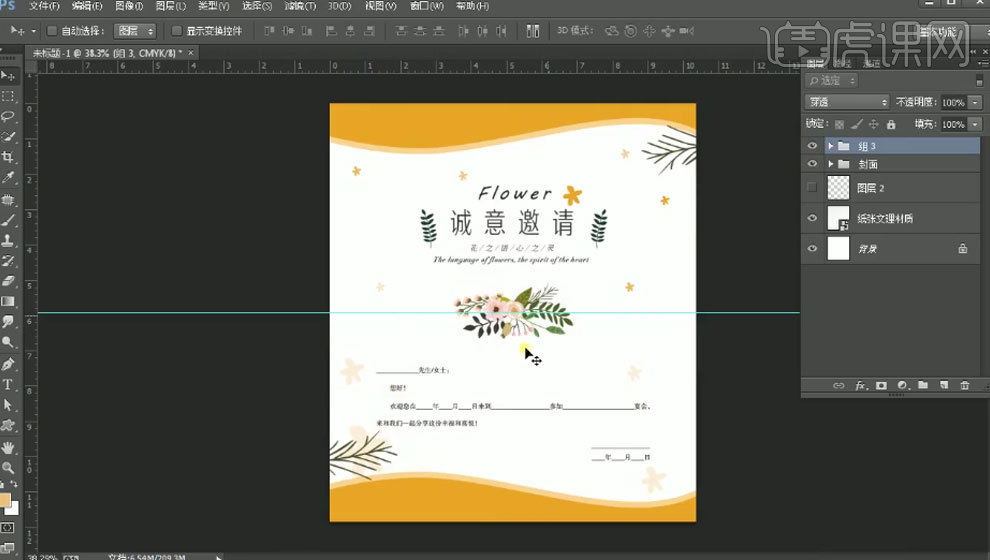
20.最终效果如图示。

怎么样,用这种方法制作出来的邀请函有没有一种小清新的感觉呢?邀请函上的ps花纹图案看起来是不是很高级?对于新手朋友来说今天的教学内容的确是一个不错的练习素材,小编希望你可以制作出专属于自己的邀请函。
本篇文章使用以下硬件型号:联想小新Air15;系统版本:win10;软件版本:ps2017cc。









