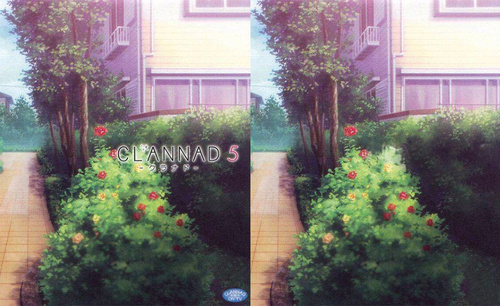ps去掉水印不影响原图

经常在工作中需要一些比较特别的图片,但网上的图片很多都有水印,不仅影响使用还影响观感。都说ps可以水印,那ps如何去水印呢?操作起来难不难呢?带着这些问题一起跟小编开始今天的课程吧!
1、使用【PS】打开原图,使用【选框工具】选中水印,按【shift+F】点击确定。

2、使用【修补工具】向下拉,【ctrl+D】取消选区。
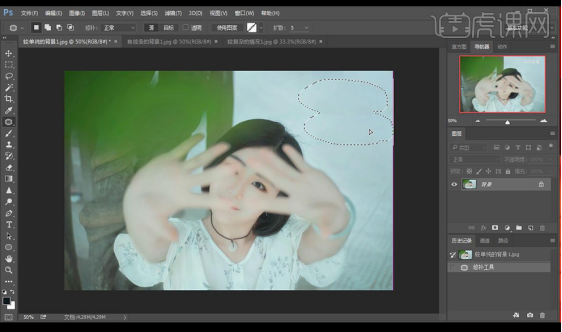
3、对于背景有线条的地方,从旁边使用选框工具复制一层,拖到水印地方,添加【图层蒙版】使用【画笔工具】进行涂抹边缘。

4、【ctrl+Shift+Alt+E】盖印图层。
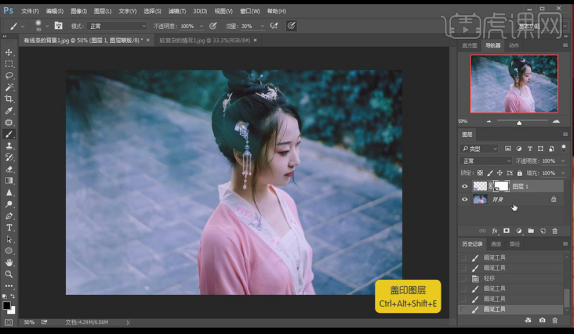
5、对于背景比较复杂的地方,同样使用上面的方式,进行拼接添加蒙版进行涂抹边缘进行完美对接。
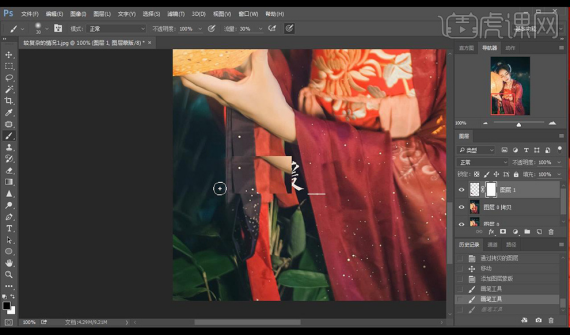
6、进行合并图层,使用【修补工具】进行修补,再使用【图层蒙版】涂抹边缘进行过渡。
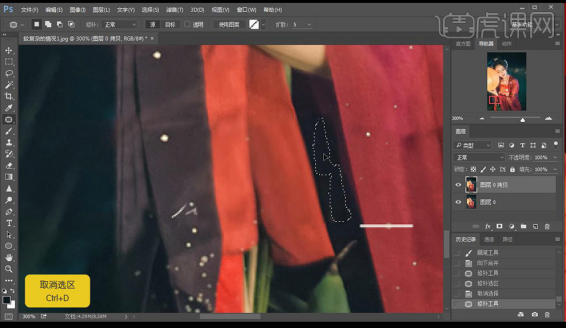
7、使用【液化】进行调整衣服部分。
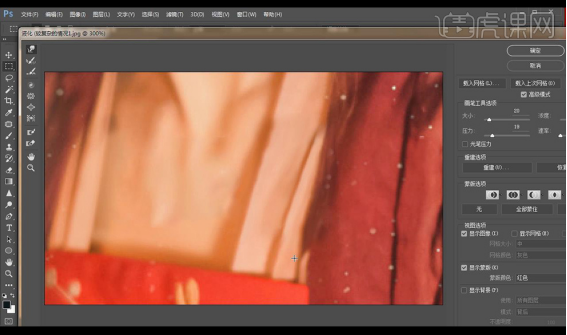
8、新建图层,使用画笔工具,吸取附近颜色,进行补画。
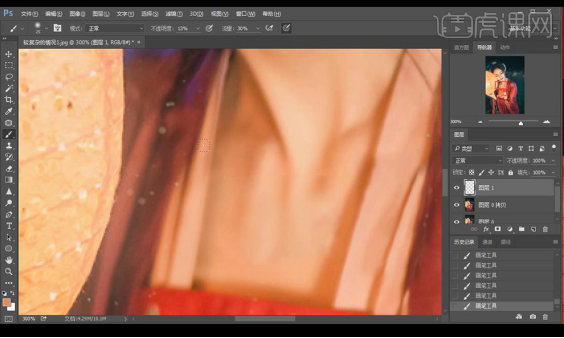
9、【ctrl+Shift+Alt+E】盖印图层,效果如图所示。

那么以上都是PS去水印的案例分享!步骤简单效果也非常完美!如果你能够掌握这个技能,就会发现很多PS的神奇之处,而且能够一点一点掌握PS的确是一件很棒的事情!
本篇文章使用以下硬件型号:联想小新Air15;系统版本:win10;软件版本:Adobe Photoshop CC 2017。
PS软件大家都应该知道,但是有很多小伙伴并没有操作过PS。今天我们就给大家讲解一下PS怎么去掉水印文字的方法。
方法步骤:
第一步:首先我们打开一张带有水印文字的图片,或者可以选择一张图片,在图片上添加字体后,也可以,如图所示:
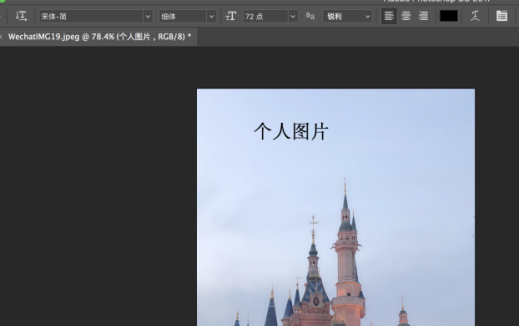
第二步:复制图层,对原文件进行保存,Command+J。
第三步:在工具栏选中【矩形选框工具】,使用矩形选框工具将文字水印部分框选,如下图所示。
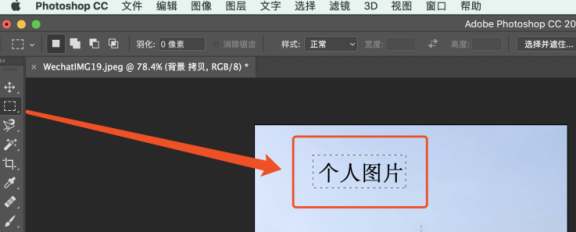
第四步:在上方菜单栏中执行【选择】->【色彩范围】命令,如下图所示。
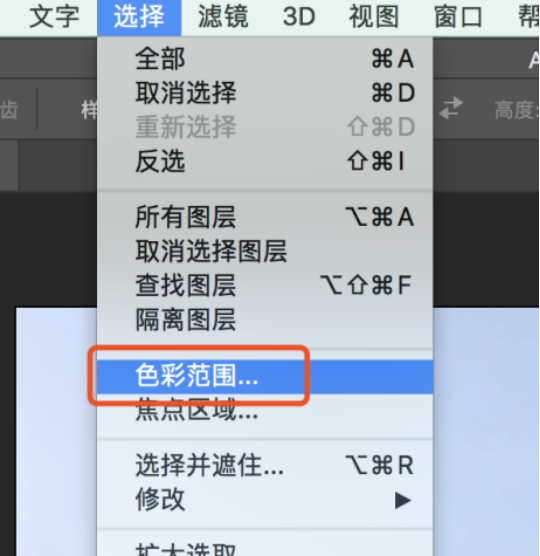
第五步:出现色彩范围窗口,选择第一个吸管工具,吸取文字上的颜色,调节颜色容差,在下方预览的位置看到文字比较完整,且背景比较黑的情况下,就比较完美,如果效果不好,可以选择第二个吸管工具,将没有吸到的位置吸取,完成后,点击[确定],这样文字水印就选中了,如下图所示。
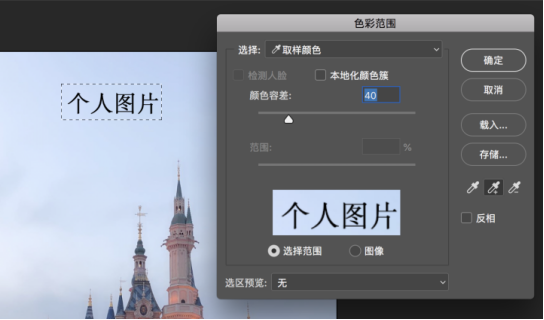
第六步:为了确保文字水印完全选中还需要扩展一下选取范围,在菜单栏执行【选择】->【修改】->【扩展】命令,弹出扩展选区窗口,扩展量为 5 像素,我这个图片较大扩展的像素较大,扩展量根据实际情况来调整,点击【确定】,如下图所示。
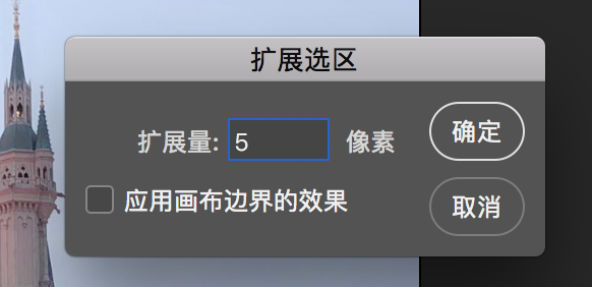
第七步:在上方菜单栏点击【编辑】-【填充】,在内容里选择【内容识别】,点击确定按钮。
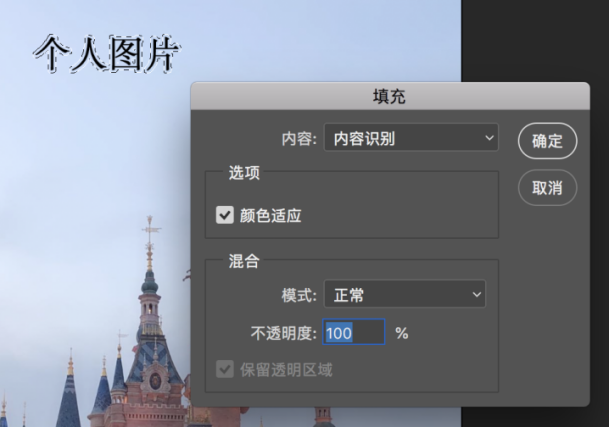
第八步:按下Command+D取消选框,文字就消失了。
以上就是我今天给大家分享的PS怎么去掉水印文字的方法,希望可以帮助到你。
本篇文章使用以下硬件型号:macbook pro 13;系统版本: macOS Catalina;软件版本:PS CC 2017。
还在为在PS中怎么给图片去水印而烦恼吗?不要再着急啦,今天我就来给大家分享一篇关于PS图片去水印的方法,希望你们能够喜欢!
以下就是我分享的步骤详情,你们往下看!
步骤详情:
1、使用【PS】打开原图,使用【选框工具】选中水印,按【shift+F】点击确定。

2、使用【修补工具】向下拉,【ctrl+D】取消选区。
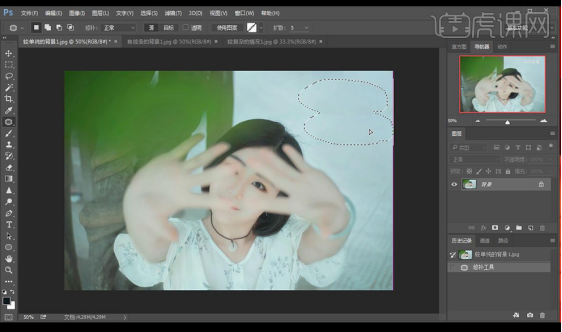
3、对于背景有线条的地方,从旁边使用选框工具复制一层,拖到水印地方,添加【图层蒙版】使用【画笔工具】进行涂抹边缘。

4、【ctrl+Shift+Alt+E】盖印图层。
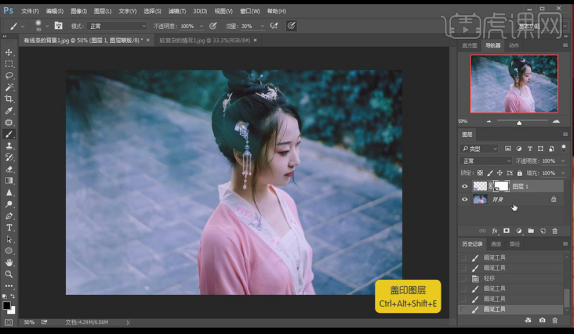
5、对于背景比较复杂的地方,同样使用上面的方式,进行拼接添加蒙版进行涂抹边缘进行完美对接。
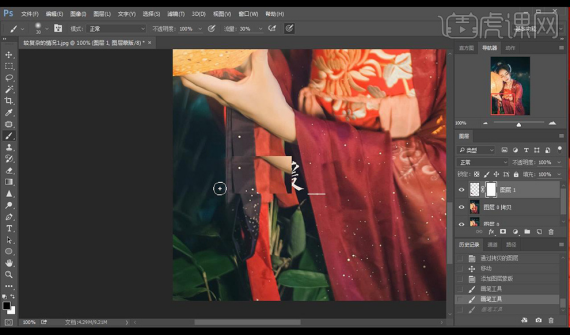
6、进行合并图层,使用【修补工具】进行修补,再使用【图层蒙版】涂抹边缘进行过渡。
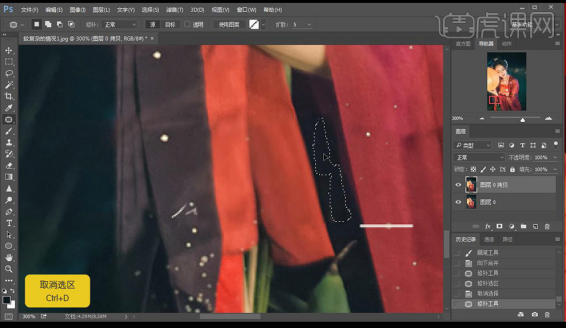
7、使用【液化】进行调整衣服部分。
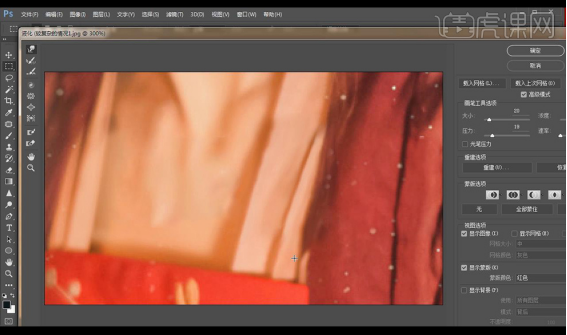
8、新建图层,使用画笔工具,吸取附近颜色,进行补画。
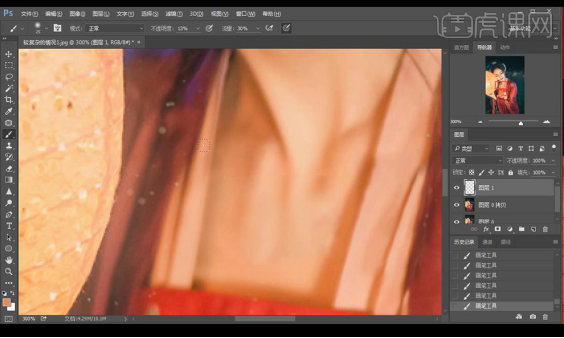
9、【ctrl+Shift+Alt+E】盖印图层,效果如图所示。

好了,以上就是给图片去处水印的方法啦!是不是很简单呢?只需要稍加练习,即便是小白也能轻松上手哦,还在等什么?感兴趣的同学快去试试吧,我们下期再见啦!
本篇文章使用以下硬件型号:联想小新Air15;系统版本:win10;软件版本:Adobe Photoshop CC 2017。
硬件型号:联想小新Air15
系统版本:win10
软件版本:PS(CC2017)
无论在工作还是生活当中,很多时候我们在网上搜集图片时,好不容易找到一张心仪的图片,但无奈图片上面总会留有各种水印,影响了图片的美观,由于不知道该怎样去除水印,最终也只能忍痛放弃。
特别是对于一些没有经验的小伙伴们来说,添加的图片带有水印很大程度上影响了我们对图片的使用情况。因此,为了帮助各位小伙伴们解决这个烦恼,今天小编就在这里教大家几个去除水印的办法,很简单,大家要看仔细了哦。
1.使用【PS】打开原图,使用【选框工具】选中水印,按【shift+F】点击确定。
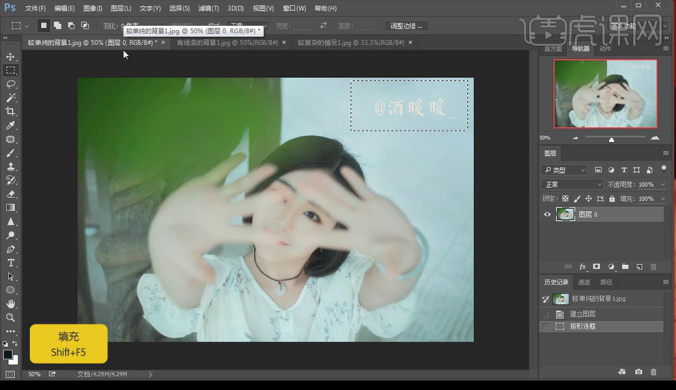
2.使用【修补工具】向下拉,【ctrl+D】取消选区。
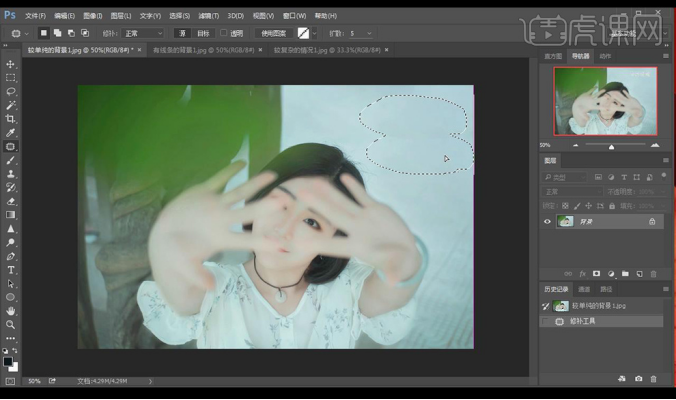
3.对于背景有线条的地方,从旁边使用选框工具复制一层,拖到水印地方,添加【图层蒙版】使用【画笔工具】进行涂抹边缘。

4.【ctrl+Shift+Alt+E】盖印图层。
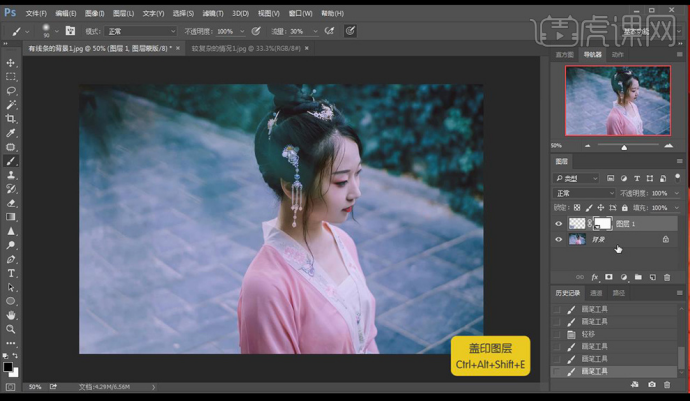
5.对于背景比较复杂的地方,同样使用上面的方式,进行拼接添加蒙版进行涂抹边缘进行完美对接。
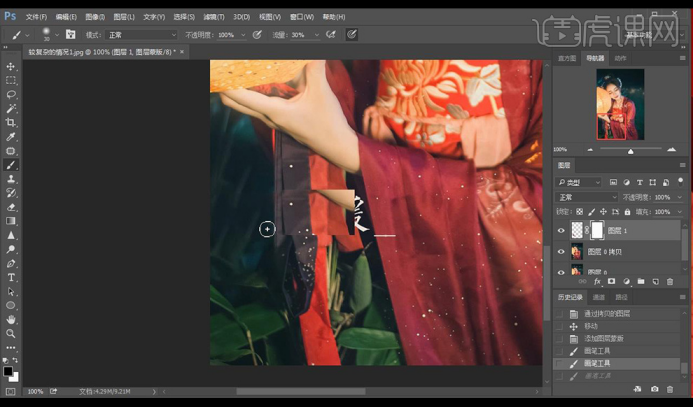
6.进行合并图层,使用【修补工具】进行修补,再使用【图层蒙版】涂抹边缘进行过渡。
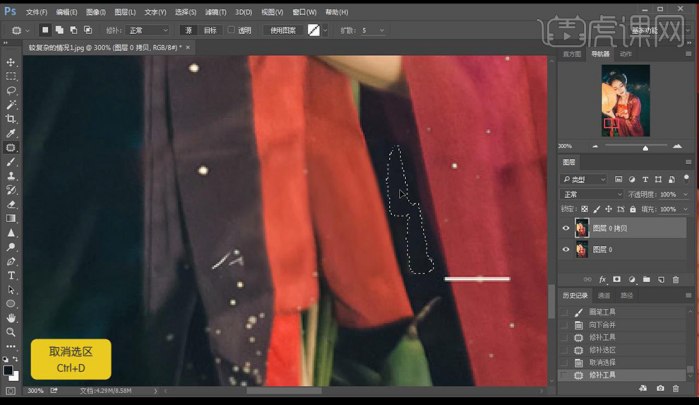
7.使用【液化】进行调整衣服部分。
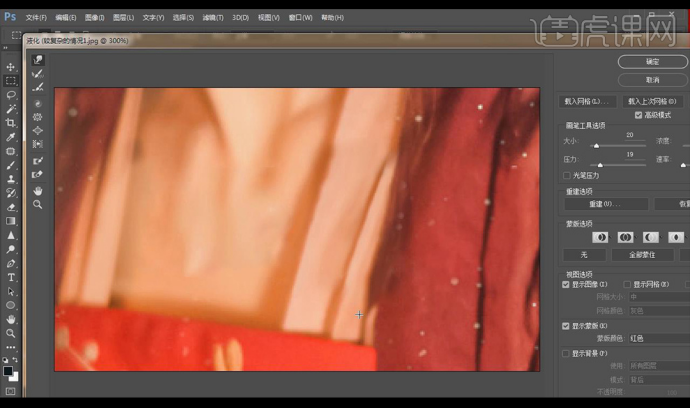
8.新建图层,使用画笔工具,吸取附近颜色,进行补画。
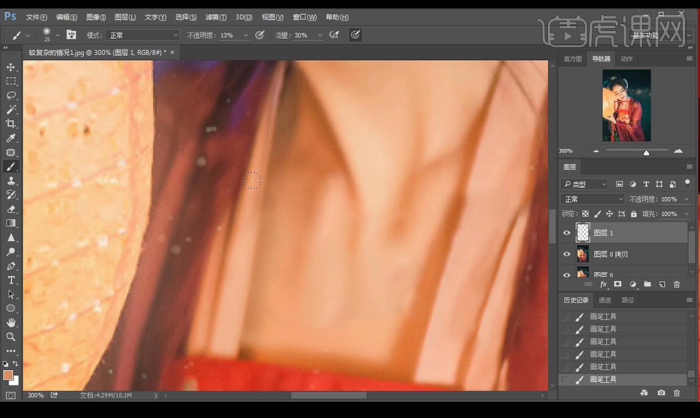
9.【ctrl+Shift+Alt+E】盖印图层,效果如图所示。

那么以上的内容就是PS图片去水印的方法了。不得不说对于很多工作来说,当遇到一些可以用的素材,但是打开发现上面却有LOGO或者水印,在这个时候就希望电脑对面的小伙伴可以想到小编今天所提供方法,并进行正确的使用。