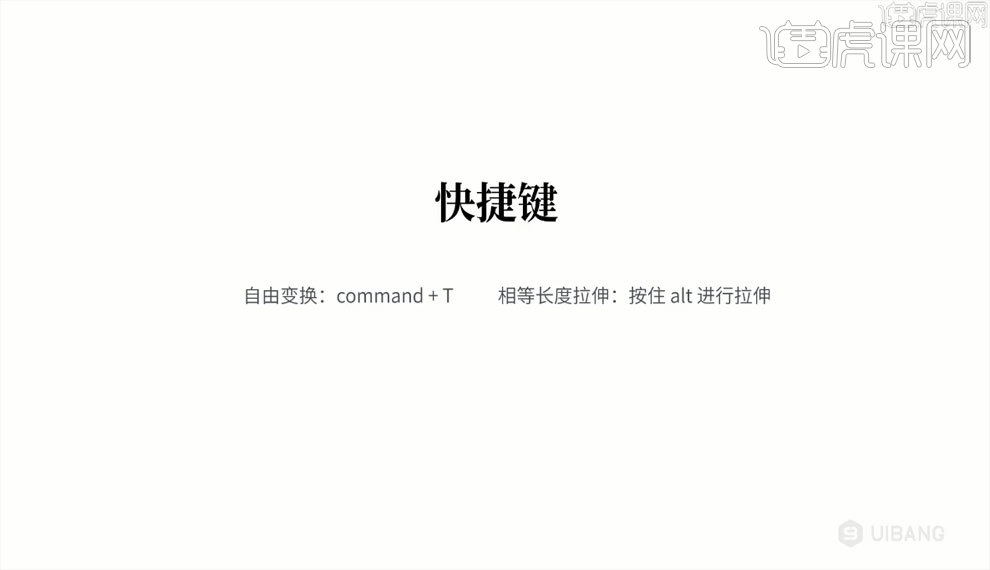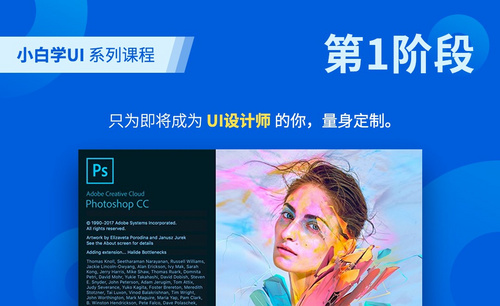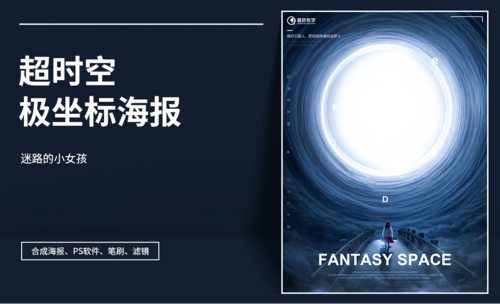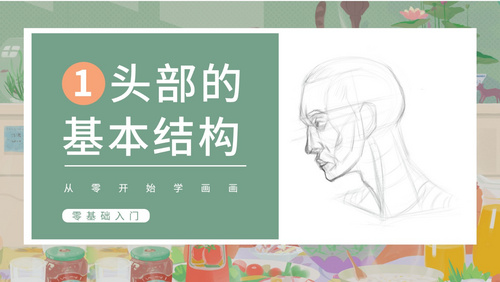ps基础教程
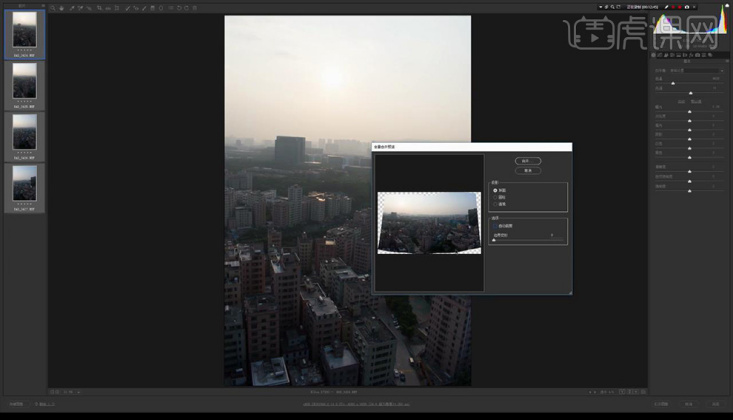
美无处不在,对于美好的事物,我们除了要具有一双能发现美的眼睛之外,还需要具有一双可以创造美的双手,比如PS工具,可以将不美好变为美好,将遗憾变为不遗憾。下面就以一张落日风景图为例,来给大家讲解ps修图教程基础知识,感兴趣不妨来一起学一学吧。
1.使用【Br】打开拍着好的四张照片,【ctrl+A】全选,右键【合并到全景图】。
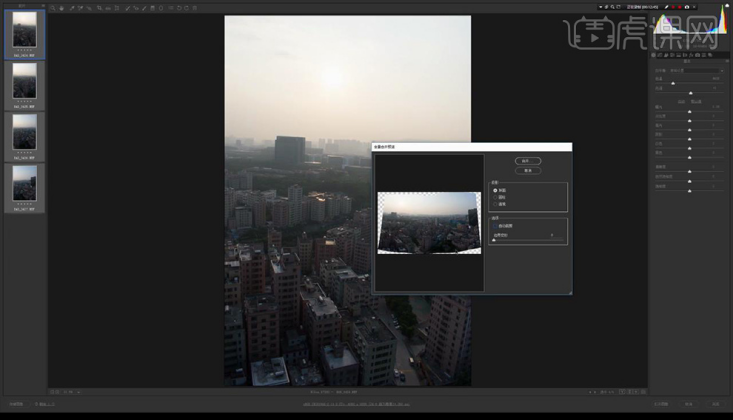
2.对拼合完成的图片进行调整右面的【基本】调整如图所示。
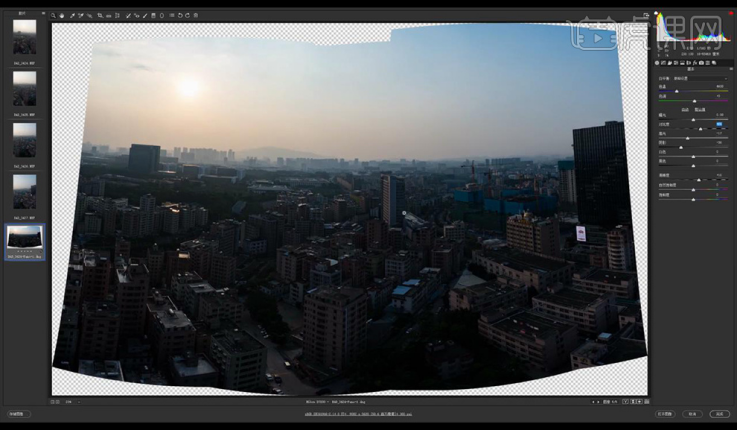
3.调整【细节】调整如图所示。
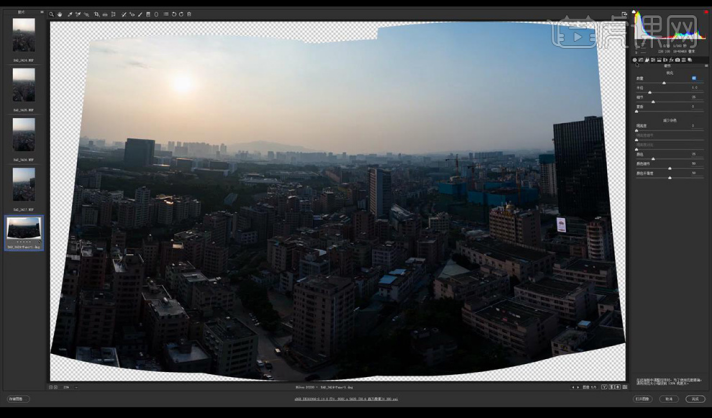
4.将图片拖入【PS】,使用【裁剪工具】将图片进行裁剪。
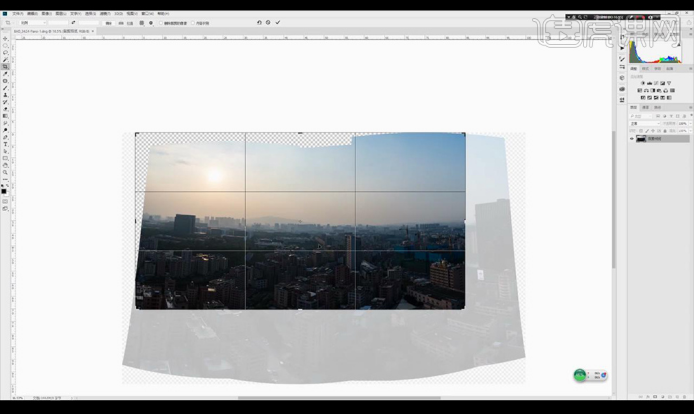
5.使用【钢笔工具】勾选没有内容的部分,【shift+F5】点击确定。
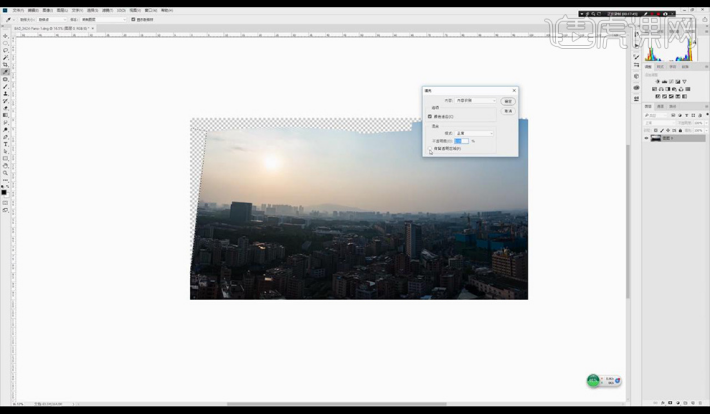
6.继续使用裁剪工具调整画布。
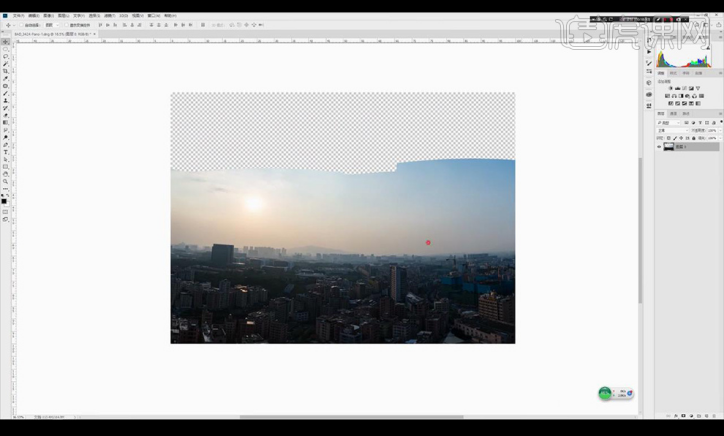
7.拖入天空素材,添加图层蒙版,使用【画笔工具】将其底部过渡融合。
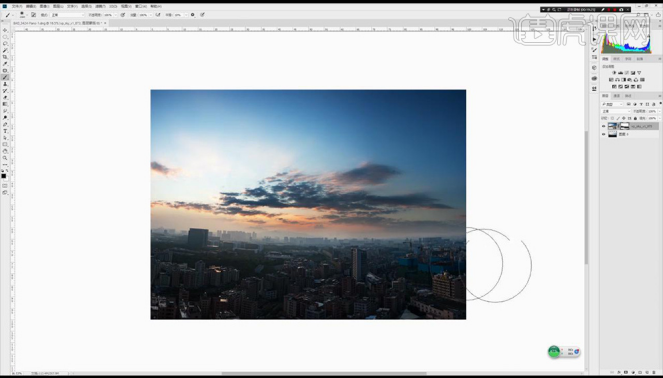
8.关闭天空素材显示,调整原图的水平。
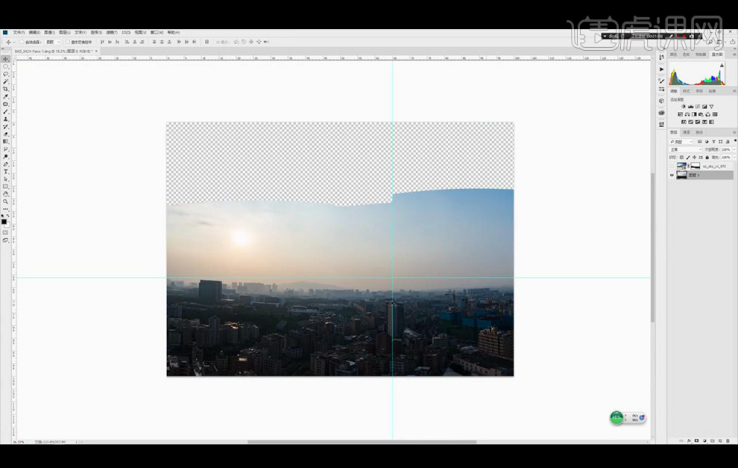
9.再使用【裁剪工具】将画布进行扩大,将原图进行扩大,显示天空也将其放大 。
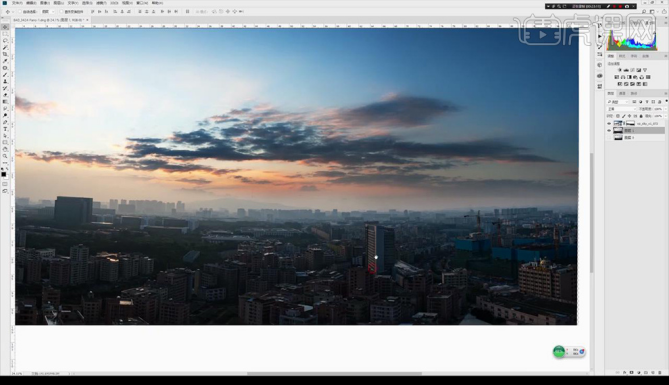
10.在原图上层建立【亮度对比度】调整如图所示。
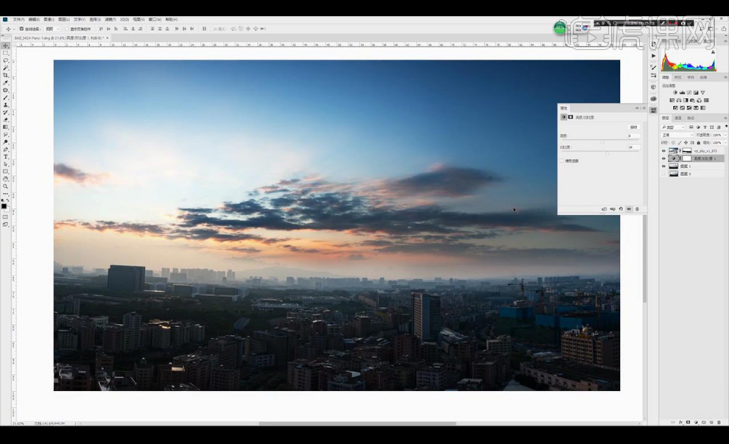
11.调整【可选颜色】-【红色】调整如图所示。
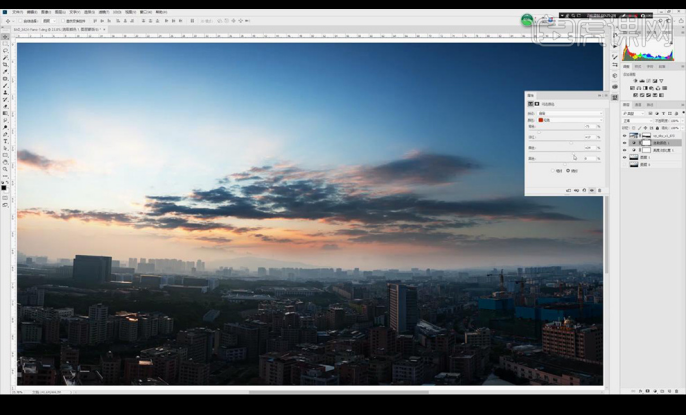
12.调整【可选颜色】-【黄色】调整如图所示。
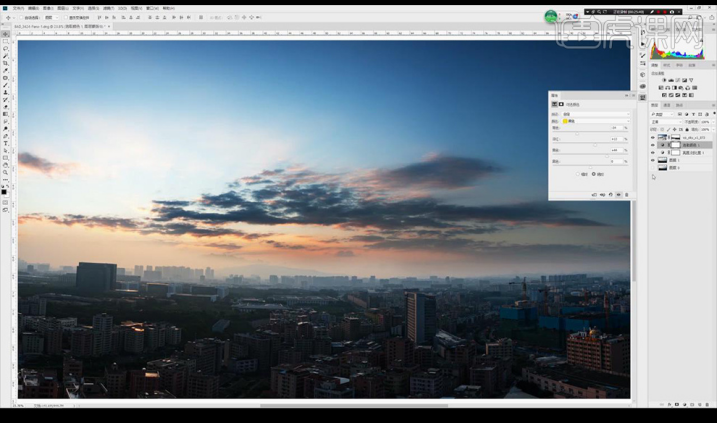
13.调整【可选颜色】-【青色】调整如图所示。
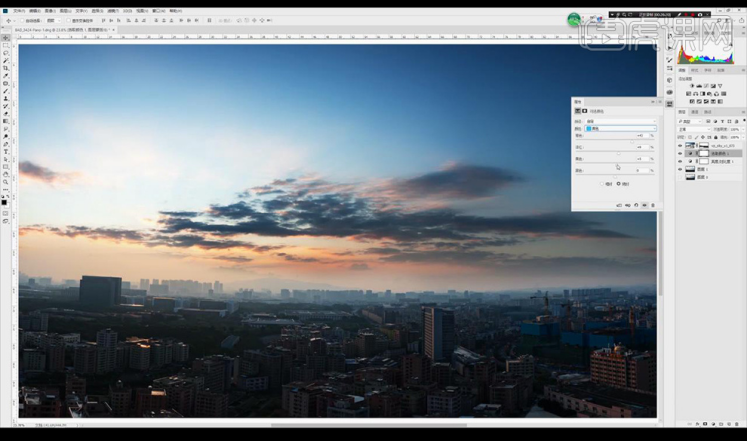
14.调整【可选颜色】-【蓝色】调整如图所示。
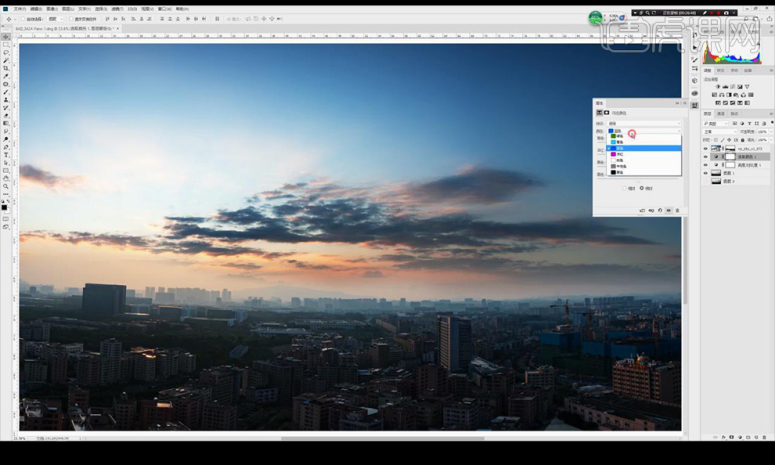
15.调整【可选颜色】-【中性色】调整如图所示。
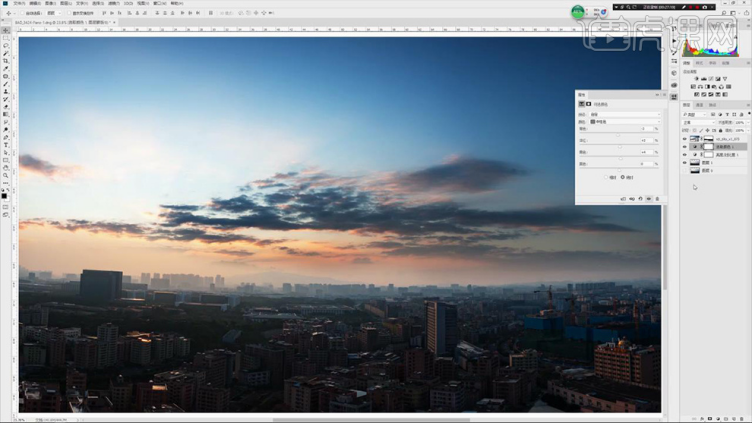
16.调整【可选颜色】-【黑色】调整如图所示。
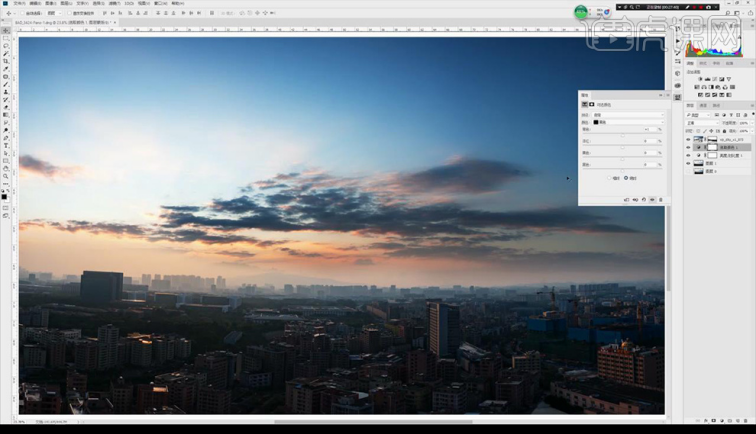
17.调整【亮度对比度】Q快速蒙版,使用【渐变工具】拉一个渐变效果。
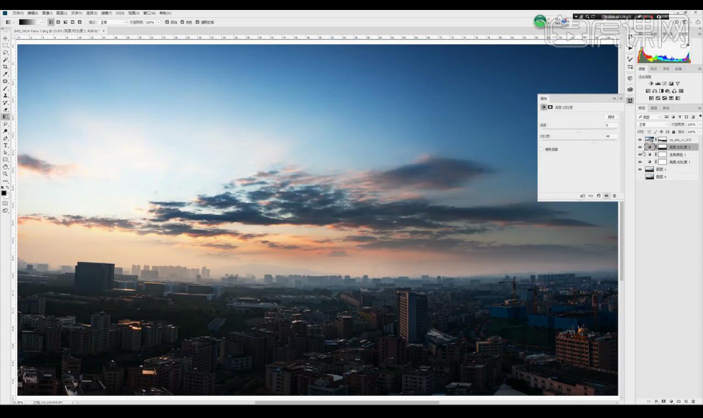
18.新建图层,添加【镜头光晕】放到图像当中,添加图层蒙版,将外边缘的去掉。
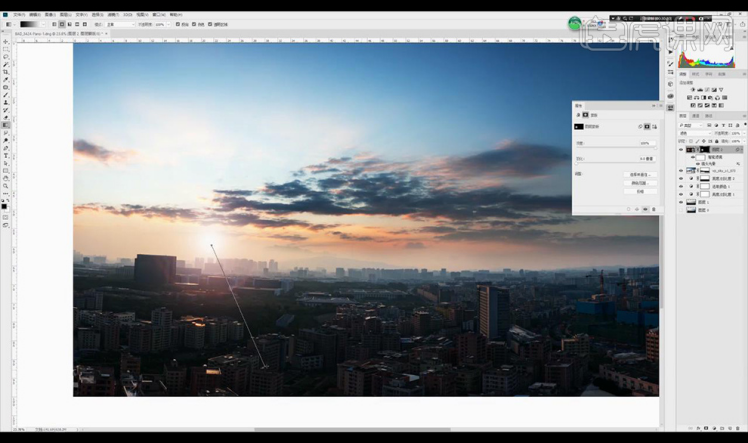
19.添加【色相饱和度】创建剪切蒙版,进行调整。
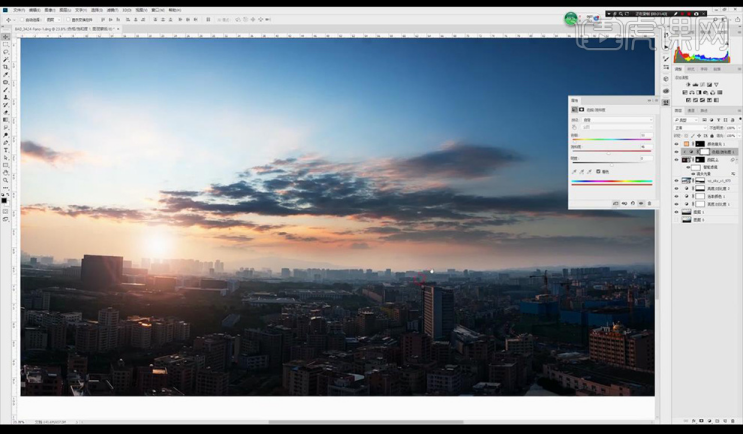
20.对原图调整【亮度对比度】【ctrl+shift+I】反向,使用【画笔工具】涂抹需要的部分。
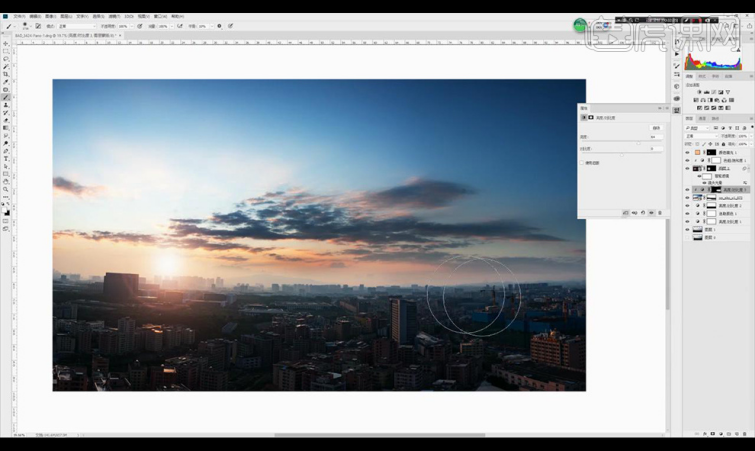
21.对原图调整【亮度对比度】【ctrl+shift+I】反向,使用【画笔工具】涂抹大楼部分。
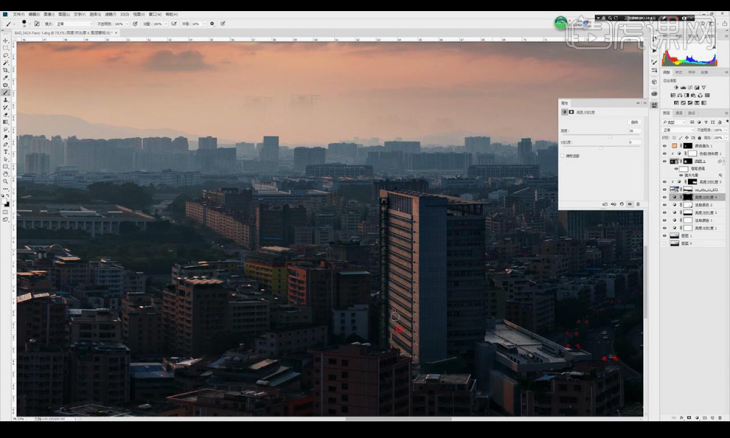
22.调整【通道混合器】调整如图所示。
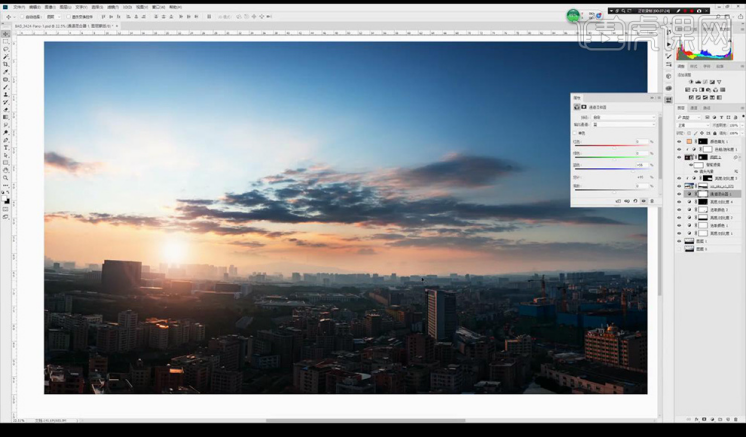
23.调整【可选颜色】调整如图所示。
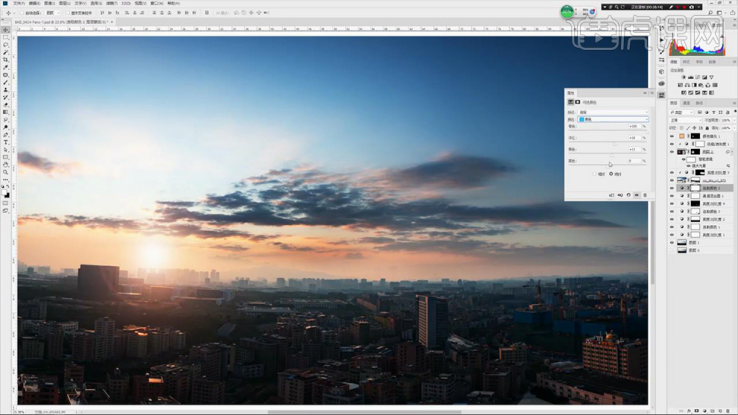
24.继续在天空的图层蒙版上进行处理融合。
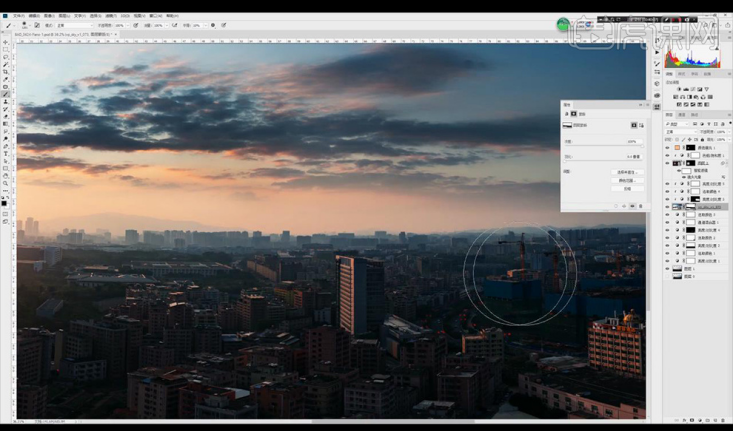
25.【ctrl+shift+Alt+E】盖印图层,转为智能对象,调整【光束大师】调整如图所示。
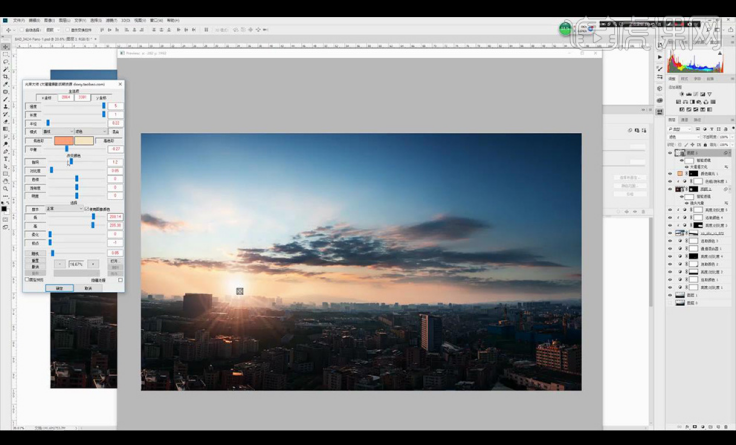
26.对原图调整【亮度对比度】【ctrl+shift+I】反向,使用【画笔工具】涂抹暗部楼房部分进行压暗。
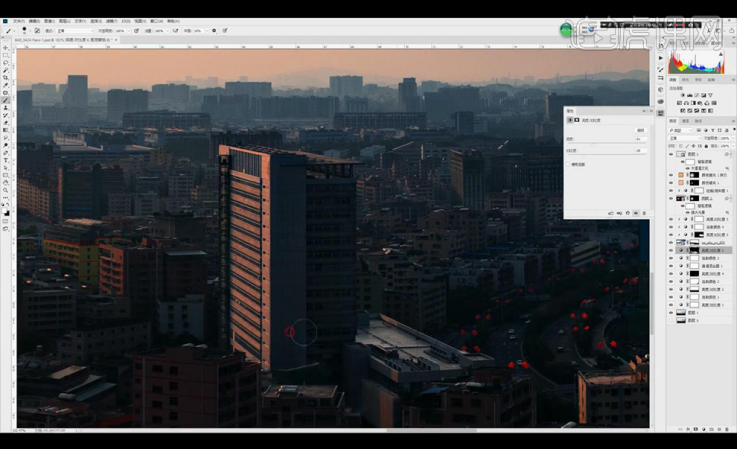
27.调整【亮度对比度】,使用【渐变工具】拉出渐变效果。
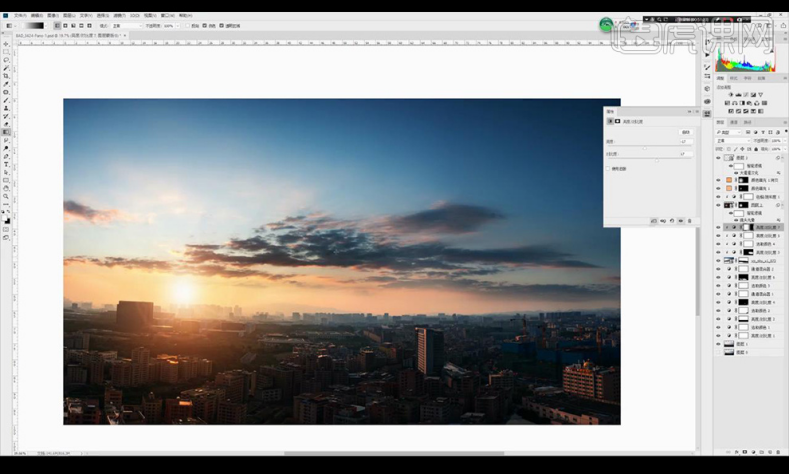
28.拖入LOGO素材进行摆放,在进行涂抹细节部分。
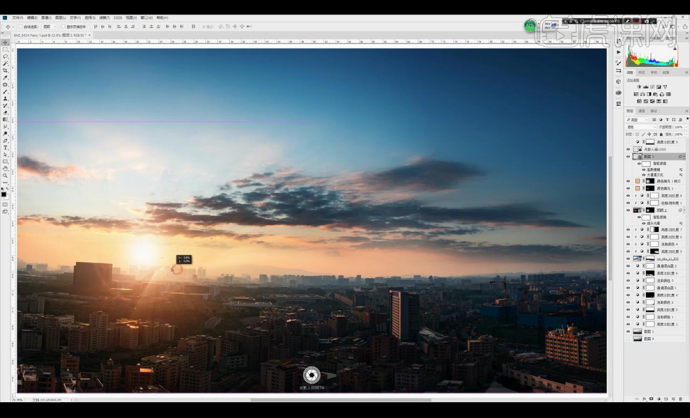
29.调整【光束大师】调整如图所示。
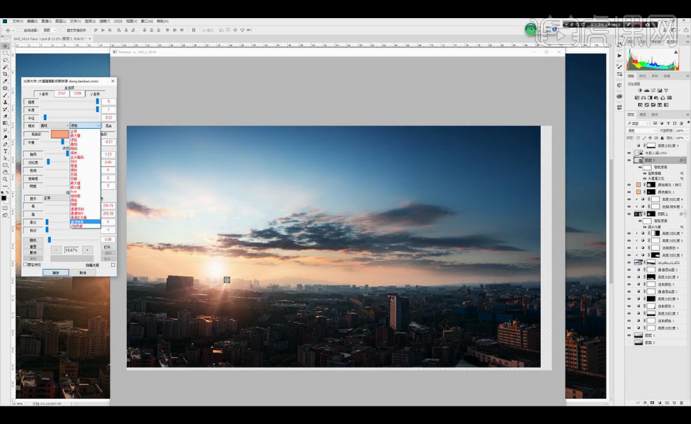
30.效果如图所示。
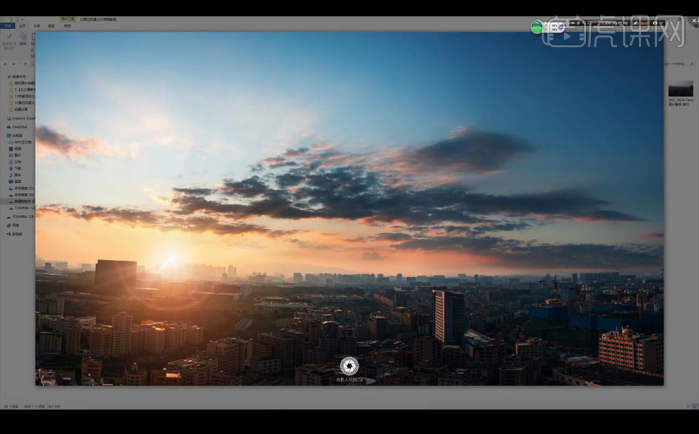
虽然现在手机像素已经很高,拍出来的画面也几乎逼近真实,但有时候肉眼可见的美与拍摄出的效果还是有点差距的,不过没关系,即使我们拍摄出的照片并不理想,但是至少我们还有PS,可以掌握更多ps修图教程基础知识,修出我们心目中的“美好”。
本篇文章使用以下硬件型号:联想小新Air15;系统版本:win10;软件版本:PS 2020。
电脑型号:联想小新Air15
系统版本:win10
软件版本:PS(CC2017)
1、本课主要是讲图层蒙版在PS图形处理中的应用,【打开】PS软件,【打开】案例文档。具体显示如图示。
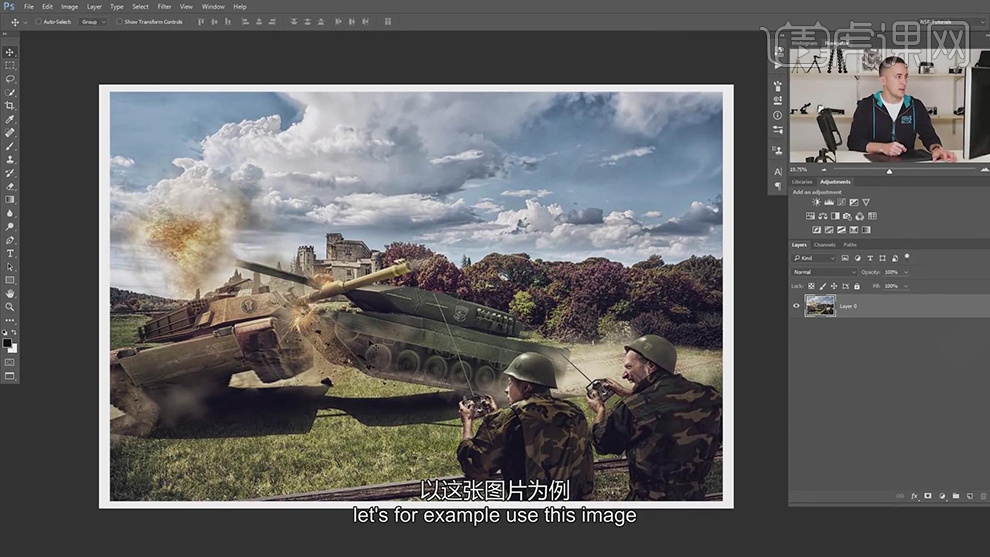
2、在处理一张图片的时候,使用【橡皮擦工具】擦除画面多余的部分相当于裁剪,除了还原历史记录没有修复可能。添加【白色透明图层蒙版】,可以在蒙版上对图片进行修复和还原,省去了还原历史记录的麻烦。具体操作如图示。
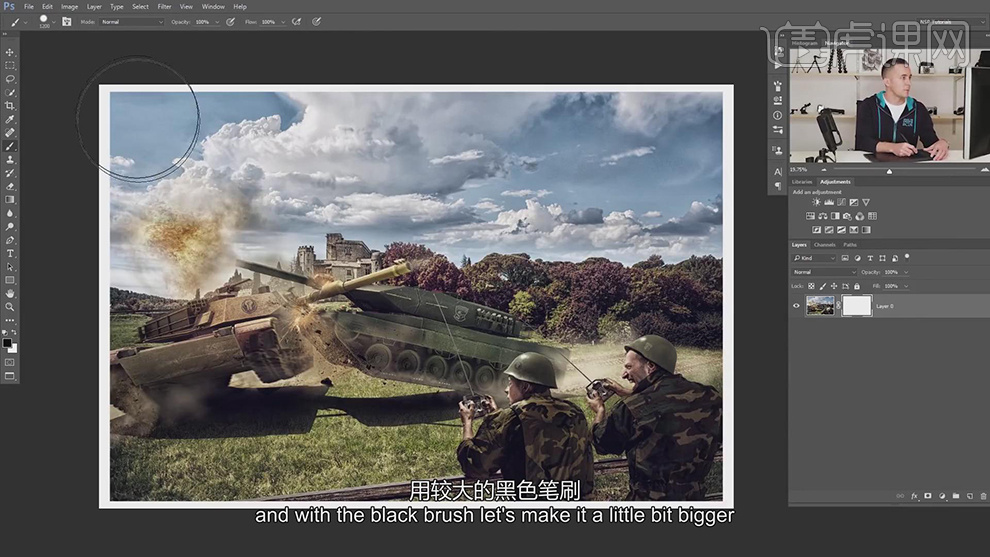
3、使用【画笔工具】,选择黑色涂抹不需要的区域,使用白色涂抹黑色区域为还原涂抹需要的区域。具体操作如图示。
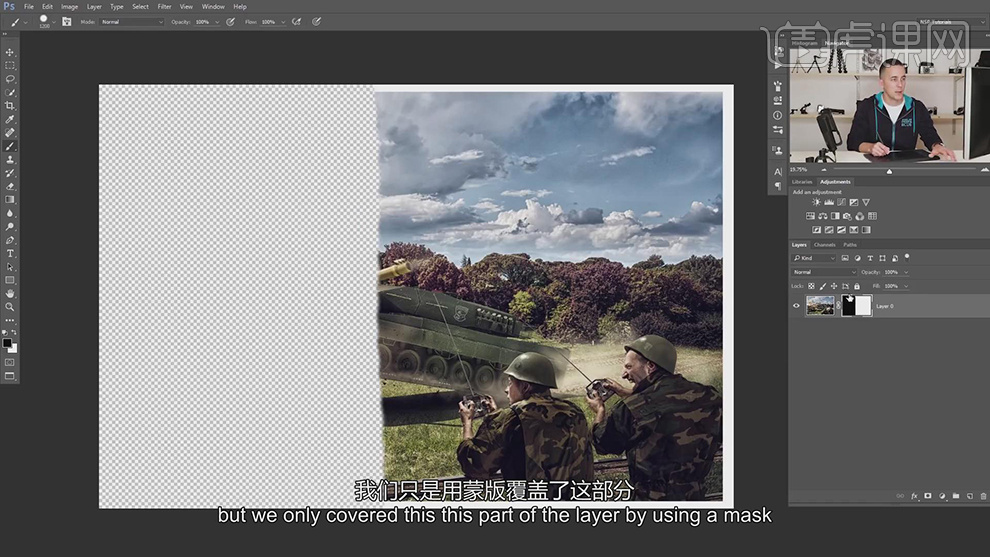
4、【打开】另一张案例素材,使用【快速选择工具】选择中间人物区域,单击【图层蒙版】。具体效果如图示。
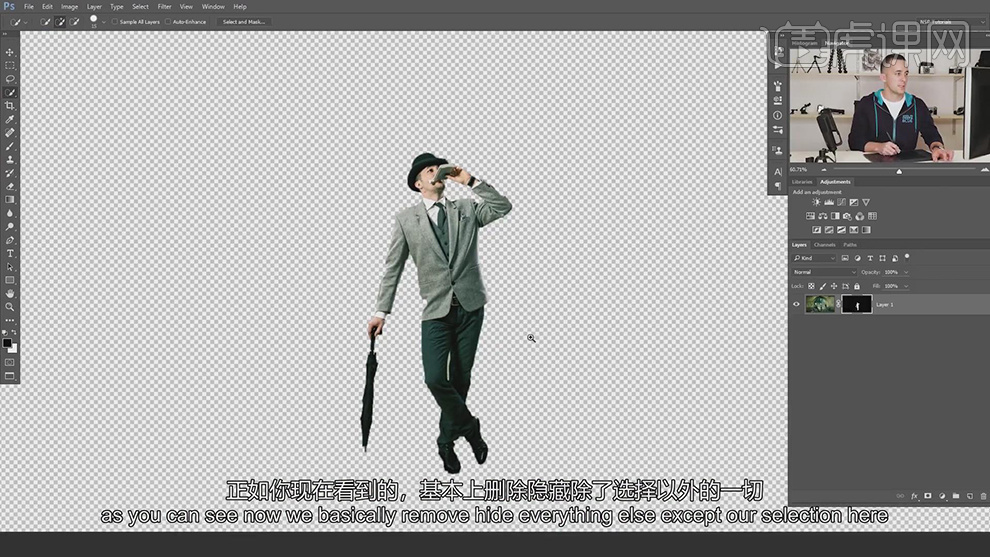
5、放大画布,单击【图层蒙版】,使用【画笔工具】,调整画笔大小,根据画面需求选择对应的颜色,修复人物边缘细节。具体操作如图示。
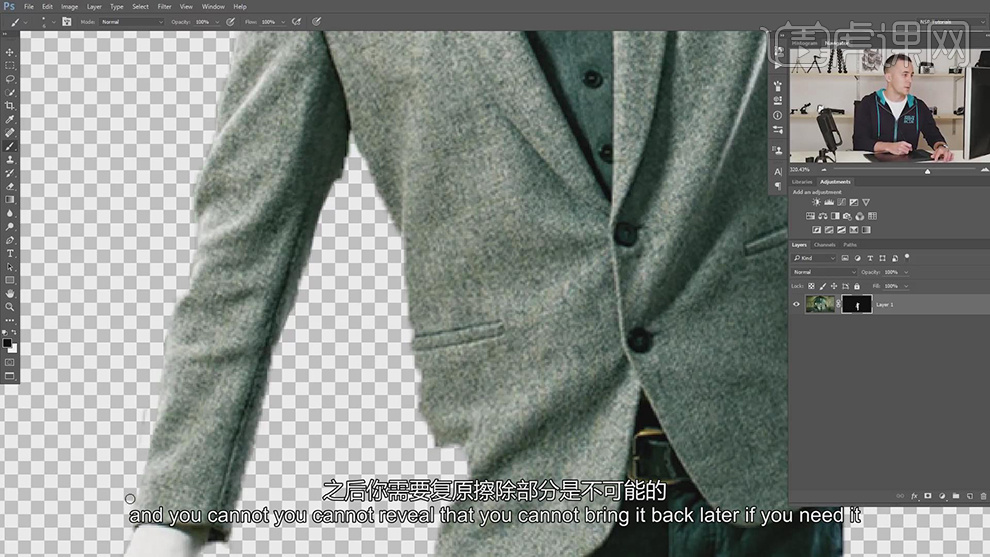
6、【关闭】图层蒙版,使用【文字工具】,选择合适的字体,输入文字,调整大小和颜色排列至中间人物上方合适的位置,右击【栅格化图层】。具体显示如图示。
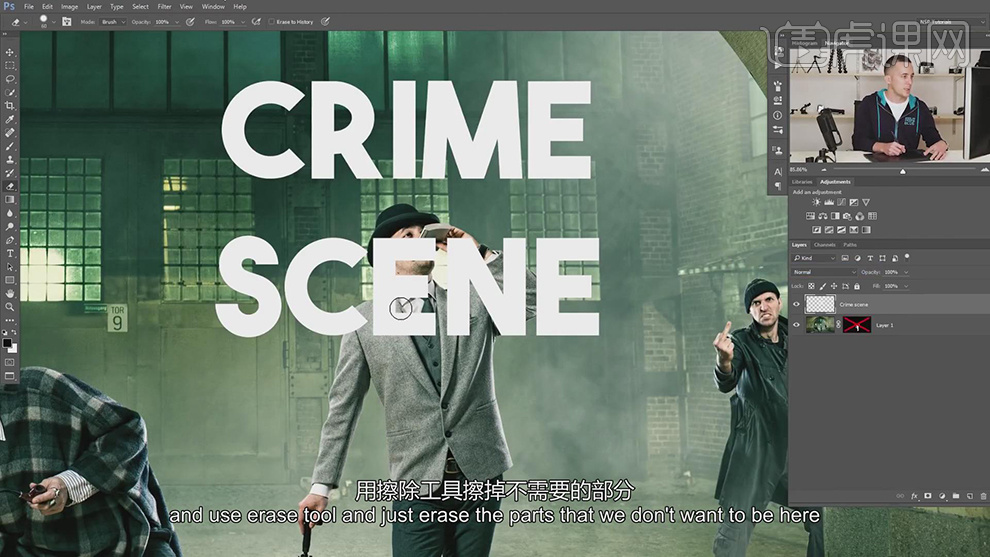
7、根据人物形状,使用【橡皮擦工具】擦除多余的文字区域,不使用图层蒙版的区域就在于文本的损坏度无法修复。具体操作如图示。
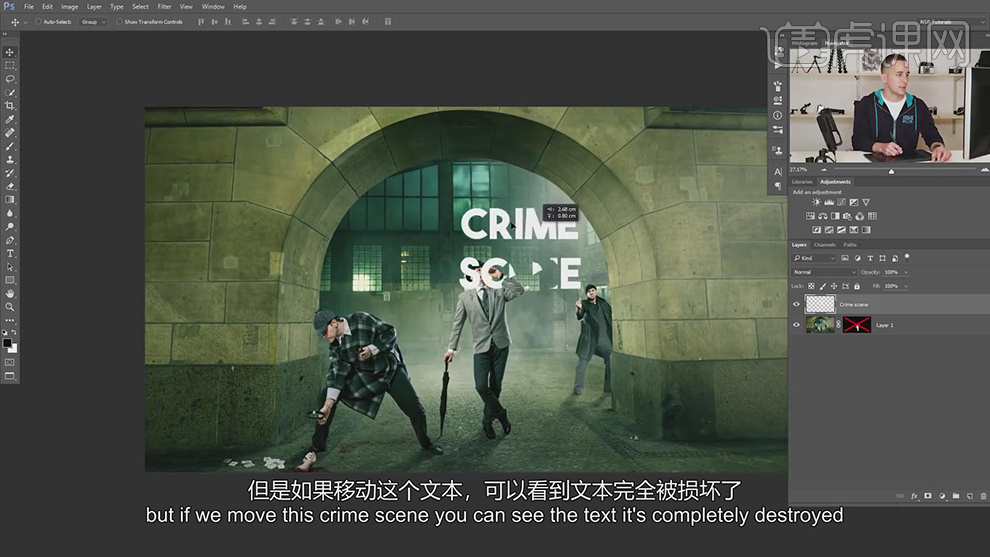
8、还原之前的操作,【打开】背景图层蒙版 ,【选择】图层蒙版【拖动】至文字图层。具体显示如图示。

9、【取消】文字与图层蒙版之间的链接,【选择】文字对象,根据画面需要调整文字的位置和大小。具体操作如图示。

10、按Ctrl单击【新建空白图层】,【填充】黑色,通过移动文字对象的位置来查看蒙版与文字之间形成的图案。具体操作如图示。

11、也可以选择图层蒙版,调整图层蒙版的大小和位置,排列至文字的任意区域来呈现画面。具体操作如图示。
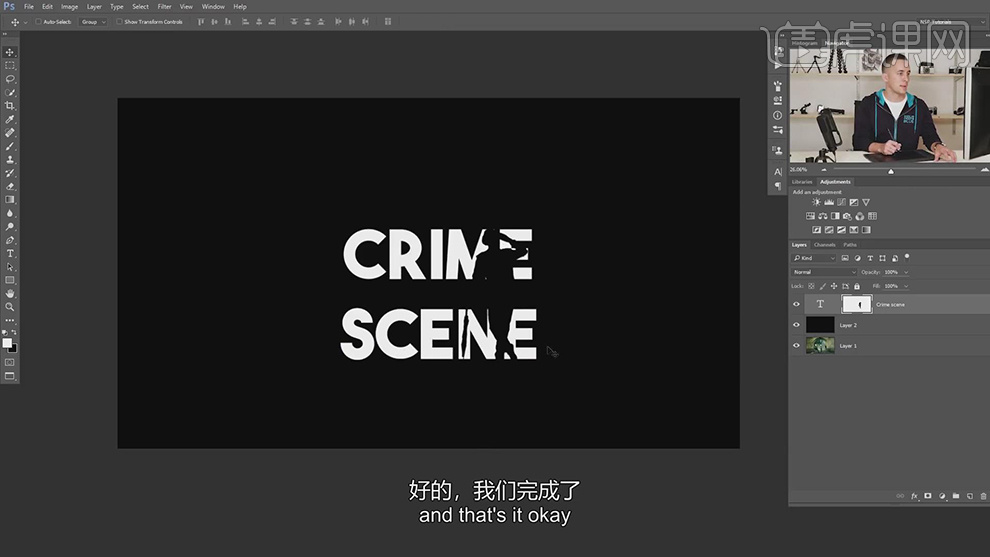
1.本节【课程前言】如图所示。
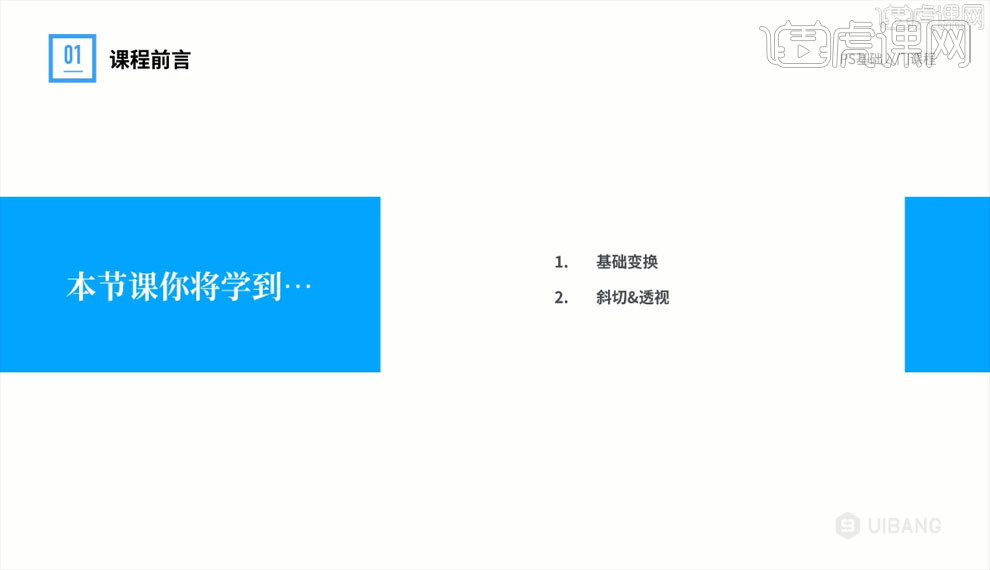
2.打开软件PS,使用【矩形工具】按住【Shift】绘制正方形,选择正方形【Ctrl+T】自由变化,拖动【定界框】进行图形变化,进行观察了解,具体如图所示。
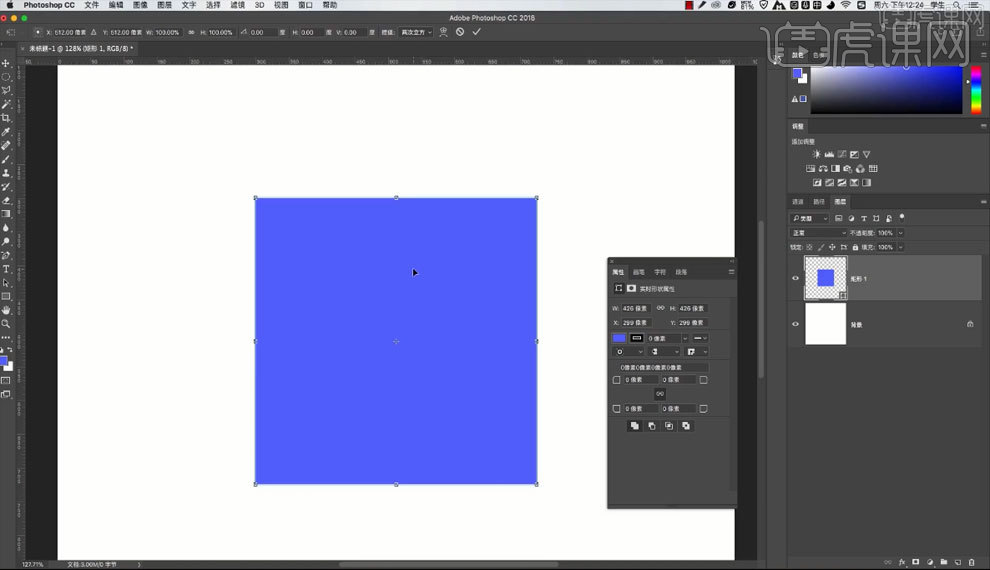
3.鼠标移动到【定界框】外,按【鼠标左键】旋转图形,进行观察,具体如图所示。
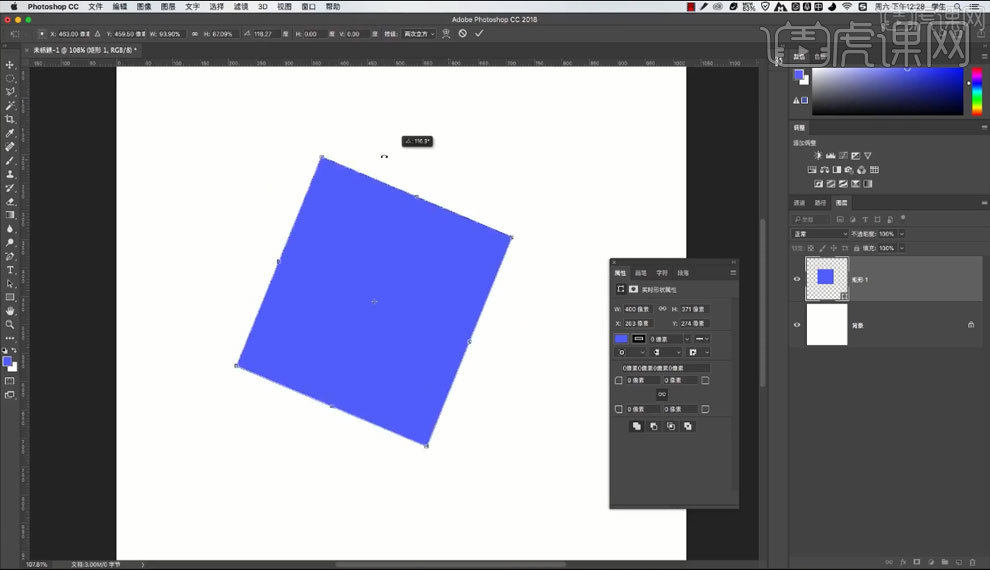
4.选择矩形,【Ctrl+T】自由变化,右键选择【斜切】,拖动【定界框】进行图形变化,进行观察了解,具体如图所示。
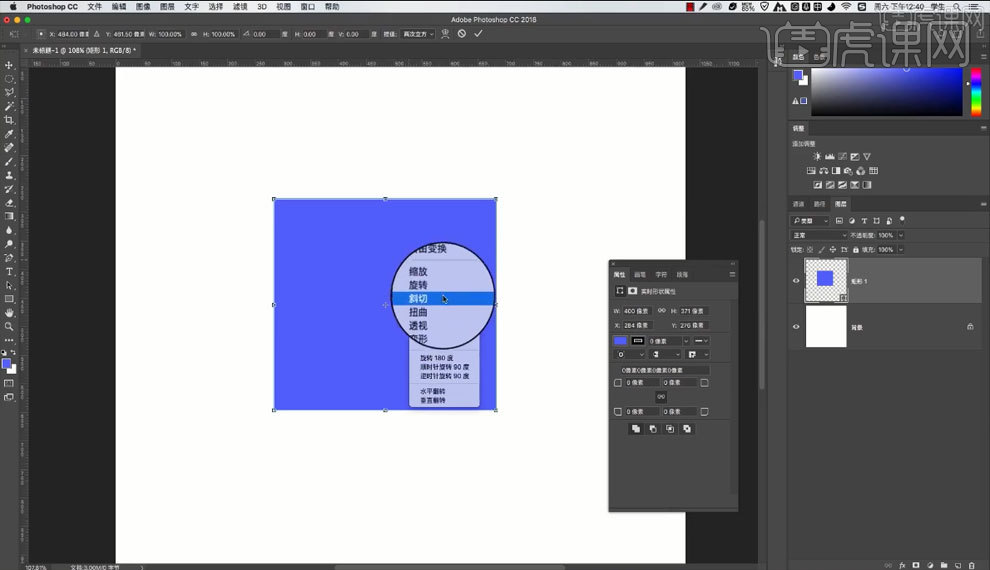
5.选择矩形,【Ctrl+T】自由变化,右键选择【透视】,拖动【定界框】进行图形变化,进行观察了解,具体如图所示。
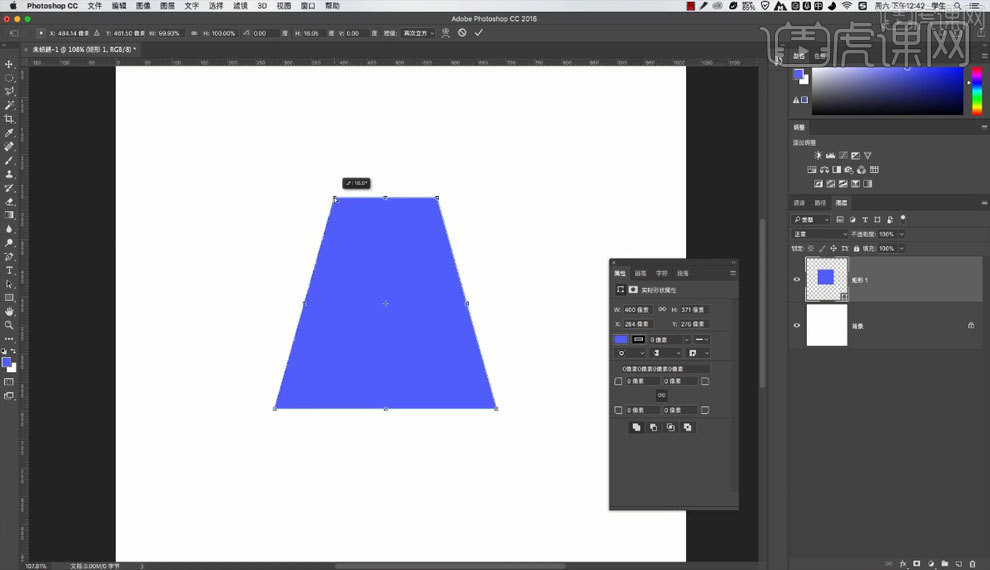
6.根据案例讲解,了解本课【归纳总结】,具体如图所示。
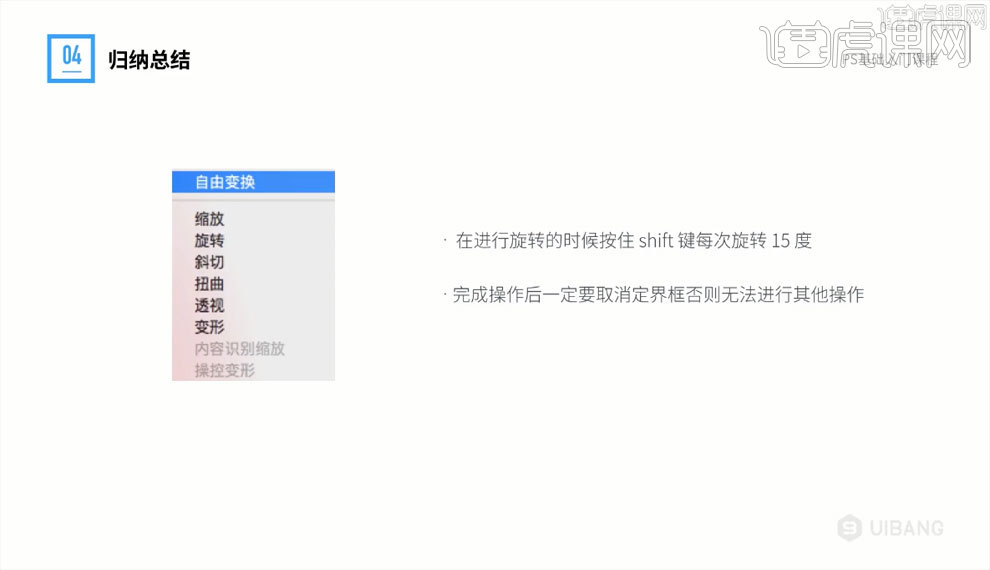
7.根据案例讲解,了解本课【快捷键】,具体如图所示。