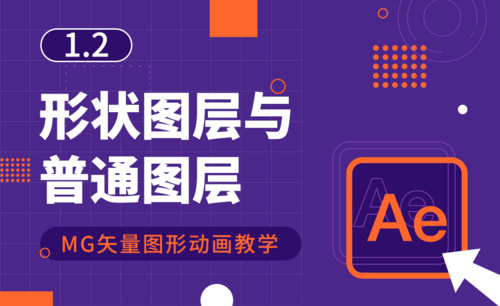图层
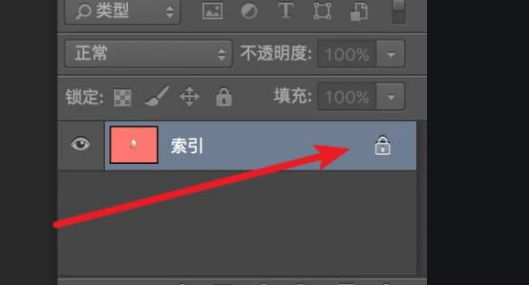
当我们在使用Photoshop时,需要用到盖印功能,来制作一个新的图层,但不影响原先图层的操作,这样可以利用重叠效果来制作一些火焰效果或者其他艺术字。但有些新手朋友不清楚ps盖印图层的操作方法,下面小编就给大家详细讲解下:
1、打开PS软件。
2、举例说明:在打开的PS软件上,先新建一张背景图;点击文件——新建(或者快捷键ctrl+n),背景色为白色。
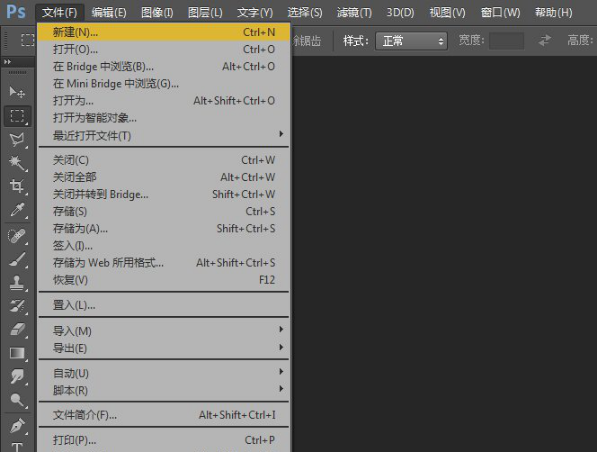

3、点击图层——新建——图层(快捷键:Shift+Ctrl+N),新建三张图层。
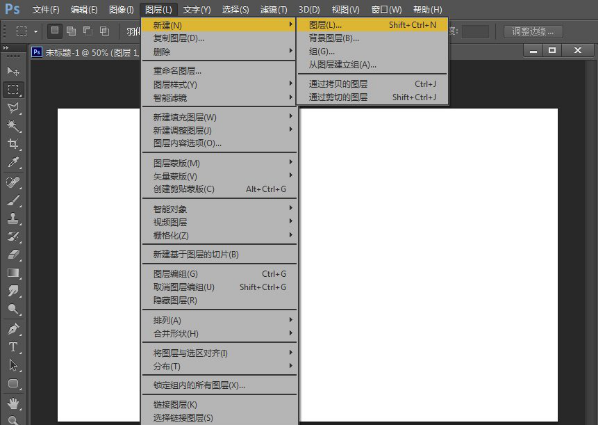
4、在三张图层上做不同的效果,如分别在图层的上、中、下位置绘制颜色不一的线。
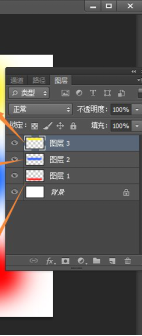
5、按下Ctrl+鼠标右击,选中三张图层(既需要盖印的图层)。前面的眼睛要显示,不显示的话,图层就会被隐藏(用鼠标点击小眼睛就可以显示或隐藏了)。
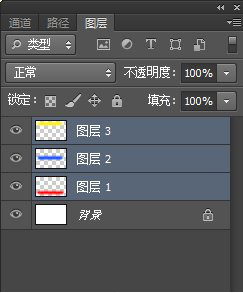
6、点击快捷键:Ctrl + AlT + Shift + E,盖印图层就出现了。
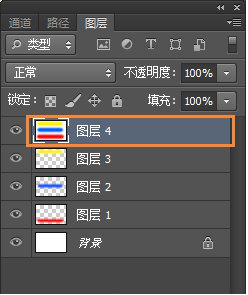
提醒:有些版本的PS软件中不会自动新建盖印图层,会在当前图层下直接盖印,所以小编建议用户在使用盖印图层之前先新建一个图层。
以上就是ps盖印图层的方法,其实在ps中使用盖印功能还是比较广泛的,经常会在制作一些艺术字等风格设计上用到,对盖印还不熟练的朋友可以根据此步骤练习下。
本篇文章使用以下硬件型号:联想小新Air15;系统版本:win10;软件版本:photoshop cs6。
任何制图软件是少不了图层这个功能,图层分类功能是用来让制图员的更加清晰明了的绘制。在每个图层绘制不同的图案,这样在修改起来时也比较方便,只需要修改单个图层的图案就可以了。那么具体的画好图形后怎么分图层呢,这是不少初学者经常会问到的,那么小编就给大家来讲讲这个问题的操作方法:
1、首先打开【CAD】软件。
2、首先找到图层在什么位置,左上角三层叠加的图案点击一下即可打开【图层】的控制器。
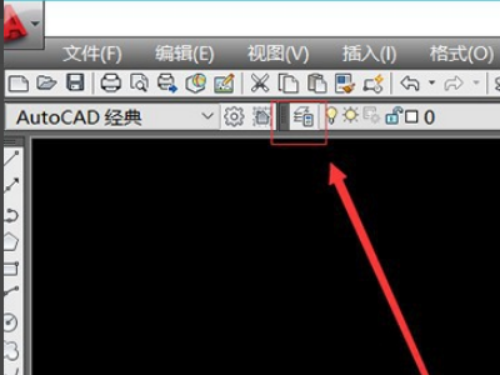
3、在打开【图层】的控制器之后,点击左上角【新建图层】就可以创建出很多图层。
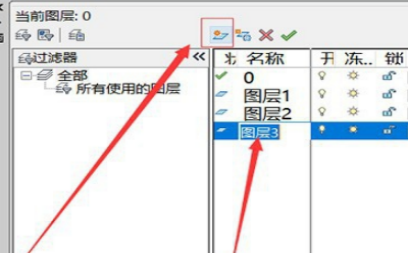
4、可以看到每一个图层都是可以修改【颜色】【线型】和【线宽】的,根据自己的需要调整每一个图层的参数。

5、下面看到有两个颜色的线条,白色的是命名为墙体,绿色命名为窗户。
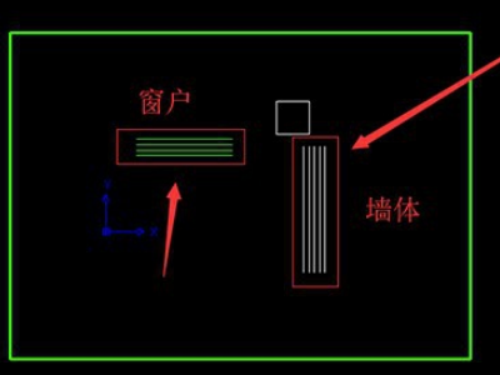
6、鼠标双击第二个方框内部,然后点击【图层】,选择需要隐藏的图层,然后从前面第三个,点击一下就可以隐藏掉双击的那个方框内的线条。就完成了。

cad绘出的图是非常庞大的,所以合理使用图层功能是非常有必要的,这会使制图员的工作减轻不少。根据图纸类型有规律的处理和按照对应的类别进行统一规划,这是一个好的制图员的习惯养成。
本篇文章使用以下硬件型号:联想小新Air15;系统版本:win10;软件版本:cad(2010)。
硬件型号:联想小新Air15
系统版本:win10
软件版本:Adobe Photoshop 8.0
Adobe Photoshop,简称“PS”,是一个由Adobe公司开发和发行的图像处理软件。Photoshop主要处理以像素所构成的数字图像。使用其众多的编修与绘图工具,可以有效地进行图片编辑工作。PS有很多功能,在图像、图形、文字、视频、出版等各方面都有涉及。PS操作中,ps怎么解锁图层一直是个难点,现在小编就来给大家分享一些相关的小技巧。
使用Photoshop的时候最常用的操作就是图层操作,PS拥有着强大的图层功能,有些新手刚学PS不久可能对图层的锁定以及解锁的操作不是很了解。
打开PS软件,导入一张图片。我们可以看见背景图层那里有个锁的标志,那就是锁定的标志,表明该图层已经锁定。如下图所示:
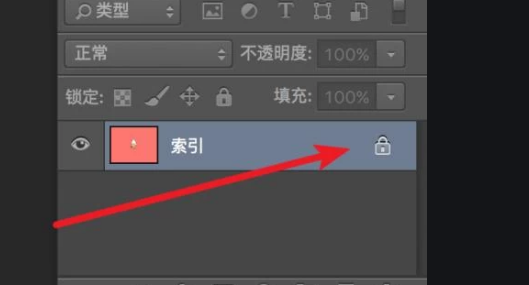
有个最简单的办法就是点中上面的锁,点一下就解锁了,要想锁上的话再点一下就可以锁上了。这是比较简单的解决办法,
还有一种办法是选中该图层,将图层上的锁头图标拖动到垃圾桶里,也可以解锁图层。
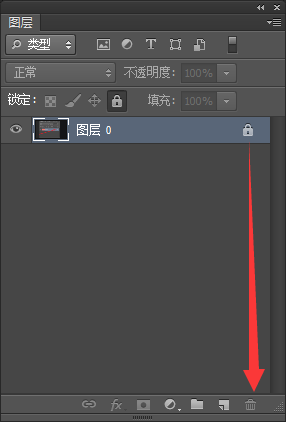
如果图层被父图层锁定,组1这个文件夹被加了锁;那么这个组1中的文件也会被加锁,但是是透明的。虽然组1是上锁的,但是我们点击上方的锁标志一点就解锁了,只需要选择组1这个文件夹,点击紧上方的锁标志即可。
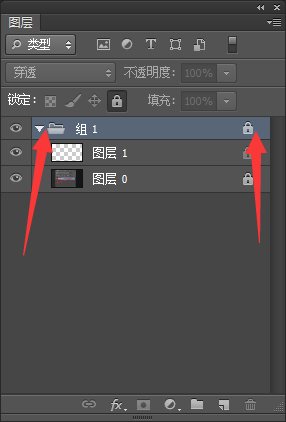
以上就是简单ps的图层锁定以及解锁方法,是不是很简单,图层操作是日常PS操作的重头戏,所以新手用户还是努力去钻研吧。
SAI如何使用图层蒙版
一,准备工具
1, SAI(任何版本都可以)
二,步骤
1, 打开SAI软件,并打开使用的图案
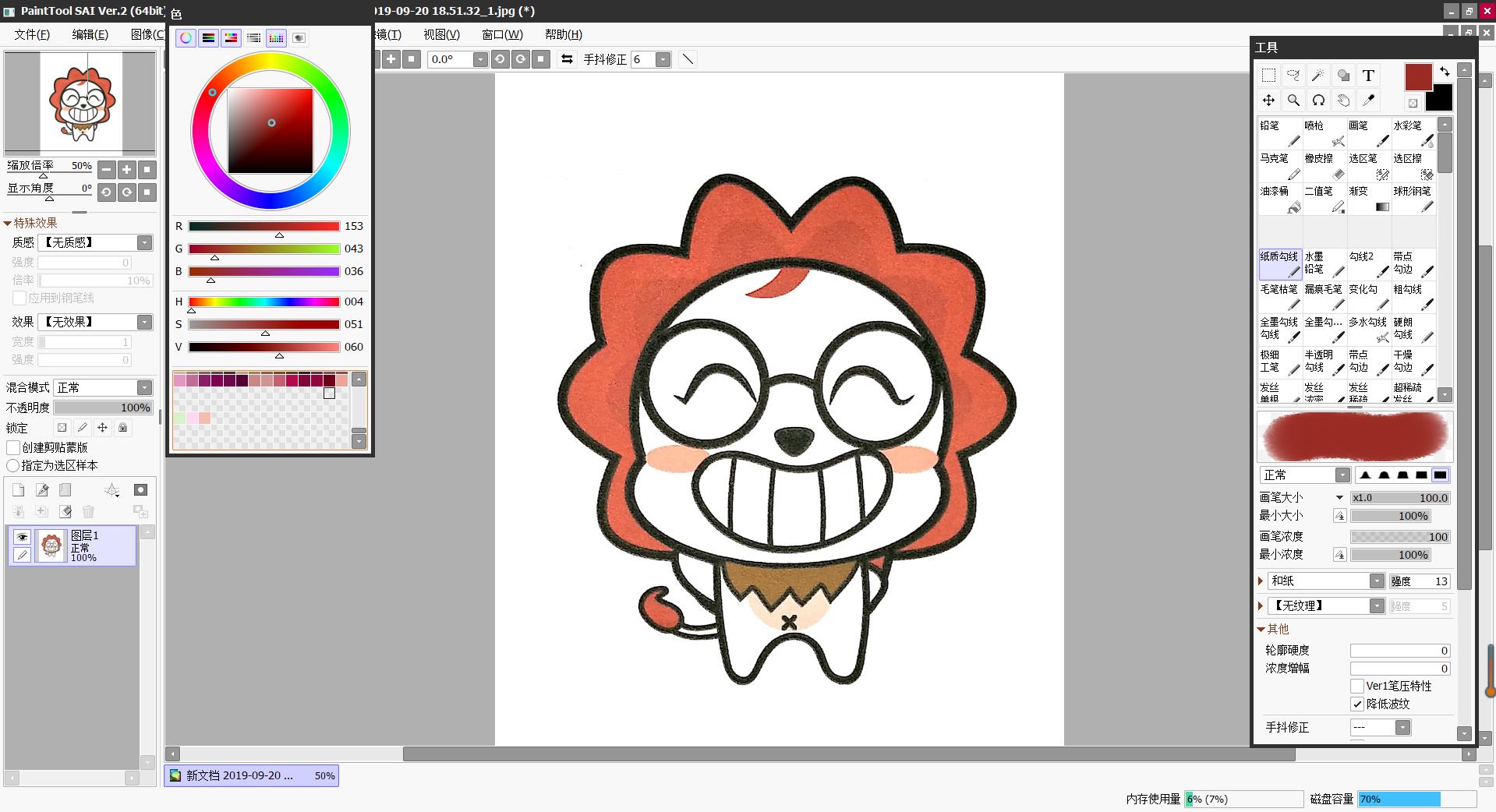
2, 点击【创建剪贴图层蒙版】如下图
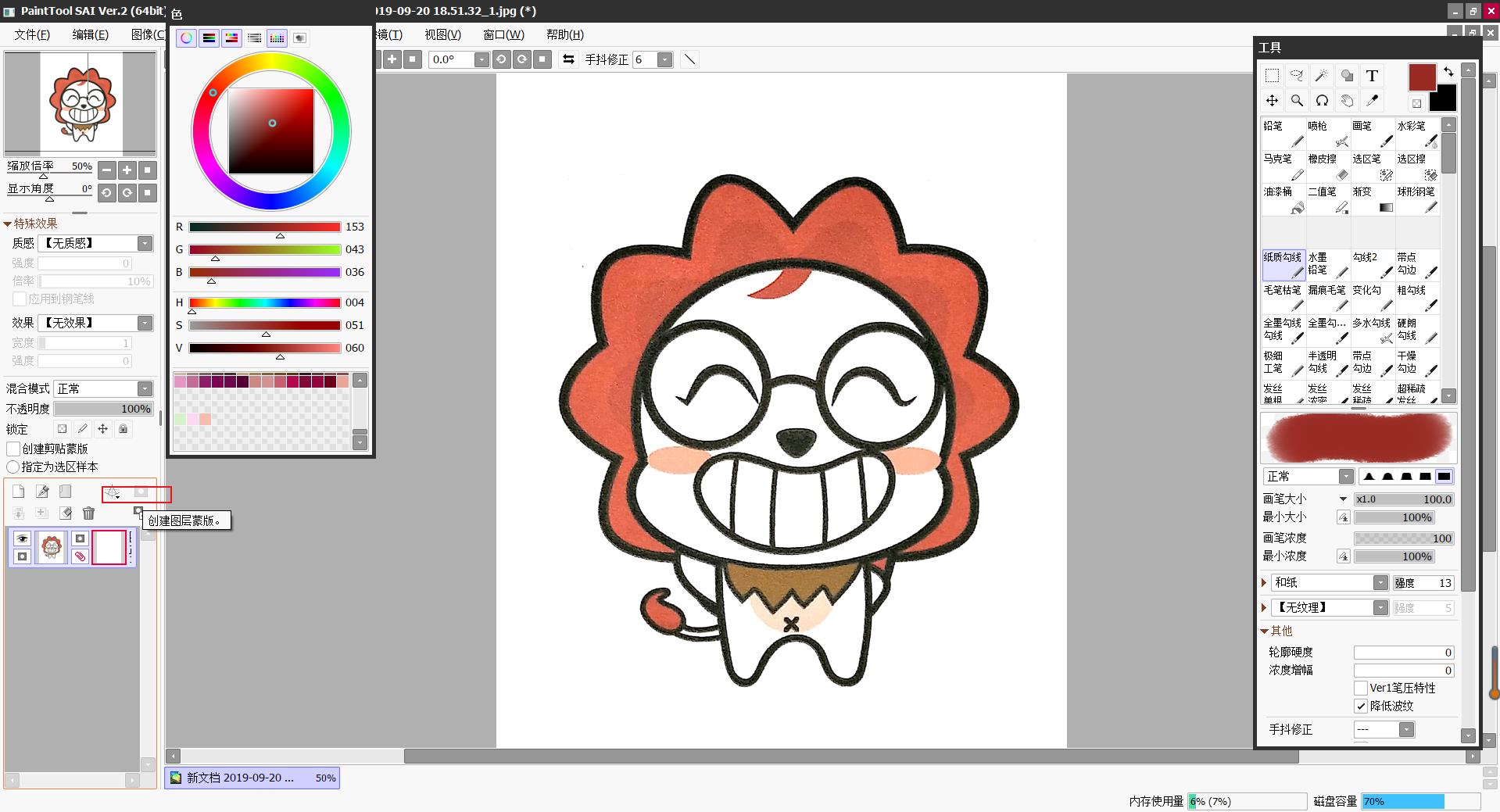
3, 讲画笔调为黑色可以直接在蒙版中擦除不需要的部分。如图
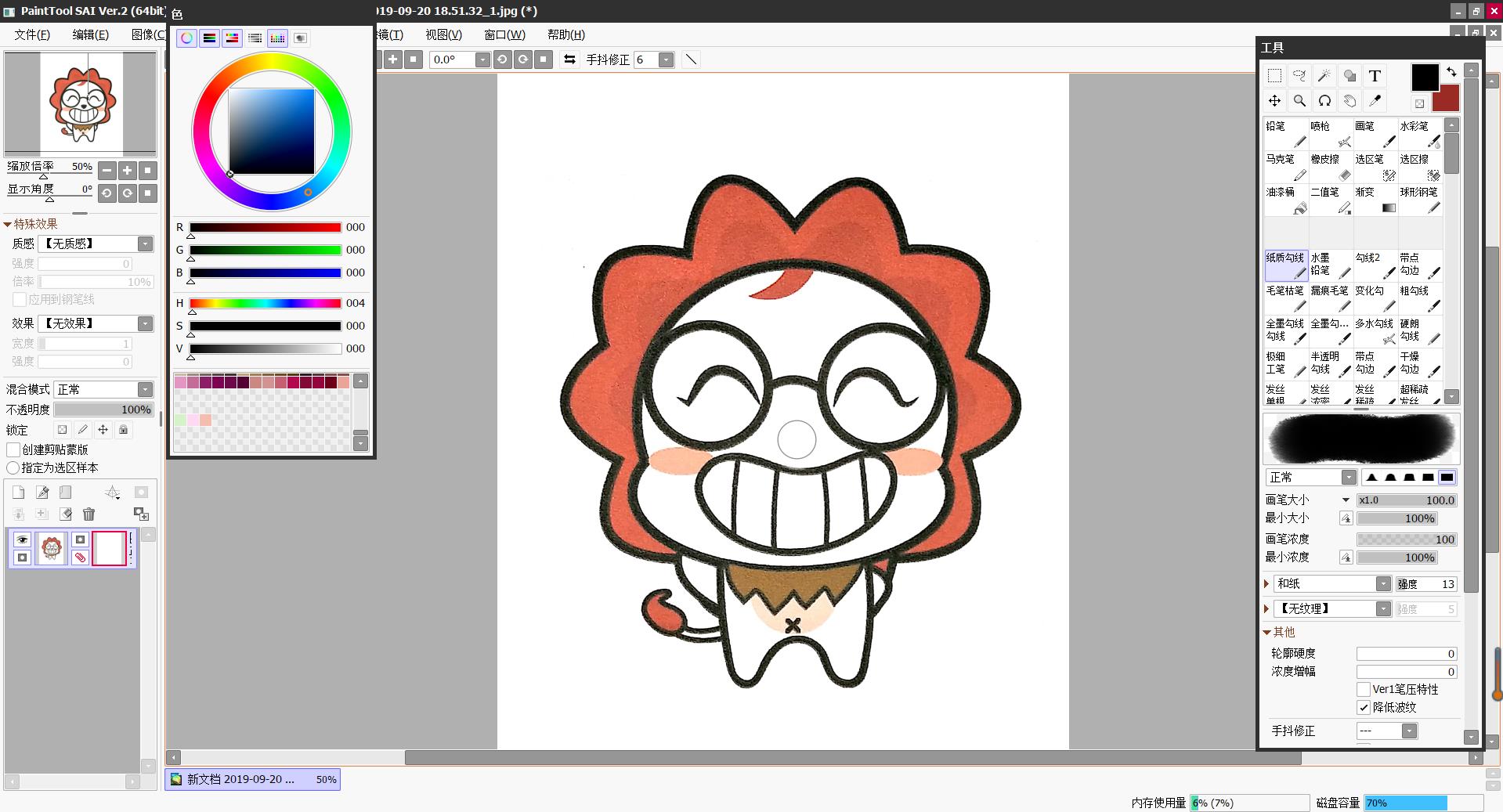
4, 或者将蒙版填充为黑色,可直接用白色画笔画出原来的图案
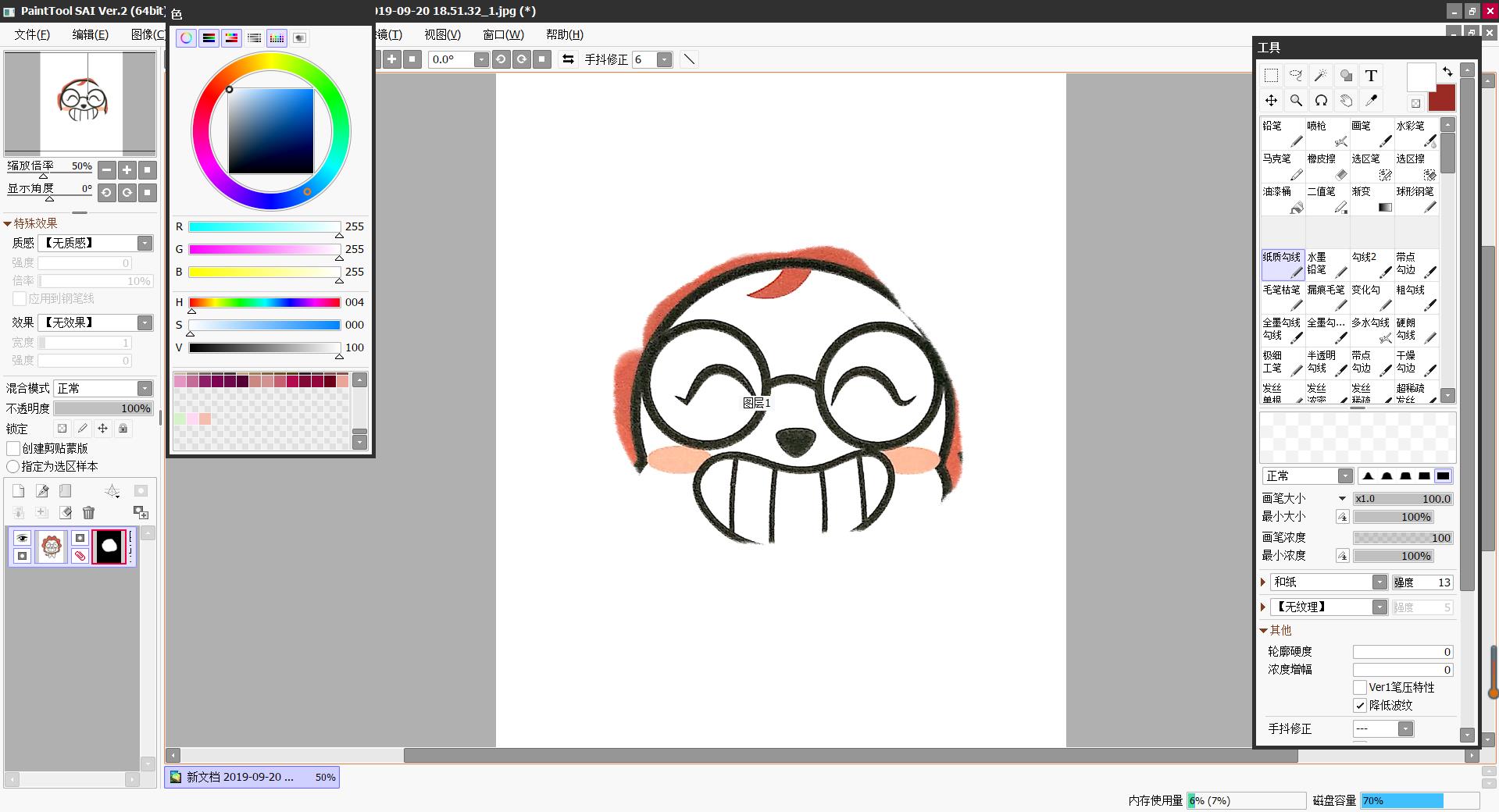
1.打开PS拖入【照片】素材,然后选择【窗口】-【调整】打开调整面板,然后选择【创建新的填充和调整图层】-【纯色】将其填充【蓝色】,效果如图所示。
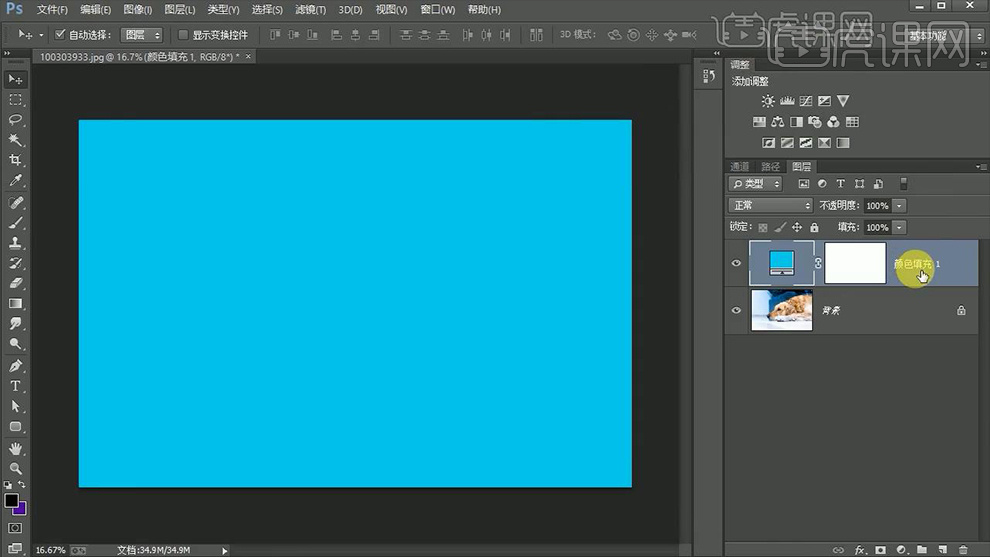
2.接下来选中其【蒙版】使用【黑色画笔工具】调整其不透明度将【狗狗】部分涂抹出来,效果如图所示。
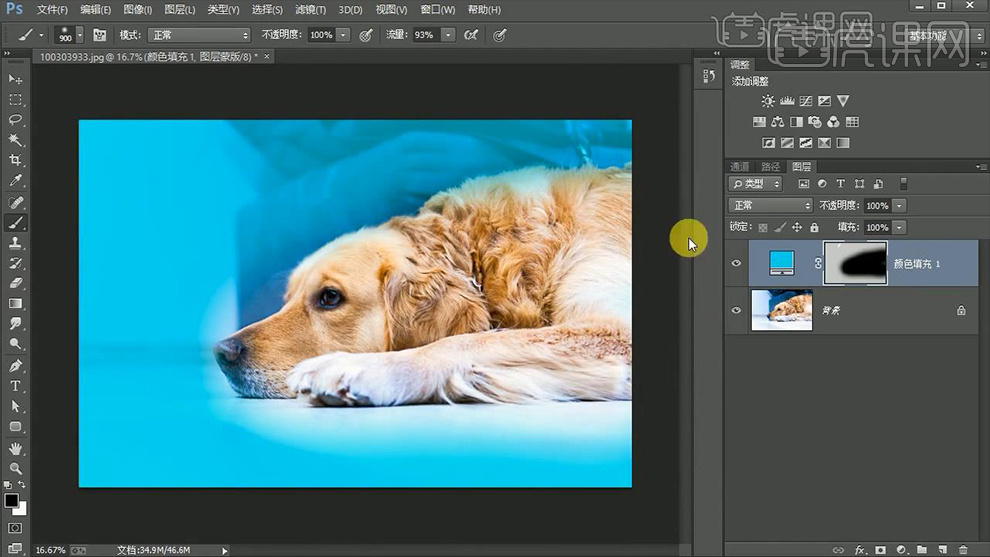
3.之后【新建图层】填充【蓝色】,然后用同样的方法为其【添加蒙版】并适当进行涂抹,效果如图所示。
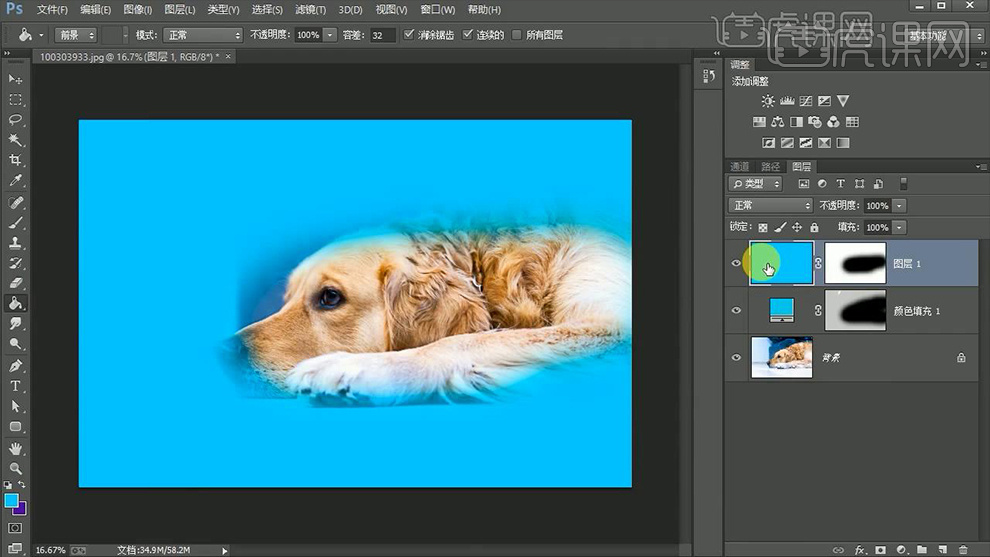
4.将最下方图层的颜色改为【绿色】并将最上方的图层删除,之后添加一个【渐变】图层,详细参数如图所示。
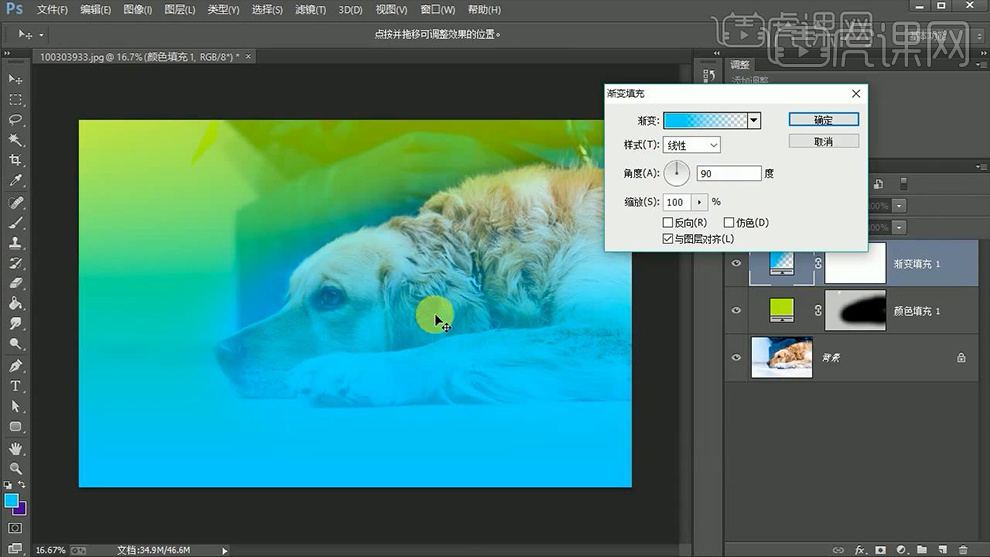
5.之后将其渐变参数进行修改并在其蒙版上适当的涂抹,效果如图所示。
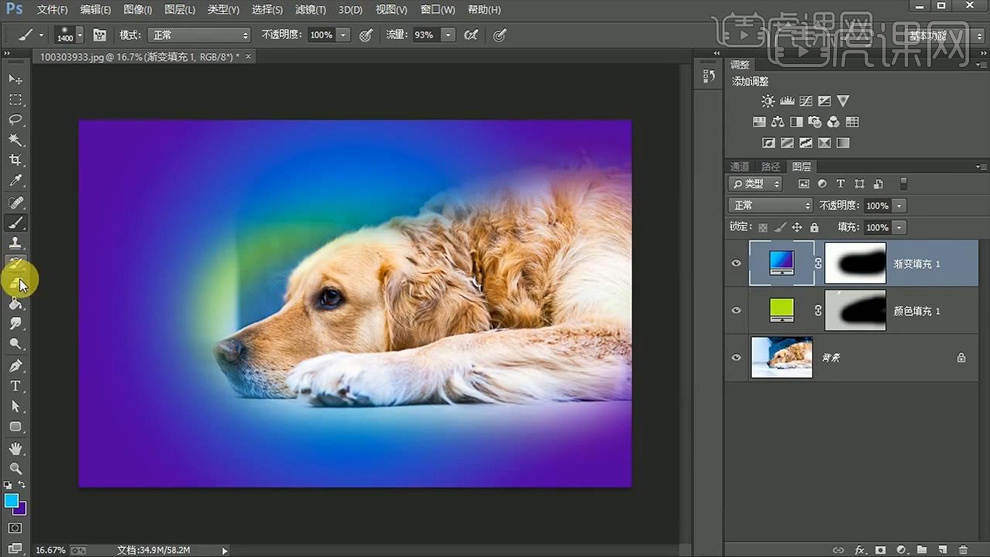
6.之后添加一个【图案填充】并将其【混合模式】改为【正片叠底】,详细内容如图所示。
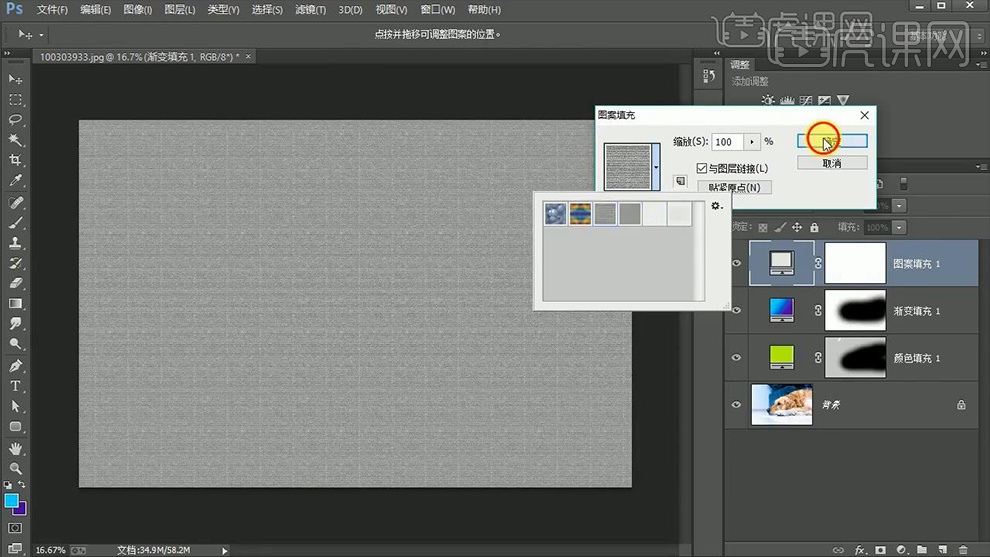
7.之后分别试着添加【亮度/对比度】和【色阶】并查看效果,效果如图所示。
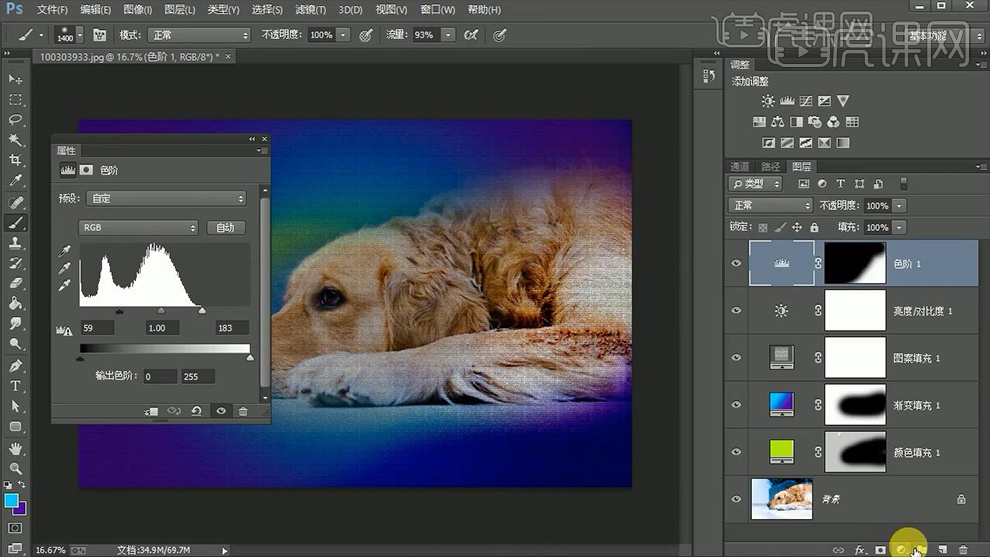
8.最后将背景图层复制一份,然后打开【编辑】其工具栏下的【曲线】、【色阶】和【亮度/对比度】等工具,效果如图所示。
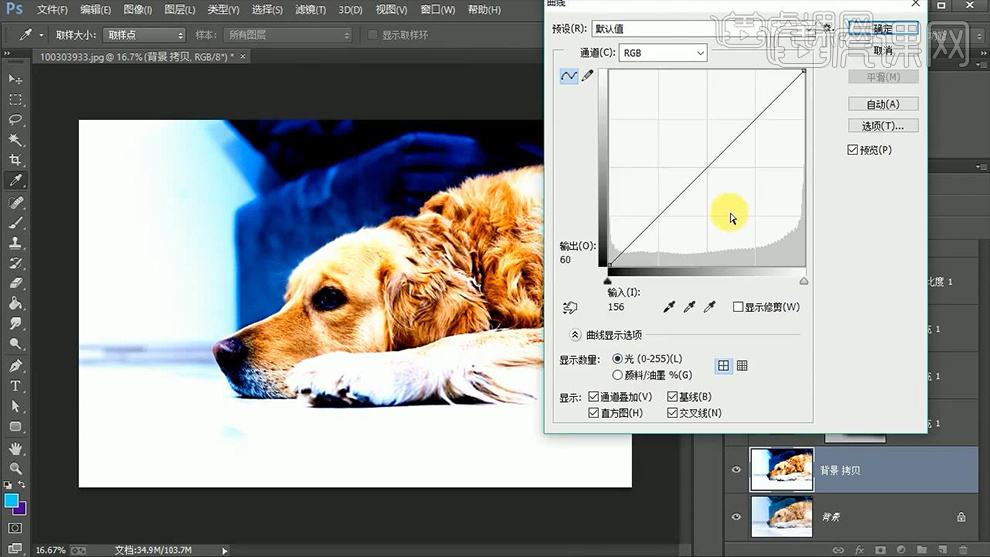
9.本节课所学内容就到这里,更多学习请继续关注虎课网。