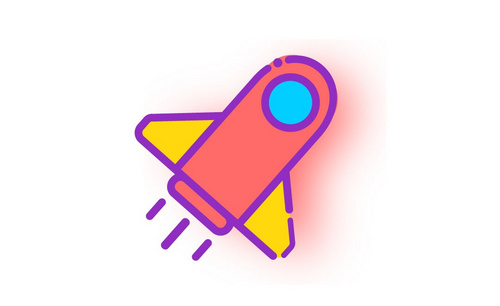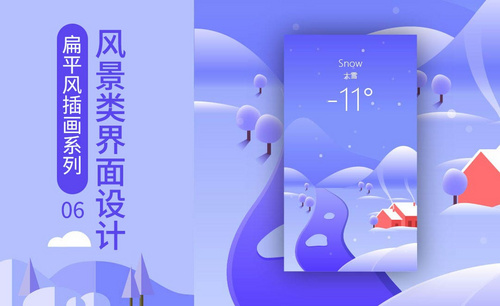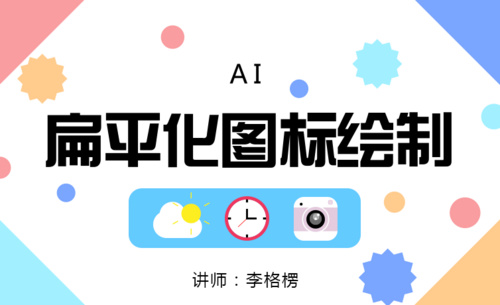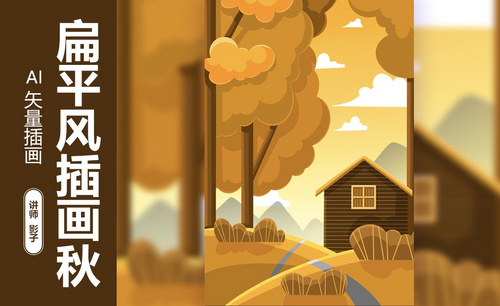ai扁平
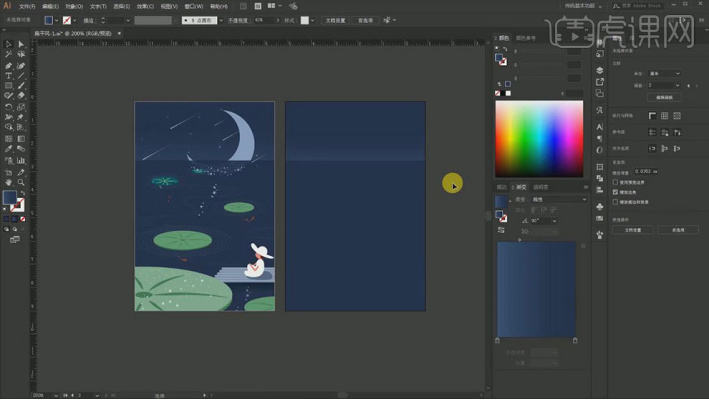
随着AI软件越来越风靡,海报以及图片的风格也在悄然转变。一种叫扁平化的风格顺应时代而生,成为了众多设计师的宠儿。而ai扁平风也受到越来越多的喜爱。那究竟什么是ai扁平风呢?ai很好了解,就是AI软件;扁平风是一种干净利落,界面简约整洁的风格。简单来说:就是用AI软件完成的扁平风作品就叫ai扁平风。今天,我给大家分享一下ai扁平风的作品教程,喜欢的同学一起来看看吧!
步骤如下:
1. 打开【AI】,新建【画板】,【直线工具】拉出水平线,右键选择【建立参考线】,点击【视图】-【参考线】-【锁定参考线】。
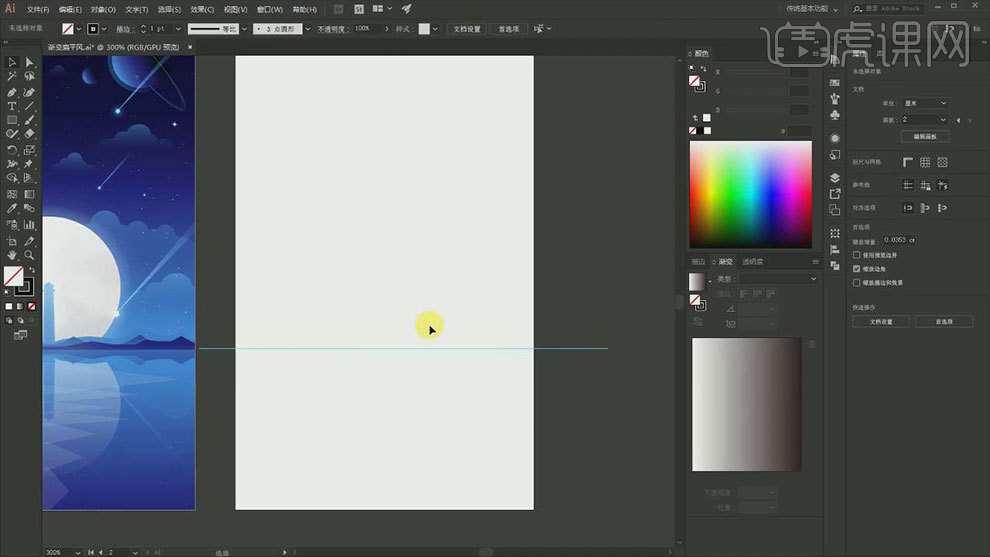
2. 再用【矩形工具】在上方画矩形,用【渐变工具】给矩形填充渐变色,修改渐变颜色为【浅蓝色到深蓝色】。
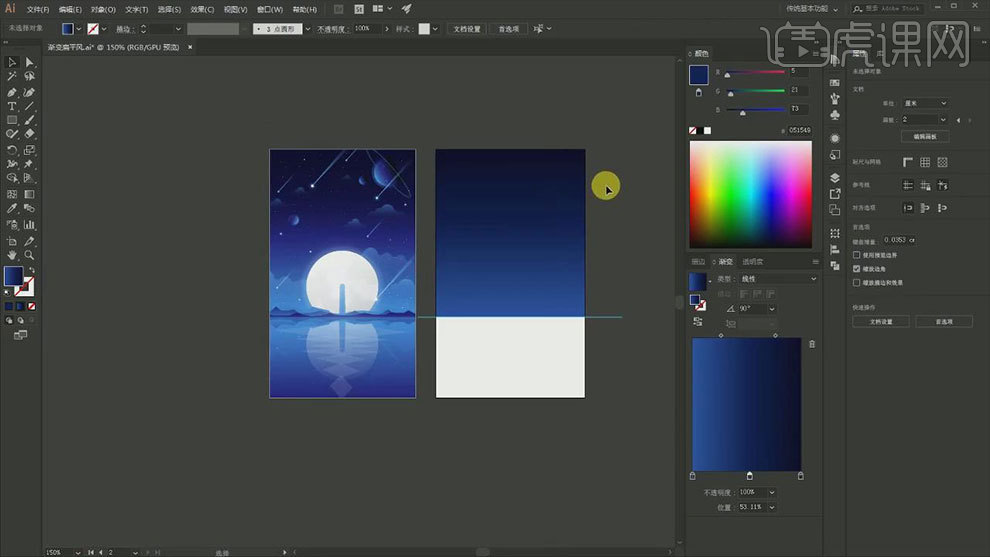
3. 【Ctrl+C】复制天空图层,【Ctrl+F】粘贴至前方,【直接选择工具】选择上方的锚点,往下拖拽,修改渐变颜色。
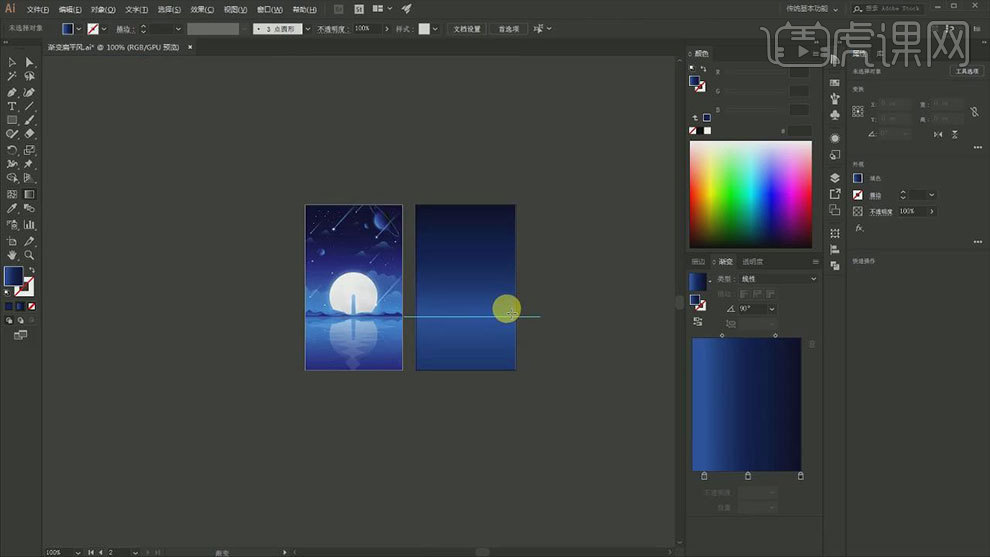
4. 【椭圆工具】按住【Shift】键绘制月亮,填充白色。再复制一个,用【橡皮擦】擦拭出地图纹理,选择需要的图形,填充灰色。
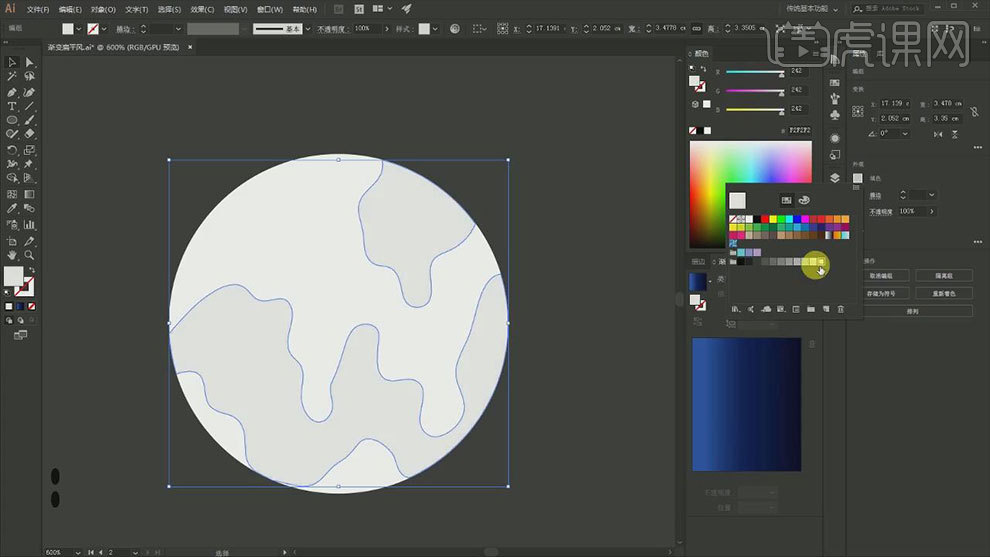
5. 再复制一个圆,填充【白色到黑色渐变】,降低不透明度,模式为【滤色】。选择地图纹理,点击【效果】-【模糊】-【高斯模糊】,调整半径。
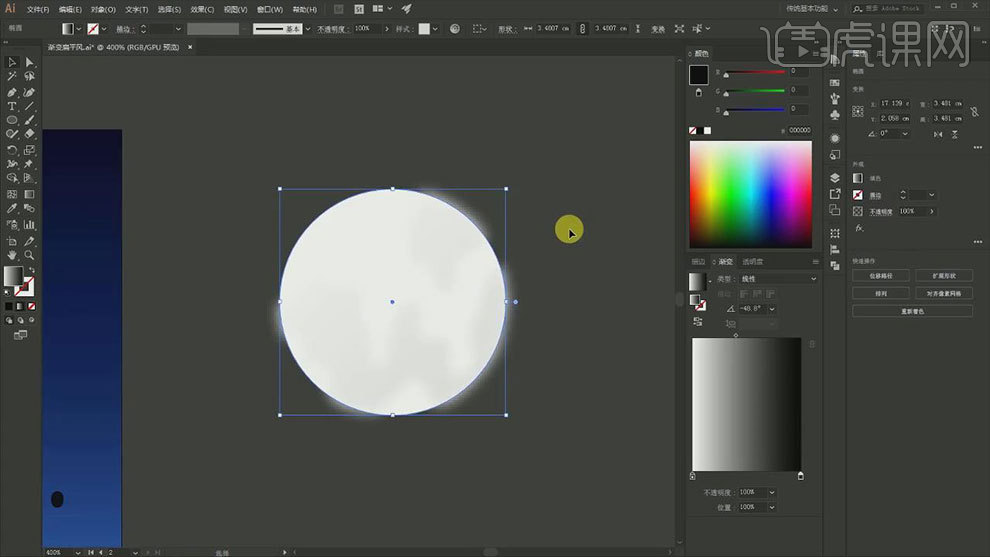
6. 再复制滤色图层,【Ctrl+C】复制,【Ctrl+F】粘贴至前方,再一起框选,【Ctrl+7】剪切蒙版。再复制渐变图层,渐变模式为【径向】,调整渐变颜色,再放大一点。
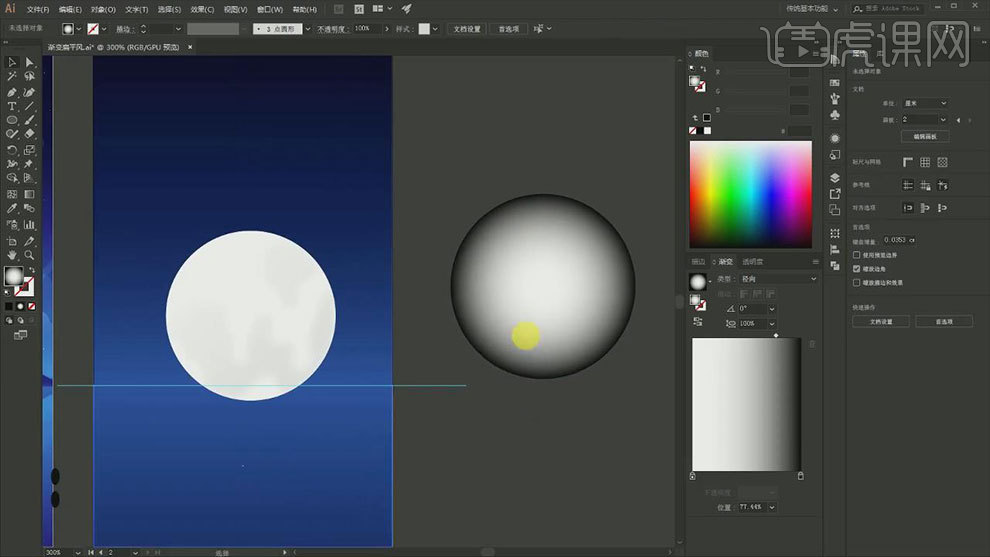
7. 再选择它们,进行【垂直水平居中】,降低不透明度。接着用【钢笔工具】将勾勒出山的形状,用【渐变工具】填充渐变。
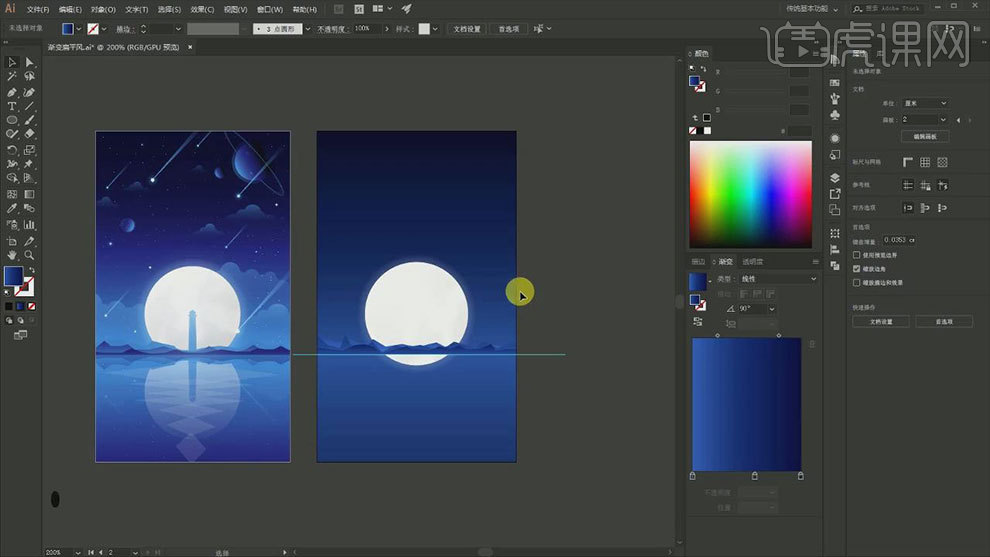
8. 接着用【矩形工具】画一个矩形,【直接选择工具】框选下方的锚点,用【比例缩放工具】放大锚点。再继续用【矩形工具】绘制出灯塔的结构。
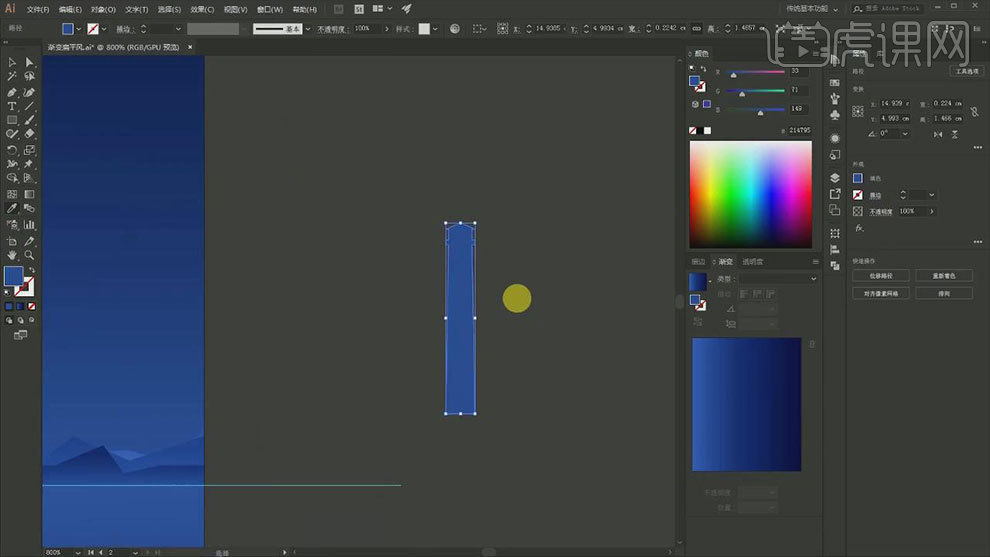
9. 接着点击【偏移路径】,位移为【0.03】,填充白色。再复制灯塔到旁边,另一个灯塔,点击【减去顶层】,再进行高斯模糊。
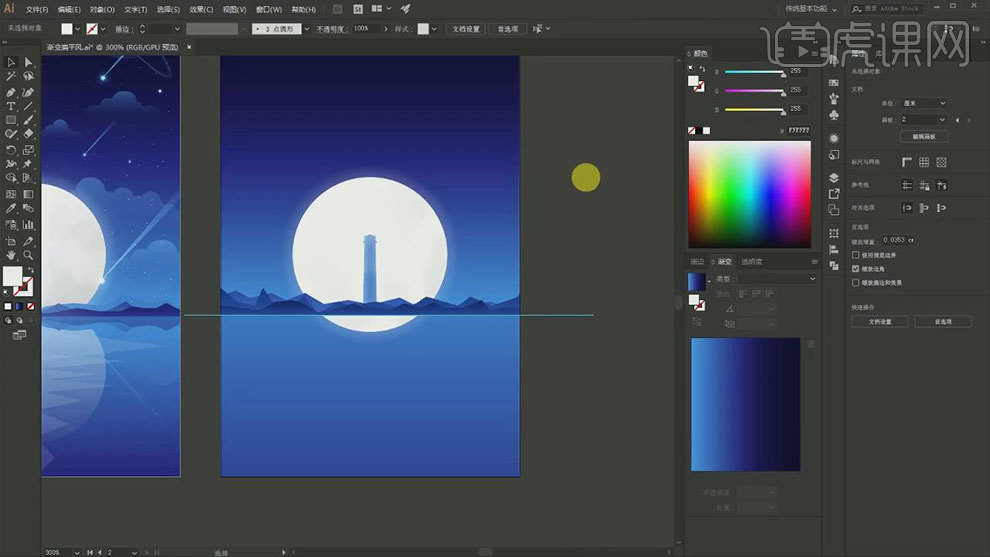
10. 接着用【斑点画笔工具】调整画笔大小,绘制云彩的范围,用【渐变工具】填充浅蓝到深蓝渐变,模式为【滤色】。降低不透明度。
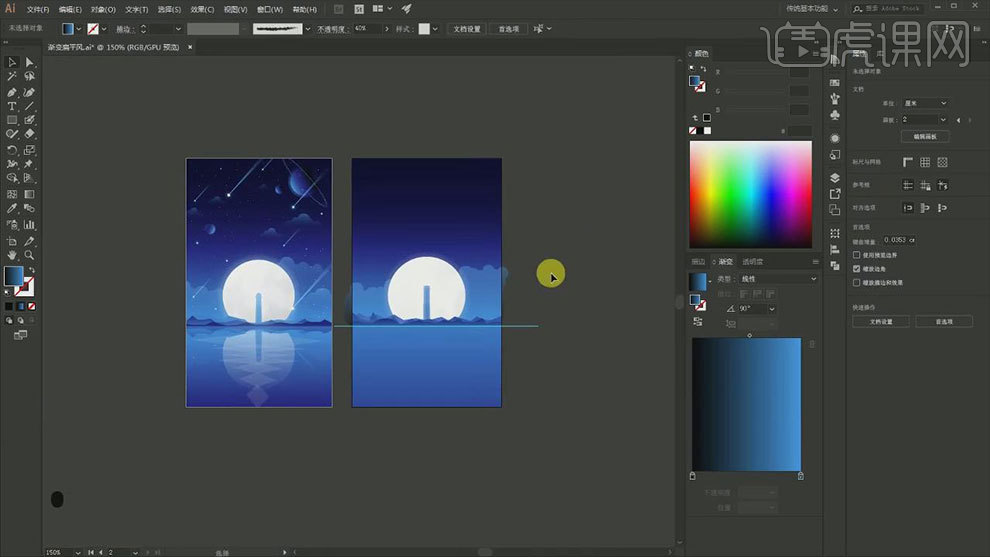
11. 然后继续用【斑点画笔工具】画其他的云彩,再复制多个,调整大小和位置,调整不同地方云彩的不透明度。
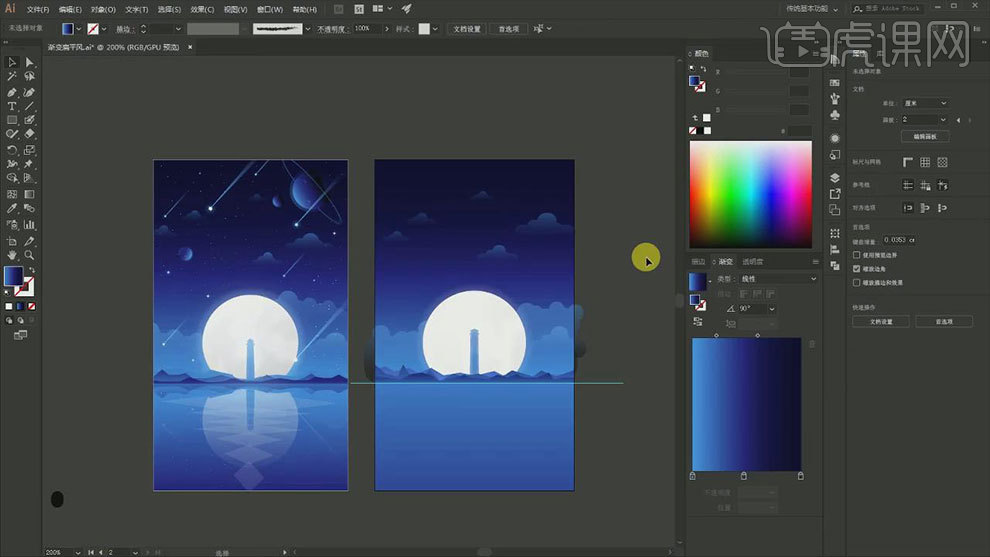
12. 用【多边形工具】调整边数,绘制一个三角形,再压扁一点,修改渐变颜色。再用【星形工具】画星形,填充蓝色。再用【椭圆工具】画椭圆,选择【径向渐变】,模式为【滤色】。
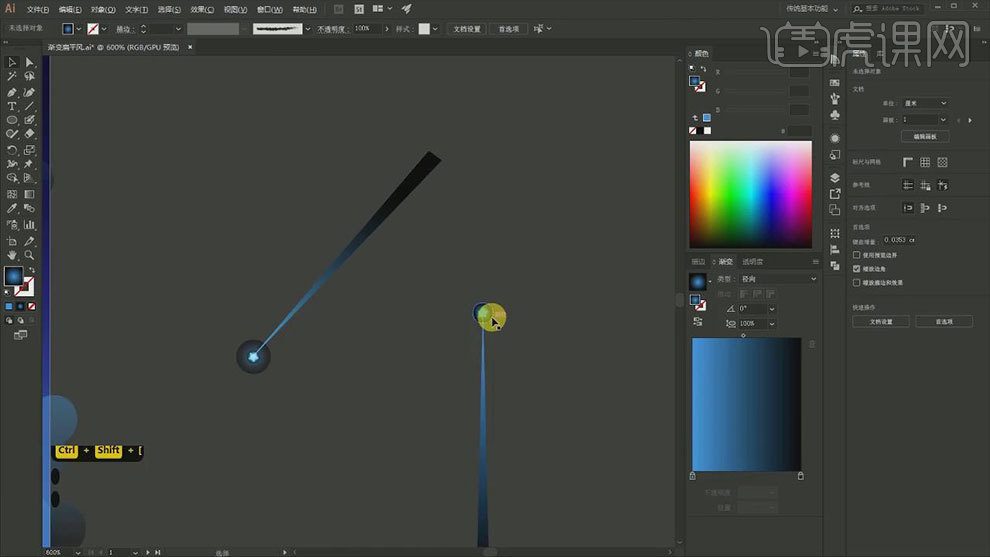
13. 再复制2层圆,缩小,放在星形中间。再复制一组流星,渐变颜色改为【白色】,星星颜色也改为【白色】。再对流星进行复制,调整如图示。
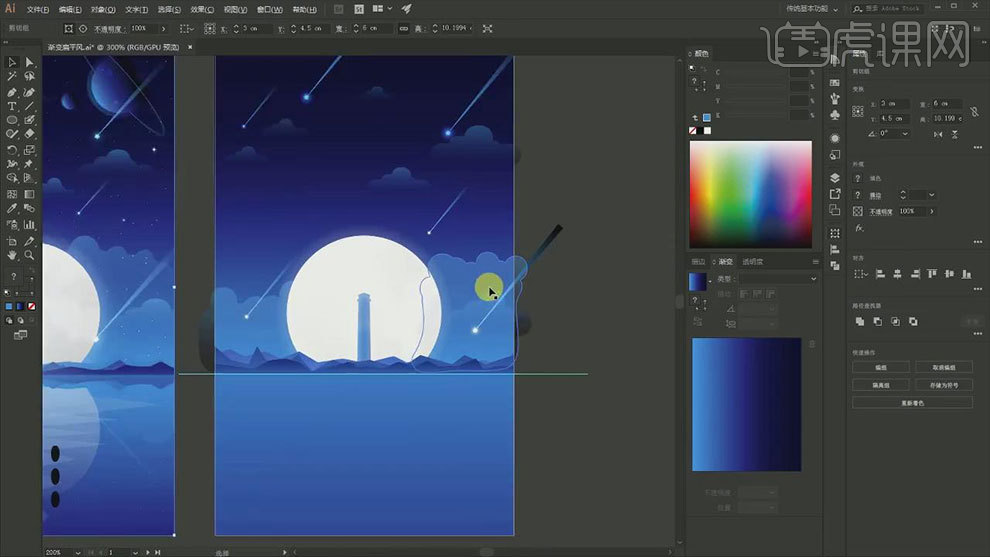
14. 接着用【星形工具】改为四边形,按住【Ctrl】绘制星形,【吸管工具】吸取流星光晕颜色,模式为【滤色】,放置在星星下方。
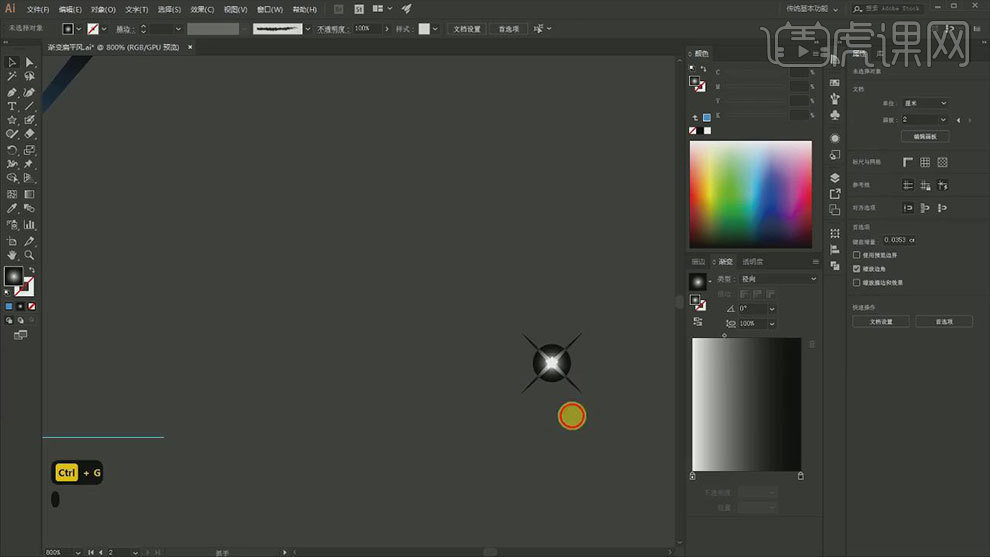
15. 然后再将星星进行缩小,进行复制,调整位置。再用【椭圆工具】画小圆,打开【符号面板】,将小圆拖入符号面板,选择【喷枪】喷出满天星辰效果。再选择【符号滤色器】减淡部分效果。
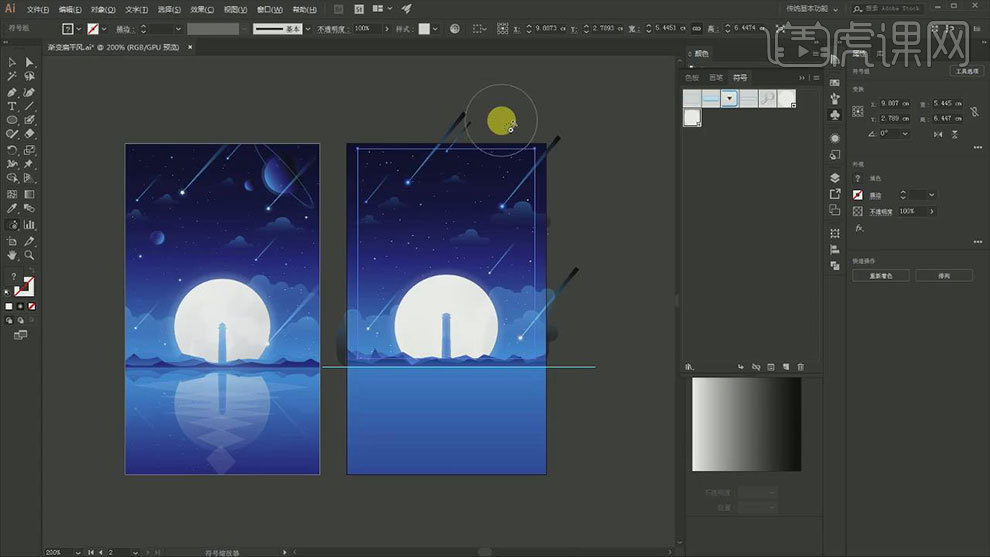
16. 【椭圆工具】画正圆,【吸管工具】吸取背景渐变色,修改渐变颜色,使其暗部边缘有反光效果。再复制一个,缩小,修改渐变颜色,不透明度改为【滤色】。
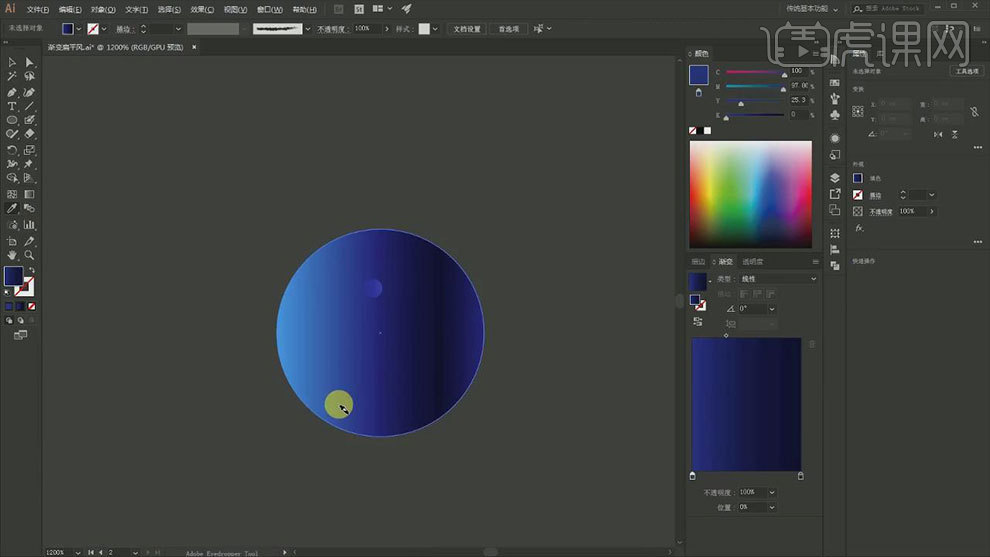
17. 再复制小圆,调整大小和位置,修改渐变颜色。再复制星球,放大一点,降低不透明度。再用【椭圆工具】画椭圆,选择轮廓,像素为【0.1】。再复制一个,按住【Shift+Alt】往里缩小,像素为【0.5】。
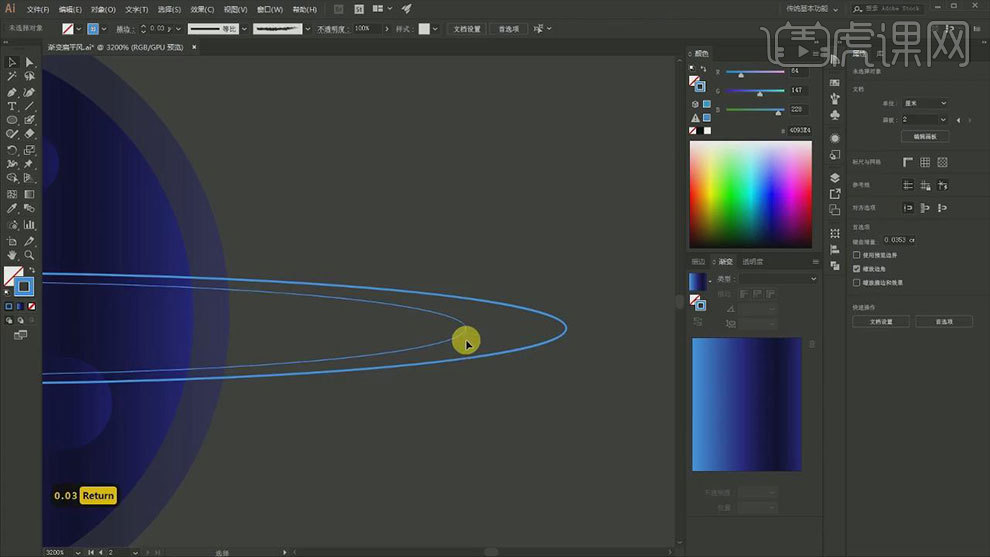
18. 再复制一个,往外放大,像素为【0.03】,再用【混合工具】给它们进行混合,然后增加【步数】。再降低两边椭圆的不透明度,用【橡皮擦】擦掉不需要的部分。
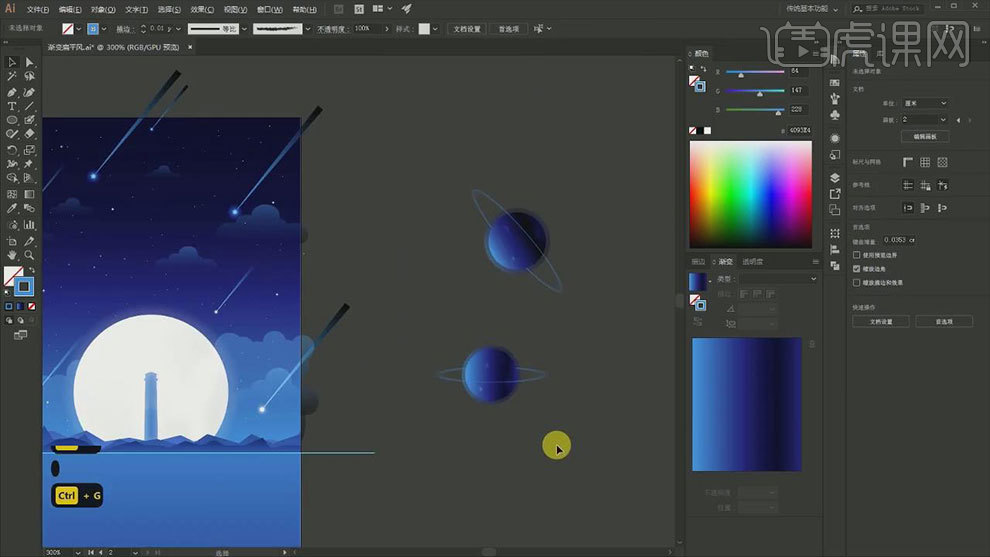
19. 然后再复制星球,调整大小和位置。【Ctrl+C】复制天空渐变图层,【Ctrl+F】粘贴至前方,再框选所有对象,【Ctrl+7】剪切蒙版。
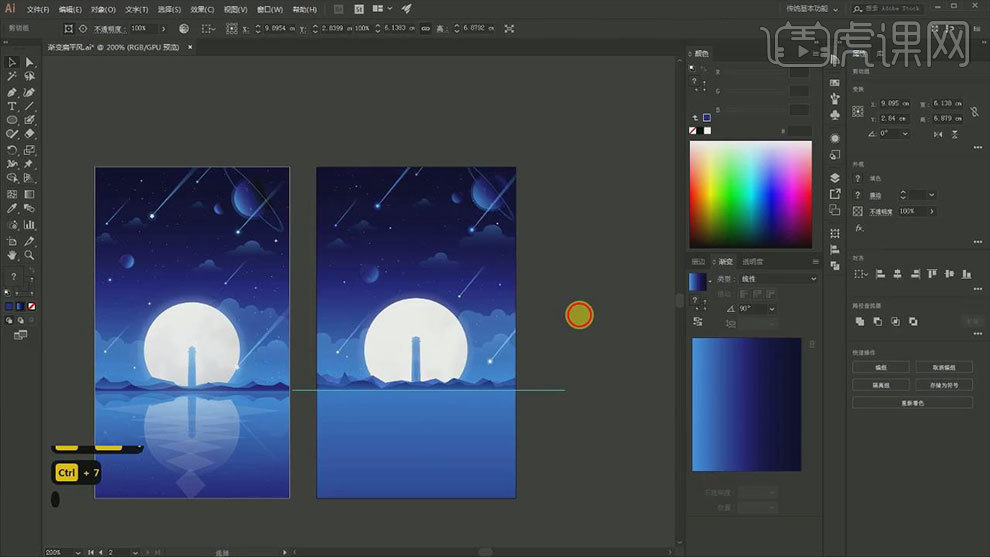
20. 再复制上方的元素,进行【垂直对称】,再用【矩形工具】画矩形,添加【灰色到深灰色】渐变,不透明度下方点击【制作蒙版】。
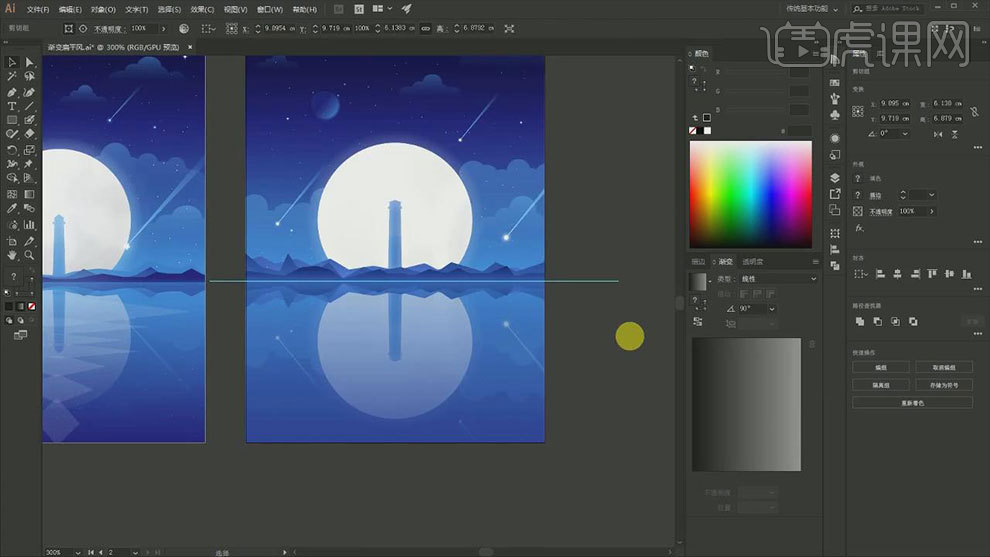
21. 然后用【钢笔工具】绘制出四边形,填充为【白色】,降低不透明度。然后再进行复制,调整大小和位置。
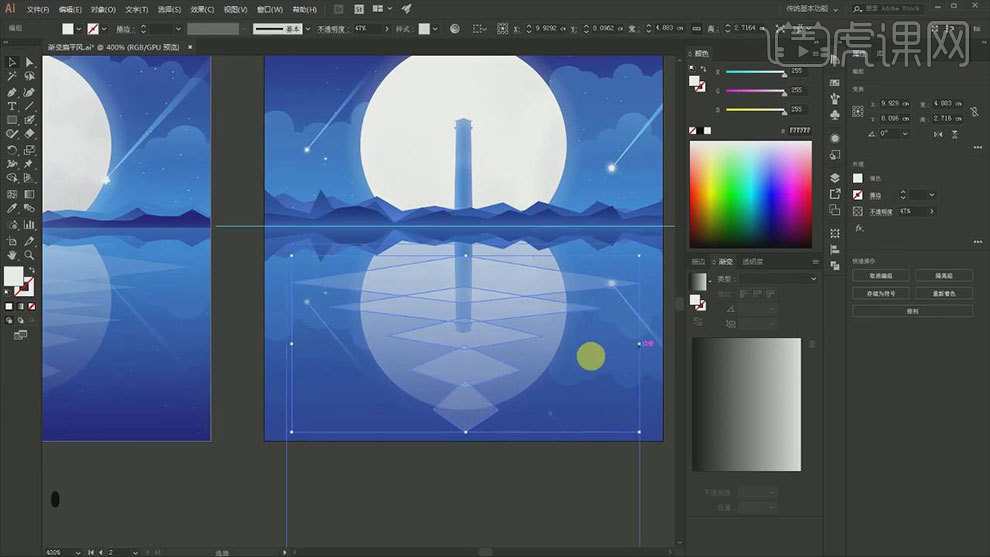
22.最终效果如图示。
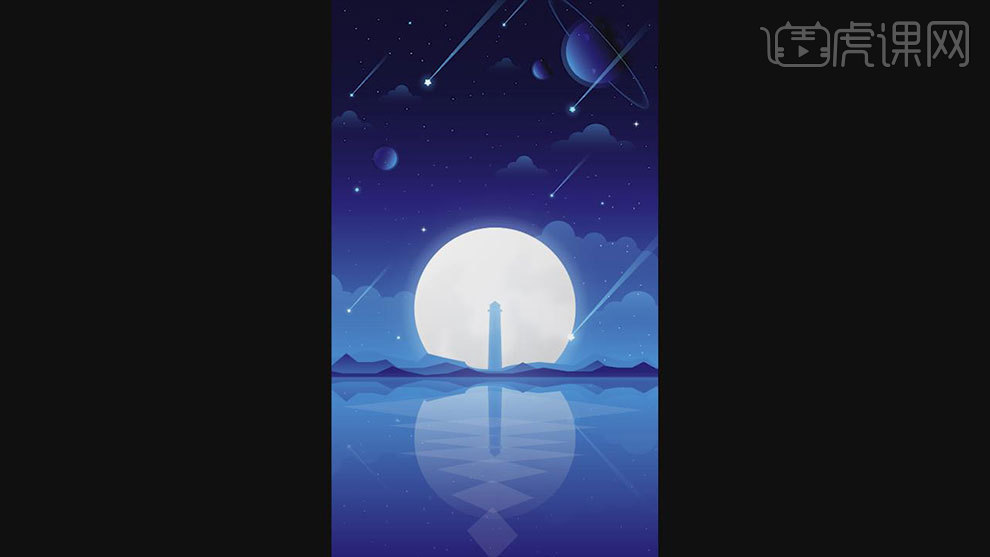
好了,以上就是关于ai扁平风作品的全部步骤了,你们学会了吗?AI软件的操作十分简单,而且,在AI中设计的矢量图形和线条都能放大缩小到各种尺寸而不失真,这些都是AI软件的强大之处。
而且,等后期,我们对AI软件熟悉之后,我们制作海报、商业名片、Vi手册等,选择用AI去做就对了;而且,它还能和PS结合起来一起用哦!我今天就说到这里了,喜欢AI的同学快去课下多加练习吧!
本篇文章使用以下硬件型号:联想小新Air15;系统版本:win10;软件版本:Adobe illustrator CC2018。
随着扁平化风靡而来,越来越多的地方都能看到它的身影。而AI软件是一款专业的矢量绘图工具,和扁平风相结合,强强联手,完成的图片质量好,效果佳。我亲测之后,发现ai扁平风的效果很不错,风格简洁,线条干净,无论是插画还是海报,都很惊艳!那么,如果我们想做ai扁平风唯美的插画该怎么操作呢?为了方便大家理解,我整理了一篇文档,希望可以帮助你们。废话不多说,一起来看看吧!
步骤如下:
1. 打开【AI】,打开原素材,复制一个画板,锁定,填充深蓝色。再用【矩形工具】画出天空区域,添加【渐变】,选择【深蓝色到透明】。
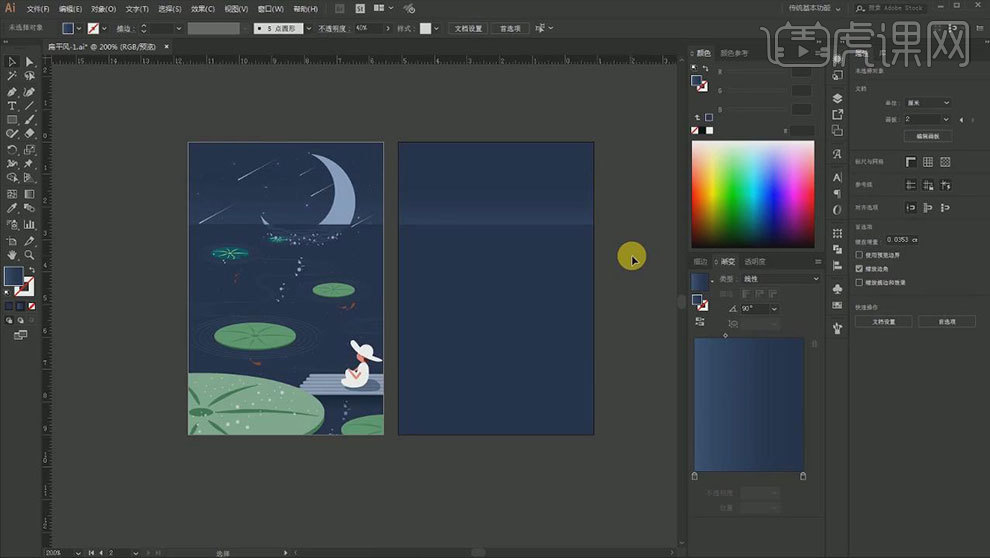
2. 再用【椭圆工具】画出荷叶,再复制多个,调整大小和位置。再【Ctrl+C】复制一个矩形,再按【Ctrl+B】原位后置粘贴,往下移动,加深颜色。
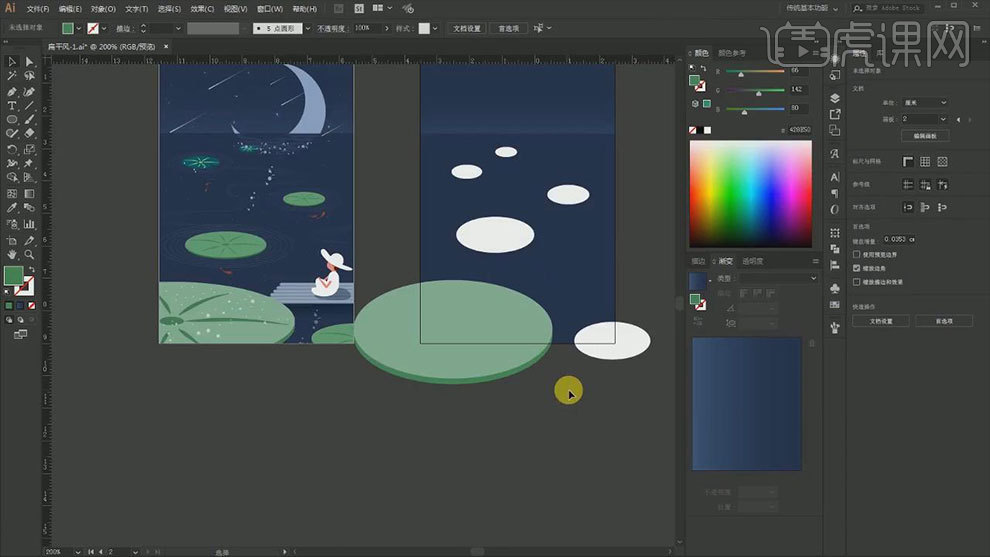
3.再按【Ctrl+C】复制一个,【Ctrl+F】原位后置粘贴,缩小到中间。再用【钢笔工具】画出叶径。
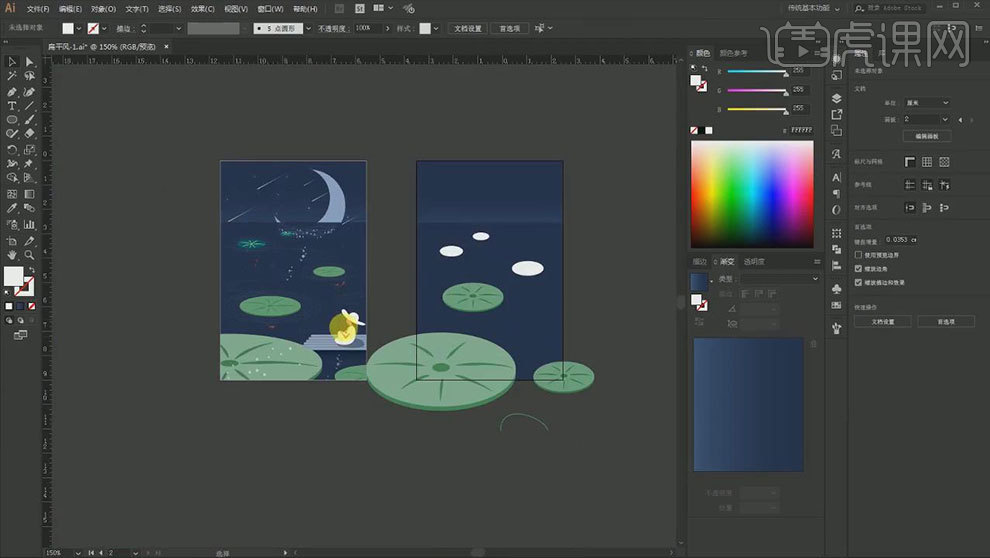
4. 再复制一个椭圆,填充为【无】,描边为【亮一点的背景色】,降低不透明度。再继续复制,放大,再压扁一点。再用【混合工具】给这两个椭圆进行混合。
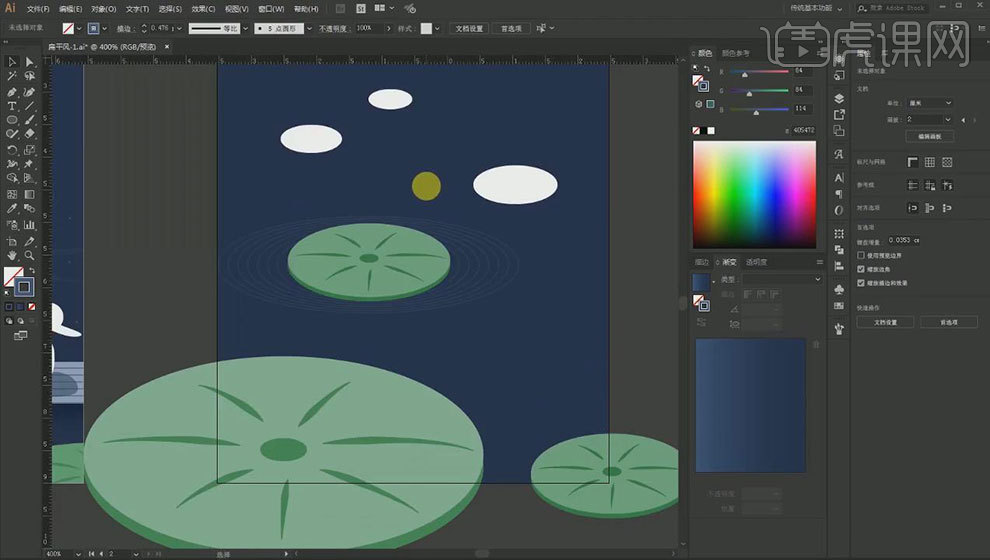
5. 再对荷叶进行复制,修改荷叶颜色,减少水波纹的纹路。接着用【钢笔工具】根据自己的想法,随机的绘制出波纹的效果。
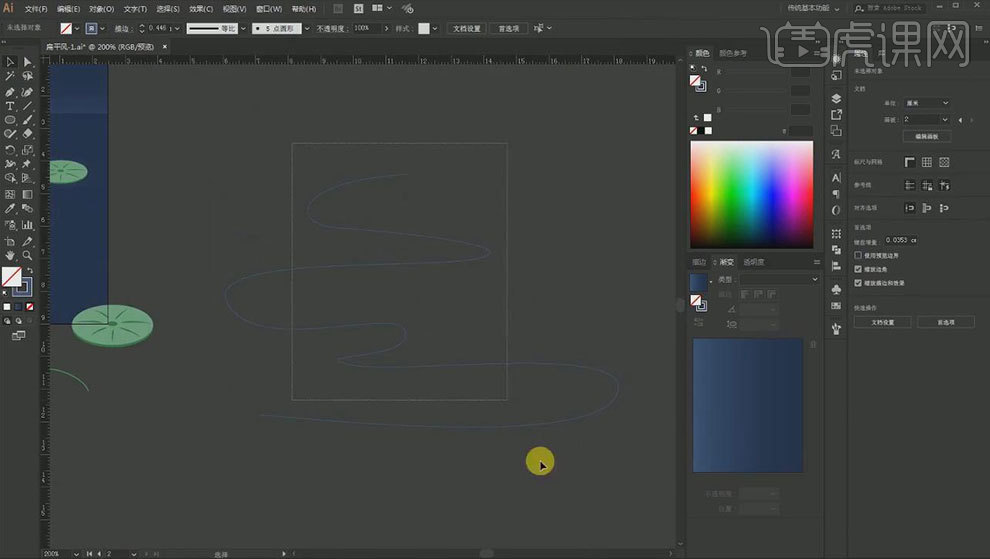
6. 再复制一层,按住【Alt】键往中间压扁,再用【混合工具】进行混合,增加步数。缩小描边,降低不透明度。再复制一个,进行【镜像】,删除不需要的部分。
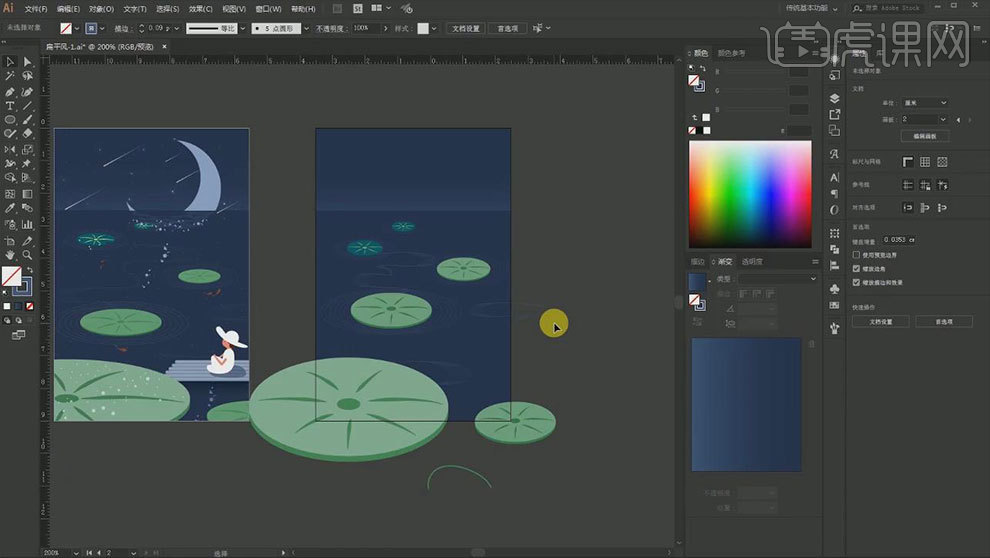
7. 【椭圆工具】按住【Shift】键绘制一个正圆,再复制一个,缩小,调整位置。进行【修剪】。【矩形工具】画一个矩形,再复制一组。
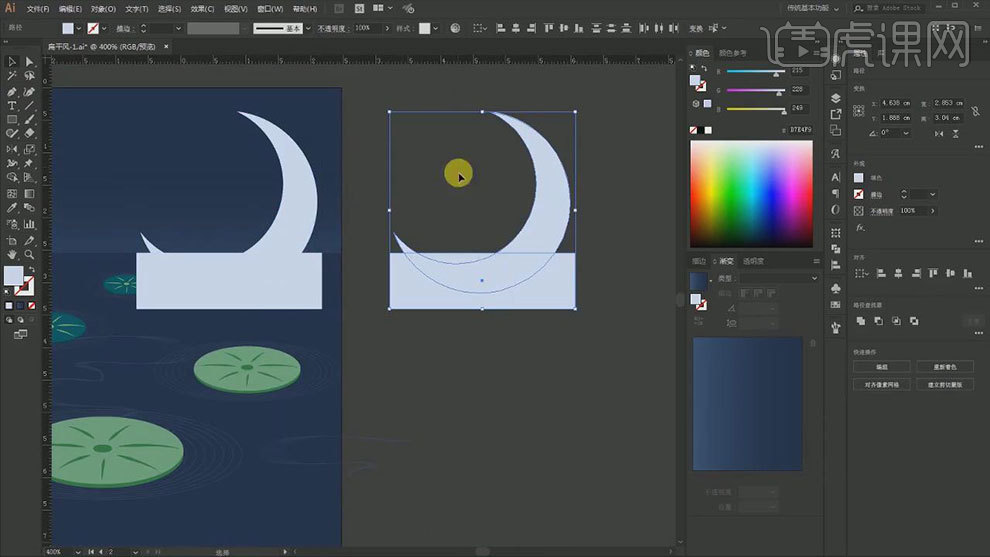
8. 左边那组选择【交集】,右边那组选择【减去顶层形状】。再放在一起,下面一部分用【橡皮擦】稍微擦拭一点,再用【变形工具】进行涂抹变化,再降低不透明度。
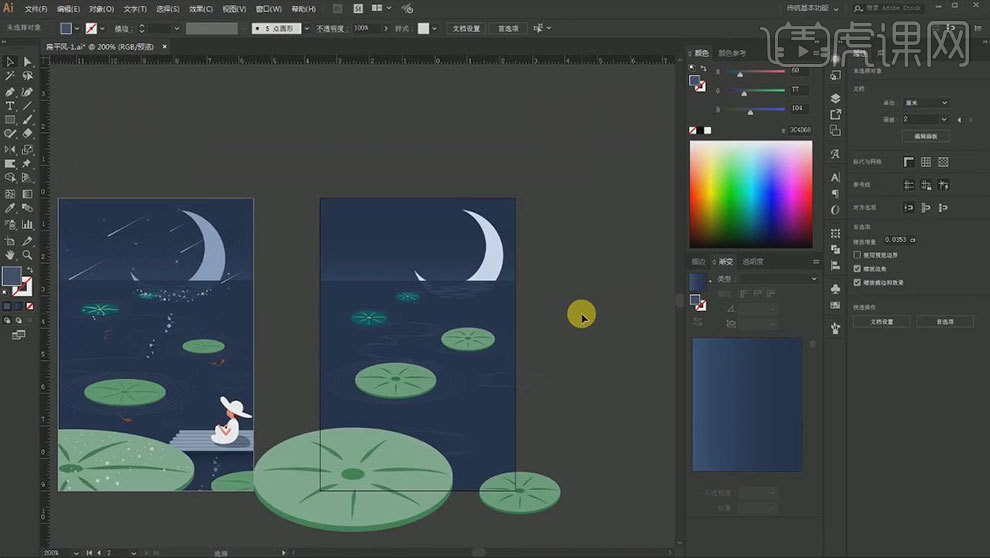
9. 用【斑点画笔工具】选取月亮的颜色,给画面画些小圆点。再画一个正圆,复制一个,压扁,拉长,再复制多个,调整角度和宽度。再复制多个。
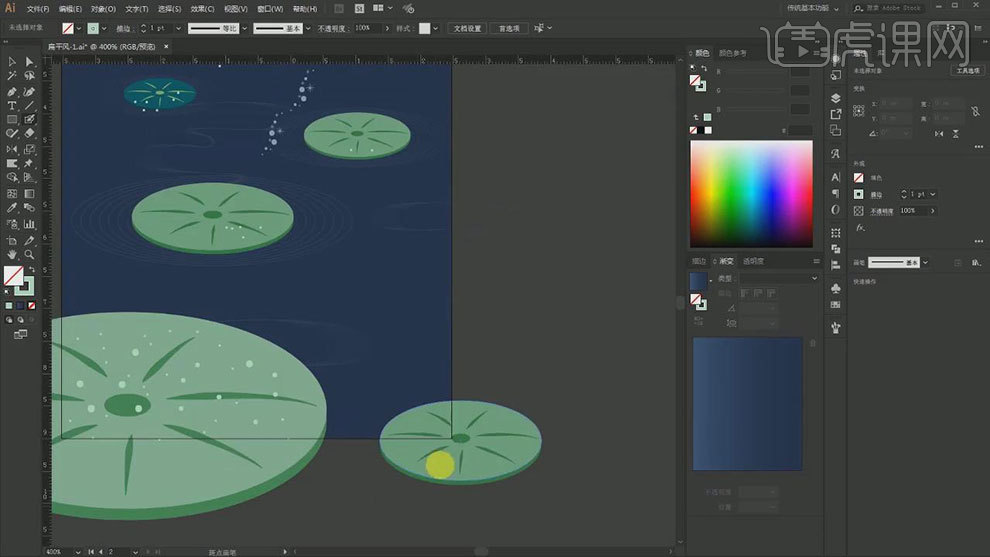
10. 【椭圆工具】画一个正圆,填充白色,再复制一个,放大,降低不透明度。放在天空上方。选择【符号面板】,将它拖入面板中。用【喷枪】喷出星光的效果。
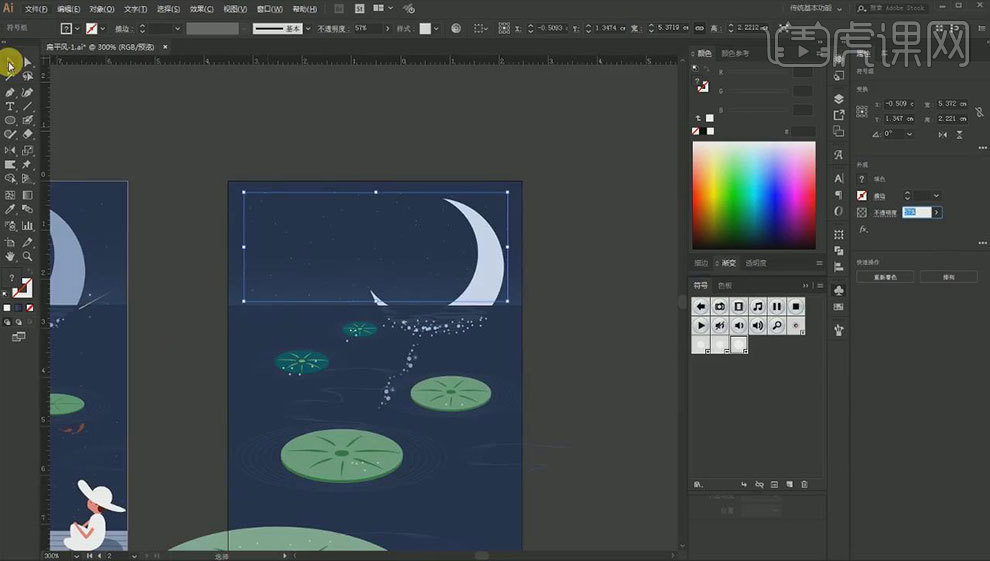
11. 用【光晕工具】画一个光晕,模式为【颜色减淡】,绘制一颗特别亮的星星。再用【喷枪】给画面喷一些星光。
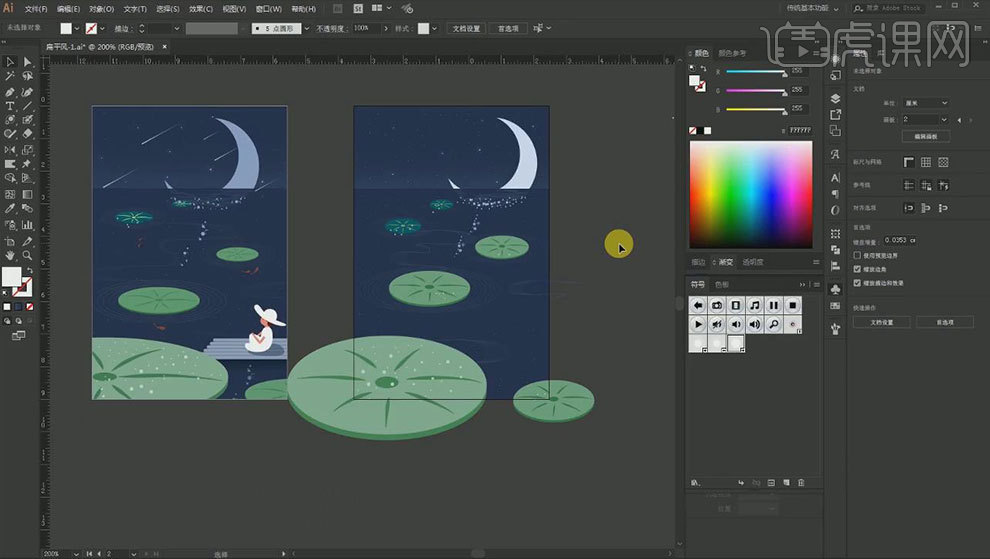
12. 接着用【钢笔工具】绘制一些小鱼,去装饰版面。【矩形工具】画一个矩形,来一个圆角,再复制2个,调整位置,点击【减去顶层】。制作厚度。
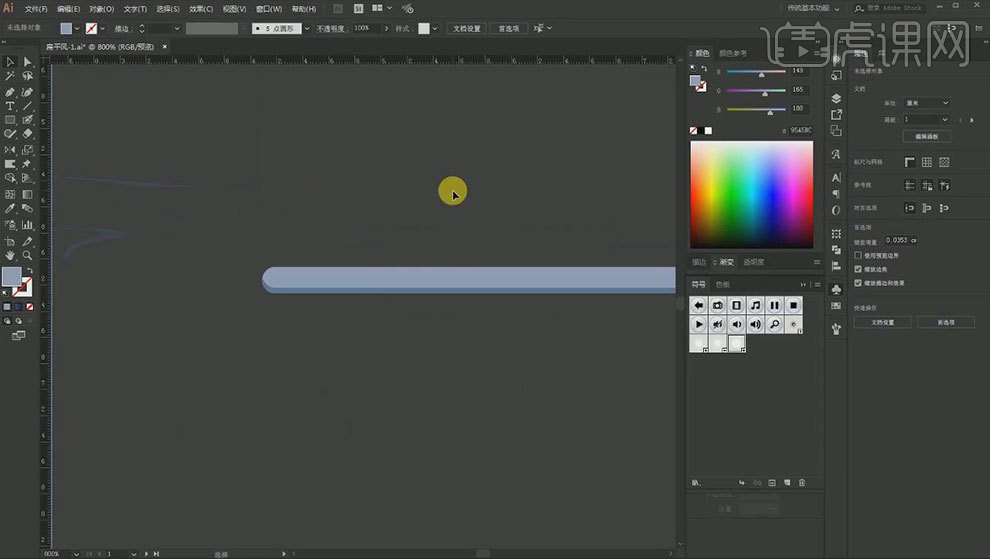
13. 再复制多个,调整位置。再用【矩形工具】画一个矩形,填充深蓝到蓝色的渐变,制作投影。
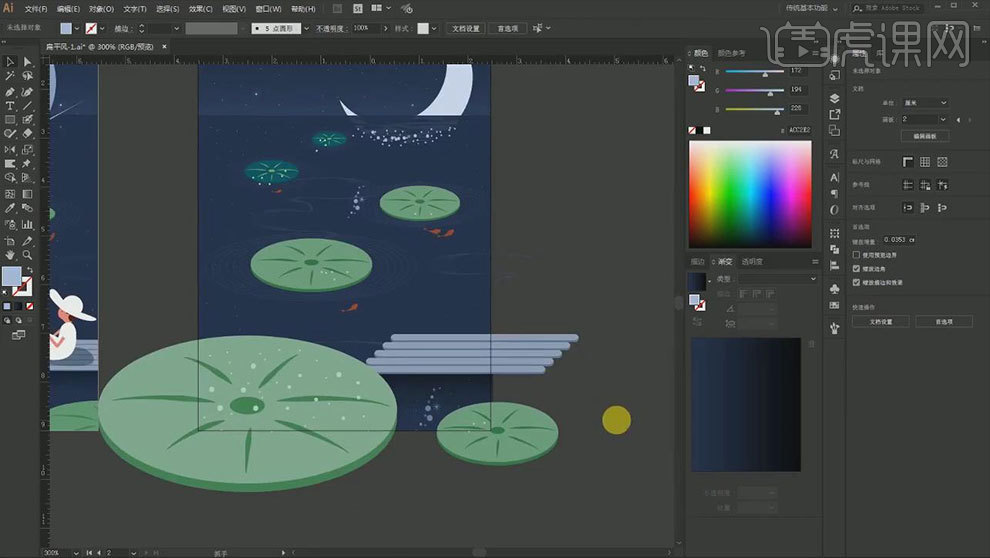
14. 再用【钢笔工具】和【椭圆工具】勾勒一下人物的形状和阴影。再用【钢笔工具】绘制流星效果,给流星填充一个【渐变】。
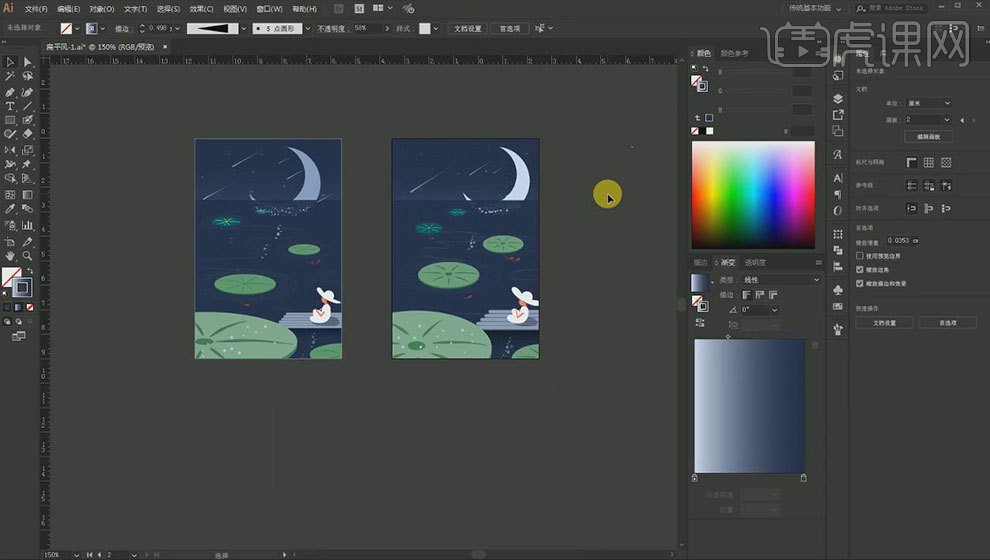
15.最终效果如图示。
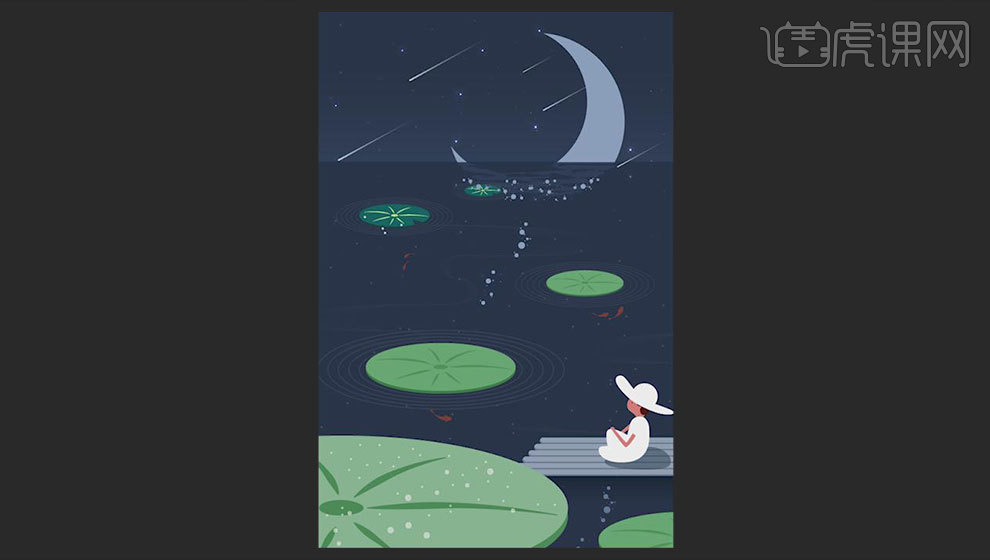
好了,以上就是关于ai扁平风插画的制作方法了。你们学会了吗?其实,ai的操作步骤相比PS来说,用法很简单,我们只需要在课下多加练习就能轻松掌握!值得注意的是,我们在做【渐变】效果的时候一定要做的自然,不然整体会看起来很假。那我们今天的课程就到这里了,感兴趣的同学快去试试吧!
本篇文章使用以下硬件型号:联想小新Air15;系统版本:win10;软件版本:Adobe illustrator CC 2018。