oc卡通渲染
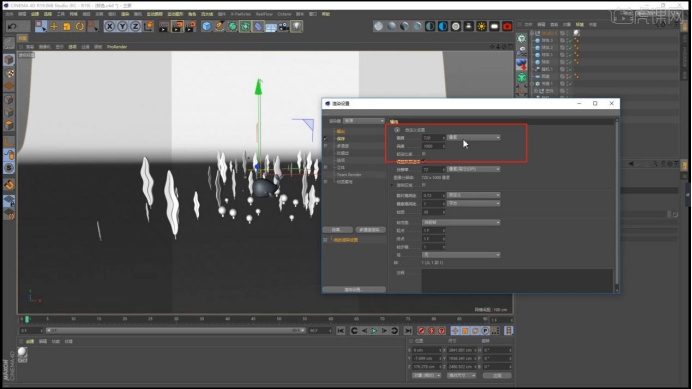
我们在观看动漫卡通时,一定会对精心设计的卡通效果觉得眼前一亮,怪不得卡通可以吸引大人小孩的目光。卡通动画离不开oc卡通渲染,可以将简单的动漫形象生动的展示出来,这么有意思的操作大家是不是心动了?那么就跟上今天的oc卡通渲染课程吧,我们一起掌握这项技能。
步骤如下:
1.打开【渲染器面板】在【输出】面板中,调整【分辨率】大小为【720*1000】,具体如图示。
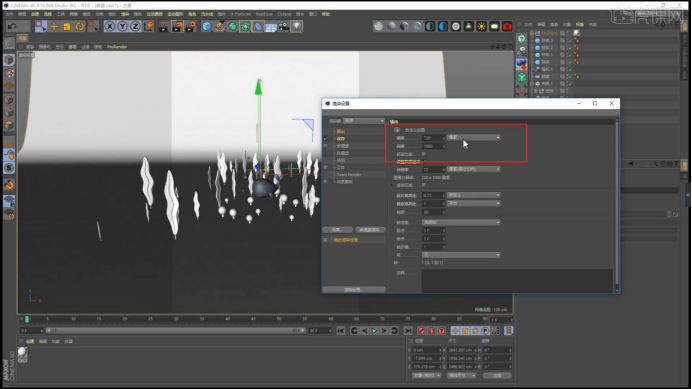
2.调整一个角度,然后创建一个摄像机,然后右键鼠标添加【摄像机保护标签】。
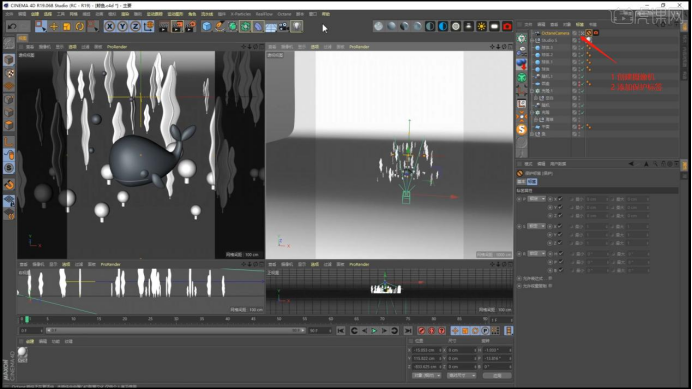
3.打开【渲染器】设置面板,在面板中点击【基本】面板中调整一下它的渲染细分等参数,这一步可以根据自己的电脑配置进行调整。
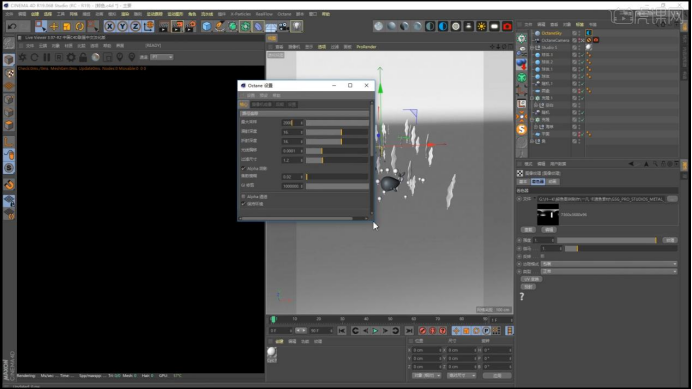
4.在【材质区】新建【标准材质球】,在【漫射】中打开颜色面板进行修改。
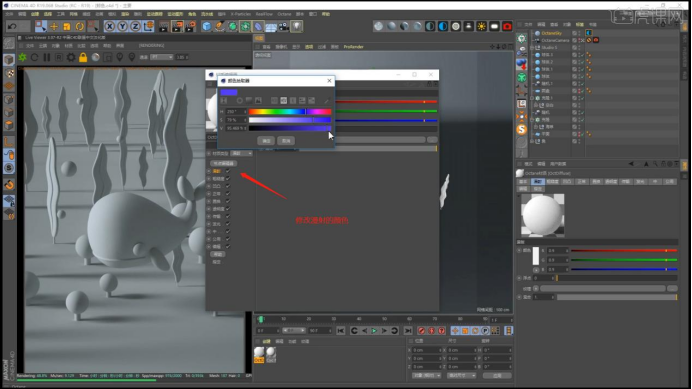
5.将制作好的材质球进行复制,并且修改材质球的【漫射】颜色。
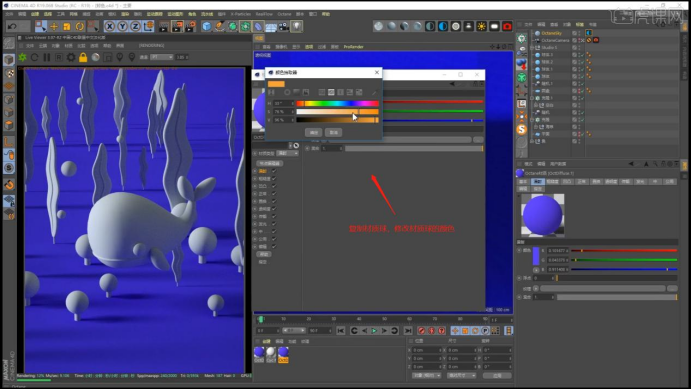
6.在【材质区】新建【标准材质球】,在【漫射】中打开颜色面板进行修改。
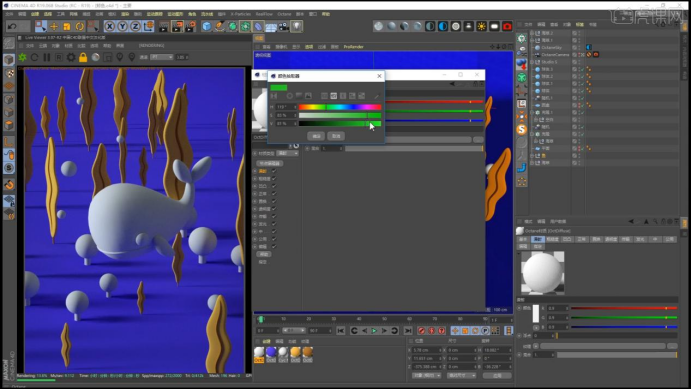
7.选择场景中的【Octane摄像机】然后在摄像机中选择【常规镜头】这里老师讲解一下【自动对焦】的使用,具体如图示。

8.打开【节点编辑器】面板,将准备好的纹理贴图载入进来,连接到【法线】通道中。

9.选择材质球进行“复制”并且修改“材质的颜色”,选择调整好的材质球,在效果器添加【混合】效果,将材质球进行连接的调整。
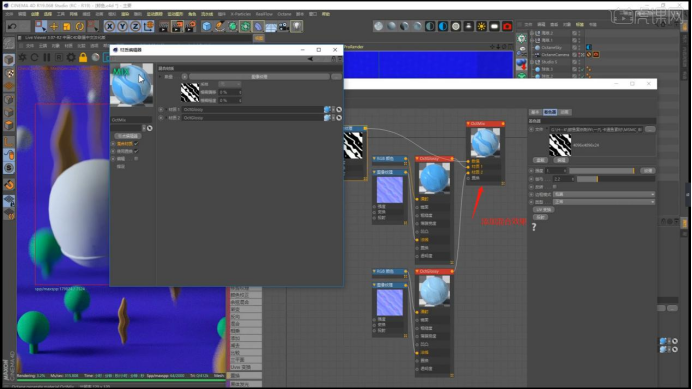
10.选择调整好的材质,在【面】模式下,选中模型,将材质球直接拖动给模型,具体如图示。

11.选择调整好的材质,赋予给模型文件,然后选择【材质标签】在【投射】中进行修改。

12.选择材质球,在材质面板中我们【取消漫射】的勾选,在【镜面】通道中,调整一下材质球的颜色,然后调整【索引】数值。
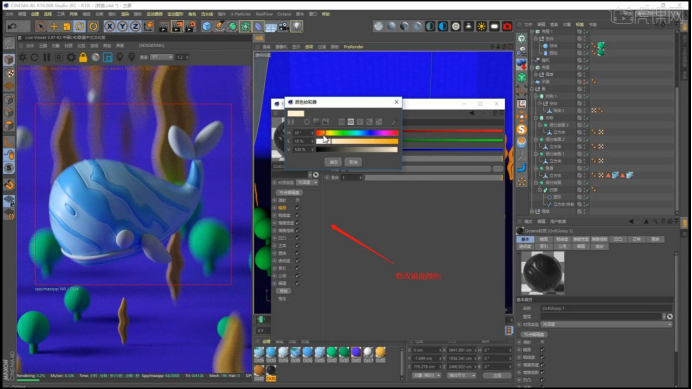
13.选择调整好的材质,赋予给模型文件,然后选择【材质标签】在【投射】中进行修改。

14.打开【节点编辑器】面板,将准备好的纹理贴图载入进来,连接到【漫射】通道中。
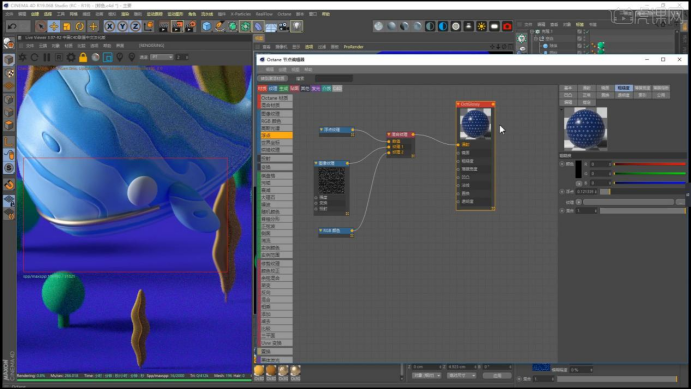
15.打开【渲染器】设置面板,在面板中调整一下它的渲染细分等参数,这一步可以根据自己的电脑配置进行调整。

16.最终效果。
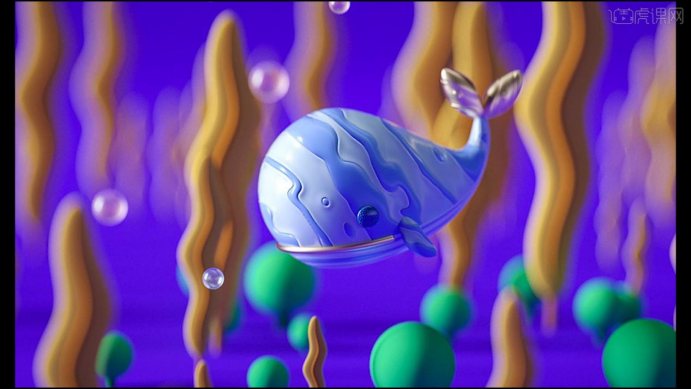
小鲸鱼是不是趣味十足,这都是我们oc卡通渲染的功劳,大家按照今天的讲解步骤,一步一步学习,也可以制作出自己的小卡通,加上各种特效,图案。总而言之,c4d软件的知识虽然复杂,但是提高能力,多多练习大家一定会收获满满的。
本篇文章使用以下硬件型号:联想小新Air15;系统版本:win10;软件版本:C4D R19。










