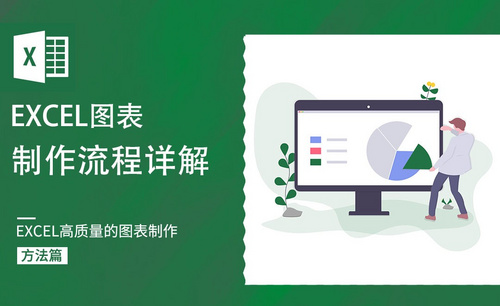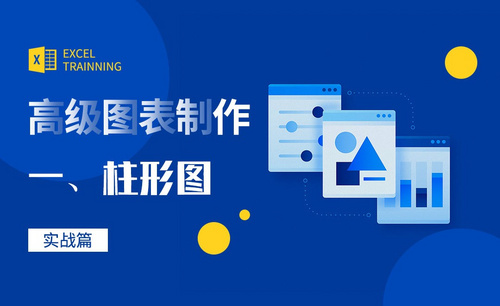excel标题
对于商品类的数量统计来说那是非常费脑力的,因为数据过多过大,造成人的视觉疲劳,由于我们在打印商品清单的时候,几十行上百行的数据,都必须打印出来,而且必须得把每张表格的标题行打印出来,以方便我们查看。excel表格每页显示标题怎样做呢?大家看完了下面的操作步骤就明白了。
1.如图的商品清单,现在要打印出来,要在每页的顶部都打印出相同的标题。
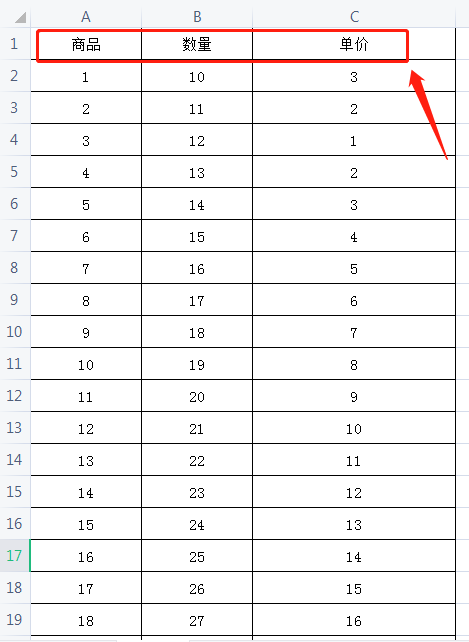
2.打开要打印的excel工作表,切换到“页面布局”标签,点击“打印标题”。
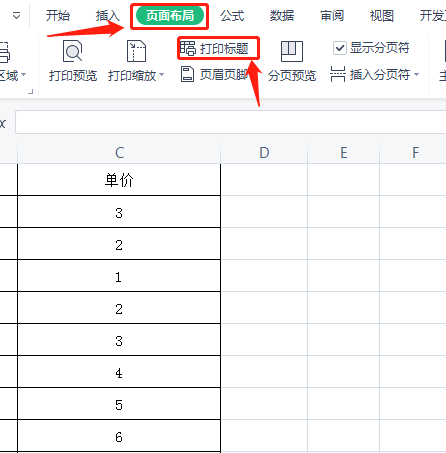
3.弹出页面设置对话框,切换到“工作表”,在“打印标题——顶端标题行”的右边,有一个拾取框,点击它。
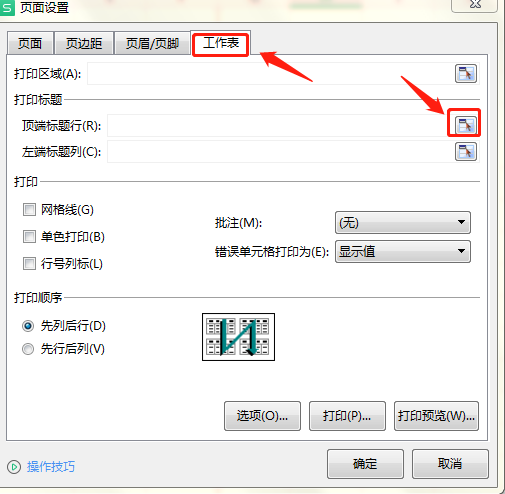
4.框选要打印的标题后,再点击拾取框退出。
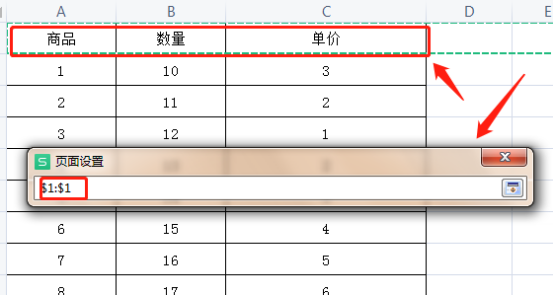
5.Excel自动添加“顶端标题行”,点击确定。
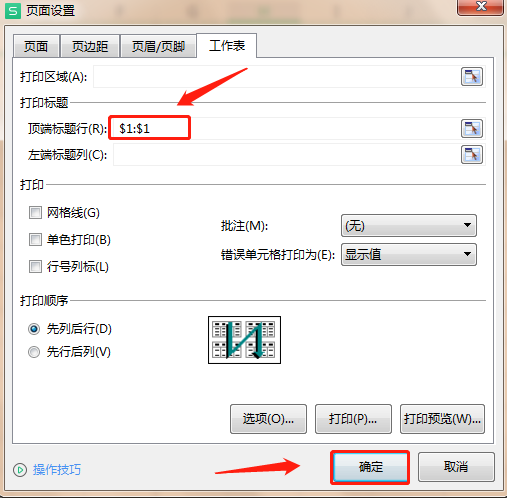
6.这样标题栏就自动加上了,点“打印预览”,确认无误后,再打印。
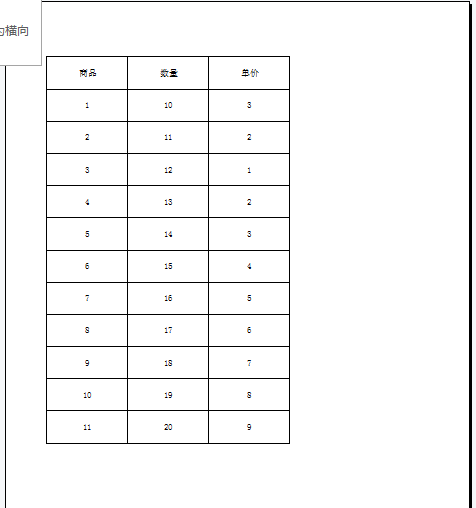
大家可以看到,经过操作以后,每一页表格的标题栏都打印出来了,每页数据的标题说明都特别地清楚,不会出现混乱的情况,excel表格每页显示标题怎样做的方法,对于经常从事数据统计的工作人员来说是必须得掌握的。
本篇文章使用以下硬件型号:联想小新Air15;系统版本:win10;软件版本:WPS 2019。
想了解更多“职场办公课程”的同学,可以点击下图,查看专题课程~
在工作中经常会用excel制作各种表格,简单的数据展示已经不能满足我们日益扩大的工作范围,通常情况使用者都会在设置单元格里完成各种数据的设置,在运用软件的同时,我们还要掌握解决使用过程中遇到的各种问题。有时候一个表格的数据量非常大,来回移动就无法看到对应的标题内容,针对在excel表格中遇到的这个问题,我们今天给大家带来的课程是:如何解决excel标题不动内容动的问题。
1、如果表头在第一行,就点击”视图“选项卡,点“冻结窗口”的小三角(如下图所示)。
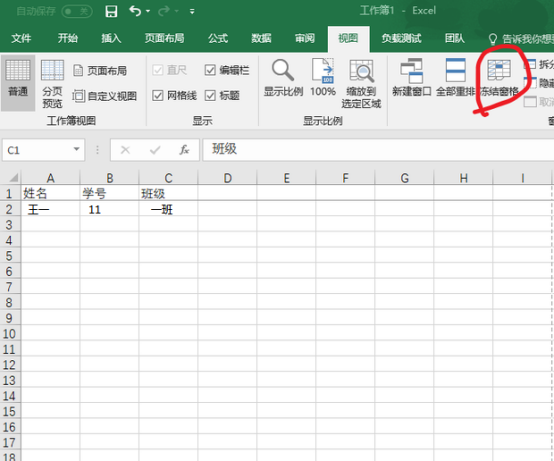
2、选择冻结首行。可以看到一条不是很明显的分界线(如下图所示)。
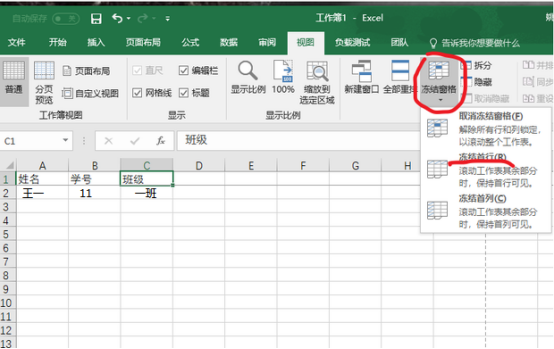
3、现在设置就完成了,回去滑动滚动条,就会发现,不管怎么滑动滚动条,表头始终固定在那个位置(如下图所示)。。
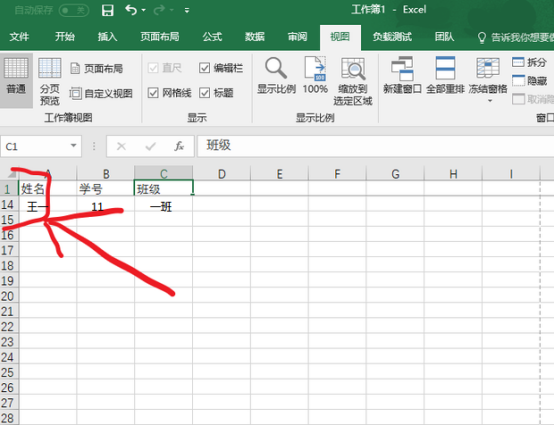
如何解决excel标题不动内容动的问题的操作步骤很简洁,内容也非常的容易理解,再小的问题在软件学习中都可能成为无法展示正确结果的因素,所以我们在学习中一定要把基础的知识掌握,才能更熟练的进行操作。学好excel可以处理各种复杂的数据,能够为我们的工作带来更多的方便。
本篇文章使用以下硬件型号:联想小新Air15;系统版本:win10;软件版本:wps 2019。
相关教程
热门百科
索引
excel表格每页显示标题怎样做?
如何解决excel标题不动内容动的问题
相关百科
最新知识
相关教程