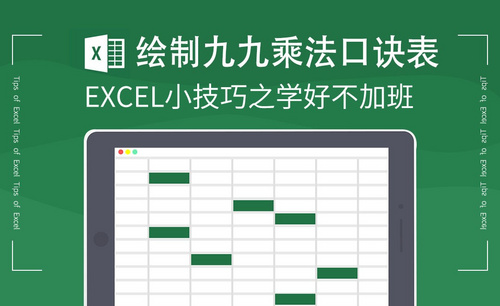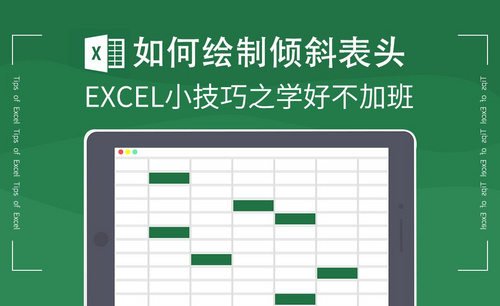excel绘图
如果当老板需要数据汇报时,我们能在短时间内做出一份简明且正确的表格,会让我们在职场上加分不少,而想要把excel表格做的简洁明了,excel绘图这个工具是少不了的。通过使用excel绘图,可以使表格的边框划分的更加明晰,小编现在就带大家看一下该如何操作。
1.首先让我们打开安装好的Microsoft Office Excel软件,具体如图所示。
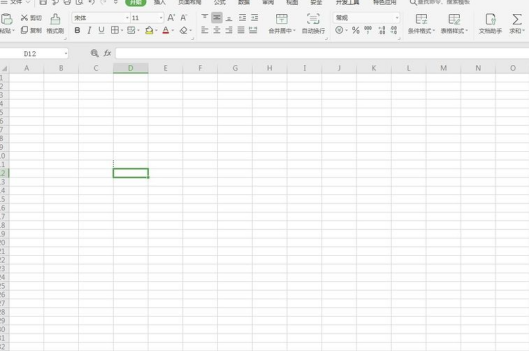
2.然后,在最上方的“开始”工具栏中找到绘图边框,具体如图所示。
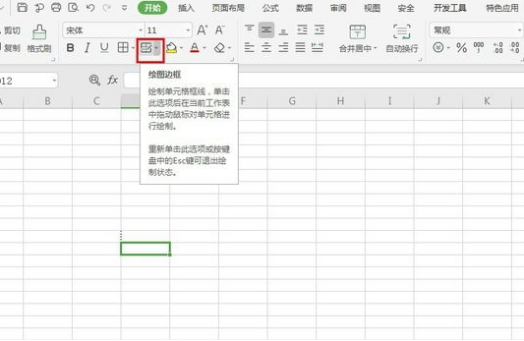
3.然后点击展开绘图边框,在其中找到线条样式,选择一种我们想要的线条样式,具体如图所示。
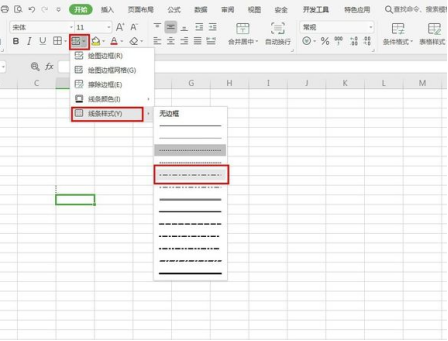
4.接下来,在需要添加边框的单元格线上点击,具体如图所示。
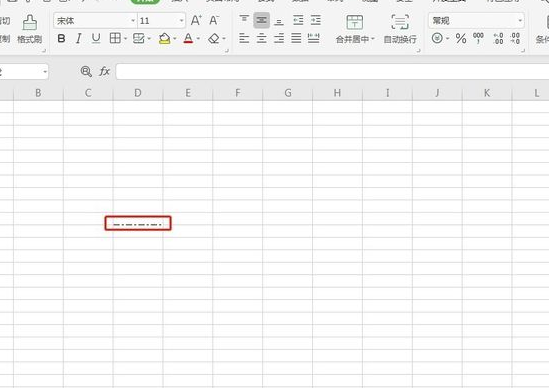
5.还可以依次点击边框线,添加边框,具体如图所示。
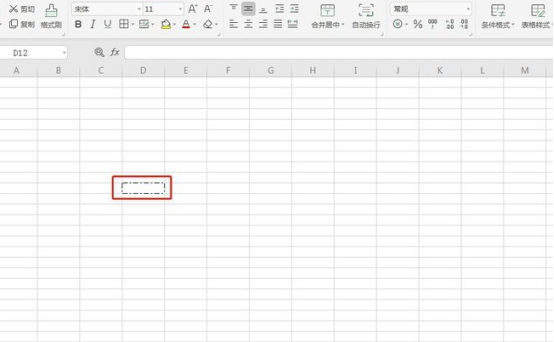
6.如果需要删除,只需点击绘图边框,找到擦除边框即可,具体如图所示。
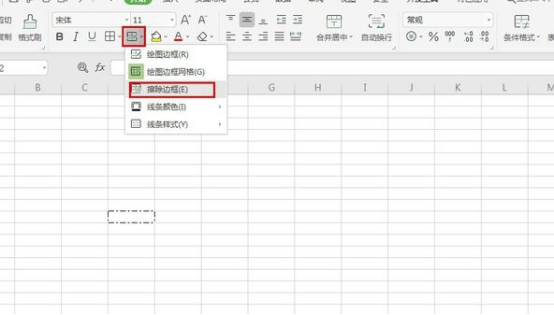
上面给大家介绍了使用excel绘图的两种方式,以及当我们不需要它时该如何进行删除,具体的操作步骤在上文中都已经写的很详细了,你学会了吗?如果有条件,还是尽量按照步骤多操作几遍,这样才能加深记忆,方便我们在需要的时候能够顺利的随时使用,提高工作效率。
本篇文章使用以下硬件型号:联想小新Air15;系统版本:win10;软件版本:Excel(Office2016)。
excel软件我们常常用于制作表格,数据,图表,各种柱状图,饼状图,优点是可以直观明确的将文字数值展示出来,清晰明了简洁大方,不仅如此,还可以搭配图片,绘制图片,进一步的将文字数据呈现出来,那么具体怎么进行绘图呢,这就涉及了今天我们要讲授的知识,excel绘图。
excel绘图该如何制作呢?接下来,就让小编来为大家演示一遍。
1.打开excel表格软件,进入主程序。
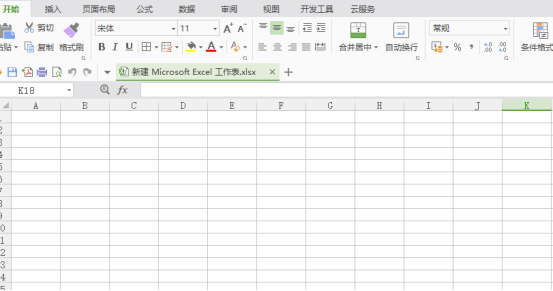
2.点击插入,选择形状。里面会有各种选项,线条,矩形,流程图,星与旗帜,线条等等,选择你喜欢的绘图形状,可以调整大小,加上颜色,按照自己的需求。
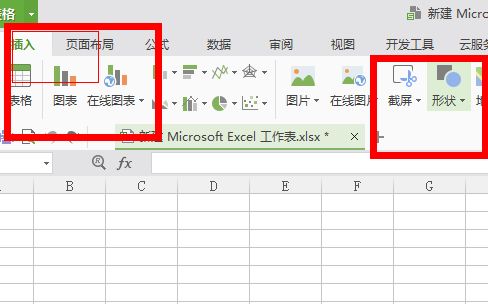
3.在界面中插入好图片。
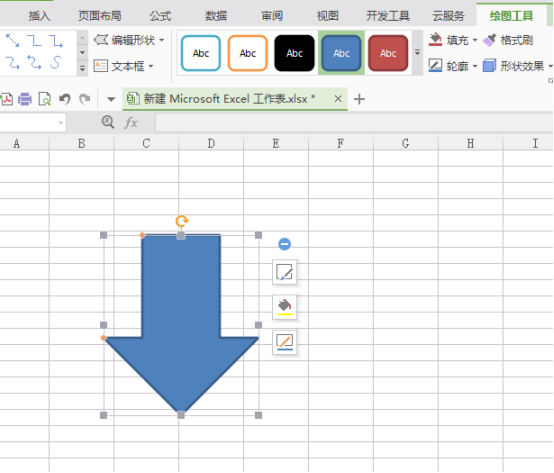
4.单击插入好的绘图之后,选中就可以进行其他调整,比如图片上的边框,轮廓,填充,形状效果,都可以进行自定义设计。
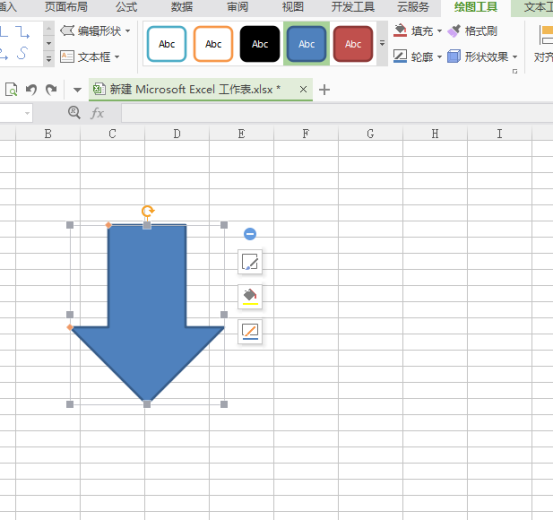
5.我们将绘制的图片改变颜色,还加了效果。进行完调整后,我们的excel绘图就完成了。
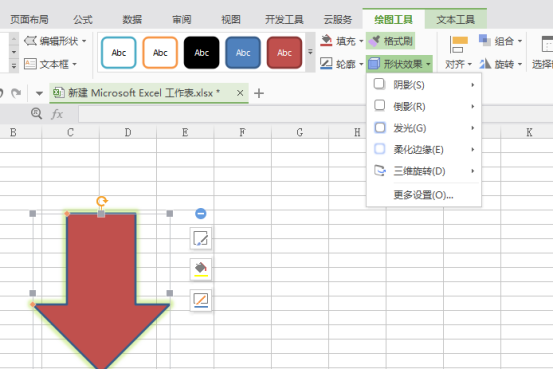
通过以上的方法,我们就完成了excel绘图的操作,操作并不复杂,我们可以通过今天的学习,为excel表格绘图,加入自己需要的图形,形状,将所展示的更加细致化。希望今天的讲解可以帮助到有需要的小伙伴。与此同时大家也要多学多练,熟能生巧,将知识消化,运用于实际。
本篇文章使用以下硬件型号:联想小新Air15;系统版本:win10;软件版本:wps 2016。
相关教程
热门百科
索引
excel绘图应该如何制作?
excel绘图怎么操作?
相关百科
最新知识
相关教程