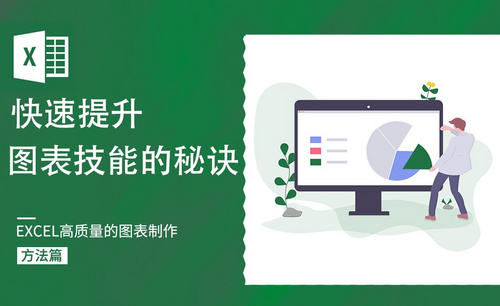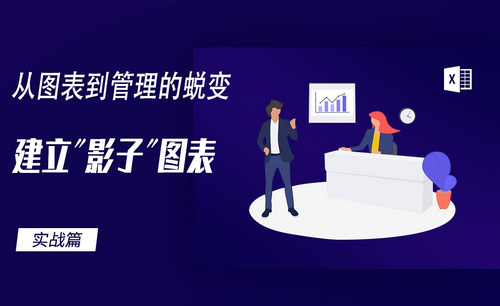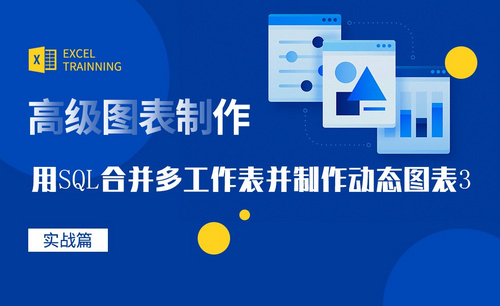excel图表
表格数据多的时候,有时候并不能一目了然的看出对比,如果想要形成对比,还是图标更清晰,那好看的excel图表怎么做呢?小编今天给大家分享一个大气的条柱形图。大家注意仔细看好!
1.选中所有数据,插入「百分比堆积柱形图」。然后,选中“完成”这列的数据,将其复制一下,选中整个图表将其粘贴进去。
2.选中整个图表系列,然后进入「图表工具」-「设计」-「更改图表类型」-「组合」,此时,我们将第一和第二项,改成「百分比堆积柱形图」;第三项改为「带数据标记的折线图」,勾选第三项后面的「次坐标轴」。
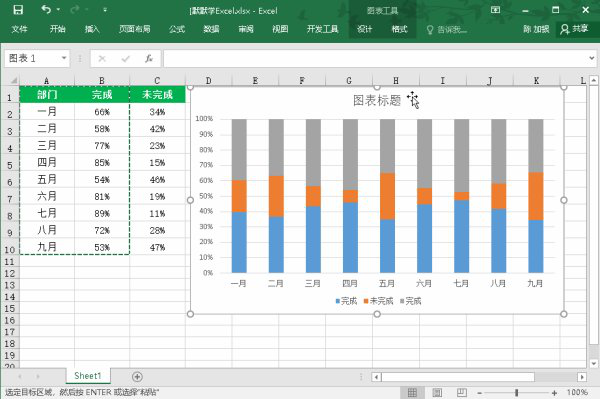
3.此时,我们选中右侧“坐标轴”选中后「右键」-「设置坐标轴格式」,在「坐标轴选项」-「边界」-「最大值」中我们将数据修改为“1”。然后,依次取消显示「右侧坐标轴」、「网格线」、「图例」等。
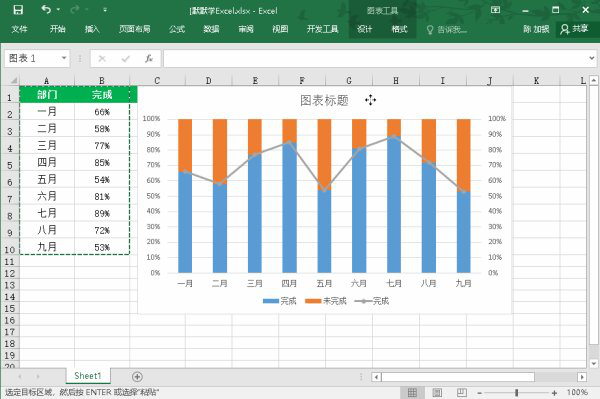
4.单独选中图表中的“折线图”,「右键」-「设置数据系列格式」-「填充与线条」中将线条设为「无线条」。然后插入附件将其复制,再选中折线图中的圆点,将其粘贴进去。
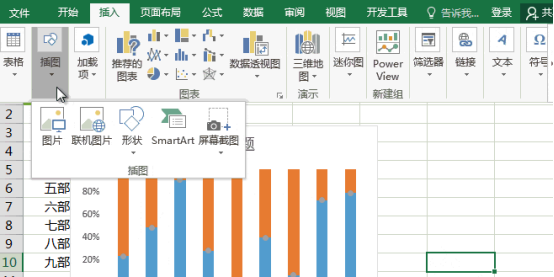
5.选中图表中“未完成”部分数据图表,「右键」-「设置数据系列格式」,将填充颜色设为「白色」;「效果」-「阴影」-「内部居中」效果,然后颜色设置成“深灰色”。
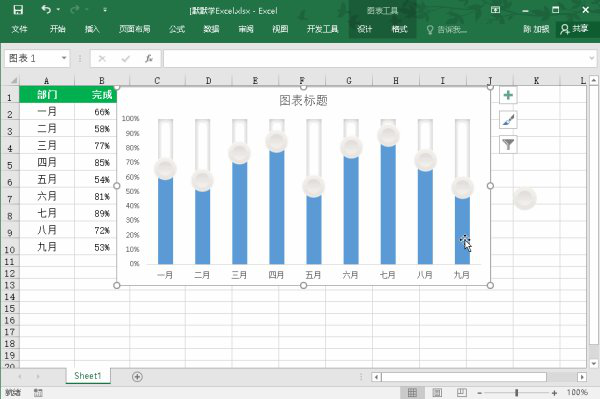
全部完成后,我们可以稍微调整一下细节就OK了,这样的图标看上去是不是更加清晰了,哪个月完成比例高,哪个月完成比例少,一下就能看出来了,你也赶快试一试吧!
本篇文章使用以下硬件型号:联想小新Air15;系统版本:win10;软件版本:wps 2019。
Excel是我们最常用的办软件之一。在使用Excel时,我们经常会处理很多的数据、统计分析等等,使用图表作为最终的展现方式,不仅可以帮助使用者理清思路、简便操作,更可以使阅读者能够清晰的获取所要知道的信息。那么,excel图表如何制作呢?接下来,就让小编来为大家演示一遍。
1.新建一个Excel,输入几组数据作为图表引用的数据。
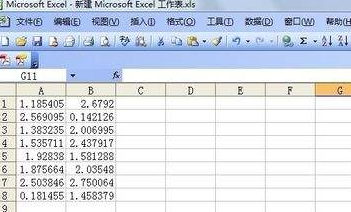
2.选择“插入”→“图表”,选择图表类型。

3.然后点击“下一步”,选择数据区域。
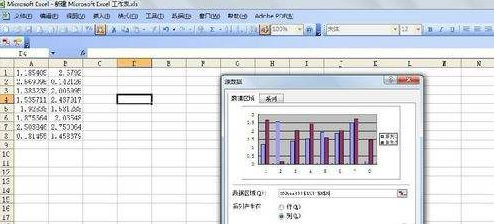
4.点击“完成”,生成图表,如下图所示。
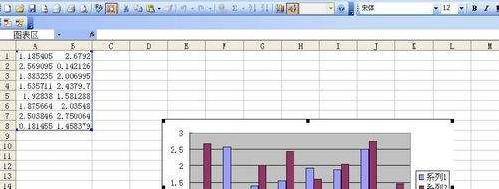
5.根据需求对图表进行调整,在图表上点击鼠标右键,左键单击更改图表选项。
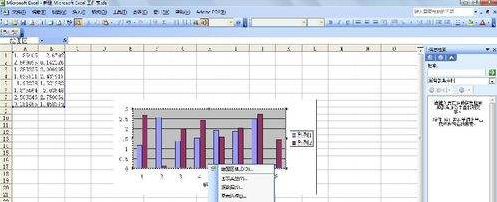
6.根据需要在分类轴、数值轴中输入X、Y轴名称,其它选项框还可以更改坐标轴、网格线、图例等等。
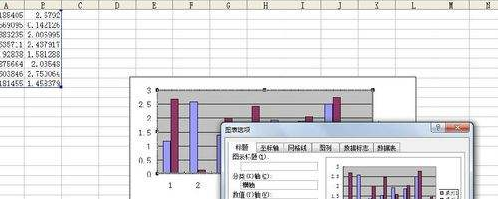
7.点击“确定”,完成图表更改。
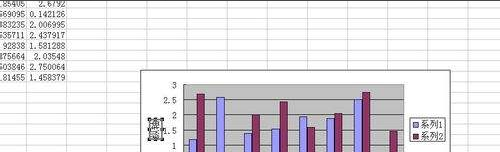
通过上述方法,我们可以清晰的看到,使用图表后,原本枯燥的数据顿时变得鲜活起来,而且有各种各样的样式供我们选择, 可以为我们想要展示的数据挑选一个最合适的展示方式。现在,请你来根据上述方法尝试多操作几次吧,相信你很快就能学会的!
本篇文章使用以下硬件型号:联想小新Air15;系统版本:win10;软件版本:Excel 2019。
当你看到excel中许多数字的时候,就拿下方学生的成绩单为例,也只是看到每名学生考了多少分,不能清楚的看到大家成绩的变化趋势。这时候你可以选择在excel里边制作出excel图表,制作出来后就会发现可以直观的看到了。不会制作的小伙伴们还在等什么?跟小编一起来学习吧!
1.首先,我们打开想要制作图表的excel文档,如下图所示:
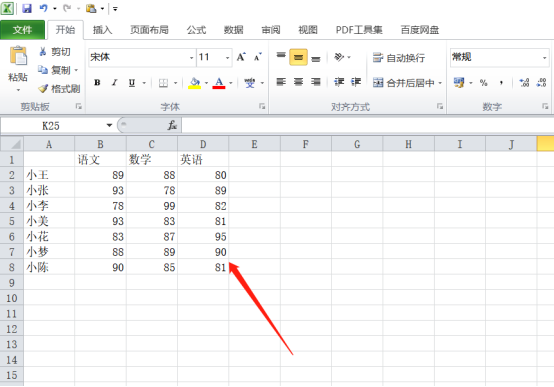
2.然后,点击菜单栏上【插入】按钮,选择图表样式中自己喜欢的图表,这里小编选择的是条形图,如下图红色圈出部分所示:
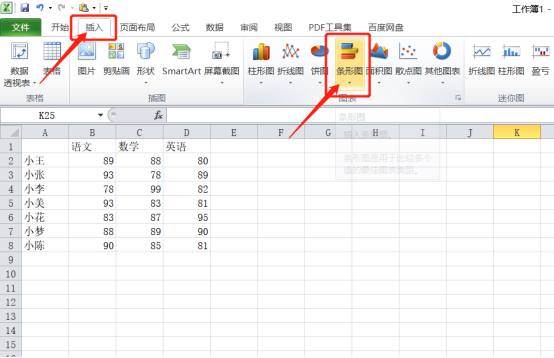
3.在弹出的弹框中选择自己想要插入的图标,如下图所示:
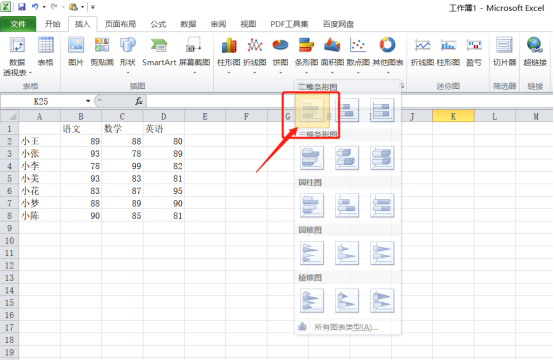
4.插入之后我们可以清楚的看到左侧的数据,全部都显示在条形统计图上了,如下图所示:
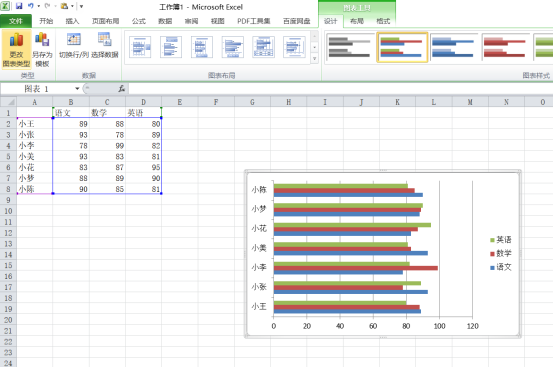
5.最后,选中图表,点击【布局】为图表添加一个标题,我们还可以修改图例、数据标签等等,如下图红色圈出部分所示:
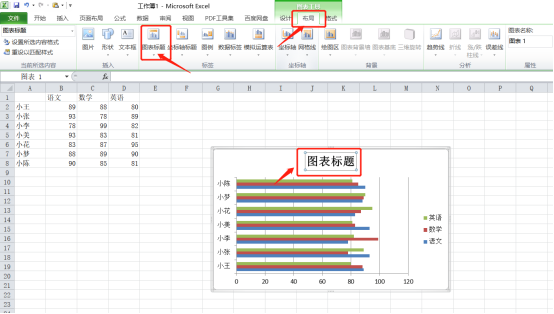
excel图表还是挺常见的一个操作的,因为你面对不同行业会制作出不同的图表,有的需要制作柱状图、有的需要折线图、有的需要饼状图,内容不同图表样式也不同。大家还是要在课下多练习一下不同图表的制作方法。我相信大家学会上方的,也就可以制作出其它样式的图表了。
本篇文章使用以下硬件型号:联想小新Air15;系统版本:win10;软件版本:Microsoft Excel 2010。
在Excel中做好数据的表格后,我们可以简单的做出一个对应的图表形式,可以一眼看出效果,并且效果会更加的明显,那么怎么制作excel图表呢?其实很简单,大家跟着我来学习吧!
1.首先,我们先打开自己制作好的excel数据表格,如下图红色箭头指向所示:
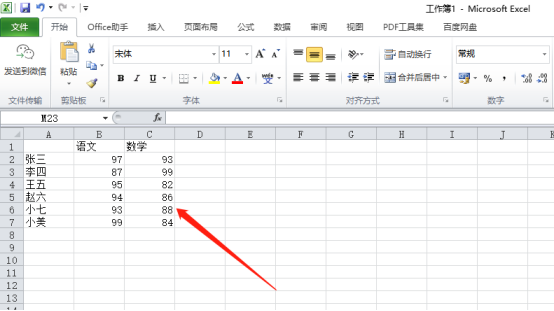
2.然后,我们点击菜单栏上的【插入】按钮,选择图表里的任何一个图形,这里可以根据个人的爱好进行选择,如下图红色圈出部分所示:
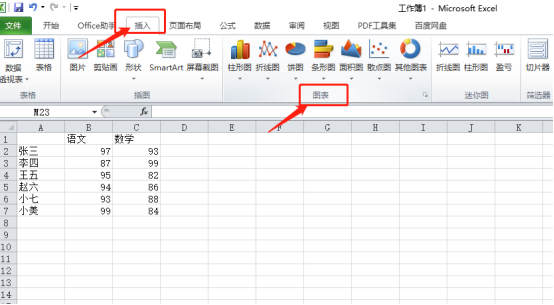
3.这里我选择的是折线图,插入好之后我们可以看到左边表格内的数据全部在右边的图表里面展现出来了,看上去就会比较的清晰,如下图所示:
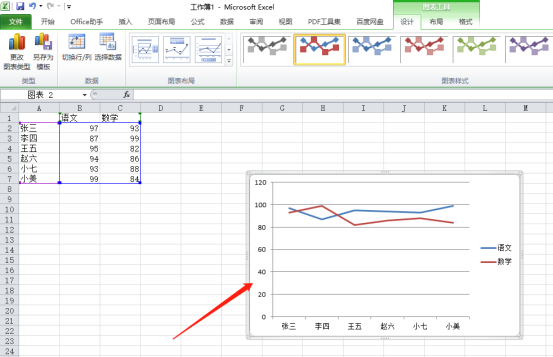
4.选中图表中的一条折线,点击上方的【布局】按钮,选择【数据标签】,最后在选择显示位置,这里我选择的上方,如下图红色圈出部分所示:
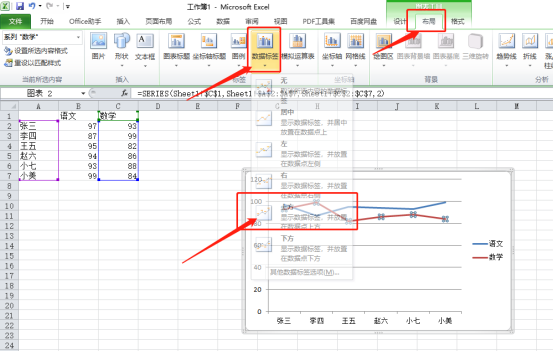
5.我们可看到数字在折线图的上方显示了,如下图所示:
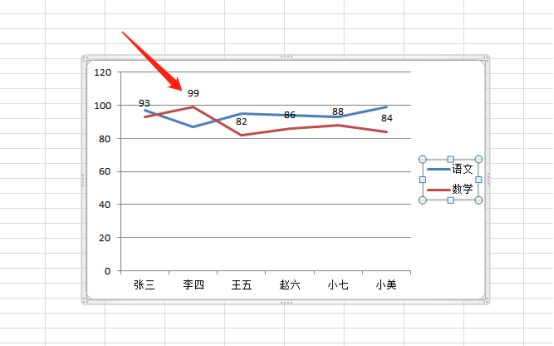
6.我们看到图表上的图例是在右侧显示,我们可以给它移动到下方,点击【布局】-【图例】,在底部显示,如下图红色圈出部分所示:
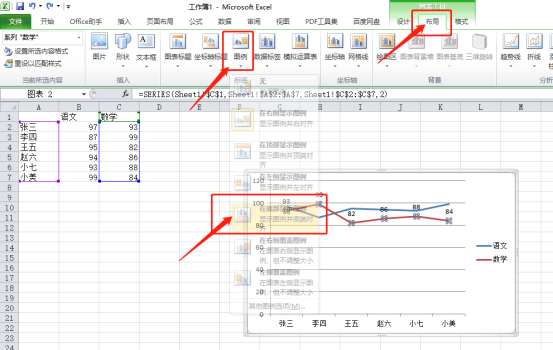
7.我们可以看到图例被移动到下边了,如下图所示:
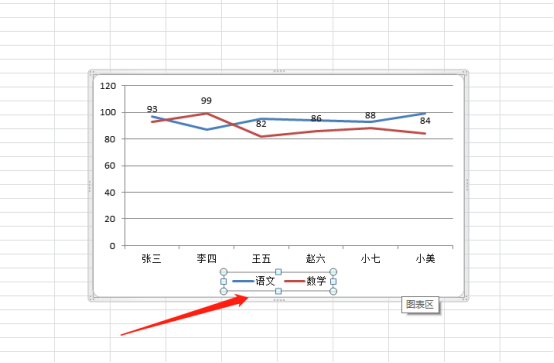
一个数据表,用excel图表表示出来是不是清晰的看到成绩走势呢?所以建议大家都掌握操作方法,不只是成绩单,其它的图表数据也可以制作的。
本篇文章使用以下硬件型号:联想小新Air15;系统版本:win10;软件版本:Microsoft Excel 2010。
相关教程
热门百科
索引
好看的excel图表怎么做?
excel图表如何制作?
我来教你!如何制作excel图表?
怎么制作excel图表?
相关百科
最新知识
相关教程