ppt组合
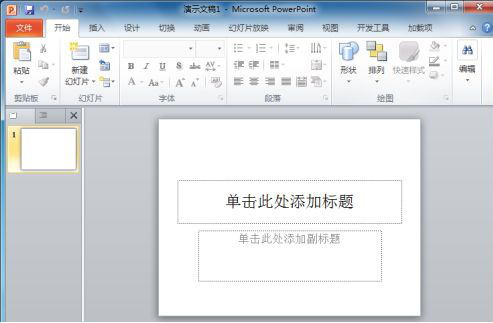
有时我们在使用ppt时,会用到一些几何图形,单个的图形我们可以单独操作,但要是图形多了的话,把多个图形组合起来操作是比较方便的,那么ppt组合图形怎样做呢?下面小编给大家讲解下操作方法。
1、打开PPT这款软件,进入PPT的操作界面,如图所示:
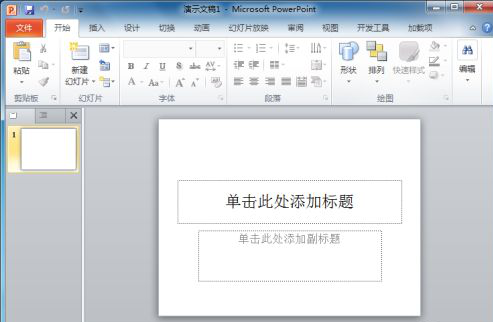
2、再打开的界面内找到插入菜单,如图所示:
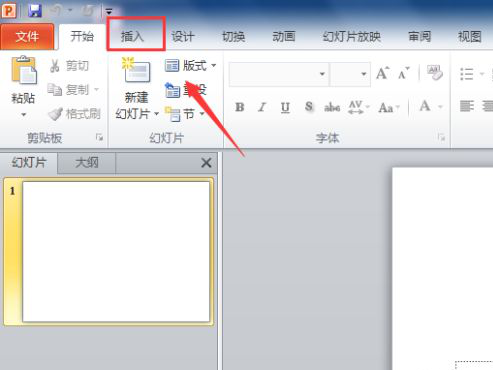
3、点击插入菜单,在其工具区里找到形状选项,如图所示:
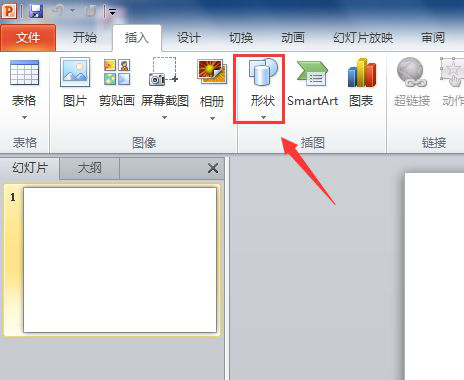
4、我们点击形状选项以后,我们接着去在它的下拉的菜单里去找到基本形状选项并点击进去。如图所示:
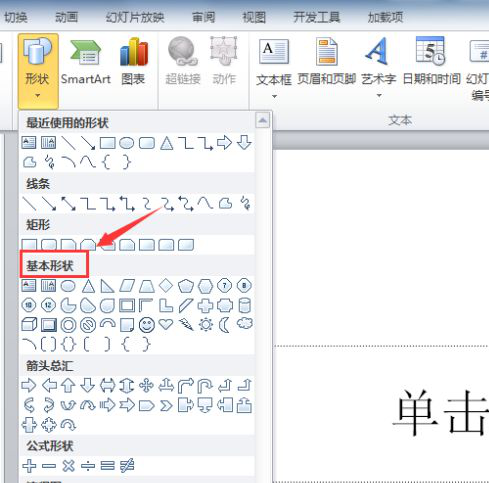
5、在基本形状选项内选择椭圆形、平行四边形和菱形,在编辑区里分别画出这些图形,并将其选择出来此时可以看到每个图形都是独立的,如图所示:
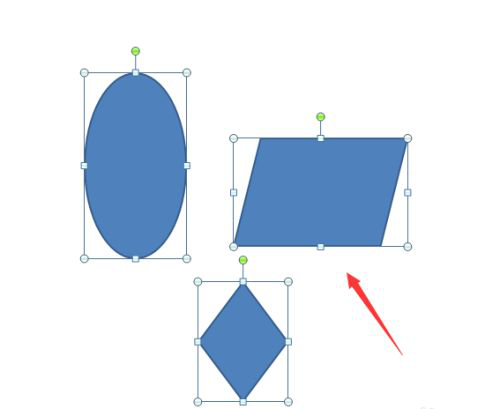
6、我们在选择图形之后,我们需要去开始里找到排列选项,然后我们去点击排列选项在其下拉菜单里找到组合选项,点击组合选项我们就可以看到这些图形就被组合到一起了。如图所示:
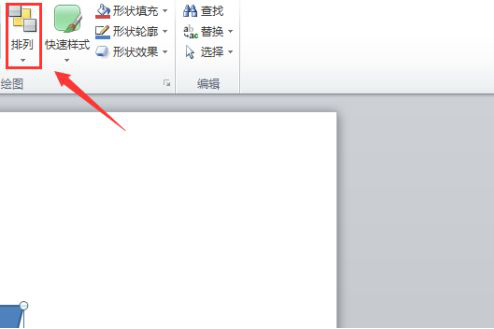
7、点击排列选项在其下拉菜单里找到组合选项,点击组合选项可以看到这些图形就被组合到一起了,如图所示:
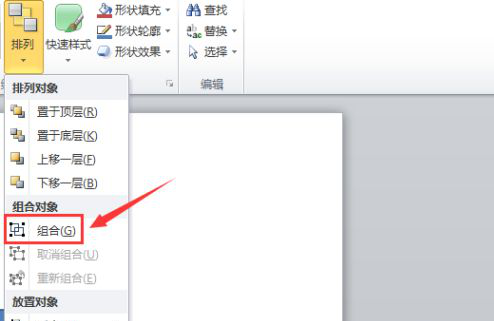
以上就是ppt组合图形的操作方法,是不是很简单呢?ppt就是这样一款操作简单而又使用方便的办公软件,作为一个办公人员,会基本的ppt操作是必备技能。
本篇文章使用以下硬件型号:联想小新Air15;系统版本:win10;软件版本:PPT2010。
我们在使用PPT的时候,有时候想要插入一些图形,插入的图形比较多,就会很乱,其实我们可以把里边的图形组合在一起,下面我就来教各位小伙伴们ppt组合图形怎么做!
1.首先,我们需要打开PPT这款软件,然后进入PPT的操作界面,在界面里面我们找到菜单栏上边的【插入】选项,如下图红色圈出部分所示:
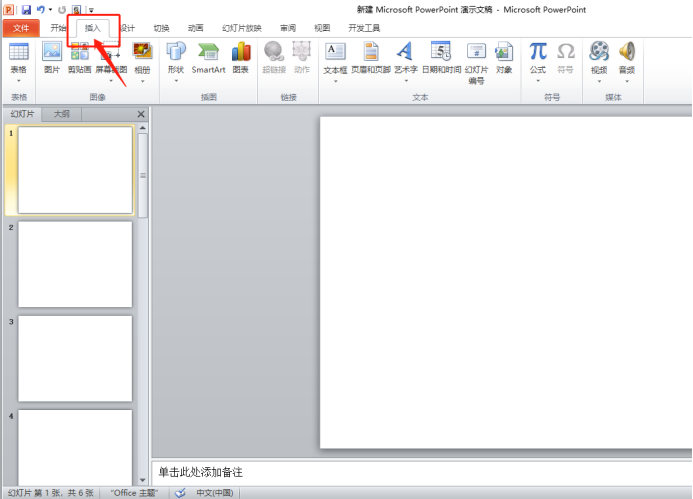
2.然后,在选择插入里边的【形状】按钮,选择自己喜欢的形状,如下图红色圈出部分所示:
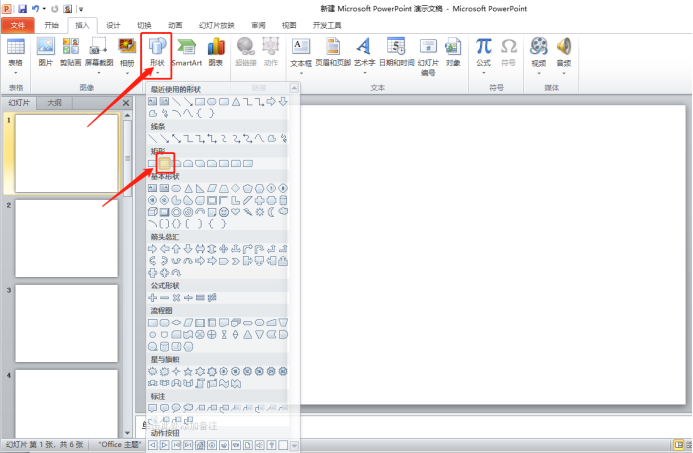
3.接下来,我们把形状画出来,在点击菜单栏上边插入按钮,选择一个其他的形状,也画出来,如下图红色箭头指向所示:
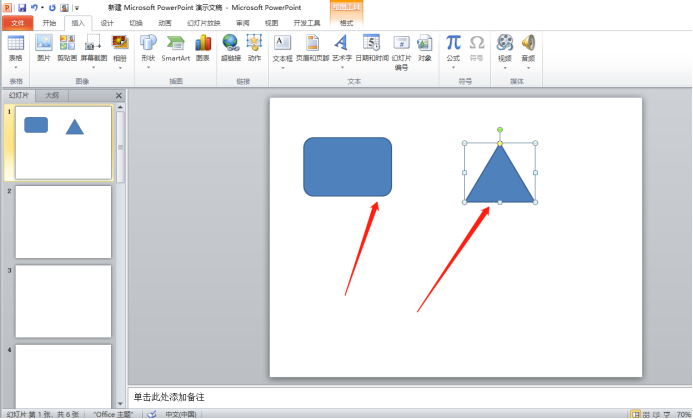
4.我们先选择一个图形,在按住键盘上的ctrl键,选择另一个图形,如下图红色圈出部分所示:
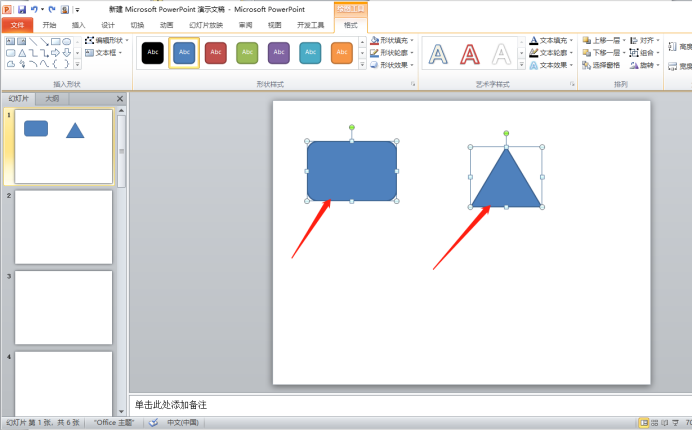
5.点击菜单栏上的【格式】按钮,再点击【组合】按钮,如下图红色圈出部分所示:
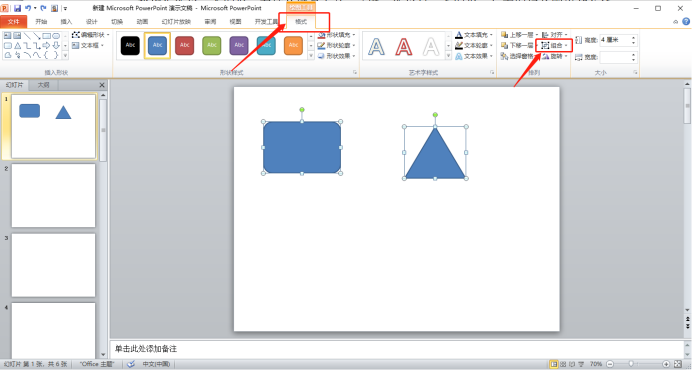
6.最后,你就会发现两个图形被组合成了一个,如下图红色圈出部分所示:
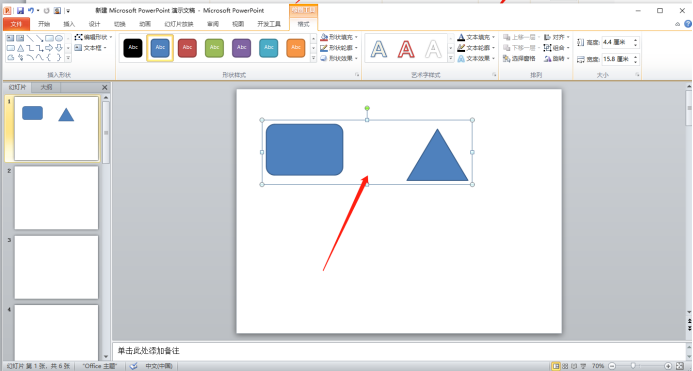
ppt组合图形怎么做上边的6步操作,就已经给大家展示出来了,是不是很简单呢?大家想要把多个图形组合在一起也是这样的操作步骤。但是大家要记住按住键盘上的ctrl将图形都选中了,就可以组合在一起了,最后希望上边的操作步骤能够帮助大家!
本篇文章使用以下硬件型号:联想小新Air15;系统版本:win10;软件版本:Microsoft Power point 2010。






