ppt打印
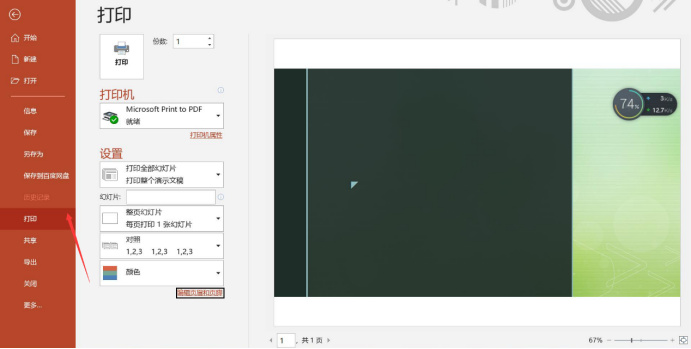
PPT,中文名称叫“幻灯片”或“演示文稿”一般与“投影仪”配合使用,通常在培训、会议场合、学校教学课件等使用,今天我们就一起来认识下这款办公软件,日常生活中,我们都看过纸质内容打印,那么PPT怎么打印的呢?在打印过程中又需要注意些什么呢?下面我们一起来探究。
步骤如下:
1.首先我们打开要打印的PPT文件,然后在左上角找到这个文件按钮,然后我们在弹出的菜单当中找到打印这个选项:
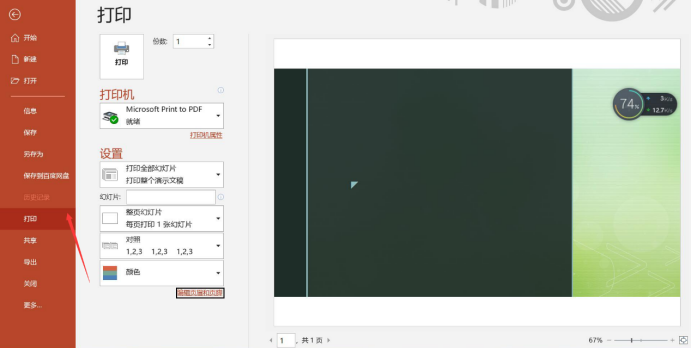
2. 左边会有一些打印的菜单,可以设置打印的页数,纸张颜色,编辑页眉和页脚等,如图所示:
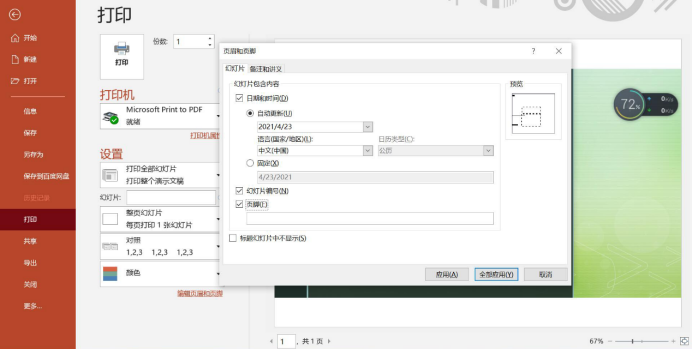
3,设置好一些具体数值后,点击确认,再点击左上角的打印按钮,弹出窗口选择文件打印出的保存位置,最后保存即可:
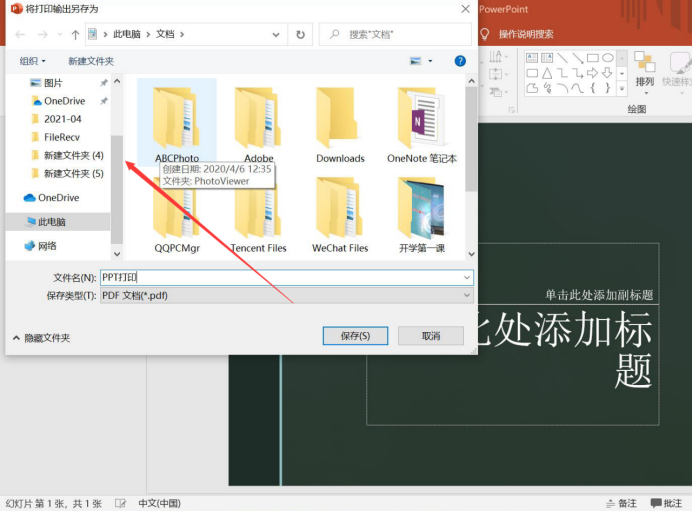
我们为了打印的准确性,也可以先打印预览一下,也就是说在没打印之前看一下打印出来的效果。打印PPT的过程中,有很多地方需要注意:
1.不要打讲义,因为讲义打印出来的文档很小。
2.可以转成PDF再打印:打开ppt,点 文件--输出为PDF。
3. 打印内容选幻灯片时,颜色选纯黑白,不要勾选幻灯片加框。
4.打印幻灯片前可以在打印预览里设置每页显示幻灯片的个数。
以上便是PPT打印的方法即注意事项,你们都知道了吗,特别提醒不论是Word也好还是PPT,做完一定要记得保存。
本篇文章使用以下硬件型号:联想小新Air15;系统版本:win 10;软件版本:PPT 2019
PPT是一款演示文稿软件。用户可以在投影仪或者计算机上进行演示,也可以将演示文稿打印出来,制作成胶片,以便应用到更广泛的领域中,很多朋友在工作和学习的时候都会用到PPT,有些小伙伴可能还不太熟悉这个软件,很多小伙伴问小编当我们编辑完成之后需要对文件内容进行打印,作为他用,但是打印出来的文件都有白边,怎么处理这种情况呢?针对这种情况,小编今天给大家分享一下打印PPT不留白边方法,希望对大家有所帮助。
1.首先打开PPT软件,在“设计”选项卡的“幻灯片大小”中,选择“自定义幻灯片大小”。如图所示。
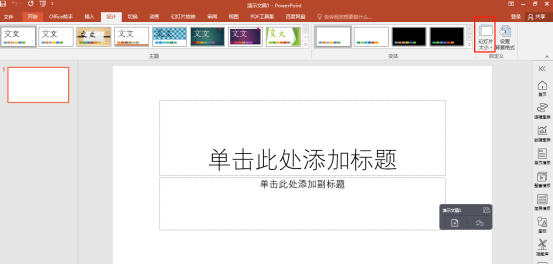
1.其次,在宽度和高度分别设置为自己需要的数值。本例中是按照A4纸来设置的,宽度:27.5厘米高度:19.5厘米。(这里千万不要直接选择A4纸张)。如图所示。
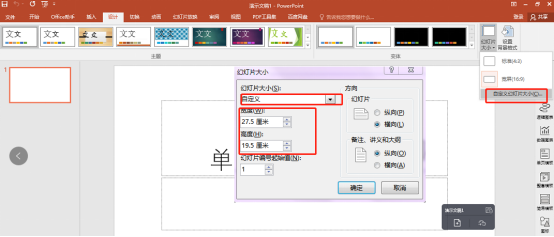
2.然后,点进文件这个选项后我们找到打印这个选项。如图所示。
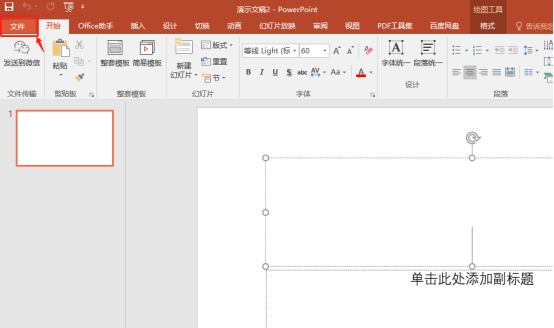
3.点进文件这个选项后我们找到打印这个选项。如图所示。
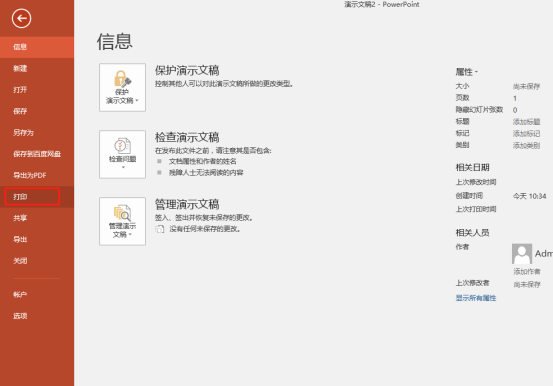
4.之后在打印选项里我们找到打印全部幻灯片。如图所示。
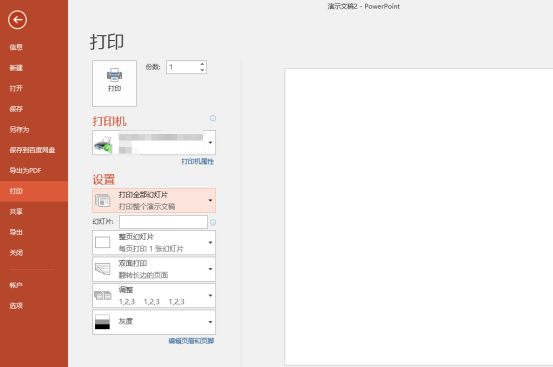
5.在整页幻灯片选项中点击根据纸张大小调整。如图所示。
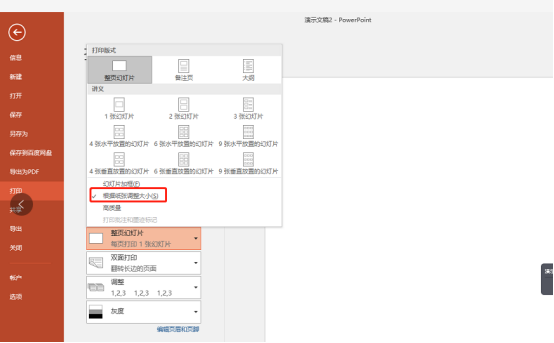
6.下面来设置打印机的相关设置在“开始”菜单点击“设备和打印机”打开打印机窗口,找到所用打印机,点右键,选择“打印机属性”。如图所示。
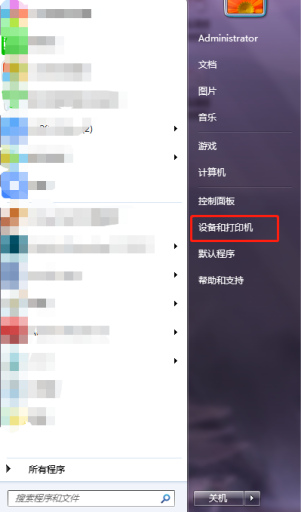
7.找到所用打印机,点右键,选择“打印机属性”。如图所示。
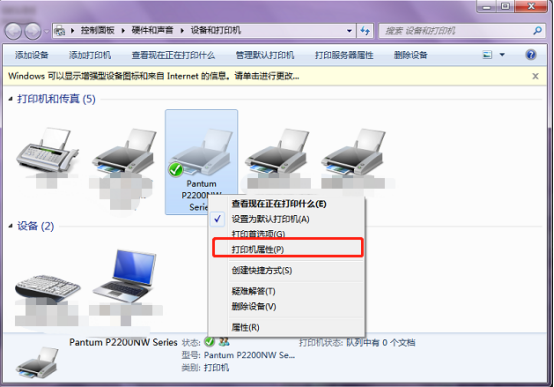
8.然后,在弹出的“打印机属性”窗口,点击“打印机首选项”。如图所示。
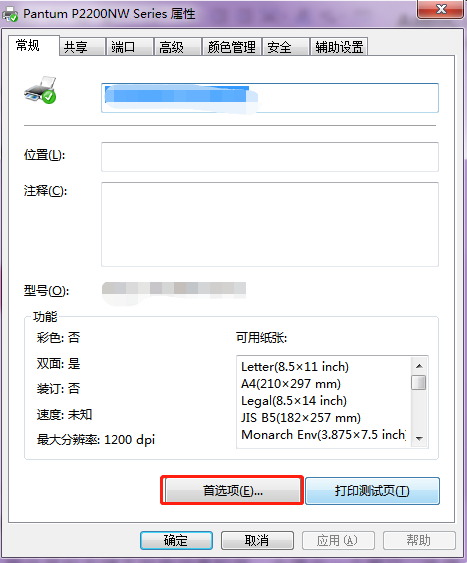
9.在版面选项栏中钩选择“无边距打印”并设置纸张类型。如图所示。
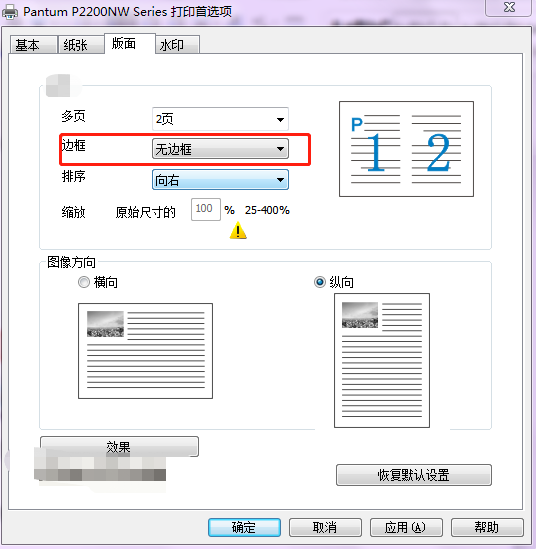
以上就是我为大家总结出来的打印PPT文件时不留白边方法,希望对大家有所帮助。
本篇文章使用以下硬件型号:联想小新Air15;系统版本:win10;软件版本:PPT2016。








