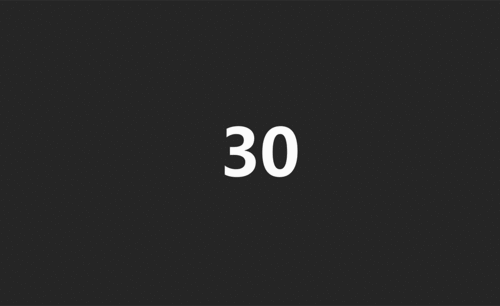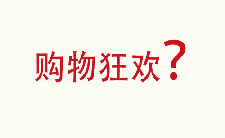ppt快闪
ppt是我们在日常工作中经常会用到的办公软件,而ppt做得好的小伙伴,不仅在演讲等工作中如鱼得水,培训、汇报、产品介绍等等工作其实都会用到ppt,而ppt中又有多小技巧。今天,小编就来为大家介绍一下ppt快闪该如何制作,方法很简单、很实用,快快学习起来吧!
1.首先制作PPT,制作PPT时注意将表达的内容一页一页的打出来,点击【插入】,选择一段音频插入,音频的节奏感一定要强,注意要插入第一页。
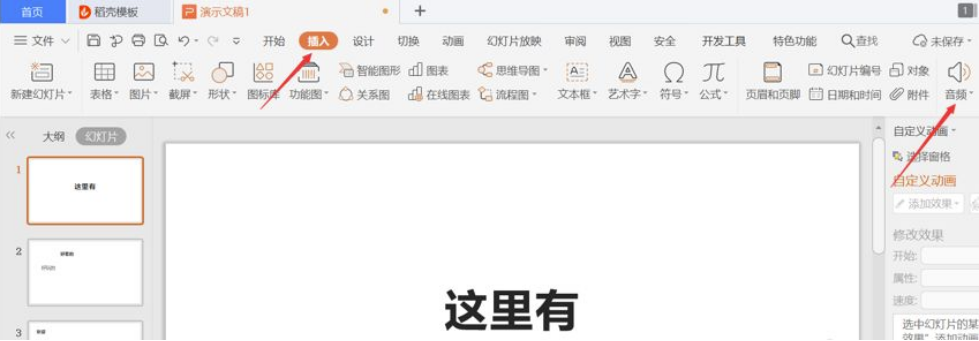
2.在插入音频后,还要设置一下,勾选【跨幻灯片播放】和【循环播放,直至停止】选项,同时为了美观,可以将小喇叭拖至外侧,使其播放时看不到。
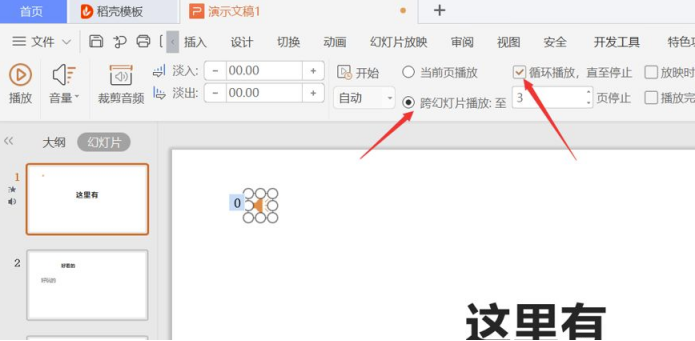
3.音乐搞定,接下来要添加适当的动画动作。点击【动画】,选择【飞入】;动画设置要干脆利落。
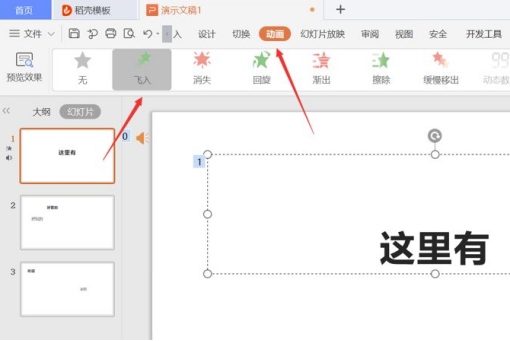
4.每一页动画设置好后,设置切片动画,并不是每一页均需切片动画,强调短语时才用。
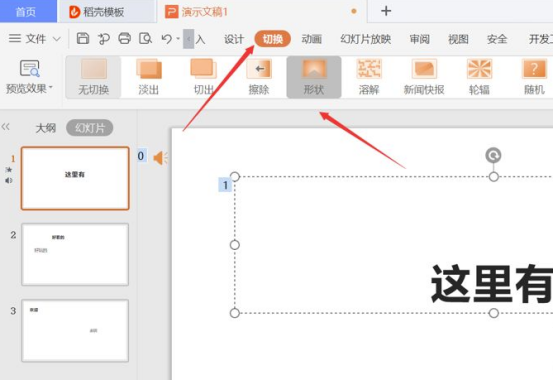
5.设置幻灯片播放速度,反复磨合,直到节奏合适。
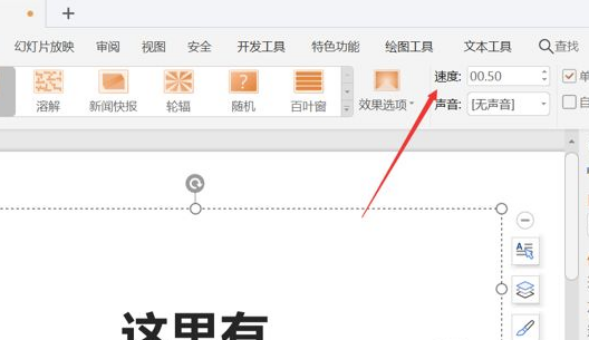
6.然后将幻灯片背景设置为黑色,字体改为白色,效果更好;这时快闪就大致做好了。
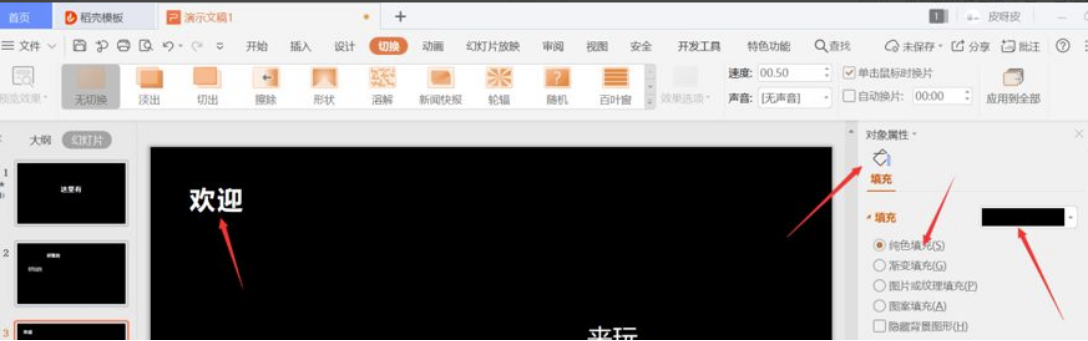
上面就是关于“ppt快闪该如何制作”这个问题的详细解决方式了,你都学会了吗?通过上面的方法,我们可以很轻松的在ppt中制作出快闪效果。当然,上述方法只是制作快闪效果的其中一种方法,还有很多方法都可以达到这样的效果哦,它们都在等着你去尝试呢,现在就打开电脑动起来吧!
本篇文章使用以下硬件型号:联想小新Air15;系统版本:win10;软件版本:WPS演示2019。
每当看到人家的做出ppt快闪效果的时候,总是心生羡慕。ppt快闪节奏特别强,很动感。这里我给大家分享一个做ppt快闪的原理:其实,ppt快闪最重要的就是一页PPT搭配一个画面,要踩在节奏上,动画也要尽量配合音乐的节拍走,不然是达不到快闪效果的。
好了,明白了这个原理之后,我们就可以开始放手去做了!为了让大家更好的理解,我给大家准备了一个文档,希望大家能够喜欢。感兴趣的同学快来看看吧!
步骤如下:
1、首先讲做快闪要具备什么,如图所示。
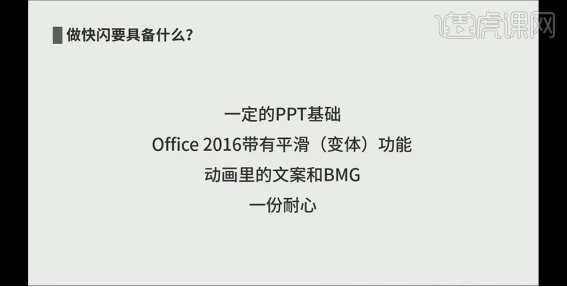
2、新建文件,设置背景格式,然后应用到全部。
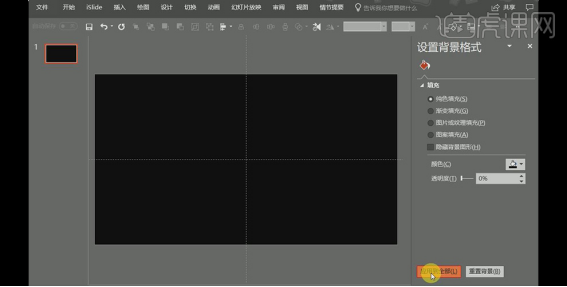
3、使用文本框分别输入四段文字,调整到合适的大小和位置。

4、然后插入背景音乐,让背景音乐从上一项开始,记得在播放中选择【跨幻灯片播放】。
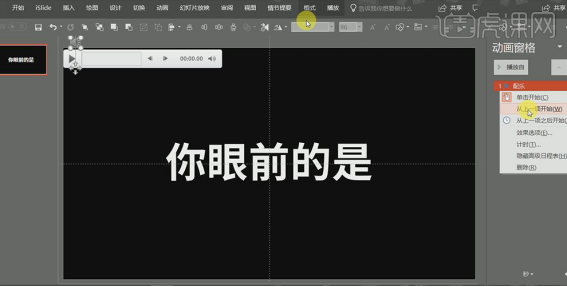
5、接着给几个字加动画,选中全部文字,点击动画中的【出现】,接着给每个文本框排出现次序和时间,选中第一个文本框,右键选择【从上一项开始】,然后选择延迟0.1秒。
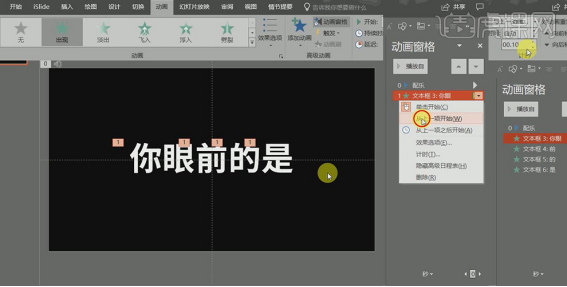
6、然后分别选中下面的三个文本框,右键选中【从上一项之后开始】,然后每个动画延迟.2秒。
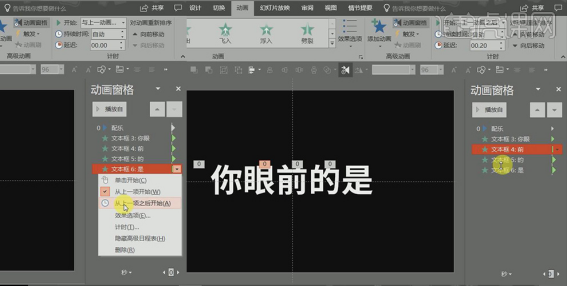
7、在切换中勾选设置自动换片时间,持续时间为0.1秒。
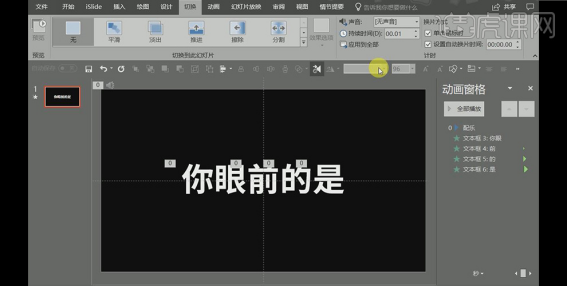
8、新建一页,切换为平滑,把第一页文本复制过来 。
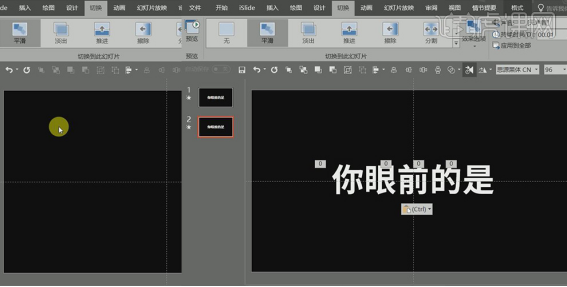
9、继续上一步骤,把所有文本缩小。
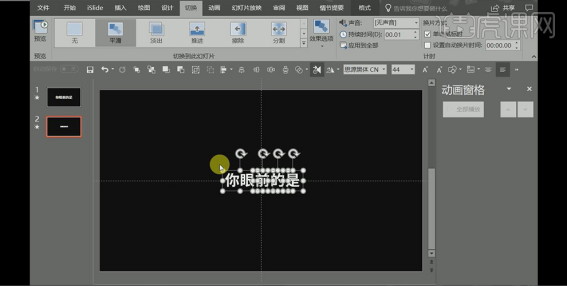
10、继续上一步骤,给文本添加动画效果,选择【直线】,然后把方向选择靠左。
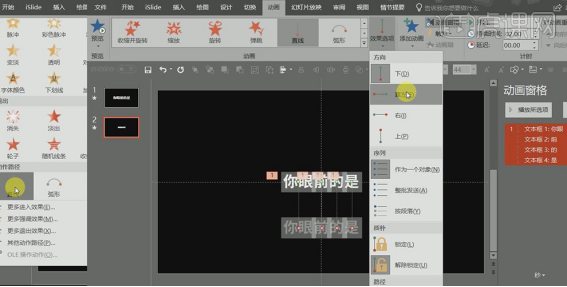
11、继续上一步骤,持续时间为0.3秒,选中文本框右键点击【从上一项开始】。
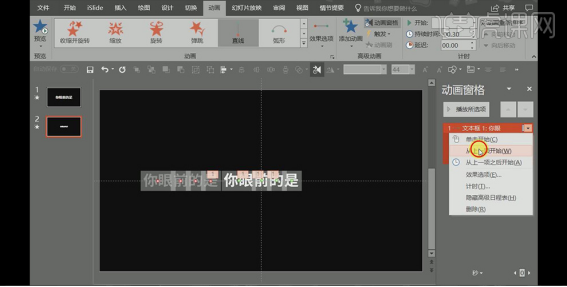
12、然后给文本框添加动画,退出为【消失】,选中文本框右键点击【从上一项之后开始】。
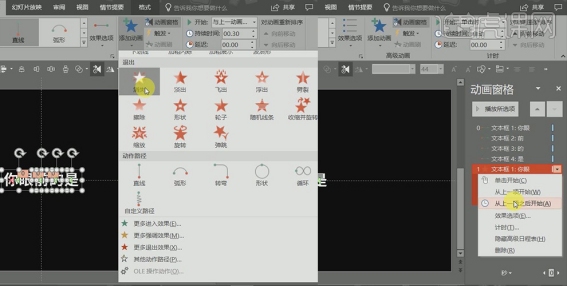
13、输入文字,调整到合适的大小和位置,动画为【出现】,然后选中文本框右键点击【从上一项开始】。
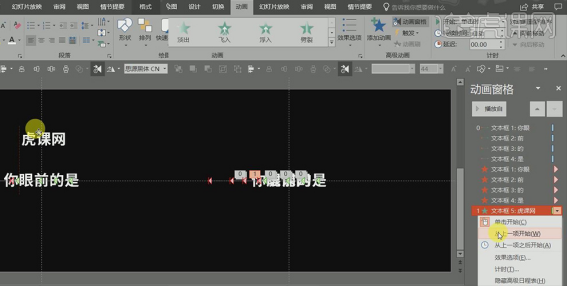
14、新建一页,输入三段文本,调整到合适的大小和位置,然后选择后两块文字,动画为【出现】。
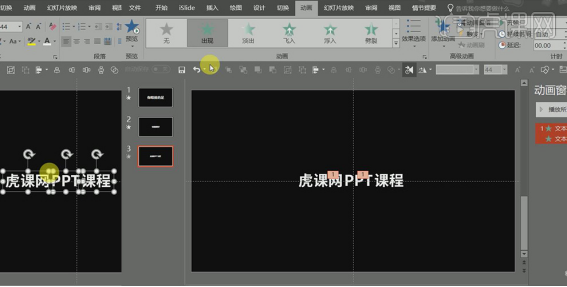
15、选中文本框2,右键选择【从上一项开始】,选中文本框3,右键选择【从上一项之后开始】,然后文本框2和文本框3都延迟0.2秒。
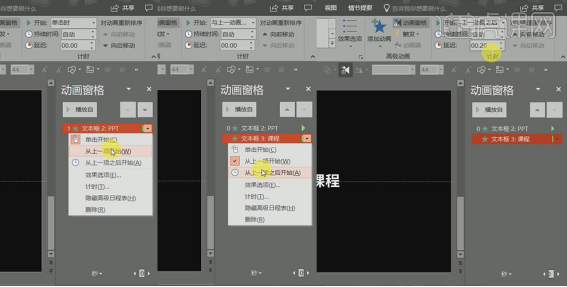
16、选中虎课网字,动画选择【消失】,选中文本框1,右键选择【从上一项开始】,延迟0.2秒。
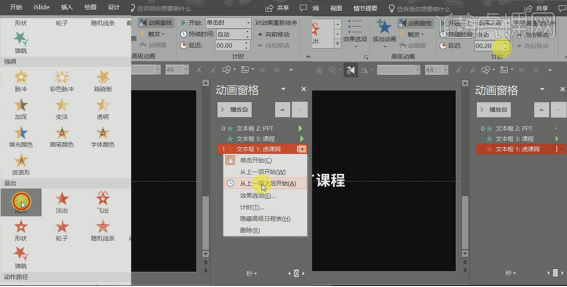
17、选择后两块文字,再次添加动画【直线】,方向为【向左】,然后选中文本框2和文本框3右键选择【从上一项之后开始】。
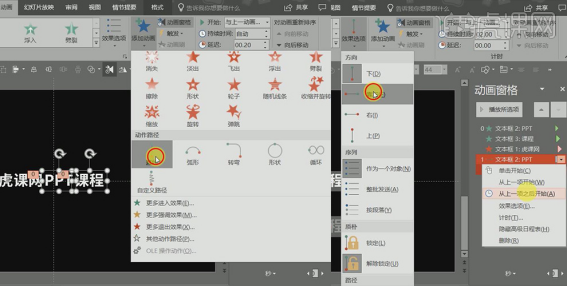
18、选中文本框2和文本框3,持续时间为0.3秒。
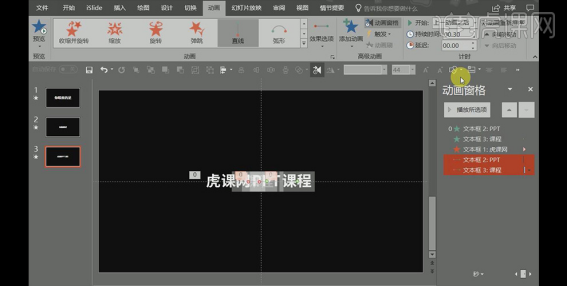
19、给文本框3添加【消失】动画,然后右键点击【从上一项之后开始】。
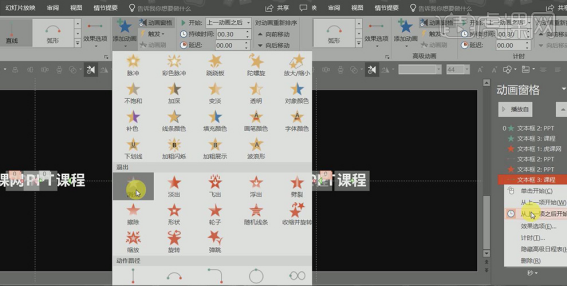
20、继续选择本框3,右键点击【从上一项开始】。
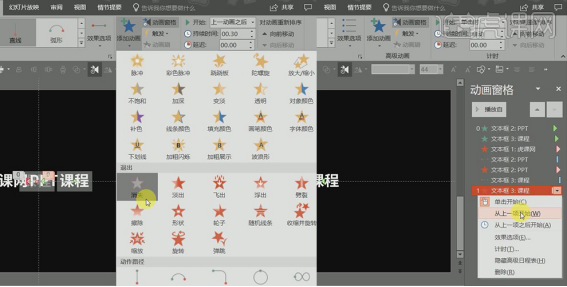
21、选中文本框2,打开消失中的效果,设置参数,继续选择文本框3,打开消失中的效果,设置参数。
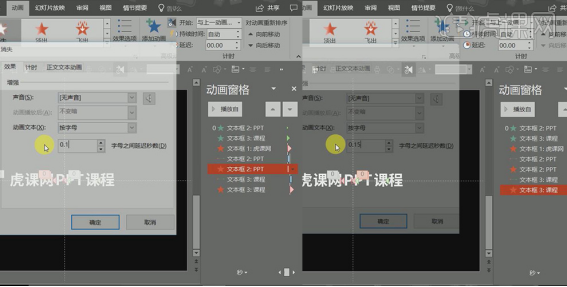
22、输入数字1,动画效果为【出现】,然后选中文本框4右键点击【从上一项之后开始】。
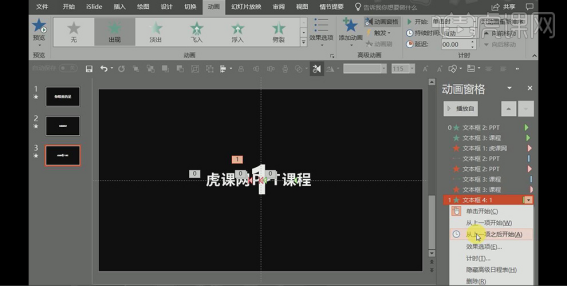
23、继续上一步骤,复制数字1,新建空白画面,粘贴数字1,然后再写出其余数字,将他们居中对齐。
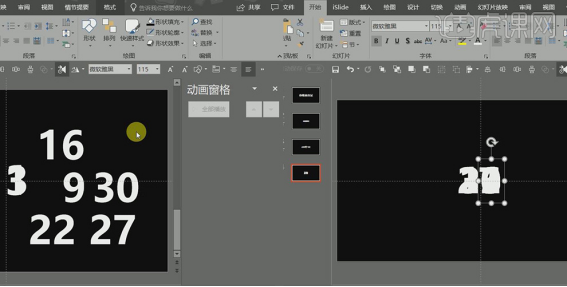
24、将其余文本框先隐藏,对数字1添加【消失】动画效果,然后右键选择【从上一项开始】,延迟为0.2秒。
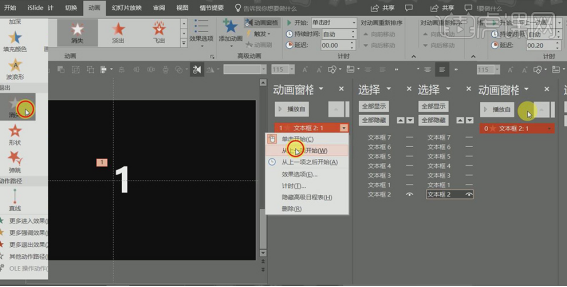
25、打开数字3,对数字3添加【出现】动画效果,然后右键选择【从上一项开始】,延迟为0.2秒。
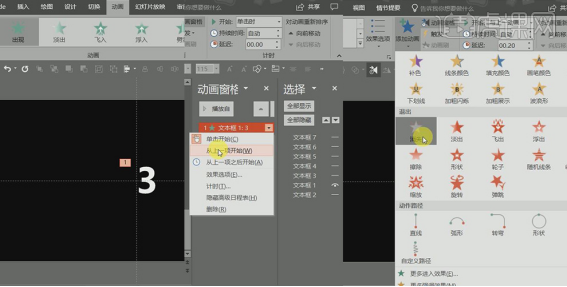
26、继续上一步骤,,对数字3添加【消失】动画效果,然后右键选择【从上一项之后开始】,延迟为0.1秒,运用上述方法分别对剩余的数字进行编辑。
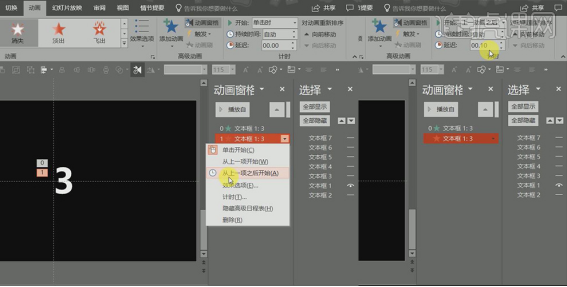
27、新建空白画面,分为五个部分输入文字,然后将后四部分内容选择添加【出现】动画效果。
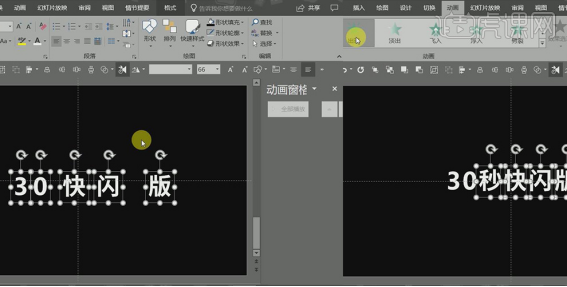
28、选中文本框3,右键选择【从上一项开始】,然后再次选中文本框4、5、6,右键选择【从上一项之后开始】。
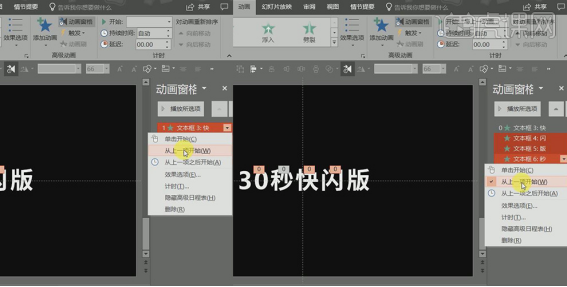
29、将文本框3的延迟时间改为0.2秒。
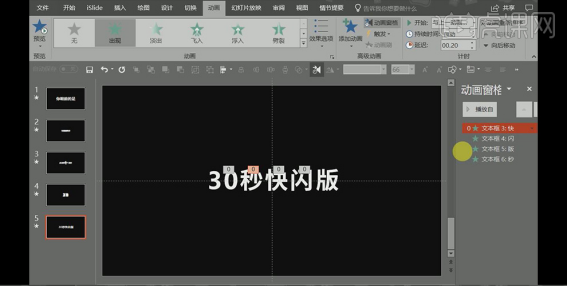
30、为文本框4“闪”添加【淡出】动画效果,然后右键选择【从上一项之后开始】,再次选中文本框“2”,右键选择【从上一项开始】。
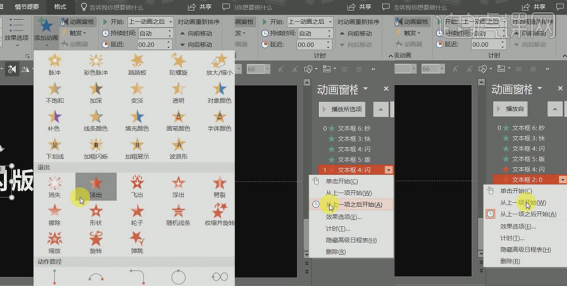
31、分别将文本框4和文本框3的延迟时间改为0.4秒。
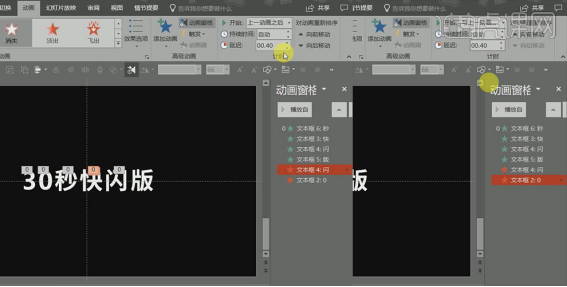
32、为秒字添加【消失】动画效果,然后右键选择【从上一项之后开始】,延迟为0.1秒。
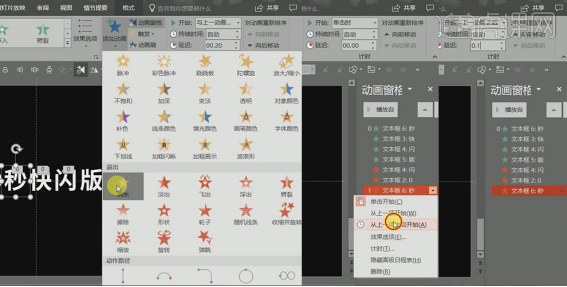
33、为快字添加【消失】动画效果,延迟为0.1秒。
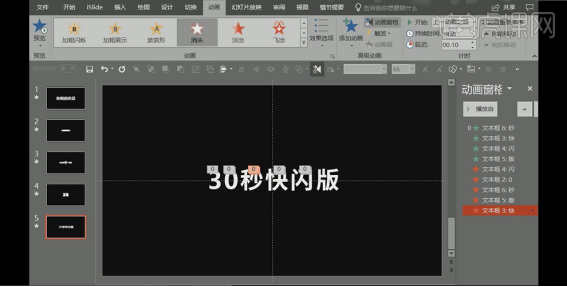
34、新建空白画面,分别输入四个文字,动画效果为【出现】,选中文本框1,右键选择【从上一项开始】。
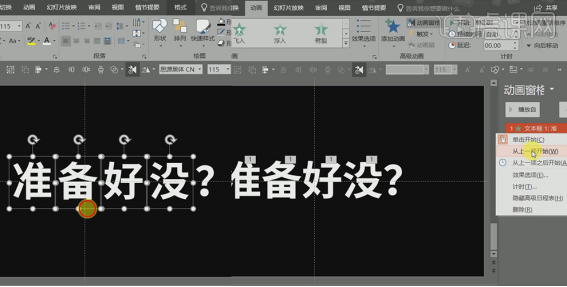
35、选中文本框2,右键选择【从上一项之后开始】,延迟为0.1秒。
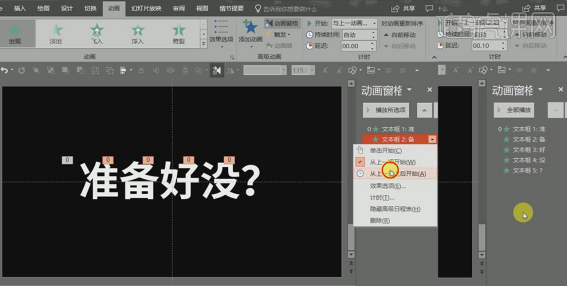
36、将“准备好没?”复制,新进空白画面,将其粘贴过来,切换为【平滑】,将文字缩小,持续时间为0.1秒,设置自动换片时间0.2秒。
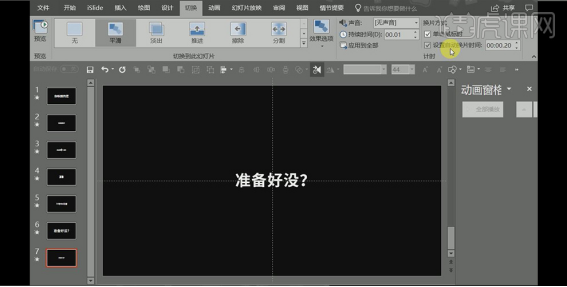
37、分别新建两个空白画面,一个是黑色背景,白色字体,一个是白色背景,黑色字体,持续时间都为0.1秒,设置自动换片时间都为0.2秒。
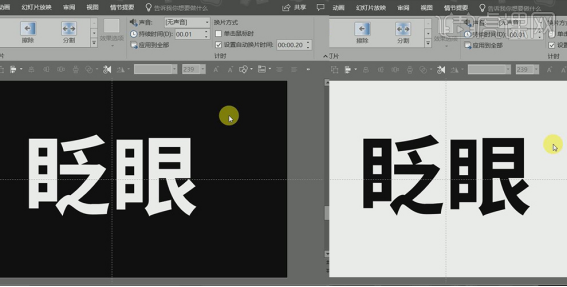
38、将上面的两个画面复制两个出来,一共为六个眨眼画面。
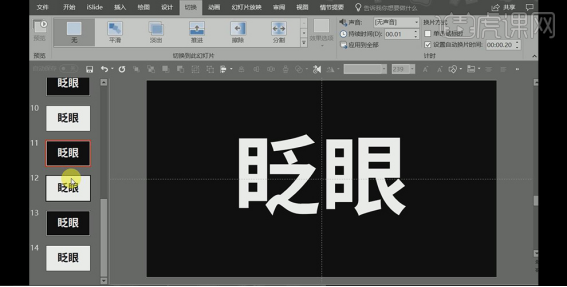
39、继续新建空白画面,将眨眼文字复制过来,进行缩小居中,添加【缩放】动画效果,然后在效果选项中选择【幻灯片中心】。
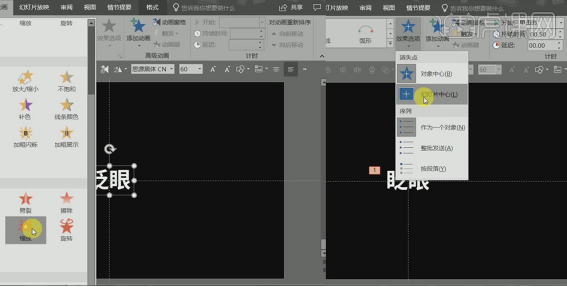
40、继续上一步骤,选择文本框1,右键选择【从上一项开始】,持续时间为0.2秒。

41、继续上一步骤,输入文字3,将其大于画面,将其下移一层,变为黑色。
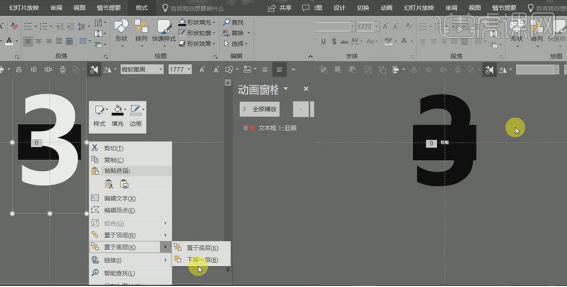
42、新建空白画面,将3复制过来,切换为【平衡】,将其缩小居中。
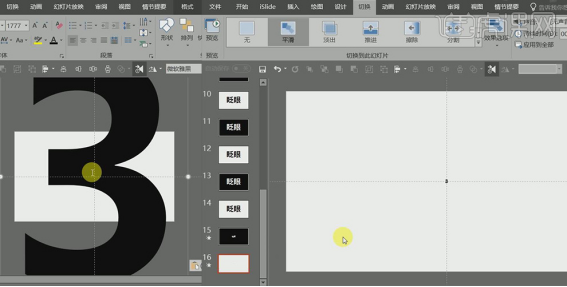
43、继续上一步骤,新建空白画面,动画为【缩放】,输入数字2,让其大于画面,然后右键选择【从上一项开始】,再次新建空白画面,输入数字1,让其大于画面。

做到这里就差不多,最后就是检查自己的ppt快闪效果了。自己动手丰衣足食,同学们一定要相信自己,只要肯下功夫,我们也可以分分钟制作出超酷的ppt快闪效果哦!好了,我们今天的课程就到这里了,同学们快去课下多多练习吧!下期我会给大家带来关于清明节PPT的制作方法,感兴趣的同学敬请期待哦!
本篇文章使用以下硬件型号:联想小新Air15;系统版本:win10;软件版本:Microsoft Office Powerpoint 2016。