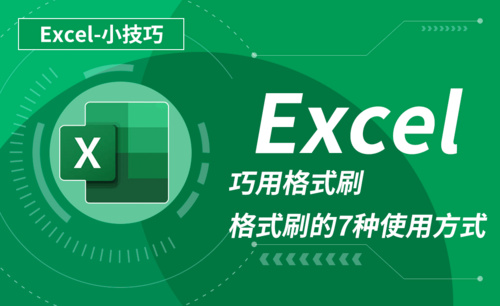wps格式刷
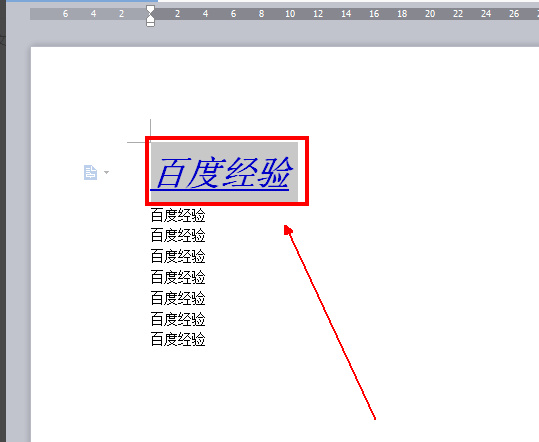
wps是现在大家日常生活办公中非常普遍使用的办公软件,由于功能非常的齐全,被大家广泛的进行使用。随着工作量的日益增多,开发者开出了一些非常实用便捷的小工具供大家使用,wps中也有这些运用起来既简单又方便的小工具,格式刷就是其中的一种,那今天就给小伙伴们分享一下wps格式刷的使用方法吧。
1、打开电脑桌面上的wps软件,如下图所示。
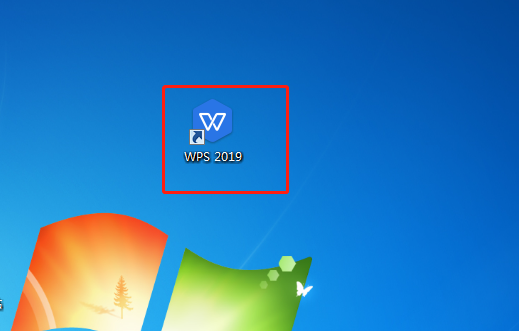
2、打开需要处理的文档,如下图所示。
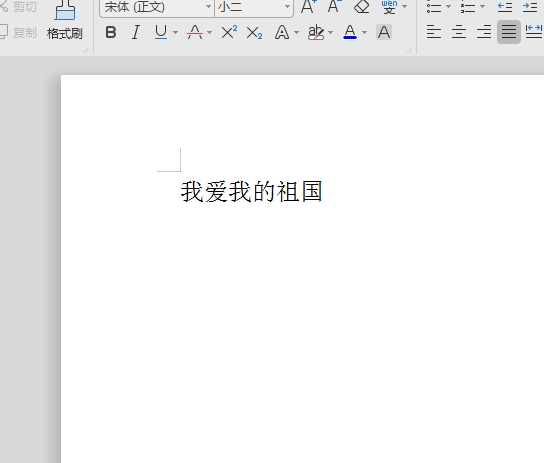
3、例如需要把文档中的内容设置为粗体字体。点击上方工具栏中的【加粗】选项,如下图所示。
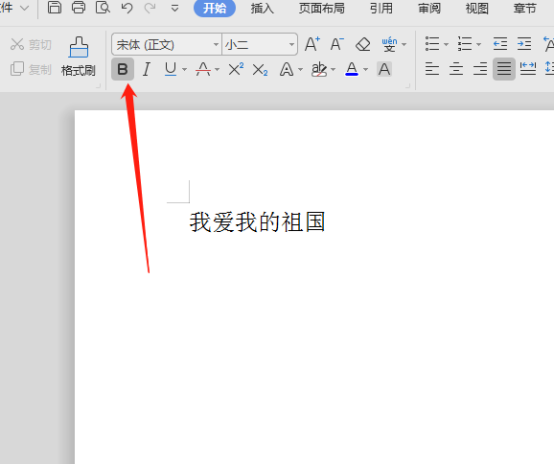
4、再点击【格式刷】按钮,如下图所示。
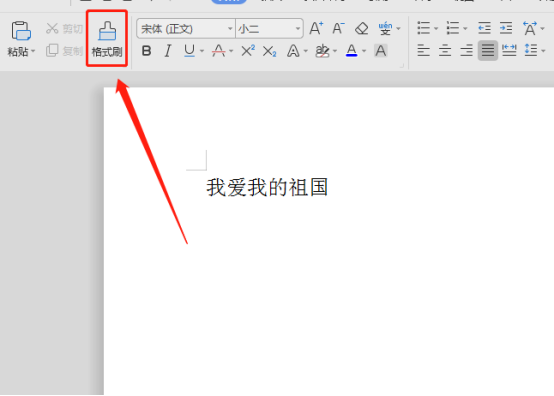
5、此时鼠标光标就变成了格式刷的样式。把格式刷选中文字并移动鼠标光标,这些文字就会全部刷成所需的标准格式,如下图所示。
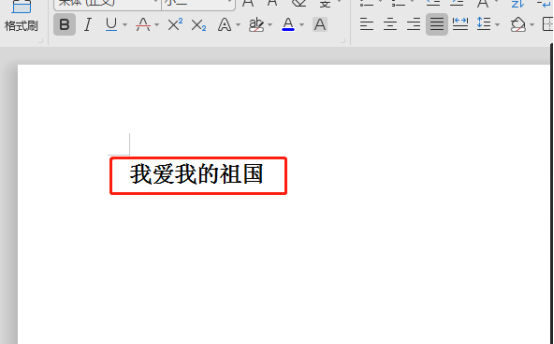
以上介绍的内容就是wps格式刷使用的方法和步骤,在一篇长的文档里,有一些内容会采用特殊的字体进行区分,如果一点一点去整理,工作量是相当大的,格式刷的出现让这项工作变得非常的简捷,我们只需要点击格式刷按钮,然后选中需要变成同样格式的内容,就会神奇的变成与之相同的格式了。这些小工具发挥的作用可不小。
本篇文章使用以下硬件型号:联想小新Air15;系统版本:win10;软件版本:wps 2019。
wps软件对于我们的日常生活,工作来说,使用率都是很高的,操作便捷,使用简单,处理数据准确,功能齐全,都是它的优势。有小伙伴提问,在处理文字的时候,想不起来格式刷的使用办法,希望能讲解一下。今天借着为小伙伴答疑的机会,我们也顺便讲解下wps格式刷的知识。
感兴趣的小伙伴也一起来学习吧!
1.打开打开电脑桌面上的wps软件,打开需要处理的文档,今天以文档为例,我们输入文字进行展示。
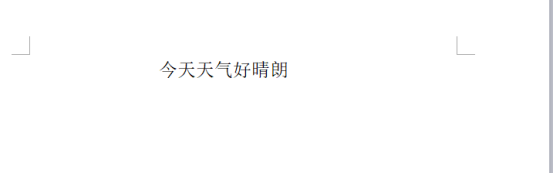
2.如图所示,点击格式刷按钮。
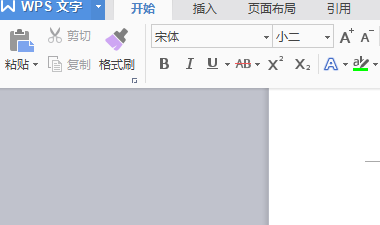
3.此时鼠标光标就变成了格式刷的样式。把格式刷选中文字并移动鼠标光标,这些文字就会全部刷成所需的标准格式。可以按照自己的选定范围进行处理。
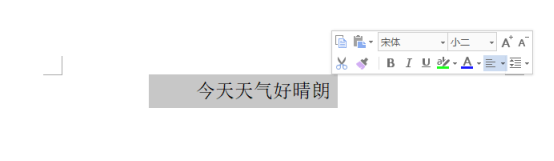
4.与此同时,我们还可以对格式刷进行颜色的调整,按照自己的需求改变颜色。另外,除了刚刚主页位置可以找到格式刷,我们可以看到点击文字,就可以出现格式刷的快捷键,紫色刷子显示的就是格式刷。
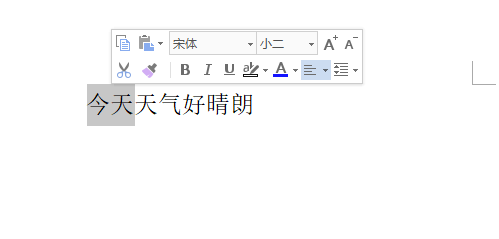
以上的介绍就是wps格式刷使用方法的具体介绍,已经详细的给各位小伙伴们罗列出来了,大家按照以上的操作步骤就可以操作出来了,格式刷可以突出文档文字重点,强调展示,格式刷是非常有利于提高自己的工作效率的。想要熟练操作,还是需要小伙伴多加练习。
本篇文章使用以下硬件型号:联想小新Air15;系统版本:win7;软件版本:WPS 2016。
wps文档是我们最常用的文字处理软件,它操作起来比较简单,而且容量也小,受到许多办公人员的欢迎。可当我们需要从外部粘贴文字到wps文档中时,这些内容经常会带着外部的一些格式,这不利于我们排版。那么具体怎么清除这些格式呢?下面我就给大家讲解下操作过程:
第一种, 首先打开自己已经复制粘贴好的wps文档,然后将鼠标移动到文档的左上角WPS文字处。
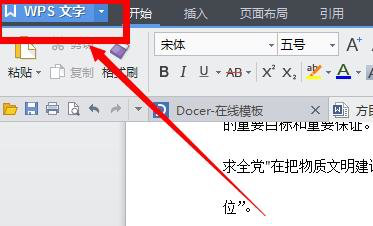
在这里我们可以发现有好多下拉菜单,然后可以在里面找到我们可以进行操作的选项。
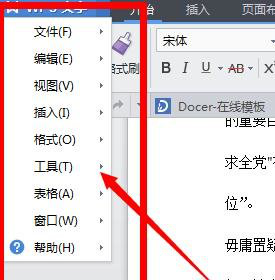
在下拉菜单里我们可以看到“格式”这一选项,而在格式这一下拉菜单中又有一个子菜单出现。
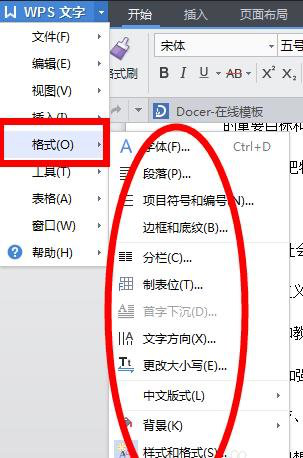
而在出现的子菜单中我们可看到有“样式和格式”,然后单击即可。
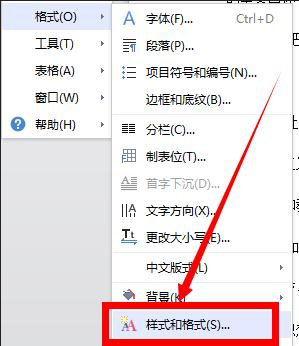
点击样式和格式之后,在文档的右边就会出现“所选文字格式”等一系列操作对象,在这里可以找到“清除格式”。
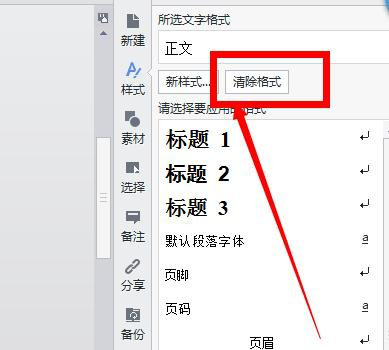
然后将鼠标移动到正文上,点击选择要清除格式的文字,选中之后点击清除格式即可,这样就可以达到目的了。
第二种,直接工具栏上来清除,进行点击新格式的选项。进行点击了新样式之后,弹出了下拉菜单选中为 清除格式 的选项。
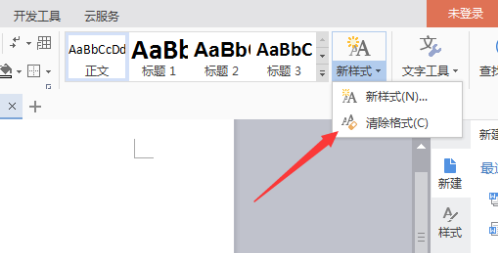
以上就是wps文档清除格式的方法,大家可以根据自己情况来操作下。wps文档的功能比较齐全,需要大家掌握一些基本的办公操作。
本篇文章使用以下硬件型号:联想小新Air15;系统版本:win10;软件版本:wps2019。
我们在使用WPS文档时经常会使用到格式刷。对于比较熟悉WPS的同学来说,用个格式刷就是小意思,但是对于WPS不太熟的同学,对格式刷的用法就不是很熟练了。
今天我在这里准备了一篇关于【WPS文档格式刷】的用法教程,希望能帮的上你们!以下就是我准备的【WPS文档格式刷】用法,别着急,你往下看!
1、我们打开自己桌面上的WPS,接着我们新建一个空白的文档。
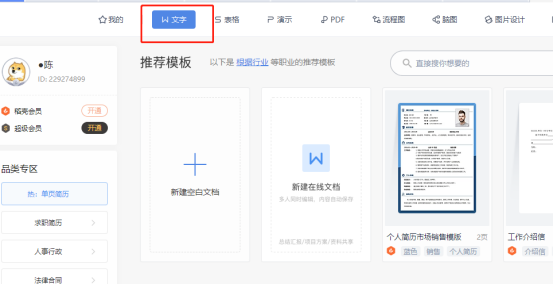
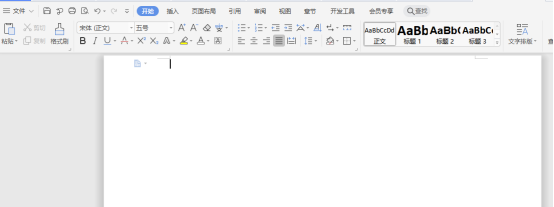
2、在空白文档中输入我们要格式刷的内容,或者直接打开编辑好的文件都是可以的。
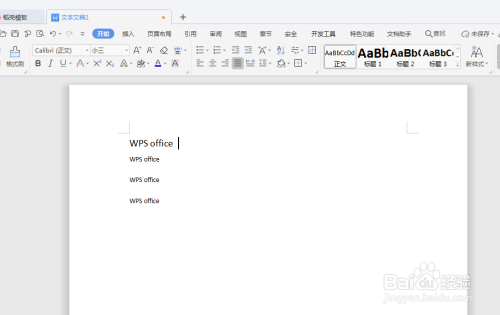
3、我们选中需要用格式刷的文字,然后点击格式刷一次。
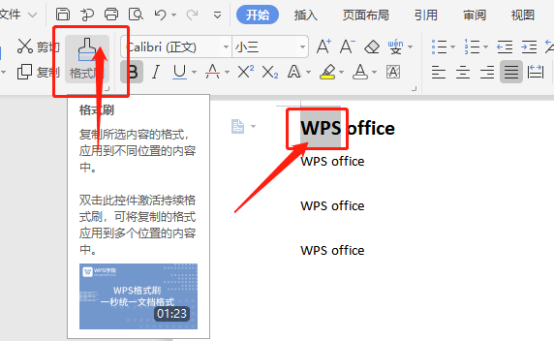
4、鼠标变为格式刷,再去选中需要变化的文字。即选中的文字格式与第一行的一致。同时格式刷的作用停止,变为正常的光标。
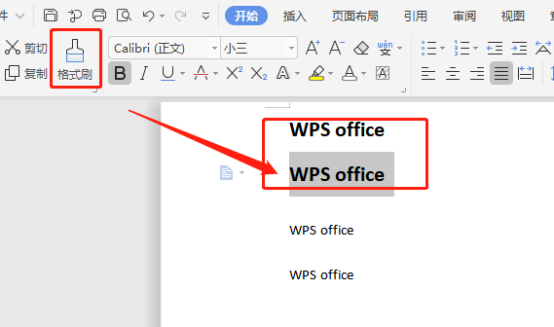
5、如果选中需要文字,双击格式刷,那么光标将一直保持格式刷的作用。可以对多行文字进行编辑。
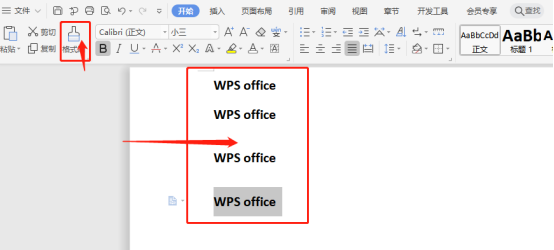
这样一来我们就完成了格式刷的使用,是不是很简单很方便呢?只需要动动手指,就能轻松完成!就算是小白也能轻松入手哦!好了,我们今天的课程到这里就结束了,希望我的课程能帮到你们哦,我们下期再见吧!
本篇文章使用以下硬件型号:联想小新Air15;系统版本:win10;软件版本:WPS Office2020。
WPS是我们常用的办公软件,在写长篇文章之后想把其它的字体和段落也刷成上边的格式,这时候就可以用到格式刷的工具了,那么在Word中怎么使用格式刷呢,下面就来分享给大家,具体操作步骤如下:
1、打开wps2016文档,选中这个带有格式的文字(如图所示)。
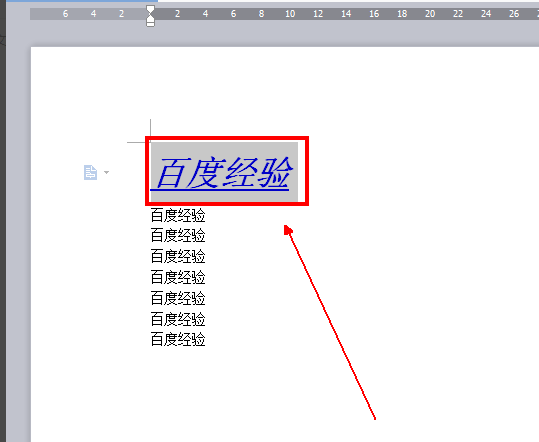
2、接下来,点击上方工具栏上的【开始】选项(如图红色圈出部分所示)。
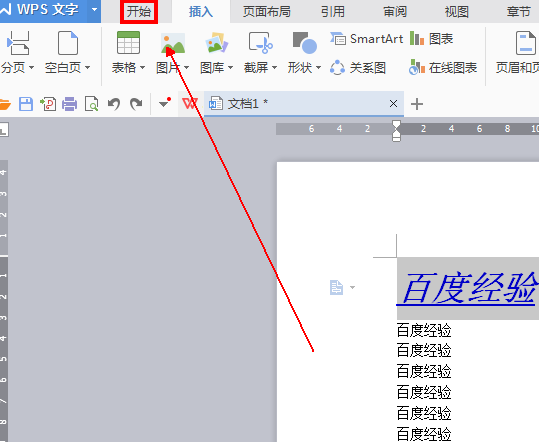
3、在【开始】工具列表中单击【格式刷】选项(如图红色线条圈出部分所示)。
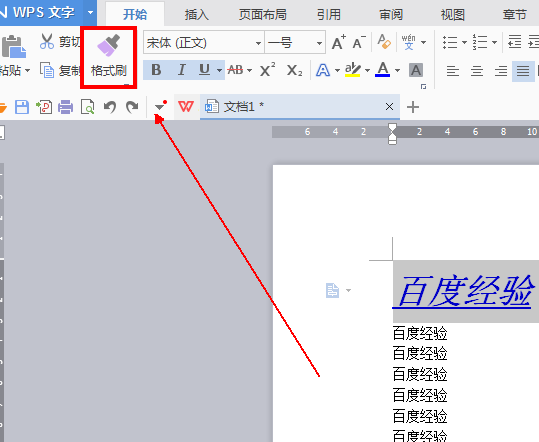
4、这时光标会变为一把小刷子,用这个小刷子刷一下下面的文字即可(如图所示)。
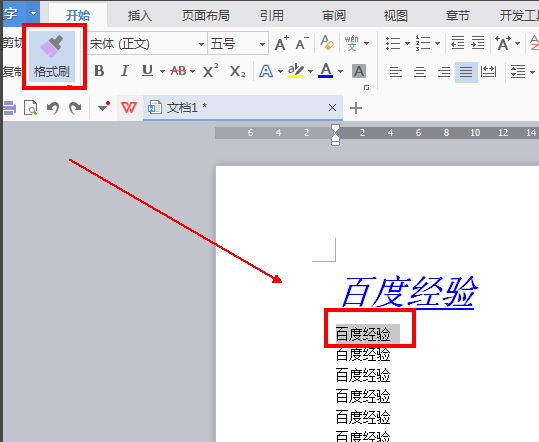
5、但是这种方法只能让格式刷使用一次,就一排文字变成了上边的格式(如图红色圈出部分所示)。
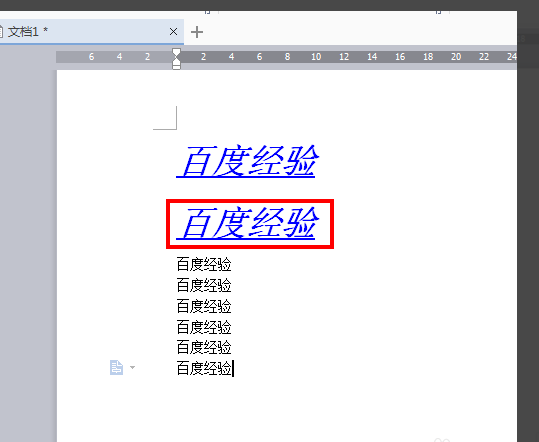
6、如果我们想要连续的使用【格式刷】,则需要双击工具栏上的【格式刷】(如图所示)。
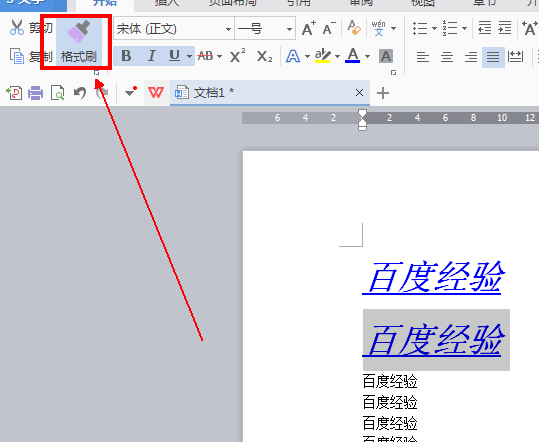
7、这样我们既可以一直使用格式刷这个功能了(如图红色线圈圈出部分所示)。
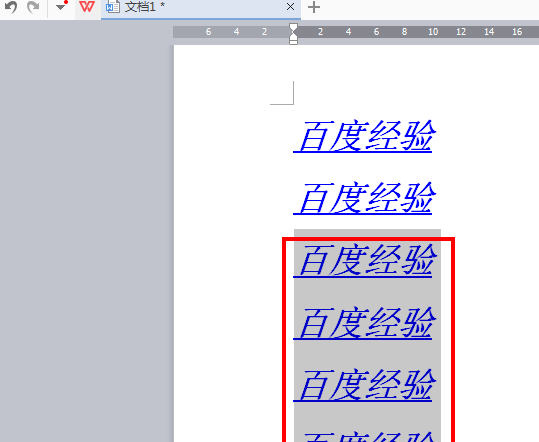
以上的7步就是怎么在WPS中使用格式刷的形式,主要是记住格式刷的标志,点一次刷一次,双击可以把整个文章都改格式,方法也很简单,也会经常用到,所以大家认真学习!
本篇文章使用以下硬件型号:联想小新Air15;系统版本:win10;软件版本:WPS Office2016。