wps表格
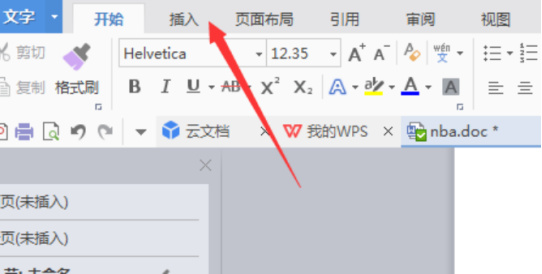
现在的手机不单单是通讯的工具,功能也不仅限于发信息打电话,现在智能化也深入到生活当中,给我们的生活带来了方便,智能手机现在已经基本代替了电脑的作用。今天我们就和大家一起来学习wps表格入门基础教程手机版的内容。
1、点击手机中wps软件,一般手机都自带该软件,没有的话,可以下载一个,方便以后使用。一般出现的是最近查看的文档,点击下方第三个按钮,即“新建”按钮:
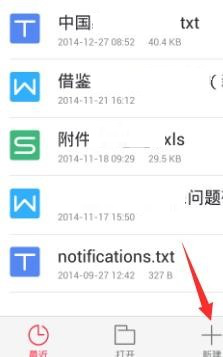
2、我们要制作表格,因此,点击中间的“表格”图标。
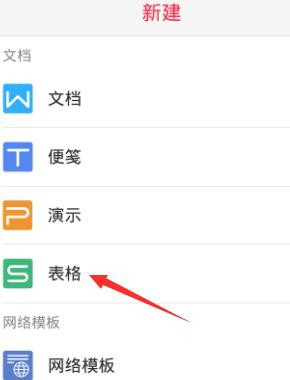
3、你可以开始编辑表格,键盘和常用工具都在下方的菜单中,比较容易找到和操作。
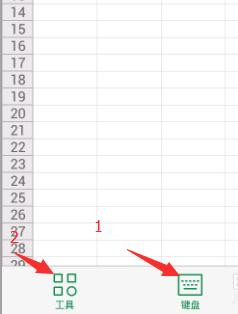
4、表格制作好以后,点击左上角的像软盘的图标,即保存图标。
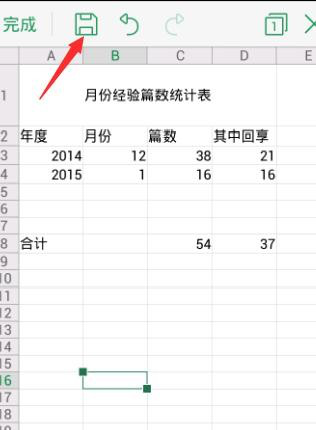
5、手机屏幕将出现以下画面,让你选择文件保存的位置,比如我们选择*个“我的文档”。
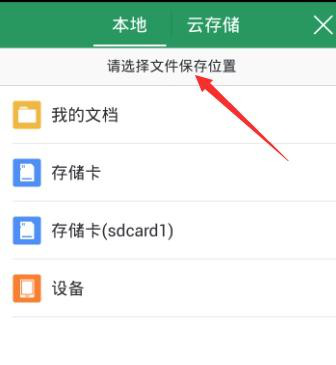
6、屏幕出现如图画面,系统默认的保存名称是工作簿,你可以自行修改保存。名字改好后,点击右下角的“保存”按键即可。有网络的话,可以直接发送给别人了!
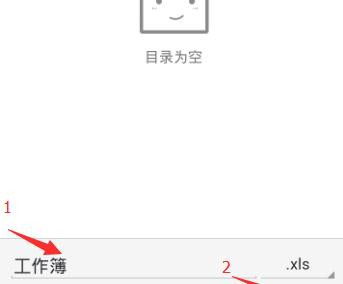
以上就是wps表格入门基础教程手机版的应用,学会了这项操作会对你的生活和工作都有很大的帮助,以后填表或制作表格都可以在手机上就能完成,方便灵活。希望小编的课程能够带给你帮助。
本篇文章使用以下硬件型号:小米10;系统版本:安卓11;软件版本:wps手机版。
在我们的工作和生活中,经常会用到wps软件,wps软件非常强大的数据处理功能,为我们的工作提供了很多方便,wps处理表格的方式方法是非常多的,比如如何固定表头,使表头固定不变,以方便我们查看最下面的数据,今天为大家介绍的是wps表格每页怎么固定表头的方法。
1.首先,用WPS打开需要将表头设置成固定不动的Excel表格。(如图所示)
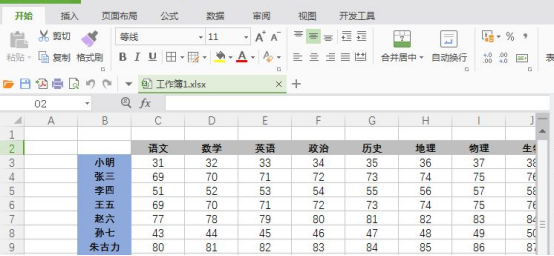
2.将鼠标移到需要固定的行(表头所在的行)的下一行的行标题(每一行前显示当前是第几行的数字位置)上,然后点击鼠标左键选中这一行。
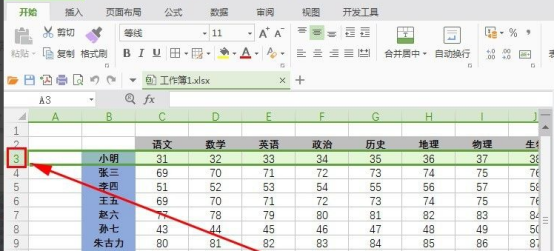
3.点击一下菜单栏的“视图”。
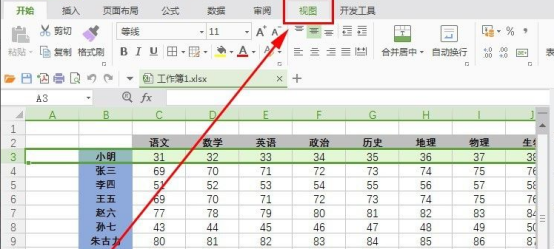
4.然后点击一下视图选项下的“冻结窗格”。
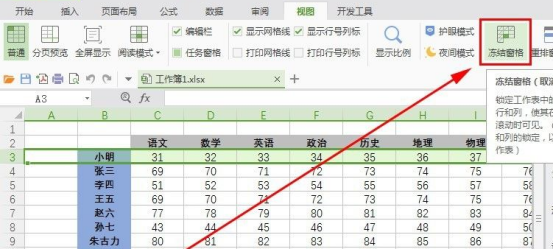
5.操作完上面的步骤,就已经顺利完成了用WPS把Excel的表头设置成固定不动的所有的操作流程了。我们下拉表格后就可以发现需要锁定的表头不再移动了。(如图所示)
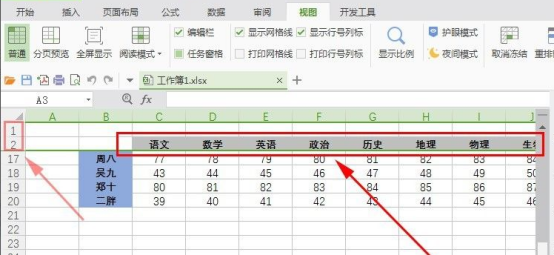
上述操作就是wps表格每页怎么固定表头的方法了,由其是每月月末的考勤表和月度数据报表,由于数据太多,下拉到下一页的时候,更是频繁地使用wps固定表头的方法了,有些新手朋友还不太了解这个操作,快跟小编一起来学习吧。
本篇文章使用以下硬件型号:联想小新Air15;系统版本:win10;软件版本:WPS 2019。
我相信各位小伙伴们都是用过WPS这个软件,它里边包含文档、表格、演示文稿3大类,每一类里边包含好多功能,那么近期各位小伙伴遇到最多的问题就是WPS怎么搜索,今天这期我就跟各位小伙伴们一起来分享一下,具体操作步骤在下方,各位小伙伴们可以看一看!
1.首先,打开一个需要进行搜索的表格。
2.然后,进行点击左上角中的 wps表格下拉按钮,(如图红色箭头所示)。
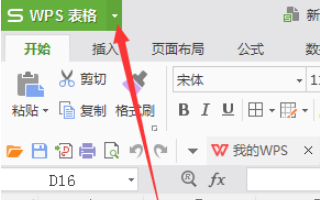
3.点击了左上角之后,弹出了一下了菜单,选里边的【编辑】选项,(如图红色箭头所示)。
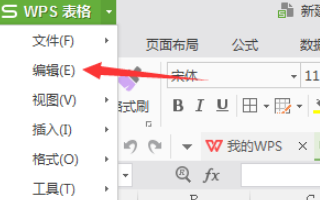
4.进行点击了编辑之后,弹出了下一级菜单选择里边的【查找】选项,(如图红色箭头所示)。
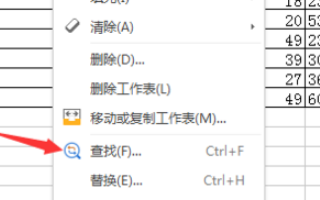
5.弹出了一个查找的窗口中,在【查找内容】中,输入查找内容(如图红色箭头所指)。
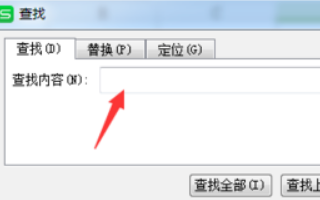
6.在查找内容输入完成之后,进行点击【查找下一个】即可完成查找。
以上的6步就是在WPS表格中进行查找内容,这个功能是我们经常用到的,因为在面对大量表格的时候,想查找其中一个单元格的内容用肉眼会非常麻烦,所以建议大家学会这个功能。小伙伴们可以尝试重复操作几次,这样才可以记得更牢固。最后,希望以上的操作步骤可以帮到你!
本篇文章使用以下硬件型号:联想小新Air15;系统版本:win10;软件版本:WPS Office2018。
在生活工作中,我们常常会用到WPS表格来统计数据,那么在数据的统计时往往都少不了对数据进行计算,对于计算能力比较强的人在计算相对简单的数据时可以很轻松的算出来,但是当数据较多的时候再通过人工计算的话,那就太费神了,我们可以使用WPS中的计算公式。接下来我们就一起来看一下WPS表格求和具体的操作方法。
方法步骤:
第一步:首先打开用WPS软件打开需要求和的表格数据。
第二步:在想要计算数据和的列上选中表格。
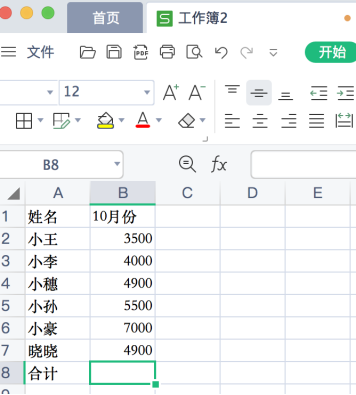
第三步:选中表格后,在表格中输入“=”,然后再输入求和函数sum。
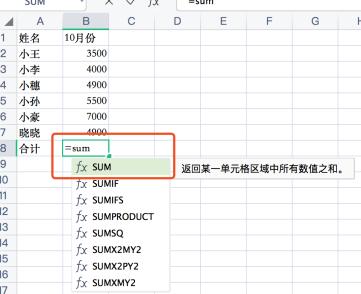
第四步:在表格中输入“=sum”后,选中想要计算出和的数据。
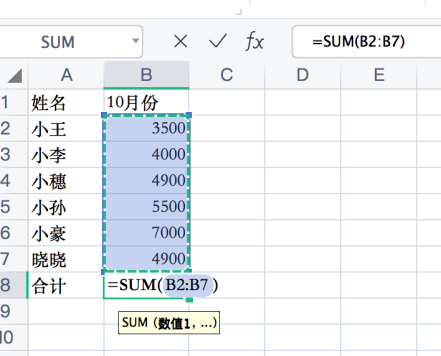
第五步:选中所有数据后,按下键盘上的回车键(enter键)。
第六步:按下回车键后,在之前选中的表格中会出现所有数据的总和。在计算的数据数量大的时候使用公式求和,能最大限度地节约时间。
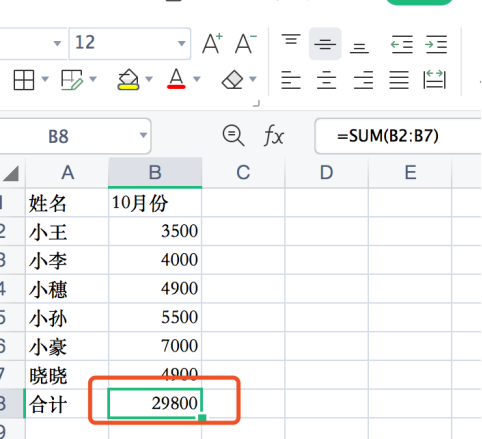
还有一种方法:
第一步:首先选中需要求和的数据,如图所示:
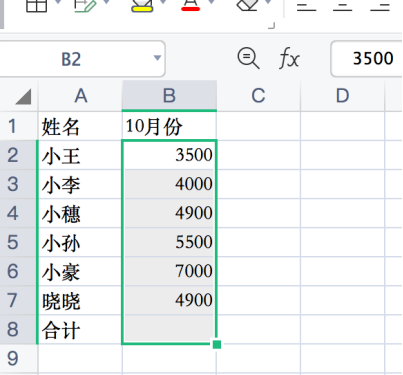
第二步:在【开始】菜单下,找到【求和】,点击求和后,在选中的空白表格中就显示出了求和结果,如图所示:
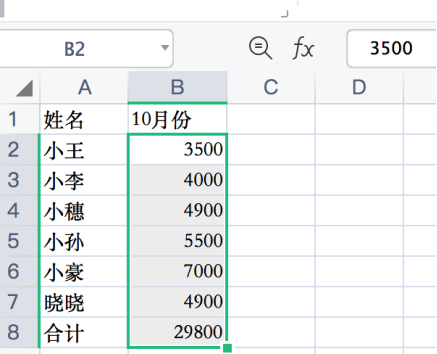
这种方法是不是更简单呢?以上就是我今天给大家分享的WPS表格求和的两个小方法,其实这两个小方法总结下来就是运用求和公式SUM进行数据求和的。感兴趣的小伙伴快来试试吧!
本篇文章使用以下硬件型号:macbook pro 13;系统版本: macOS Catalina;软件版本:WPS 2019。
电脑型号:联想小新Air15
系统版本:win10
软件版本:WPS2019
我们在工作中经常使用到的WPS常用的主要是WPS文字、WPS表格和WPS演示,WPS文字,处理文档,WPS表格,进行电子表格计算,WPS演示,制作多媒体演示文稿,WPS轻办公,进行协同办公等。
WPS Office可以实现办公软件最常用的文字、表格、演示等多种功能。具有内存占用低、运行速度快、体积小巧、强大插件平台支持、免费提供海量在线存储空间及文档模板、支持阅读和输出PDF文件。最近有很多小伙伴询问小编WPS怎么做表格,其实这个问题不难,下面小编就来为大家介绍下。
首先在电脑上安装并启动wps文件,然后在文档的上方选中插入,然后再选“表格”。
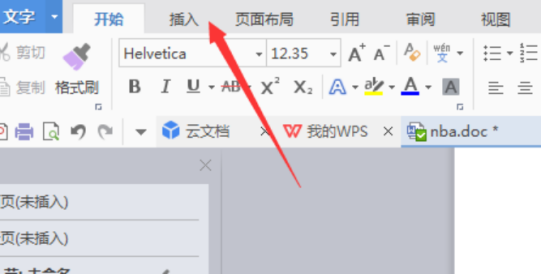
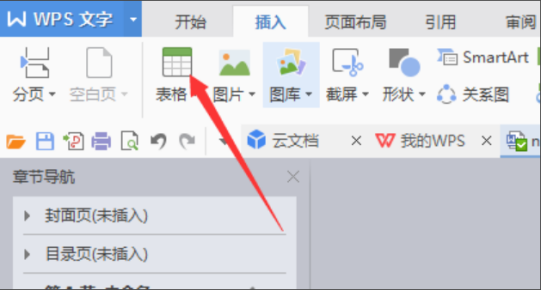
创建表格有两个方案,第一个可以直接如图拖动图标,第二个就是传统的数字。
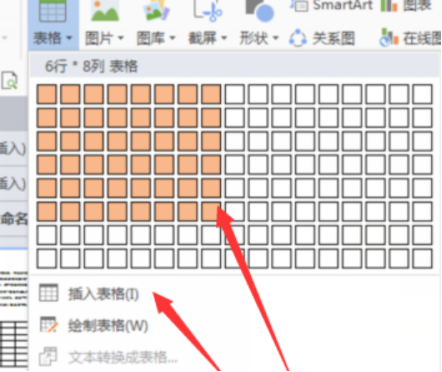
生成表格后,还可以选中左上方的“表格属性”。
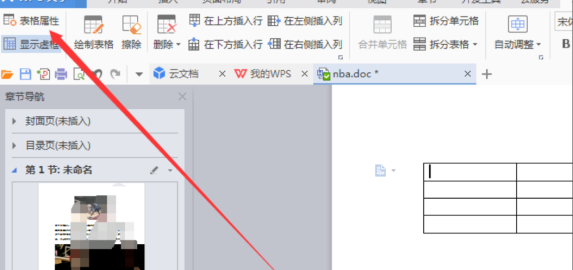
由表格属性弹出的窗口,可以对表格的长和宽进行微调。
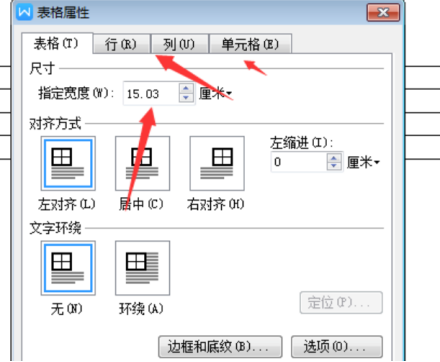
我们也可以选中绘制表格选项。(如图)
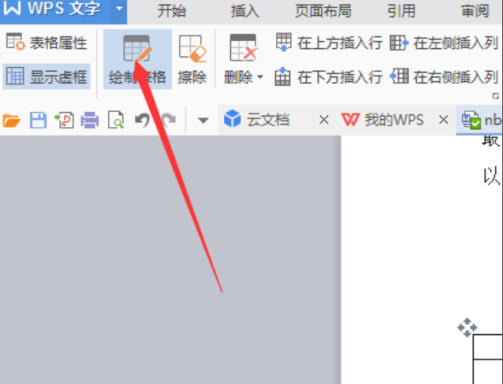
这个可以给表格绘制斜线等其它,例如我就选择绘制表格,然后你在这里可以点这个绘制表格这个按钮,也可以按esc撤销 ,这样的话就不会再出现那个绘制表格的按钮了,如果你没有选择点这个按钮或者是没有选择ESC,它就还会继续绘制。
、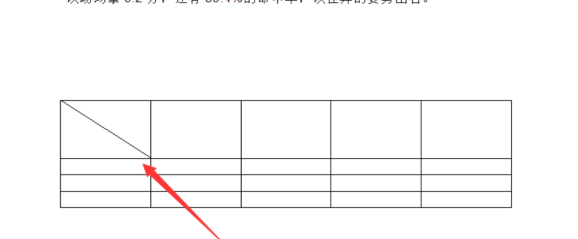
那么以上内容就是WPS怎么做表格的方法步骤,小伙伴们可以按照步骤提示多加练习哦!当然,WPS还可以为表格添加特效,可以为表格添加阴影、各种花纹边框等。关于这些内容等小伙伴们打好基础后,小编会再来介绍的。









