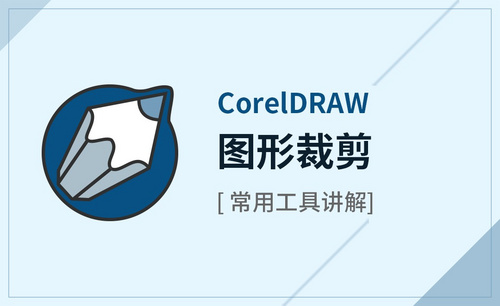ps裁剪
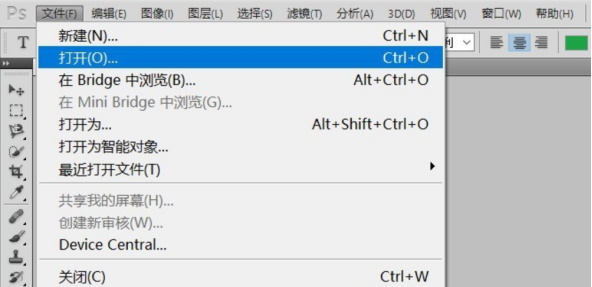
在PS的功能里面,对图片进行裁剪,对图片的形状进行改变,这些都是比较正常的,也是我们使用PS常见的功能,小编今天要教大家关于PS的功能是:PS怎么裁剪圆形。下面,就给大家讲讲如何用PS将图片处理成圆形图片。
将图片裁剪成圆形,我们就需要先打开PS软件,打开PS后,接着小编打开一张图片,小编在这张图片上进行演示,在PS左侧工具栏,我们选择椭圆选框工具,如图所示。
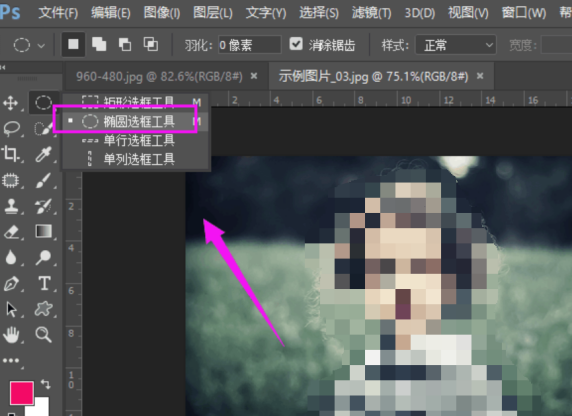
我们按住shift,画一个圆形选框,如图所示。
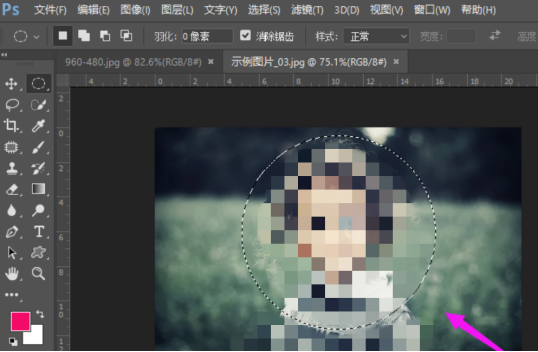
我们按Ctrl+J进行复制,如图所示。
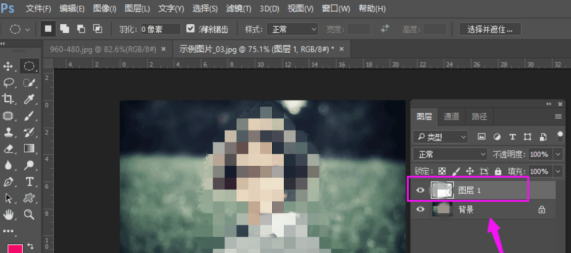
我们将背景图层删除掉或者隐藏掉,就裁剪出来了一个圆形的图片,最后,保存就好了,如图所示。
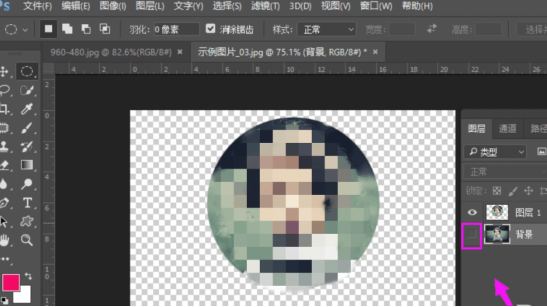
那么以上就是PS怎么裁剪圆形的方法啦!小伙伴们学会了吗?身边有电脑的朋友也可以打开PS练习一下,看看自己是否能够独立完成操作,或是哪里还不够清楚。当然,如果遇到不懂的问题也可以随时来向小编咨询哦!
其实在刚开始学习PS的时候遇到很多搞不懂的问题是很正常的事情,小编在大学学习PS那会儿,经常在一个步骤里被一个小问题困住,但是在这个时候只要自己找到方法来解决,然后记住方法是什么,在下一次遇到同样问题的时候,你就会感谢此时此刻坚持的自己了。
本篇文章使用以下硬件型号:联想小新Air15;系统版本:win10;软件版本:PS(CC2017)。
我们在把图片导入到PS中,要给图片进行裁剪,可以裁剪成矩形或者圆形、椭圆形等等,这样为了图片更美观以及能选中出重点信息。那么PS怎么裁剪圆形呢?近期小伙伴们问的最多的就是这个问题,今天就告诉各位小伙伴们具体的操作步骤,大家认真学习,快来看一看!
1.在电脑上打开PS软件,然后在软件中打开一张需要裁剪的图片。
2.然后在PS软件左侧工具栏中找到【椭圆选框工具】,进行点击,(如图红色圈出部分所示)。
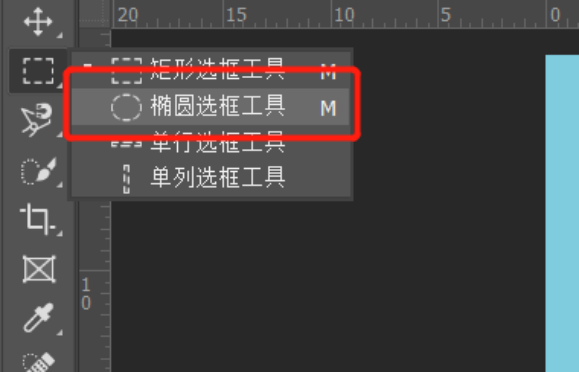
3.然后按住键盘上的【shift”键】,在图上画一个圆形选框,(如图所示)。
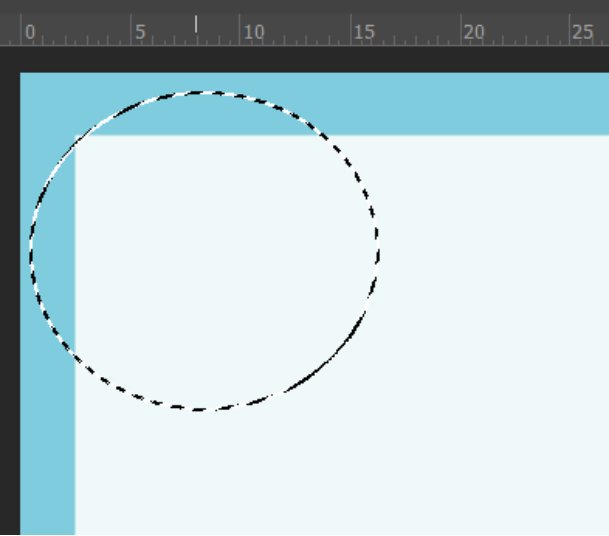
4.然后按【Ctrl+J】键进行复制,生成图层1,(如图红色圈出部分所示)。
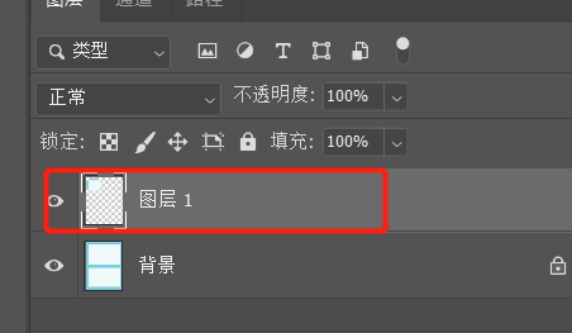
5.最后将背景图层删除掉或者隐藏掉,就裁剪出来了一个圆形的图片,将图片保存就好了。完成以上设置后,即可用PS将一张图片裁剪成圆形,(如图红色圈出部分所示)。
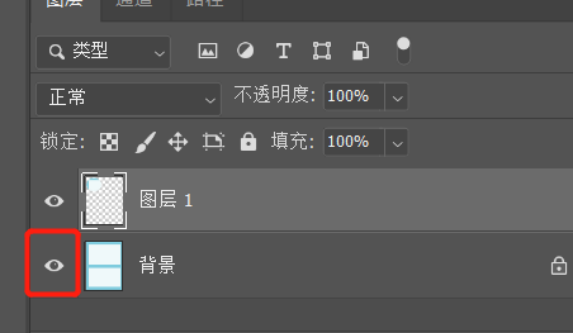
以上的5步操作步骤就是PS怎么裁剪圆形的具体操作步骤,已经写的非常详细了,小伙伴们按部就班的去做就可以裁剪出圆形来了,但是想熟练掌握还是需要大家多重复操作几次,这样在以后的工作生活中用到,就会很方便。最后,希望以上的操作步骤可以帮到你!
本篇文章使用以下硬件型号:联想小新Air15;系统版本:win10;软件版本:PS CC2019。
PS剪切快捷键是【ctrl+X】快捷键
PS中是我们经常用到的做图、修图的软件,初学PS的人经常会背诵一些快捷键,方便在以后的操作中使用,但是死记硬背是非常容易忘的,所以大家应该在实际操作中记住一些快捷键的使用,关于PS中剪切快捷键的操作,一些小伙伴还是不够熟练,下面我就来个大家分享一下剪切的快捷键,具体的操作步骤在下面,大家一定要认真进行学习哟!
1:首先,打开电脑PS,导入一张图片,(如下图所示)。
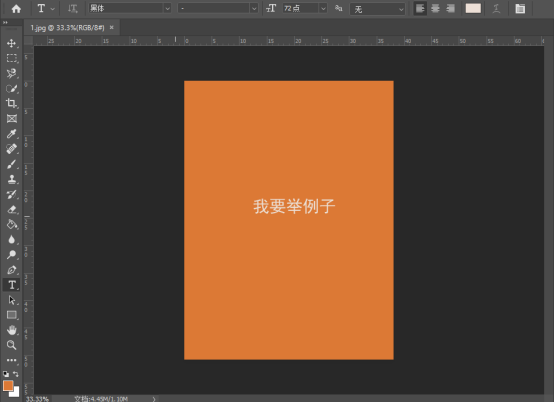
2:然后,选择矩形选框,选出自己要剪切的区域,(如下图红色线框所示),按住键盘【ctrl+X】快捷剪切。
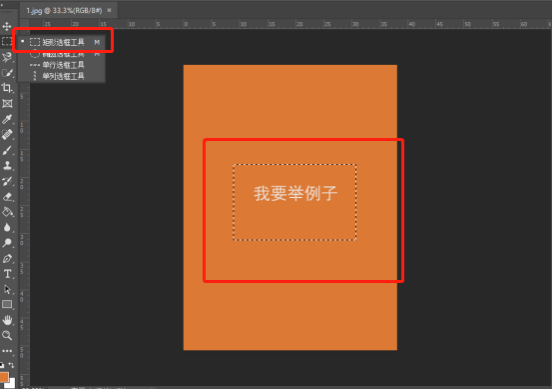
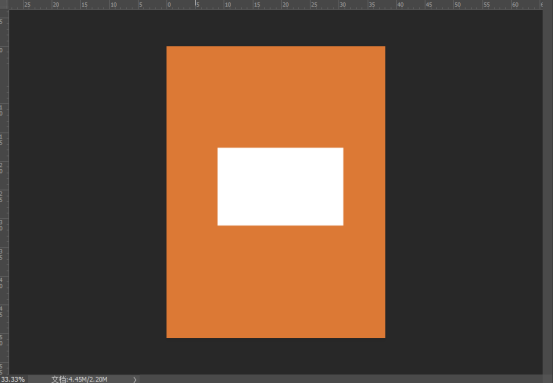
3:接下来【ctrl+V】粘贴,关闭图层背景,(就会出现如下图所示)。
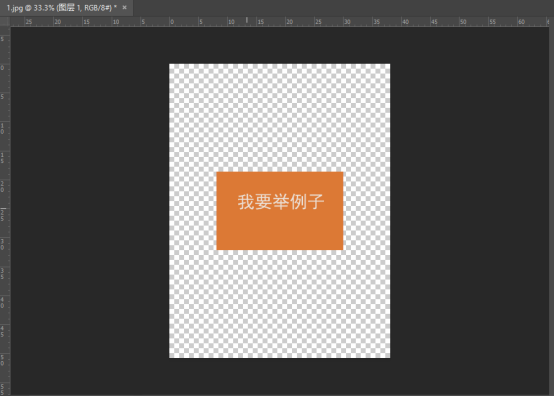
4:选择这图片,点击【裁剪工具】,进行裁剪,就完成了(如图所示)。
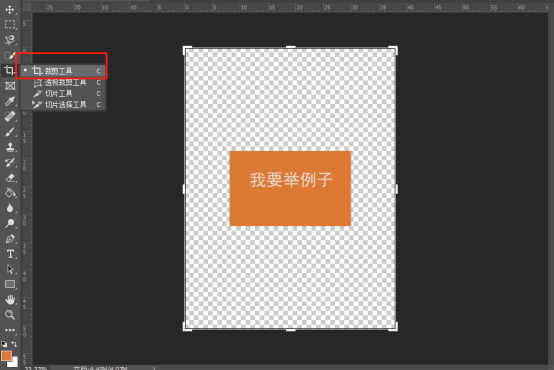
以上的4步就是在PS中如何使用剪切的快捷键,这个快捷键也是常用到的,因为在抠图片上的手,也会有人常常会使用到此功能,步骤操作非常简单,但是需要大家熟练的使用,比如尝试多次操作,这样才能清楚的记住,等使用时可以随时拿出来进行使用。希望这个操作步骤对大家有所帮助!
本篇文章使用以下硬件型号:联想小新Air15;系统版本:win10;软件版本:photoshop CC2017。
硬件型号:联想小新Air15
系统版本:win10
软件版本:PS(CC2018)
PS作为一款强大图片处理软件,被从事很多行业的工作人员所需要。经常使用PS你会发现,平时在使用PS进行平面设计的时候,总会遇到图片尺寸不符合要求,这时,就需要对其进行裁剪。
其实PS图片裁剪工具就是一步操作,但是要用好也是有技巧的,现在给大家分享PS图片裁剪工具怎么自由裁剪,包括自由裁剪,等比例,中心缩放裁剪等。那么,PS怎么自由裁剪图片?请看小编介绍的内容吧!
CTRL+O或【文件-打开】要裁剪的图片。
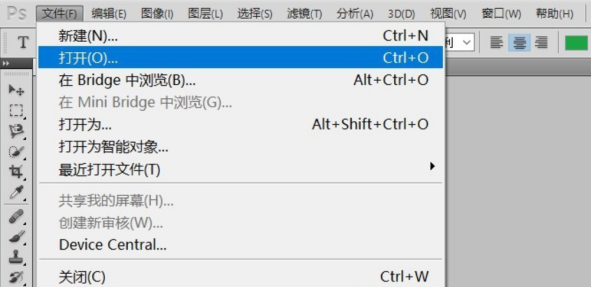
先双击图层,解除图层锁定。
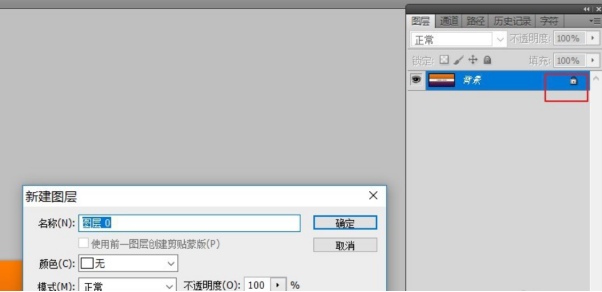
CTRL+J或者右键【复制图层】,以免后期制作出现错误还有元图层,及在制作中可以进行比对。
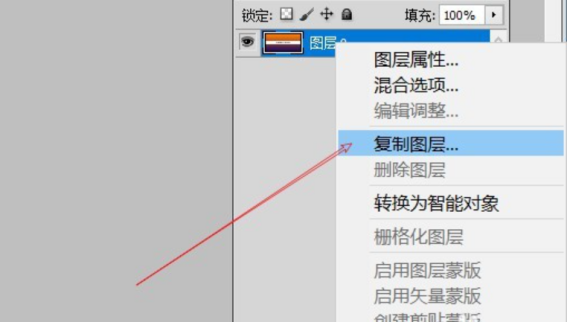
点击裁剪工具,鼠标拖选裁剪区域进行自由裁剪。
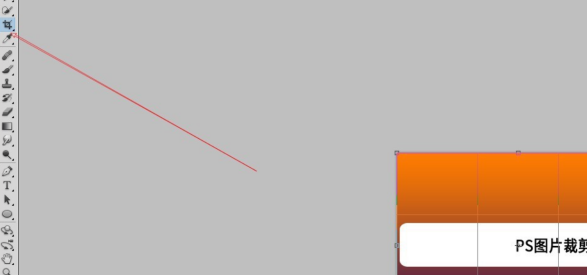
按住shift裁剪,图片等比例缩放裁剪。按住Alt裁剪,图片从中心缩放裁剪。裁剪好后按ENTER确定即可留下自己想要的部分。
那么以上内容就是PS怎么自由裁剪图片的方法了,小伙伴们学会了吗。想要学习的小伙伴可以按照小编给出的步骤自己练习一下。
其实在学习PS这方面,遇到问题的时候首先不能打退堂鼓,要有一颗勇敢的心去寻找方法。现在的网络如此发达,很多平台或者网站都有相关问题的方法介绍,只要找对方法,合理的进行学习,就能不断的解决学不会这一难题的。
对于刚开始熟悉PS软件的同学来说,对其中的很多工具还不是很熟悉。但PS裁剪工具是比较容易上手的,不过新手朋友可能会遇到一些问题,下面小编就给大家介绍一下 PS软件怎么裁剪出自己想要的尺寸。
我们以PS软件界面打开一张需要裁剪的图片,点击左侧工具栏上的裁剪工具:
有时候我们点击一下图片,此时鼠标的指针变为了实心的三角形,只能移动图片位置,不能裁剪,其实仔细观察一下右侧图层名称即可得知,此时为裁剪预览模式。不要着急我们只需要按住Esc键,鼠标指针即可变为裁剪工具标志。
然后按住鼠标左键,拖拉出裁剪范围即可,如图所示:
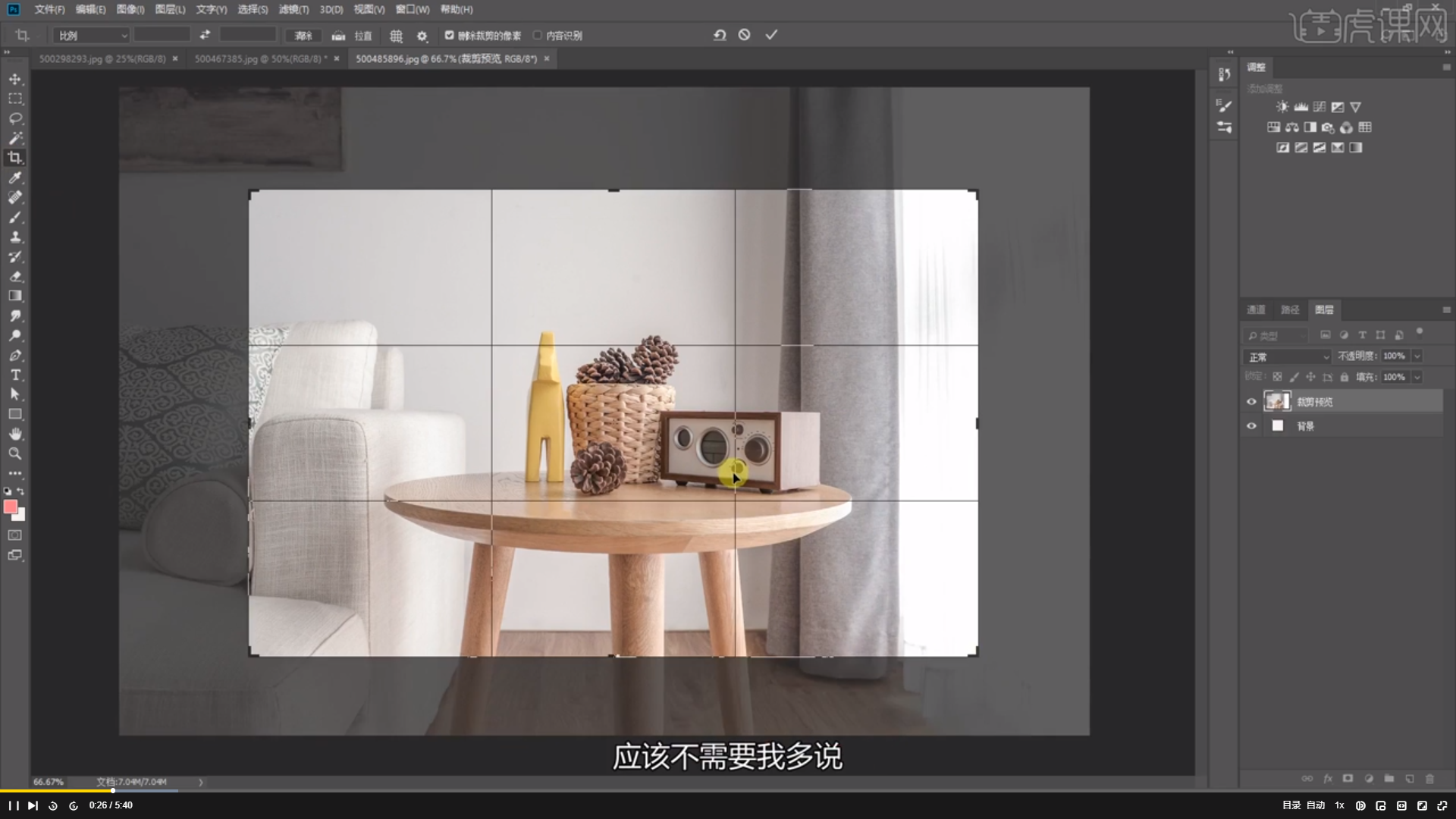
小编这里要友情提示:虽然我们操作的是自由裁剪,但却只能裁剪出方形或长方形图片,想要获得其他形状的截图,需要使用选取工具,比如套索工具或者多边形工具等等。
拉出裁剪区域之后,就进入了预览界面,按住鼠标左键,可以移动图片位置,此时如果要确定裁剪了,可以通过双击或者回车键完成裁剪,如果想要返回,可以点击Esc键,回到自由裁剪状态。
最后点击图片中中间的对勾就裁剪完毕了。效果如图:
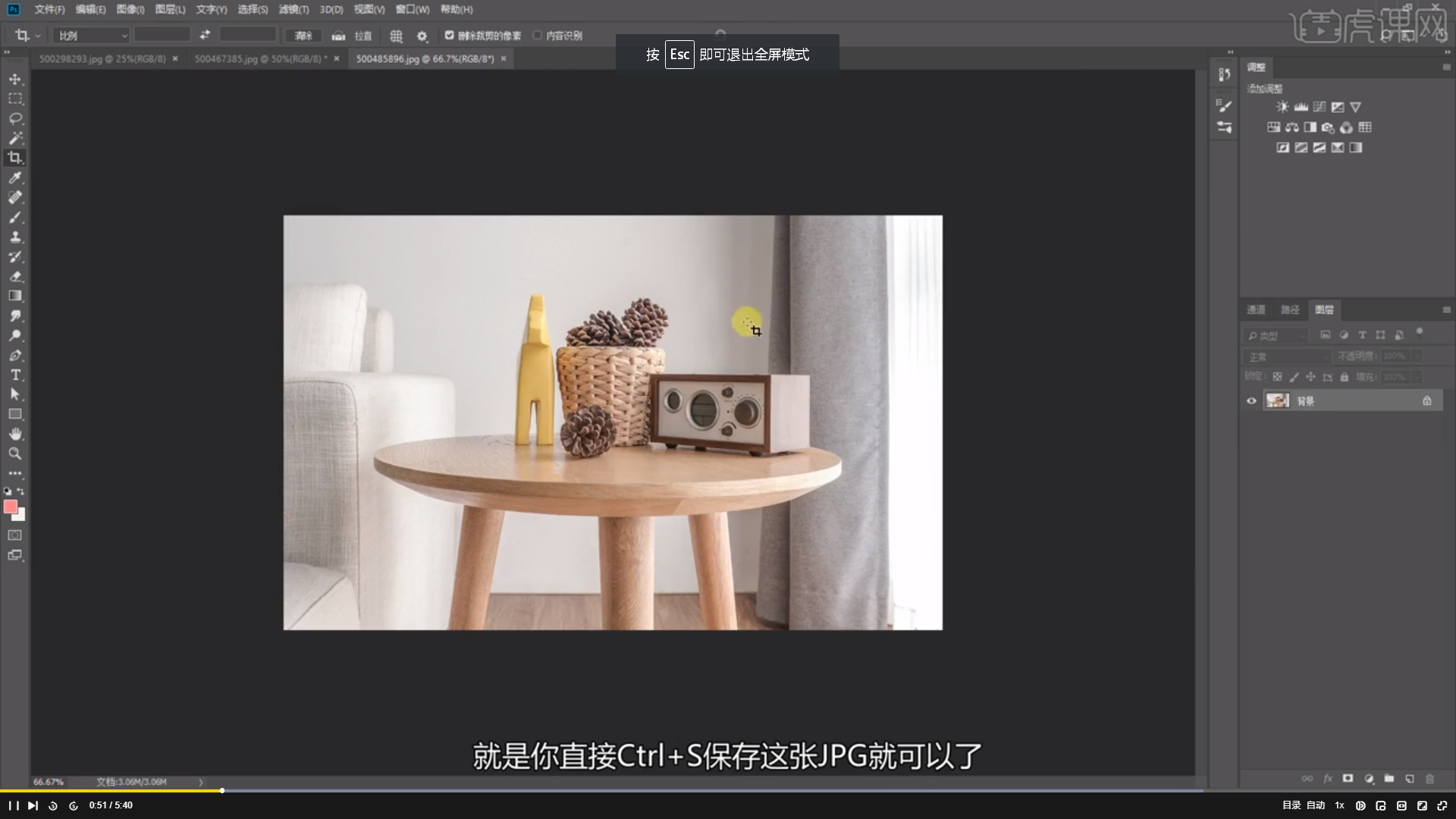
这就是小编为大家分享的PS软件裁剪工具的使用,其实并不复杂,只要按照上述步骤练习几次就能成功掌握了。