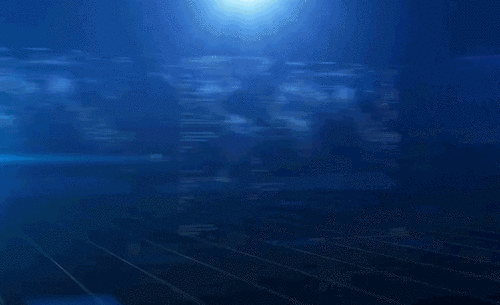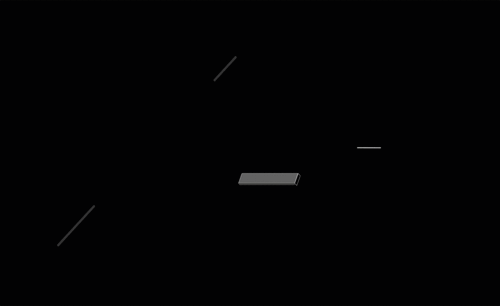ae加字幕
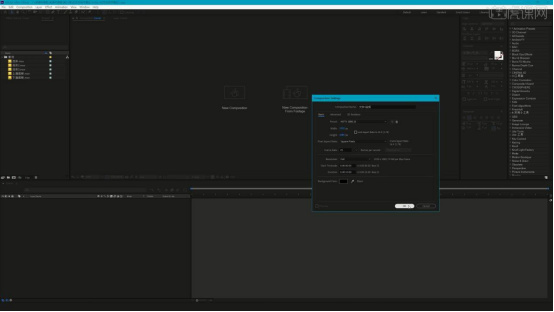
ae软件可以对视频,动画进行多种操作,想要凸显视频个性,可以从多个角度出发,今天我们就以ae加字幕为题,为大家介绍如何在视频制作中加入独特的字幕,使得文本突出,增加效果,彰显主题,我们以综艺风格字幕条的ae加字幕为例,想要学习ae软件的小伙伴不要错过哦。
具体操作步骤如下:
1.打开ae软件,将素材拖入项目面板中,新建合成快捷键:Ctrl+N合成名为文字1合成,尺寸为1920x1080像素,时长为10秒。
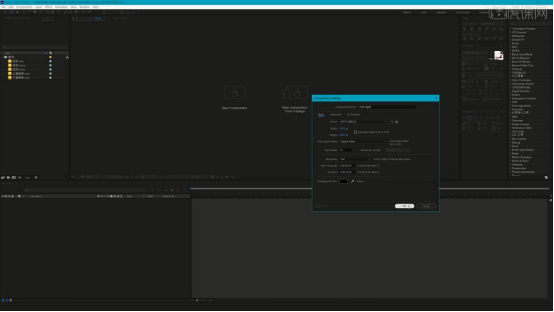
2.使用文字工具打出“轻松制作”,设置字体为华文琥珀,放大并居中于画画,然后新建文件夹命名为合成,将文字1合成拖入合成文件夹中。
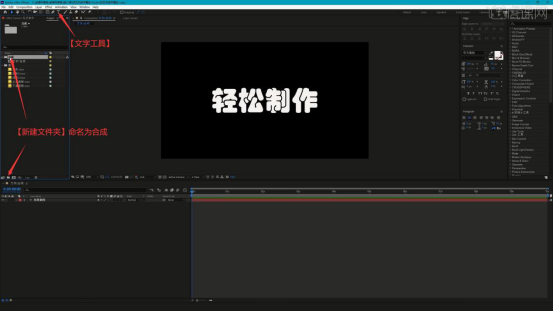
3.【新建合成】文本1,将文字1合成重命名为文字1,然后将它和流体3素材拖入此合成中,设置文字1层【轨道遮罩-Alpha Matte】,【右键】时间段选择【Time Enable Time Remapping】进行时间重映射,然后将它的时长拉长。
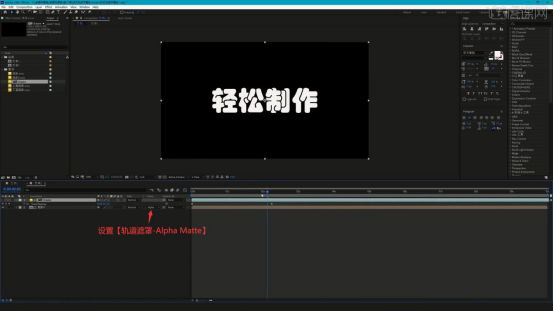
4.【新建合成】合成名为文本动画1,将文本1拖入此合成中,【复制层】两层,为顶层文本1层添加【描边】效果,为底层文本1层添加【填充】效果,颜色设置为黄色,将【填充】【复制】并【粘贴】给中间的文本1层。

5.将【填充】的颜色改为白色,【独显层】顶层,调整【描边】效果的参数,做出白色描边的效果。
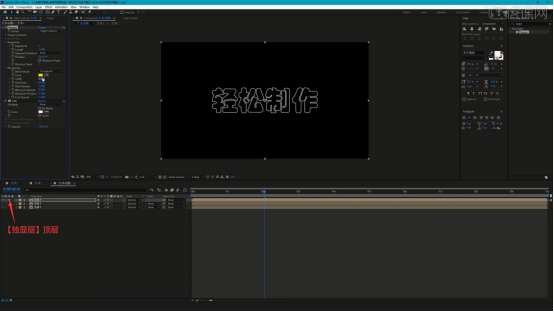
6.取消【独显层】,然后将上两层文本1层的出来时间稍微后移,使用【矩形工具】绘制遮罩选区,取消矩形选区的描边,设置填充颜色为蓝色,调出【旋转属性】,调整其旋转角度。

7.将文本1拖入此合成中,设置蓝色矩形层【轨道遮罩-Alpha Matte】,然后调出蓝色矩形层的【位置属性】并打上关键帧,做出从左向右移动的效果。
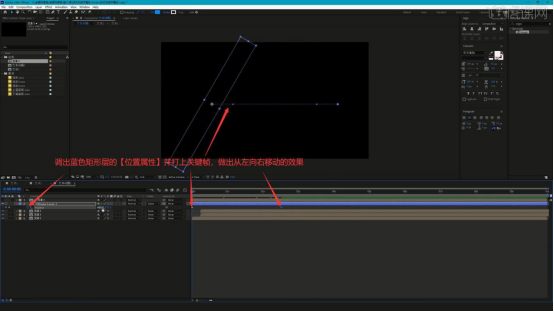
8.调整顶部两层的出现时间,然后为蓝色矩形层添加【模糊】效果,调整参数做出模糊的矩形然后调出三层文本1层的【缩放属性】,缩小底部两层文本1层的大小。
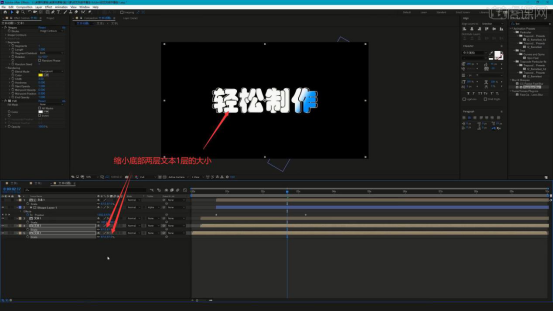
9.将流体和流体2素材拖入合成中,调整它们的出现时间,将蓝色矩形层的填充颜色改为灰色,然后调出流体和流体2层的【缩放属性】,缩小至46.8%。

10.【复制合成】文本动画1合成和文本1合成,然后选中文本动画2中的所有文本1层,【按住Alt键】将文本2合成拖入文本动画合成2中进行【替换】。

11.相同方法使用文字2合成替换文本2合成的文字1层,然后将文字2中的文字改为“综艺风格字幕条”,添加【填充】并将颜色改为黄色。
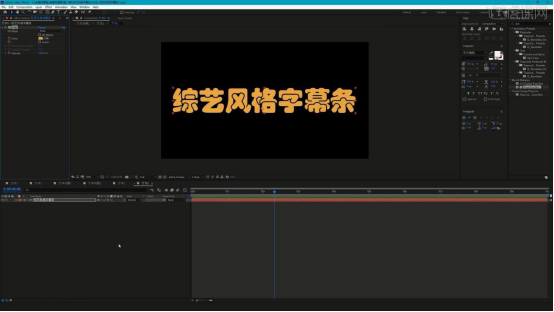
12.【新建合成】合成名为总合成,将文本动画1和文本合成2拖入此合成中并隐藏,将上面底板素材拖入合成的底部,调整位置大小,然后使用【矩形工具】绘制覆盖整个图形的遮罩选区,为其打上【Mask Path】关键帧,调整选区做出选区从左至右消失的效果,如图所示。
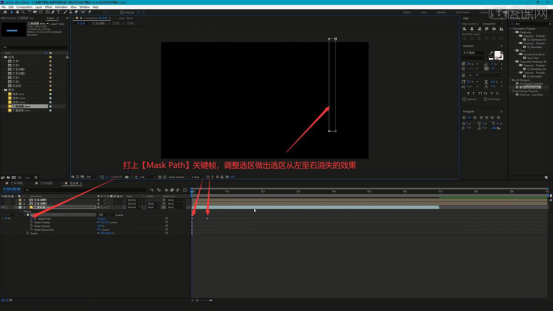
13.将下面底板素材拖入合成的底部,为其在相同时间打上【缩放】关键帧,然后【按住Alt键】点击蓝色按钮,将表达式【粘贴】入其下,做出图形从小变大且有弹性的效果,如图所示。
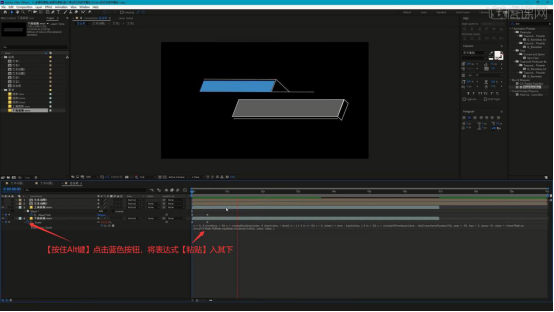
14.显示文本动画1层和文本合成2层,调整它们的位置大小,分别摆放在两个图形上,同时调整它们的出现时间,然后制作装饰,使用【钢笔工具】绘制平行四边形,添加【填充】并设置颜色为橙色,相同方法打上【位置】关键帧,制作从右至左的效果。
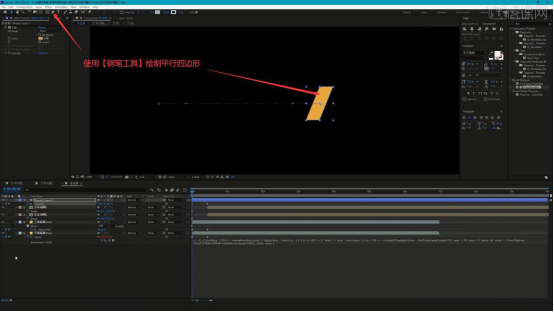
15.调整上面底板层的遮罩选区,使其边缘为斜边,然后使用【钢笔工具】路径,设置描边为白色,然后打上【位置】关键帧,做出从右上至左下移动的效果,【复制层】后移至左下方,从左下至右上移动的效果,使它们对向移动。
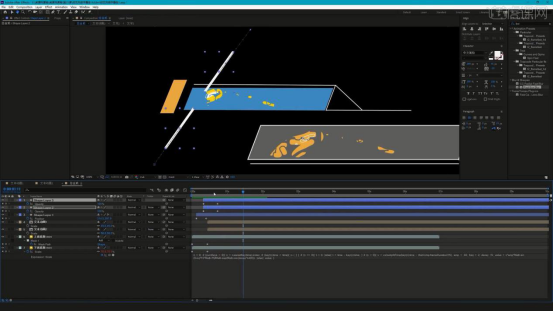
16.调整各个元素的位置大小,完成后打开【输出面板快捷键:Ctrl+M】,格式选择RGB+Alpha,选择Audio Output Off,最后设置输出的名称和储存路径,点击【Render】即可完成输出,完成本次的制作。
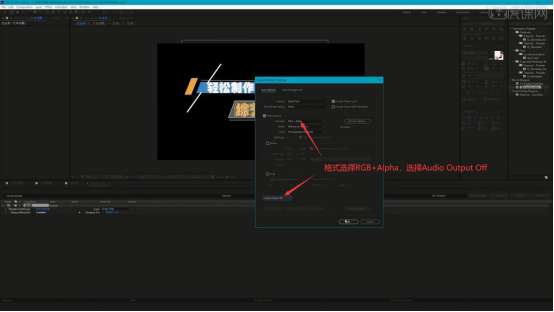
ae加字幕的操作实用性很强,视频中除了图像就是文字,如何让自己的视频脱颖而出,掌握ae加字幕的技巧就会加分很多,希望大家掌握争取做到熟能生巧,融入自己的奇思妙想,让ae学习过程不再枯燥。
本篇文章使用以下硬件型号:联想小新Air15;系统版本:win10;软件版本:AE(CC2019)。
ae作为一款常用的图形视频处理软件,实用性比较强,适用于从事设计和视频特技的机构、个人和工作室等,添加字幕可以说是ae使用者必备的操作技能。这里我们结合制作过程,跟大家分享ae加字幕的步骤,希望对你有所帮助。
1.在讲解之前先来对本次动画进行浏览,根据当前的效果来讲解案例的制作流程,以及在制作过程中需要注意到的内容,具体如图示。

2.选择【新建合成】【快捷键:Ctrl+k】在面板中将数值设置为【1920*1080】的尺寸信息,然后设置【持续时间为:5秒】。
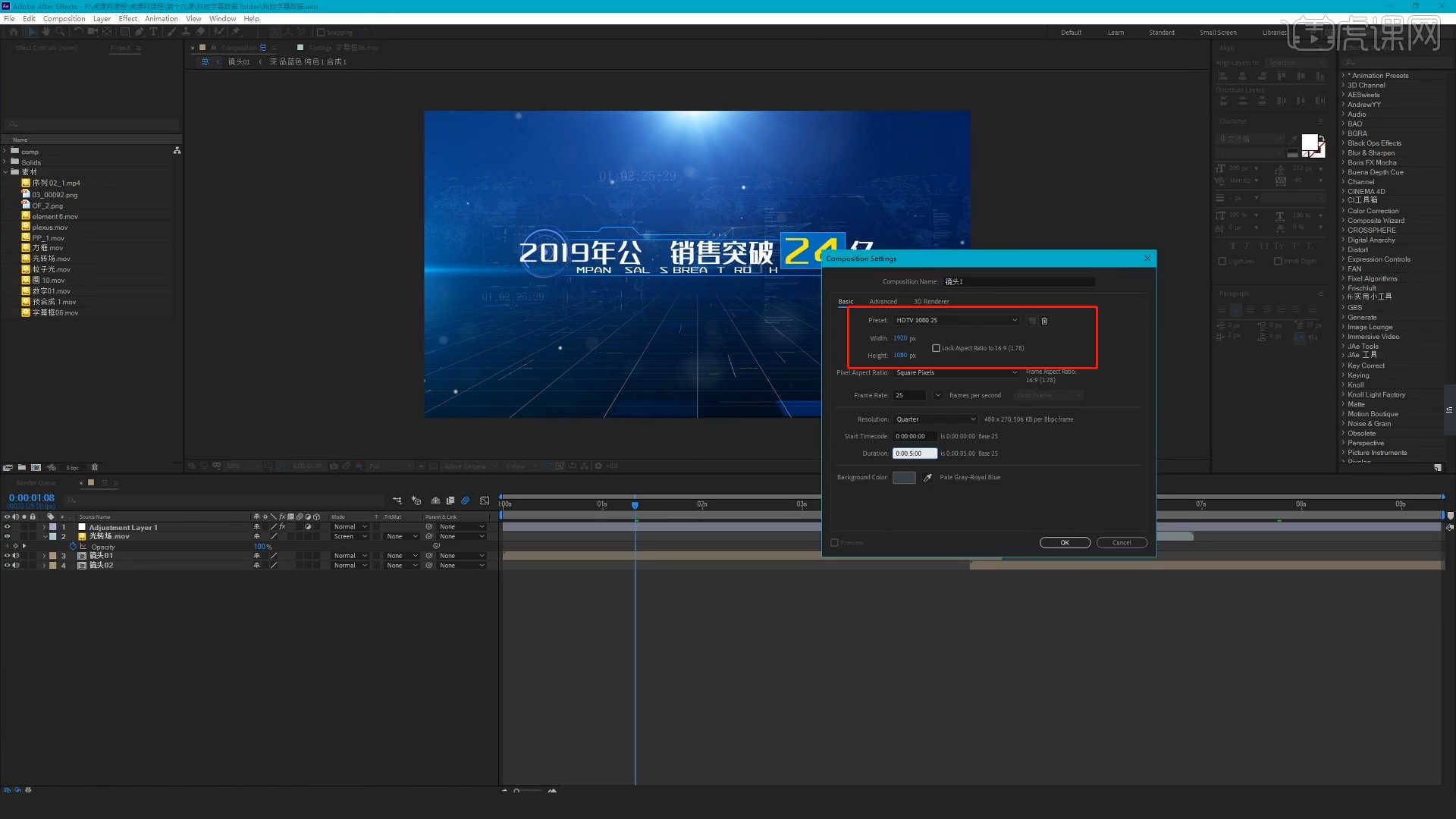
3.在操作面板中右键鼠标添加【纯色图层】,在颜色面板中调整【黑色】点击确定,在效果器面板中搜索【梯度渐变】效果器,将类型调整为【径向渐变】在颜色面板中调整颜色点击确定。
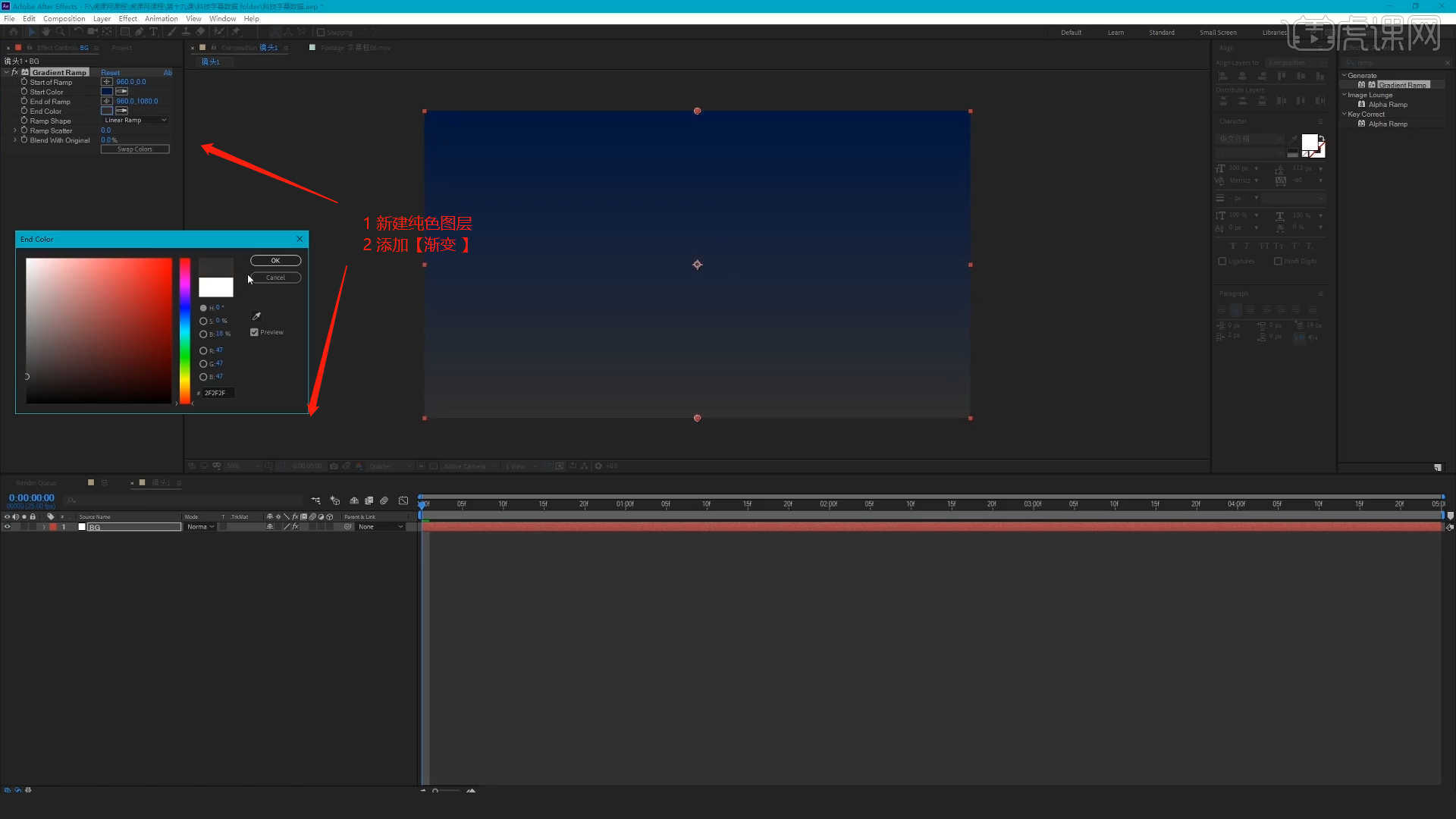
4.在下载好的素材文件中添加“方框.mov”素材,然后【新建摄像机】在摄像机设置【类似:双节点摄像机】然后点击【预设】将预设的数值调整为【35毫米】。
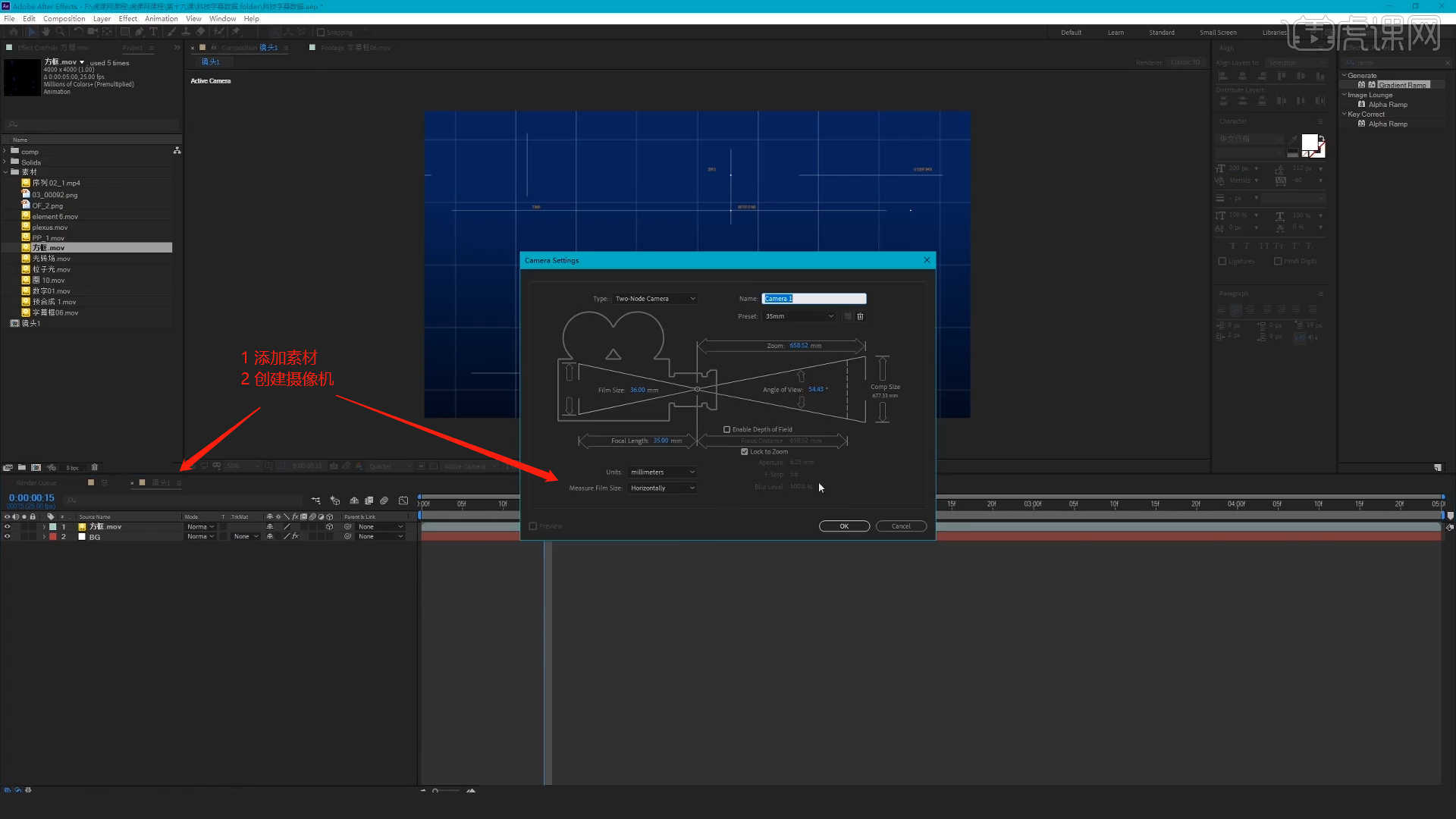
5.选择添加进来的素材文件,激活【三维图层】然后调整图层的【X坐标轴】数值信息。
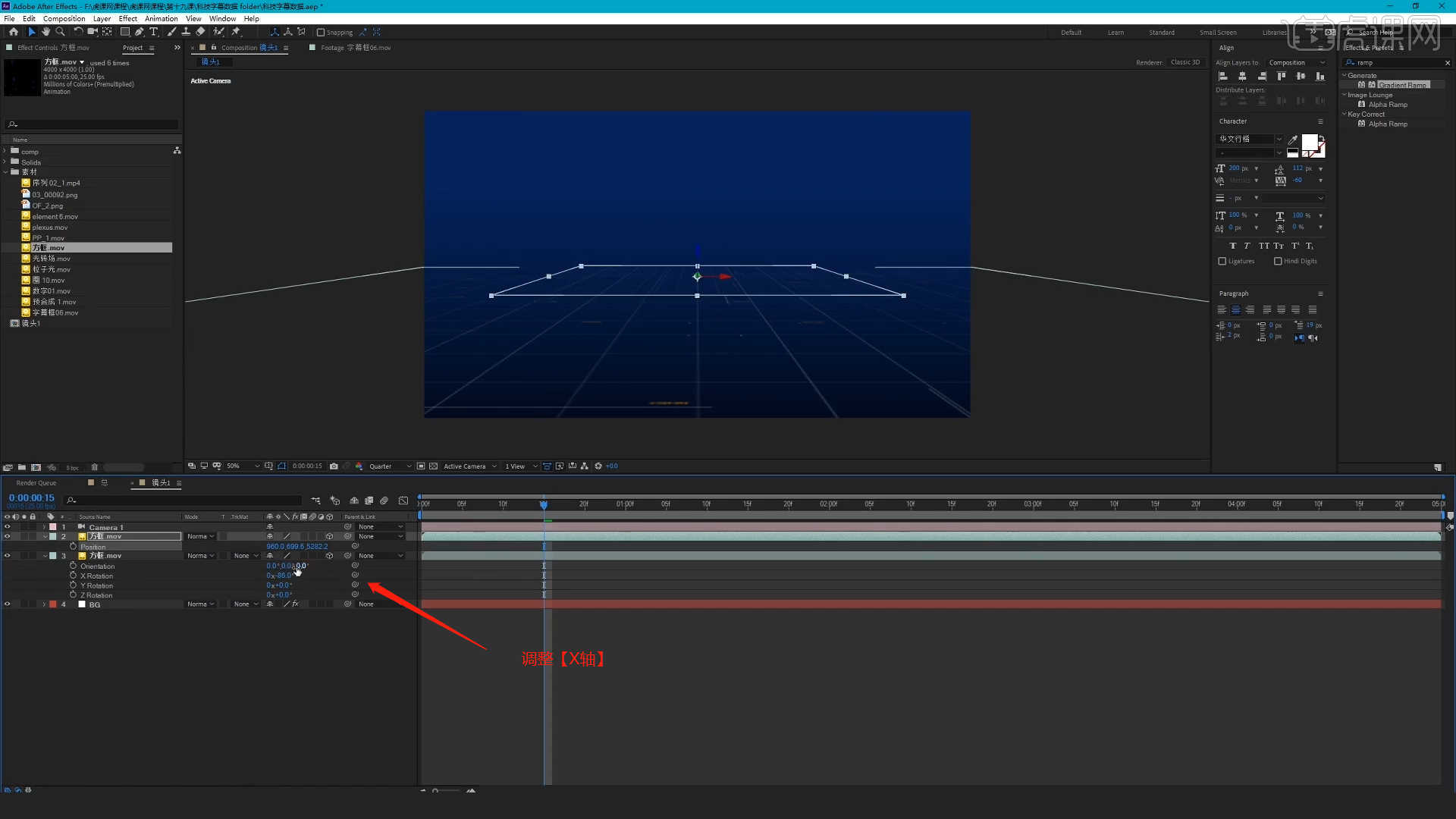
6.在素材文件中添加“预合成 1.mov”素材,调整完成后将图层类型调整为【Screen】,具体如图示。
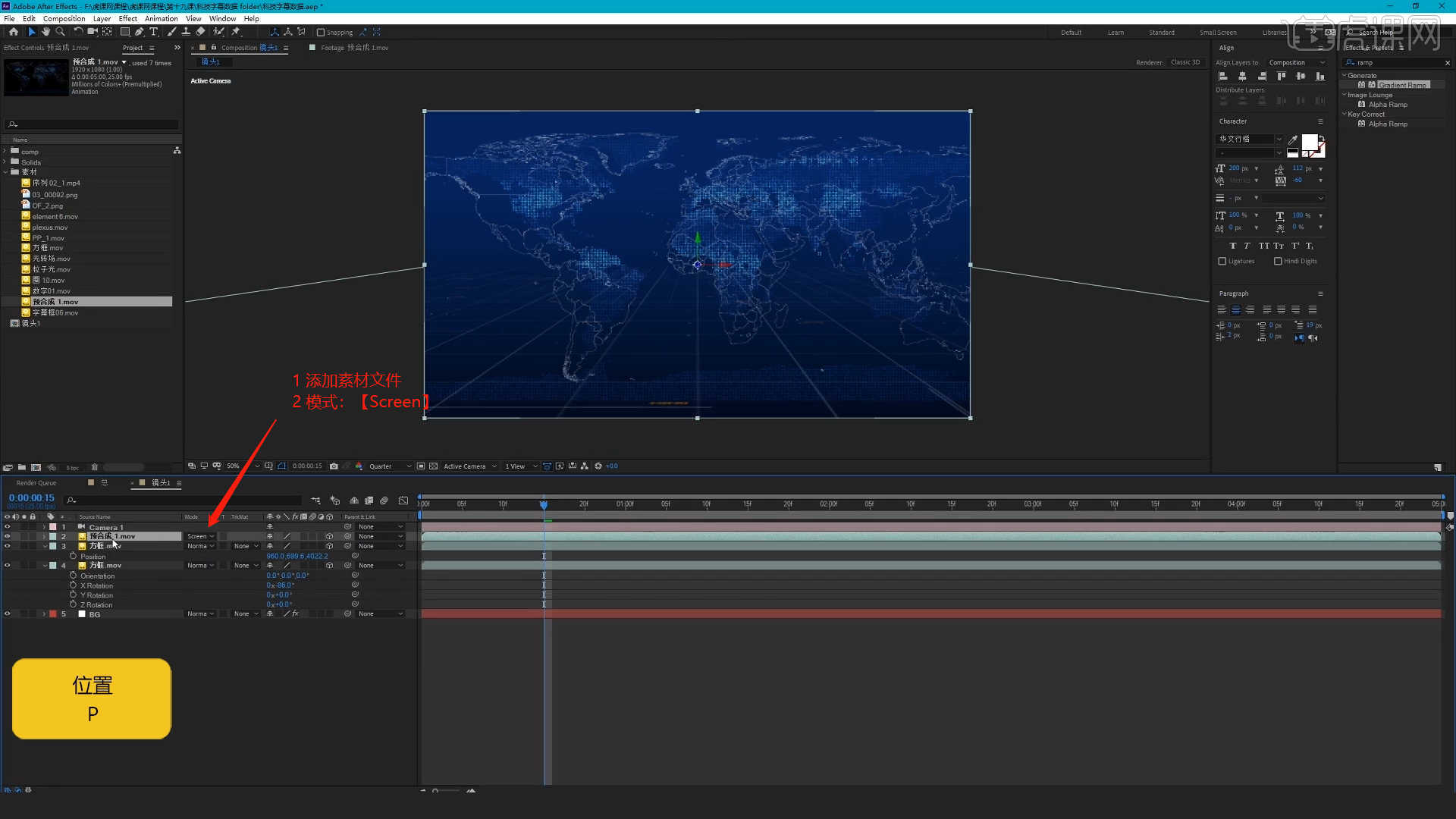
7.选择调整好的“预合成 1.mov”图层,然后进行【复制】按照“一字排开”的方式进行摆放。
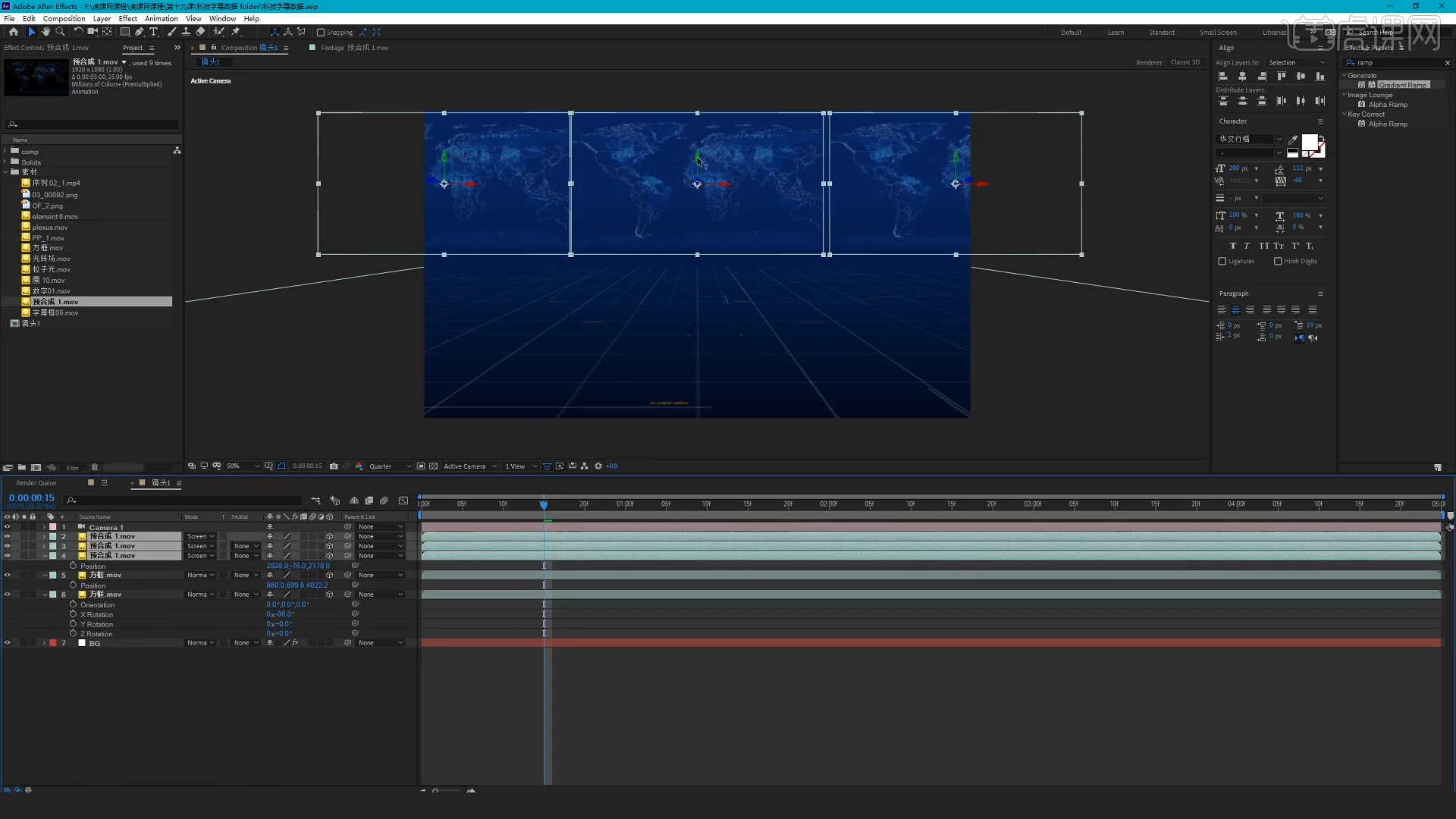
8.在素材文件中添加“element 6.mov”素材,调整完成后将图层类型调整为【Screen】,然后调整图层的【缩放】数值信息,具体如图示。
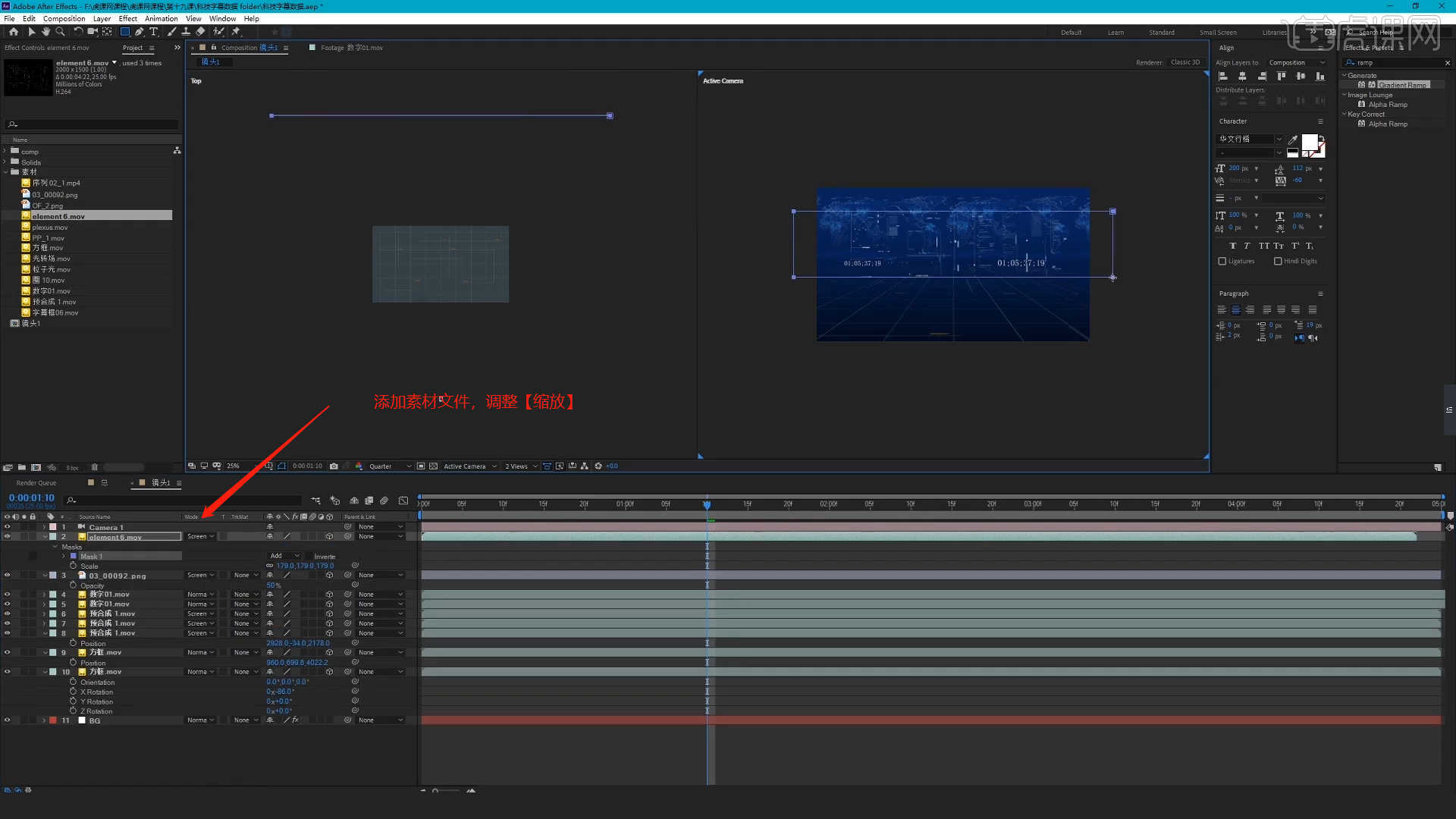
9.选择【新建合成】【快捷键:Ctrl+k】在面板中将数值设置为【1920*500】的尺寸信息,然后设置【持续时间为:5秒】。
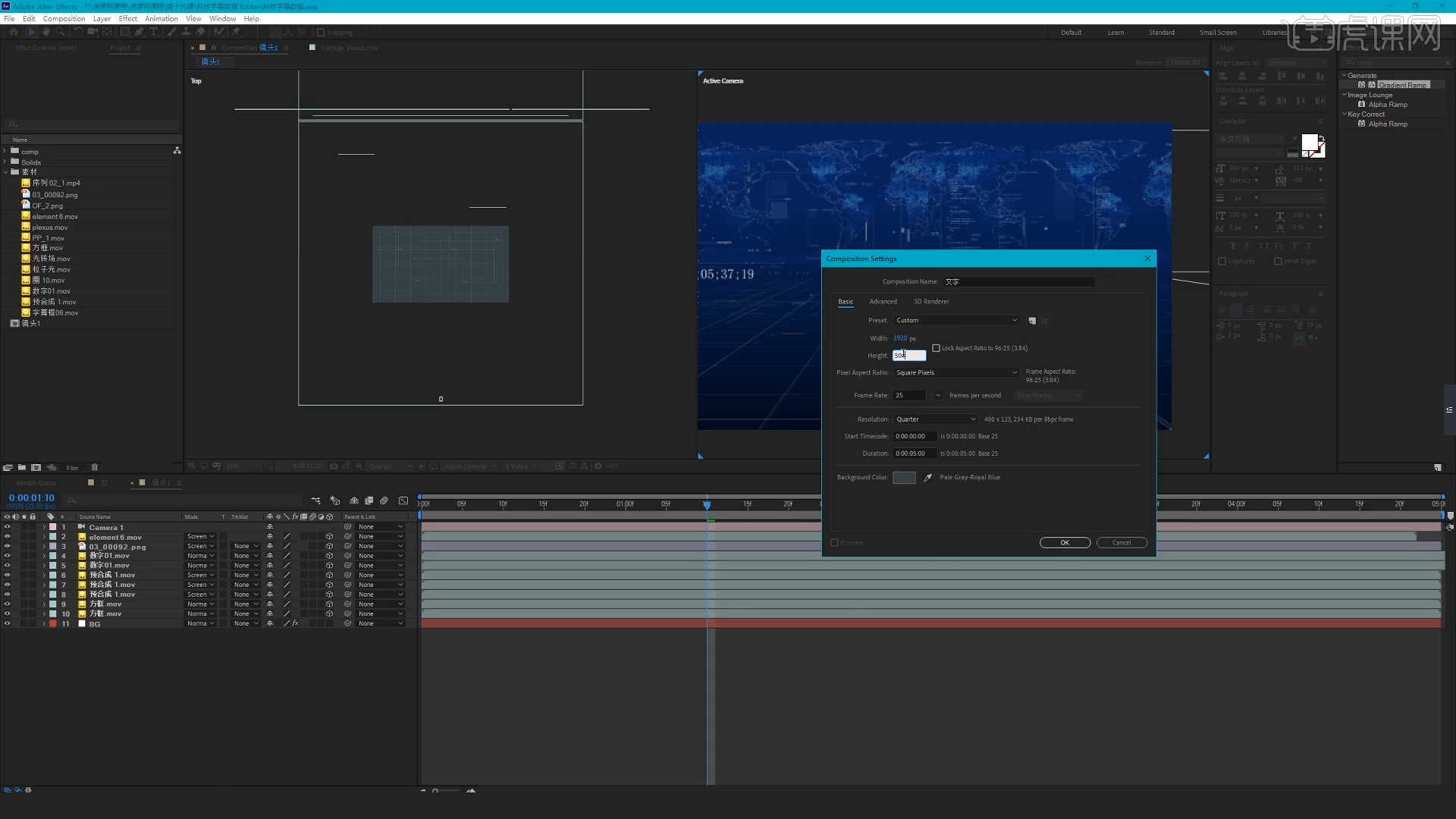
10.使用文本工具,输入“2019年公司...”,并且修改“字体的样式”,在【颜色】面板中调整【填充】的颜色,具体如图示。
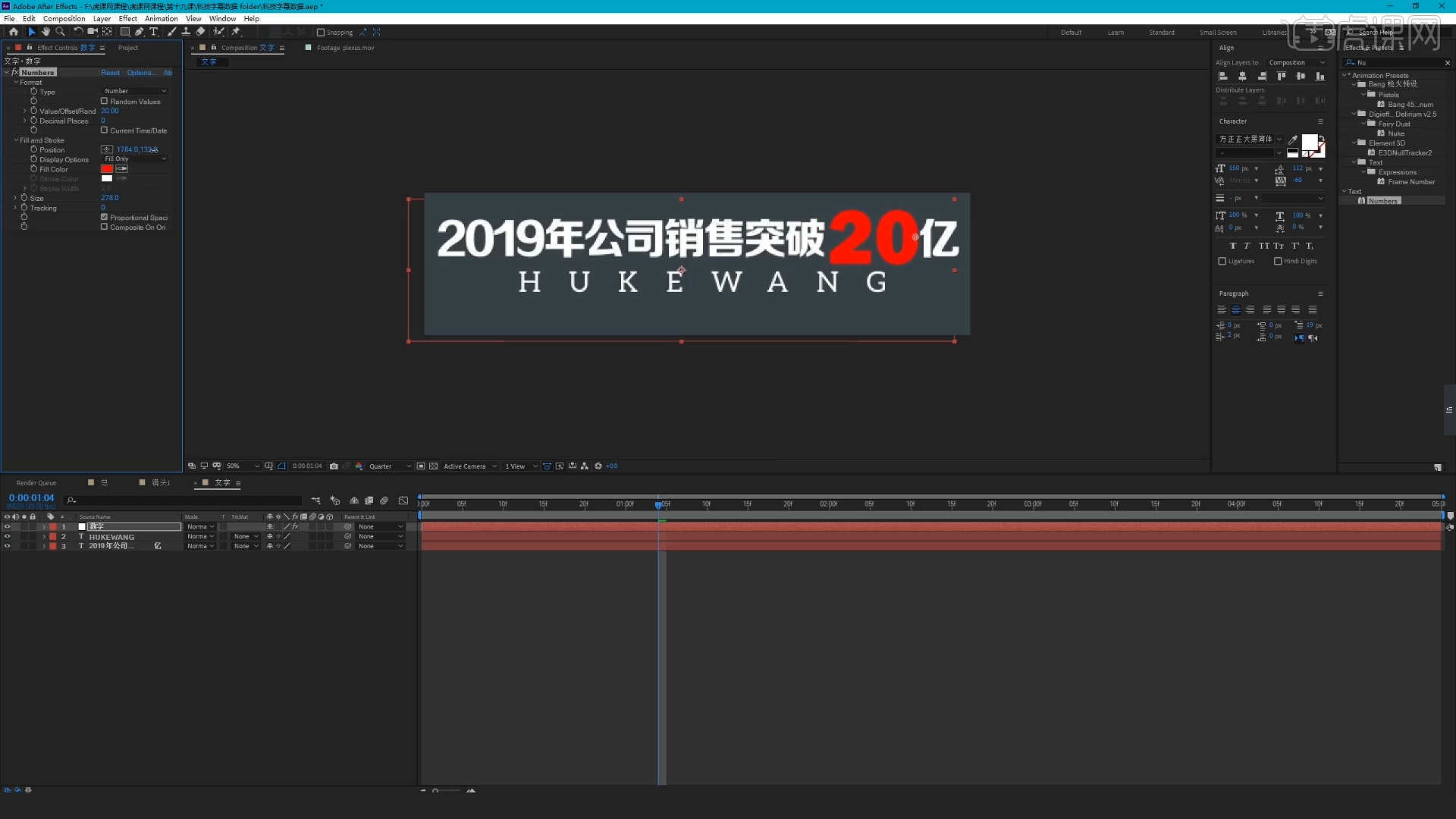
11.在素材文件中添加“PP 1.mov”素材,调整完成后将图层类型调整为【Add】,具体如图示。
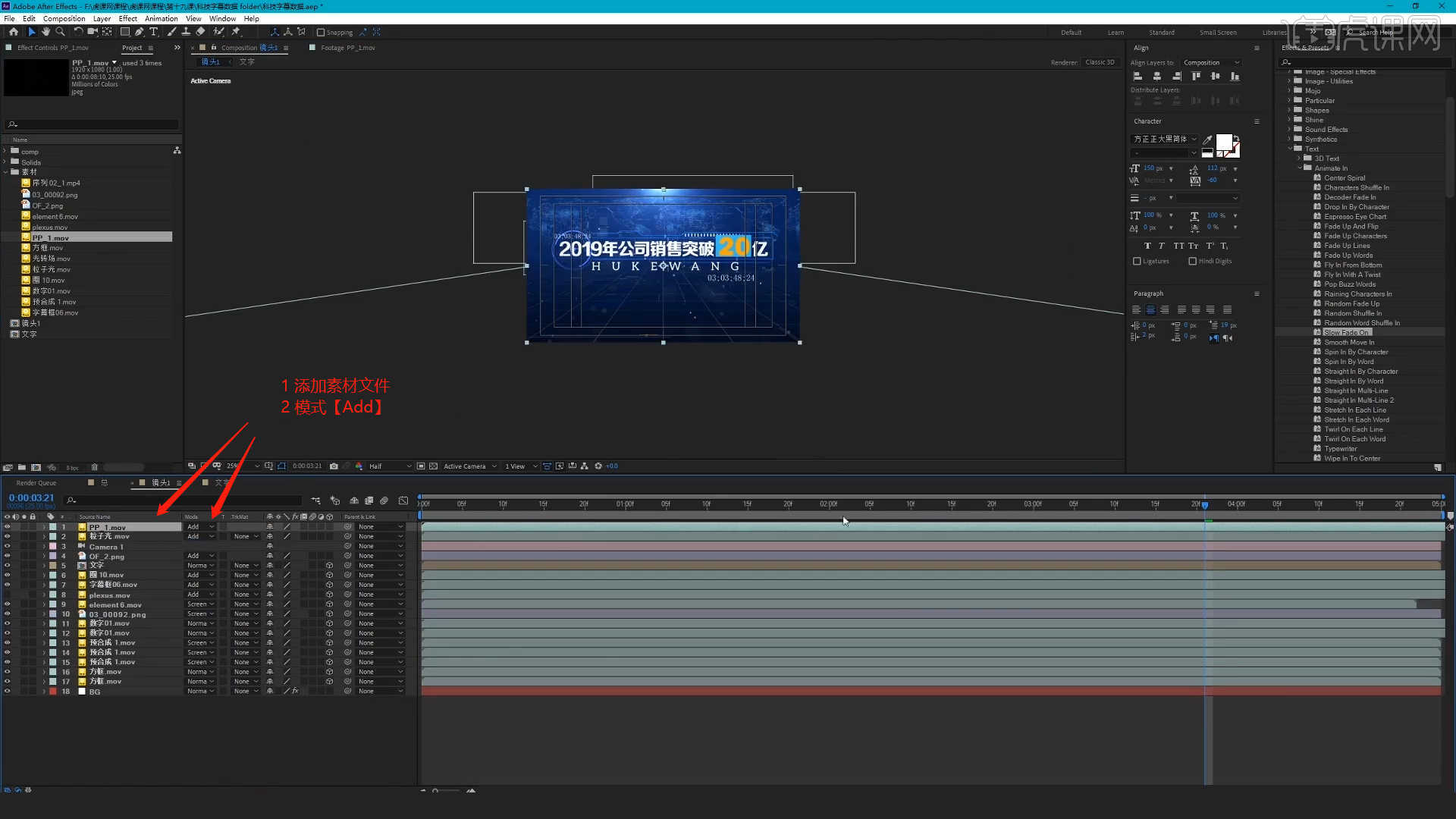
12.在操作面板中右键鼠标添加【纯色图层】,在颜色面板中调整【黑色】点击确定,然后在效果器中添加【Optical Flares】效果器,预设一款【光晕预设】,具体如图示。
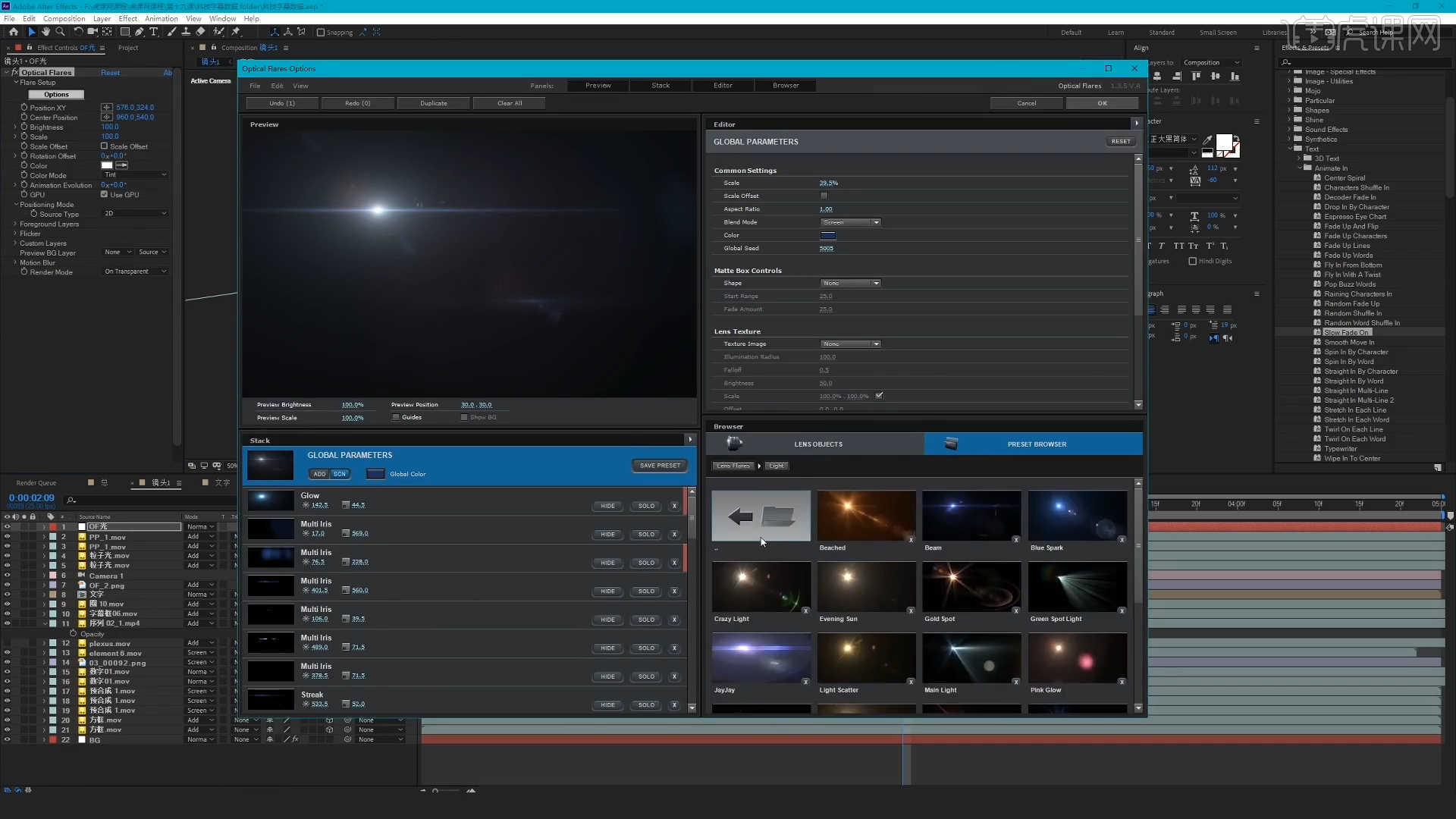
13.在操作面板中右键鼠标添加【纯色图层】,在颜色面板中调整【黑色】点击确定,然后在效果器中添加【Particular】效果器。
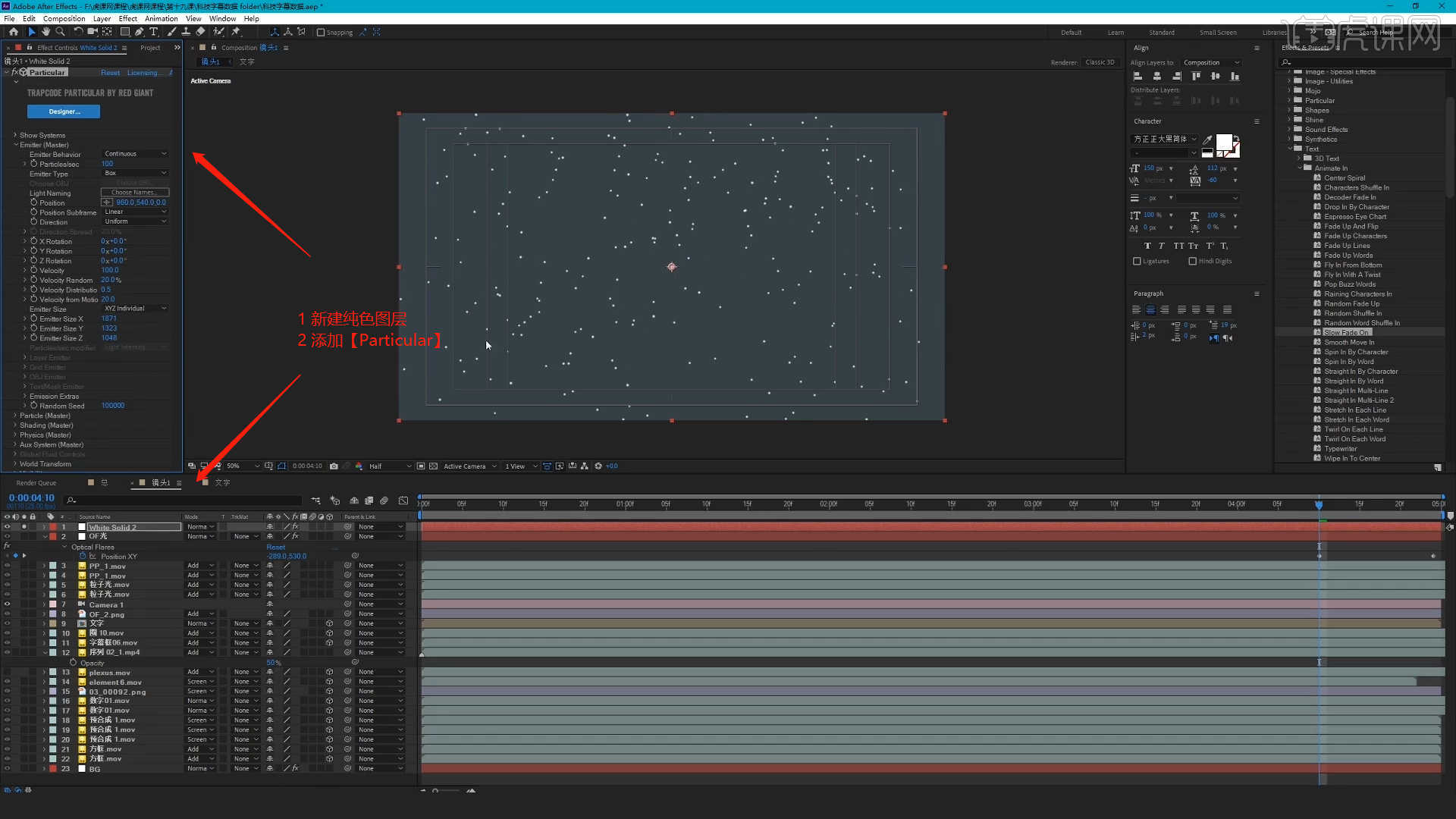
14.选择创建好的【纯色图层】,然后在【Particular】的编辑面板中选择【发射器】修改为【连续】,在【发射器类型】中修改为【盒子】,并且调整【粒子数量】,在【发射器大小】面板中调整【X/Y/Z】轴的数值。
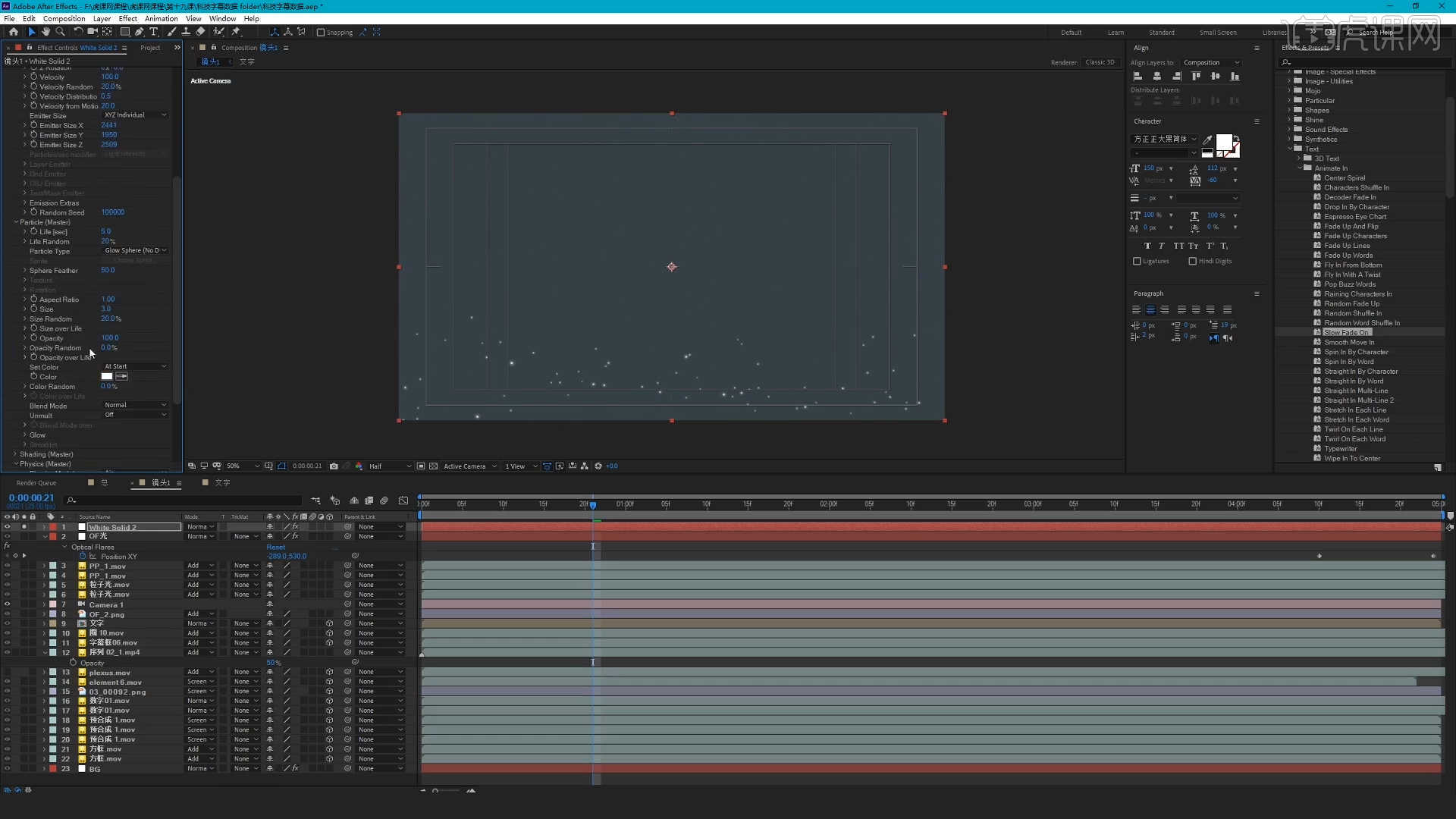
15.在项目面板中右键鼠标点击【图层 - 新建 - 空对象】效果,选择“摄像机”图层,在【父级和链接】面板中链接到【空对象】图层中,方便后期的动画制作。
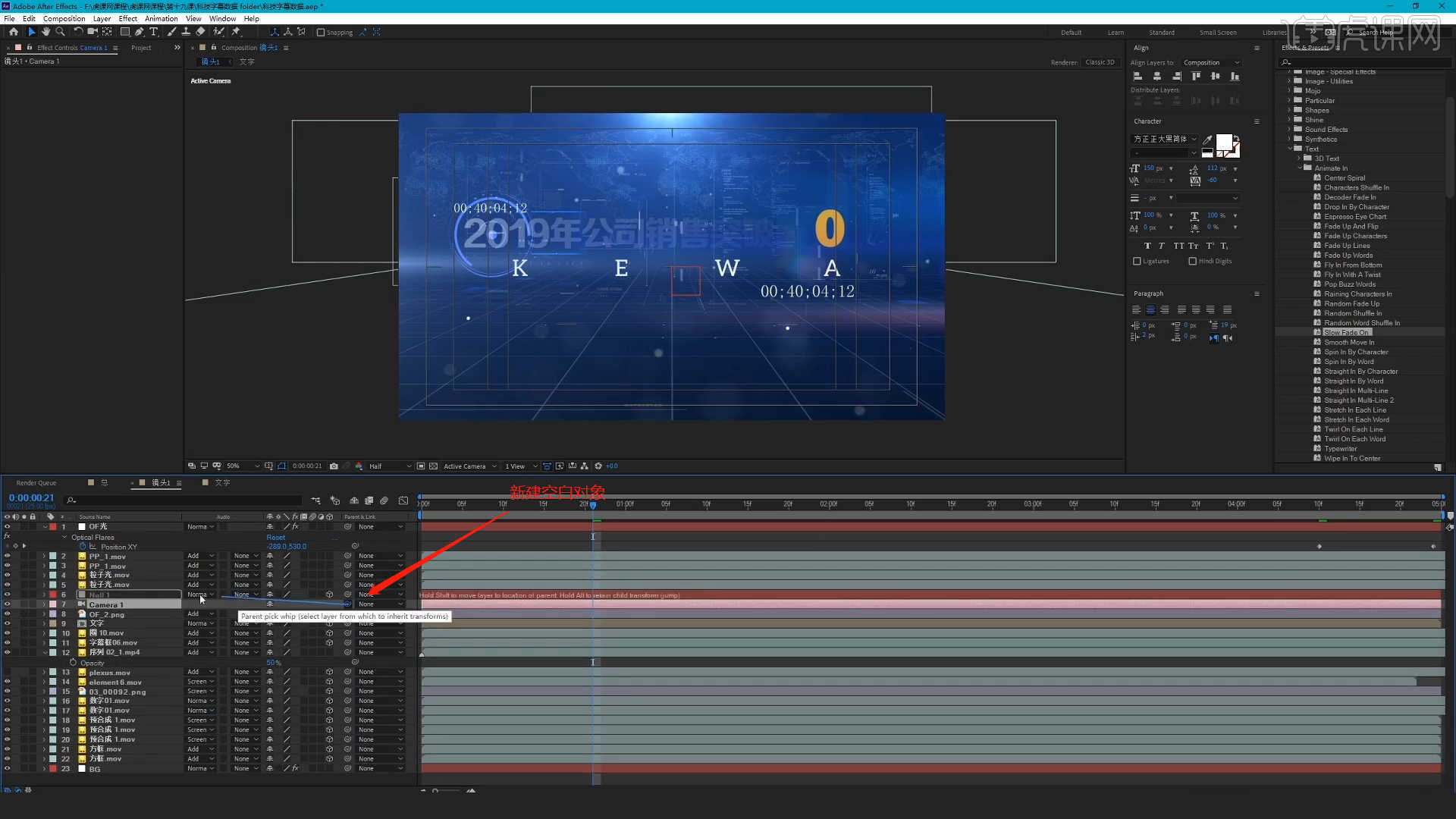
16.选择【空白】图层,在【位置/方向】通道进行“K帧”然后“移动关键帧的位置”调整“数值信息”进行“自动K帧”。
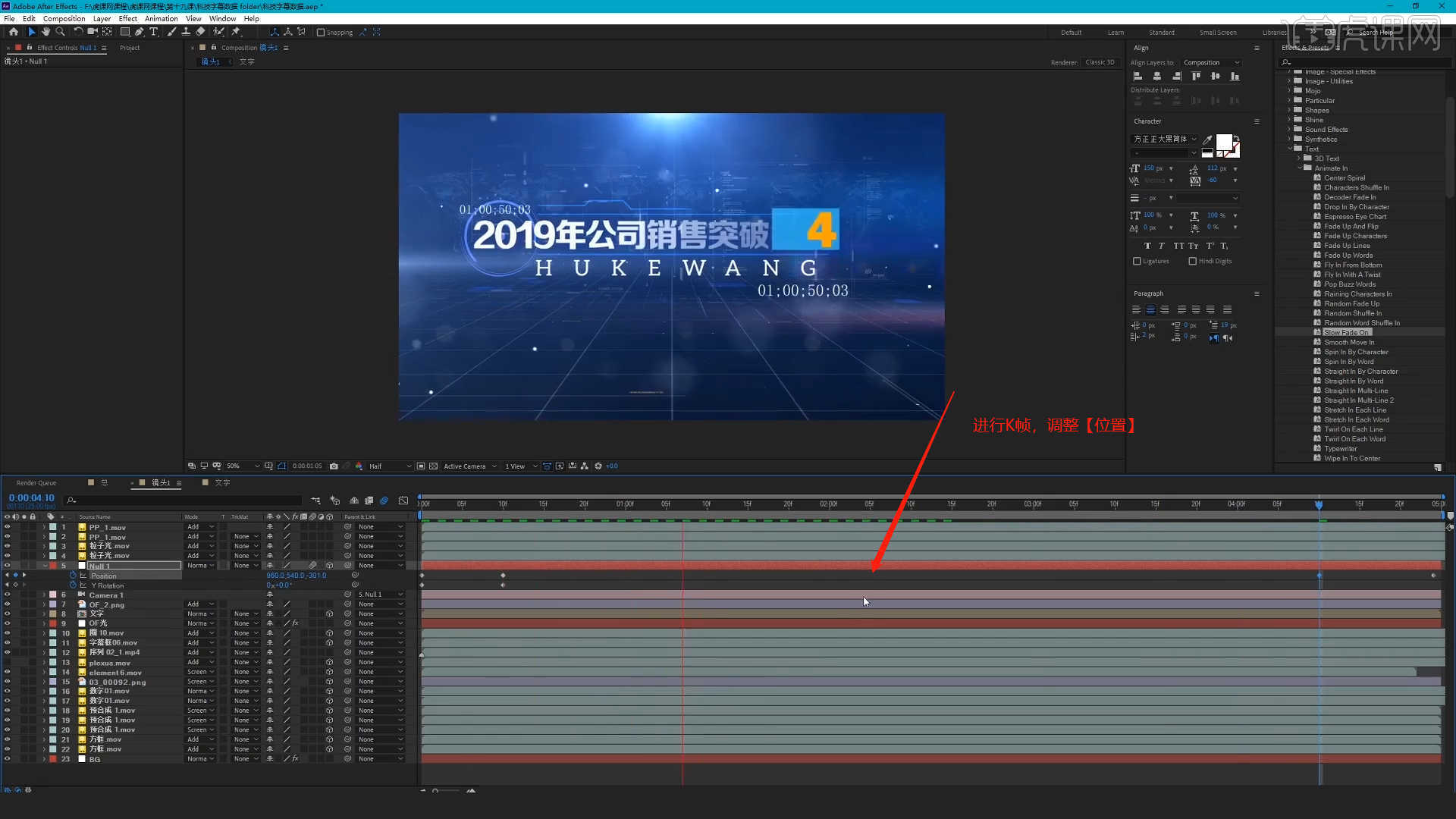
17.选择带有动画的图层,在工具栏中点击【图表编辑器】然后调整“曲线”的动画效果。
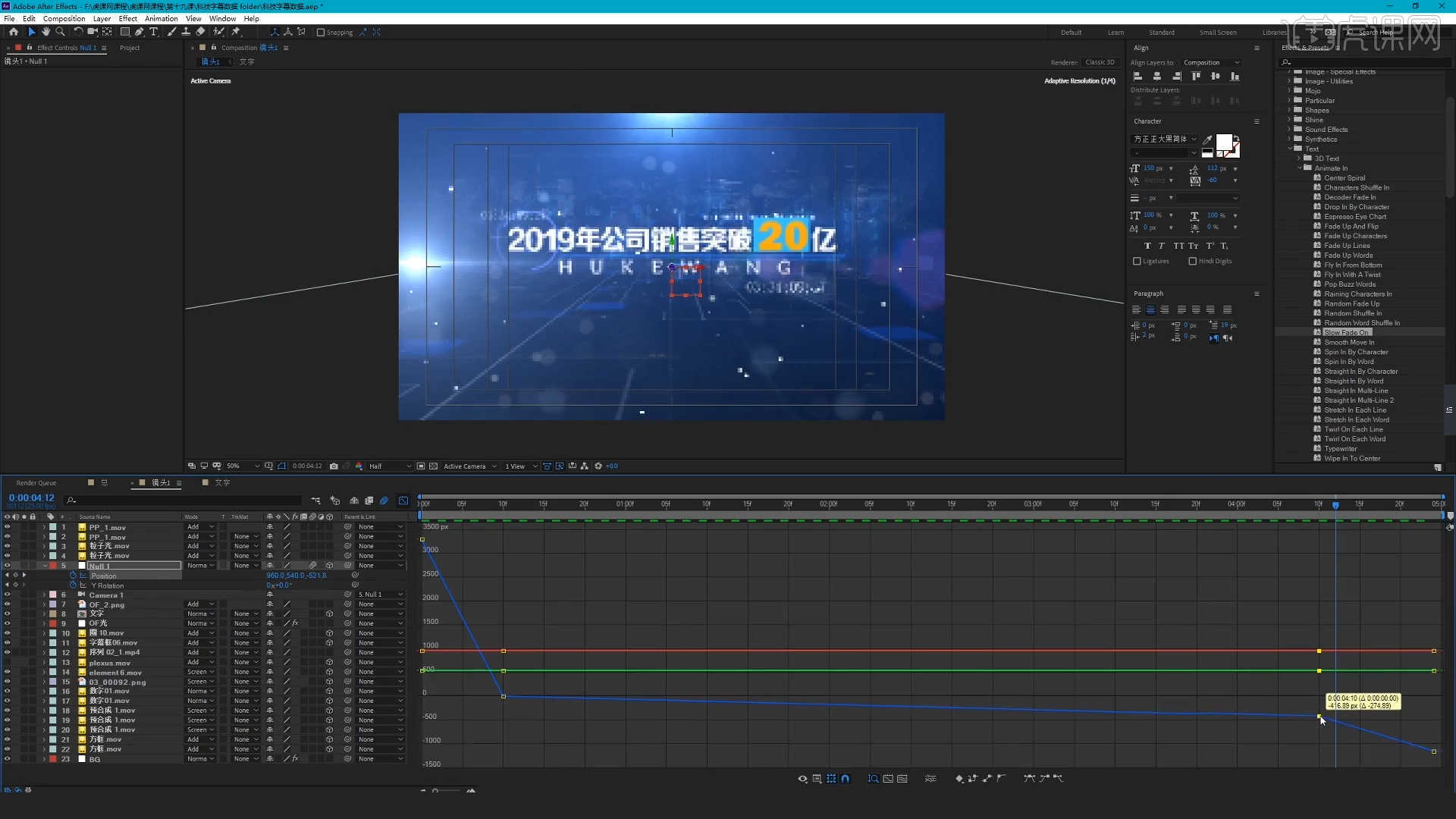
18.选择【新建合成】在面板中将数值设置为【1920*1080】的尺寸信息,然后设置【持续时间为:5秒】。
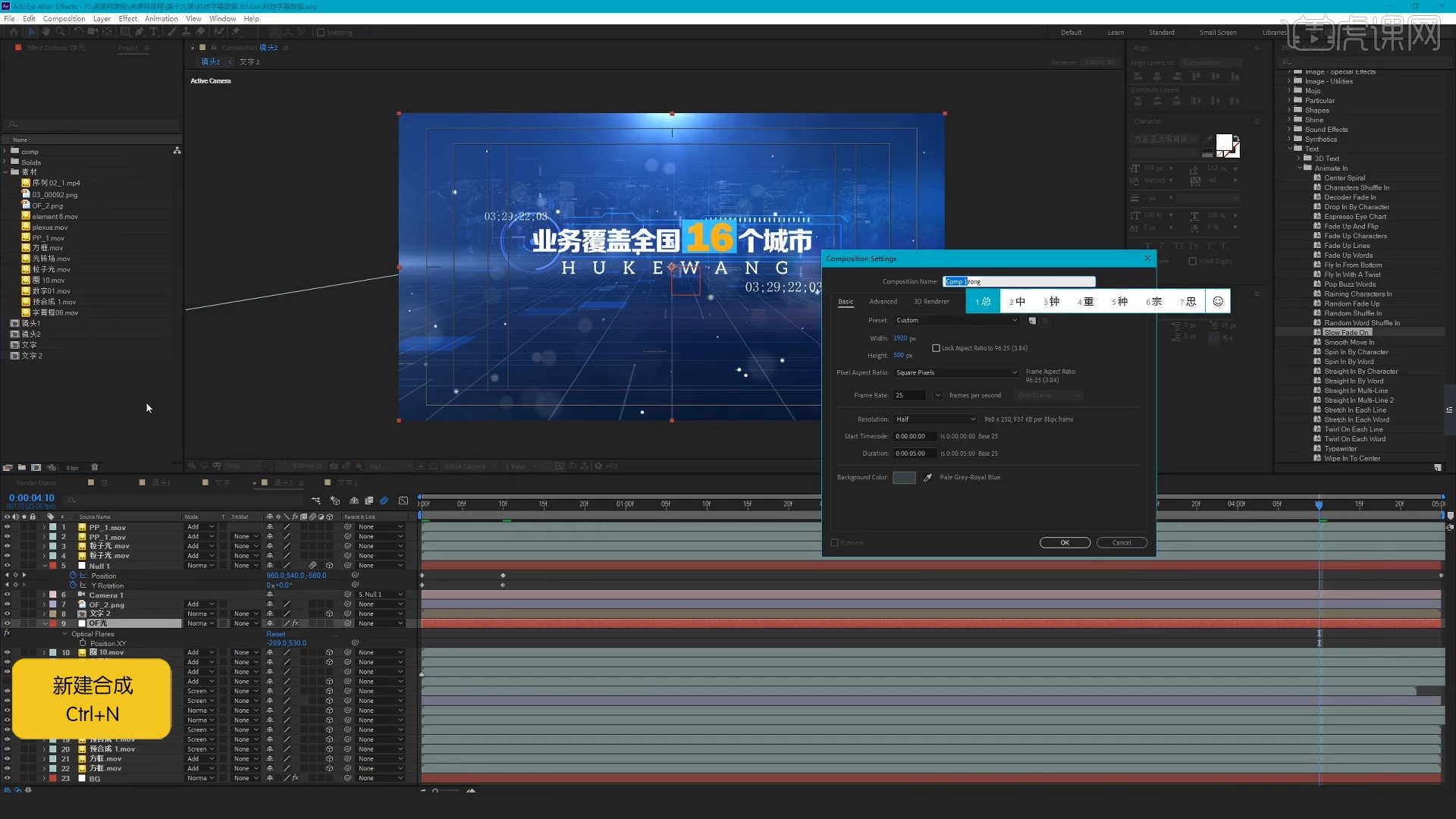
19.将制作好的合成图层添加进来,在【不透明度】通道进行“K帧”然后“移动关键帧的位置”调整“颜色信息”进行“自动K帧”。
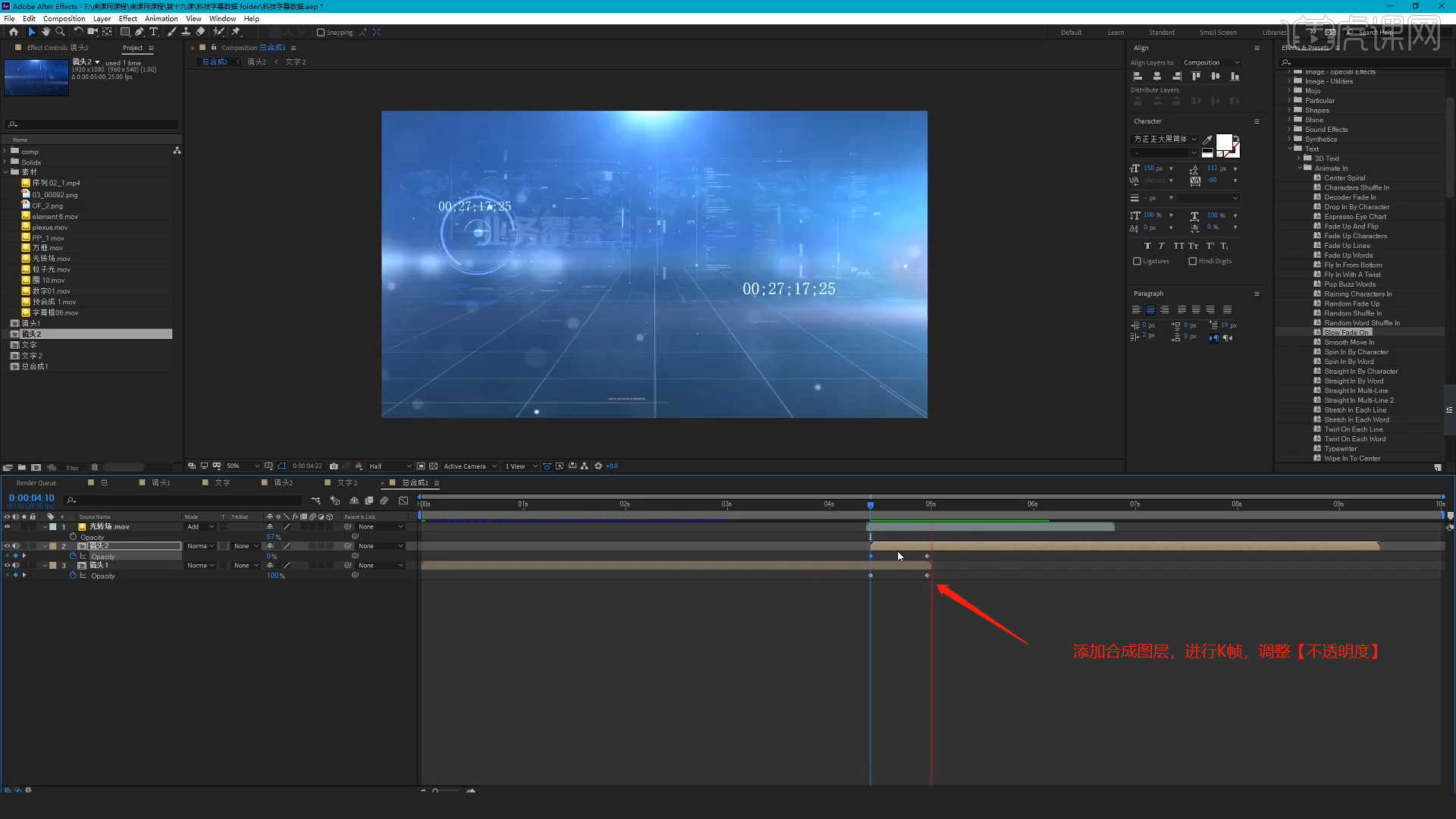
20.点击【文件 - 新建 - 调整图层】,在效果器面板中搜索【曲线】效果器然后在面板中调整场景的明暗效果。
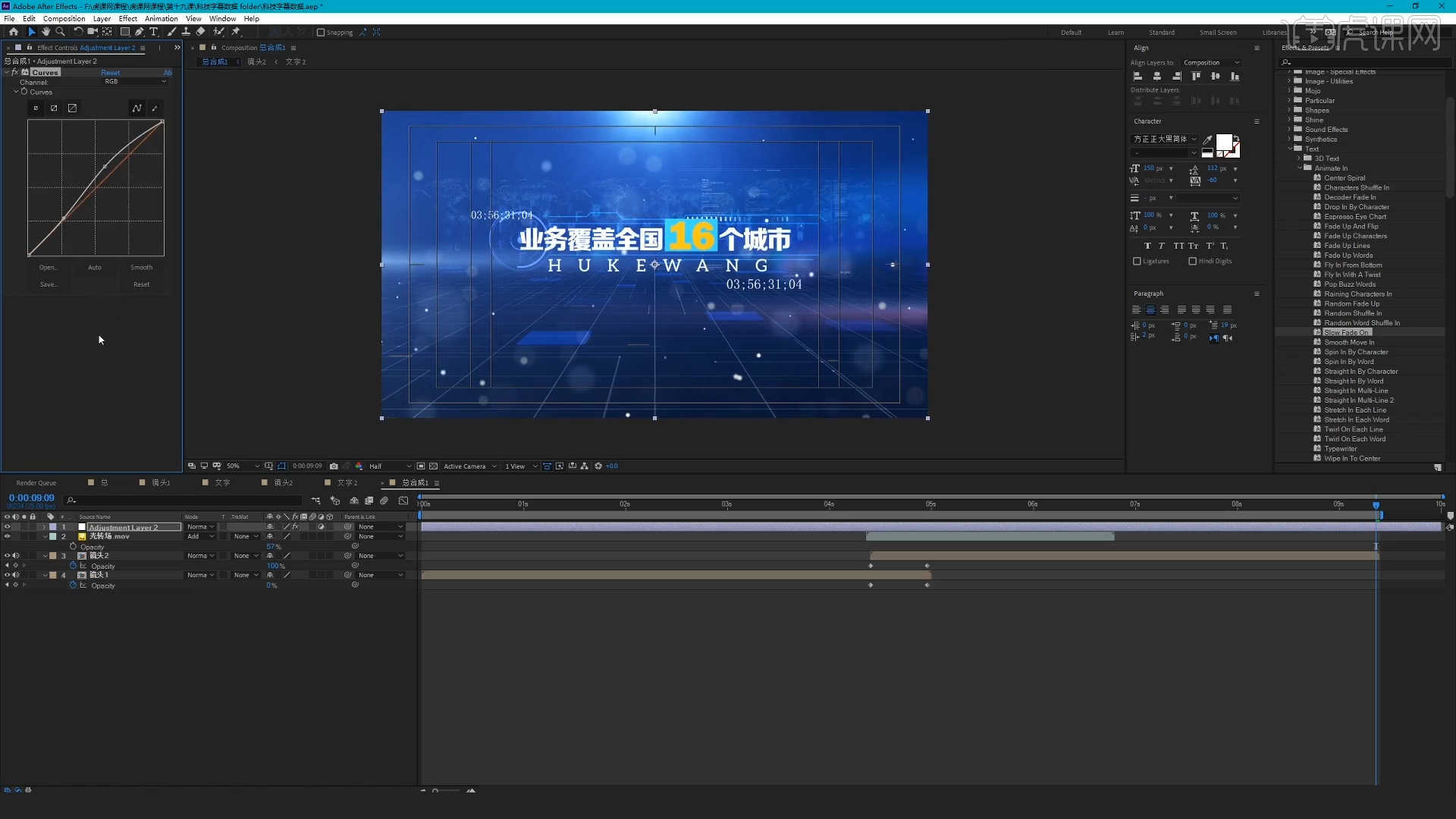
21.调整完成后即可进行“渲染”,在工具栏中点击【导出 - 添加到渲染队列】选择输出格式,进行保存。
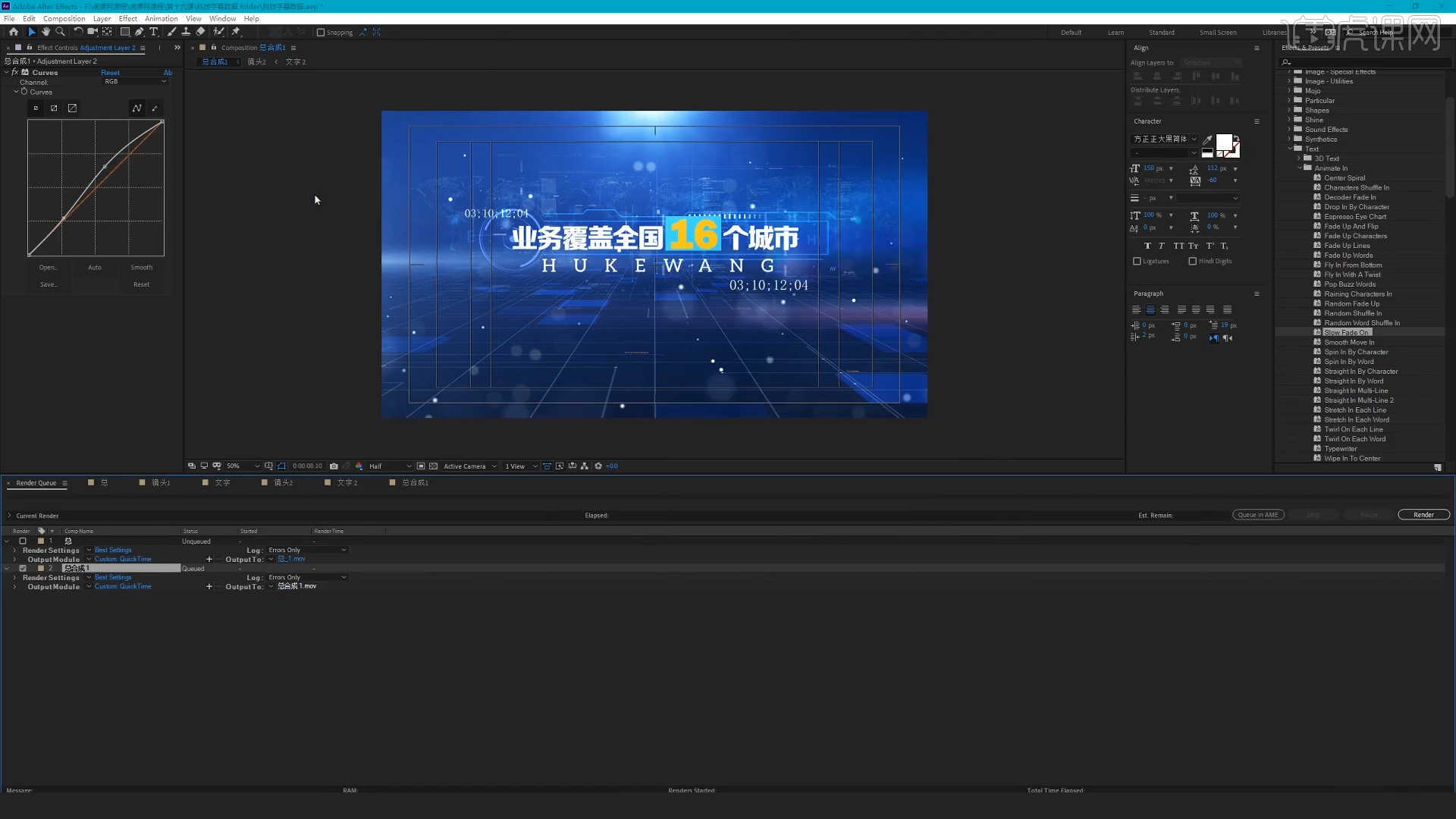
上述就是ae加字幕效果的步骤分享,可能相对专业复杂一些,对于新手操作不太熟悉的话,还是要按照步骤一步步操练才可以真正掌握哦!
本篇文章使用以下硬件型号:联想小新Air15;系统版本:win10;软件版本:AE CC2019。