cad常用快捷键
cad重复上一步操作快捷键是【空格或者enter键】。快捷键不仅仅是cad中有,平时使用的办公软件、PS等等也都用,那么在使用cad画图的时候里边有不少的快捷键的操作,学会快捷键会让我们工作变得效率高很多。今天我就来根小伙伴们分享一下cad重复上一步操作快捷键是什么又是怎么操作的?具体的步骤详情就在下方,小伙伴们快来认真的看一看吧!
操作步骤如下:
1.输入【xl】
首先,我们打开CAD,输入【xl】,在CAD上画一条射线,(如下图所示)。
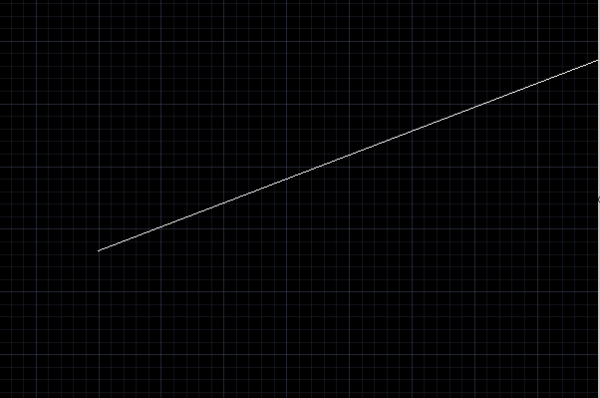
2.重复画射线命令
然后,重复画射线命令,只需要按一下键盘的【空格】或者【enter】键,可以重复上一步的操作,(如下图红色圈出部分所示)。
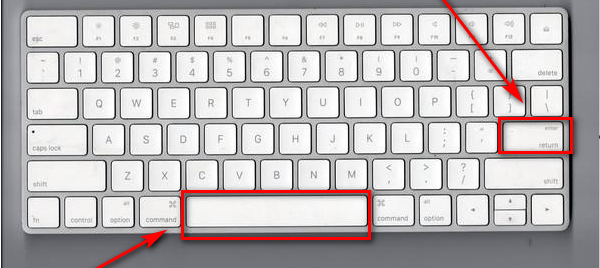
3.选择【重复RAY】
或者在画完射线后,在CAD单击鼠标右键,选择【重复RAY】(弹出选项最上面为最后的操作命令),可以重复上一步,(如下图红色圈出部分所示)。
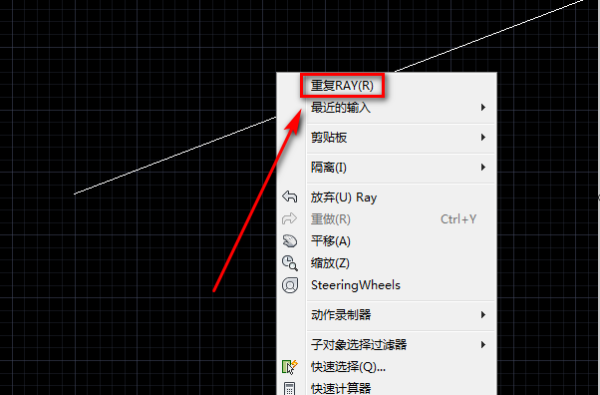
以上的3步操作步骤就是cad重复上一步操作快捷键的具体操作步骤,已经详细的给小伙伴们罗列出来了,大家按照以上的操作步骤按步就班的进行操作就会使用cad重复上一步操作的快捷键了,不是很困难,但是小伙伴们要牢记呀!最后,希望以上的操作步骤对你有所帮助!
本篇文章使用以下硬件型号:联想小新Air15;系统版本:win10;软件版本:Autocad 2017。
在日常办公中我们画图的时候可能会用到cad,那么你是否知道cad解组快捷键怎么用?近期好多小伙伴们都在问我这个问题,今天我就来分享给小伙伴们具体的操作步骤,就在下方,大家快来认真的看一看吧!
操作步骤如下:
1.建立一个组
首先,我们先在CAD界面上建立一个组,(如下图所示)。
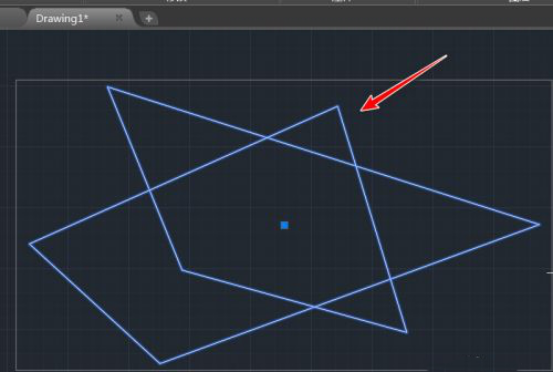
2.敲击【快捷键ung】
然后,敲击【快捷键ung】,再敲击回车键,(如下图所示)。
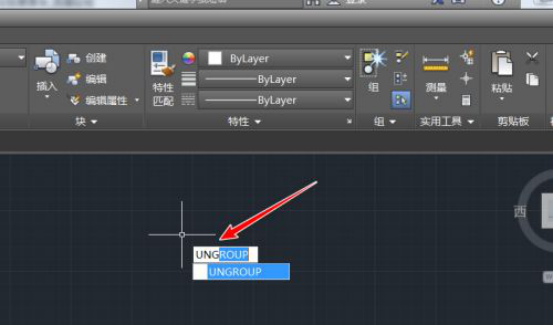
3.选择线条
接下来,这个时候再去选择其中的线条,就可以单独选择出来,表示组已经解散,(如下图红色箭头指向所示)。
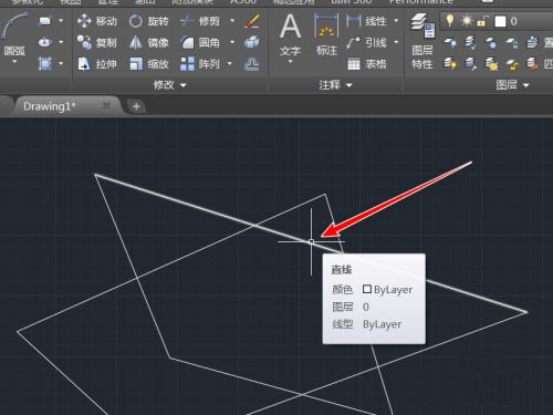
4.点击工具选项
另外也可以通过点击工具栏中的工具选项,(如下图红色箭头所示)。
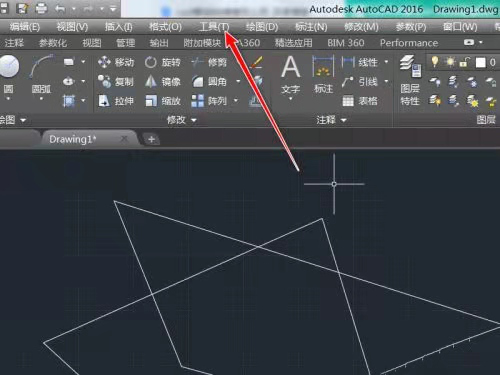
5.解除编组
在出现的下拉列表中选择【解除编组】选项,(如下图红色箭头指向所示)。
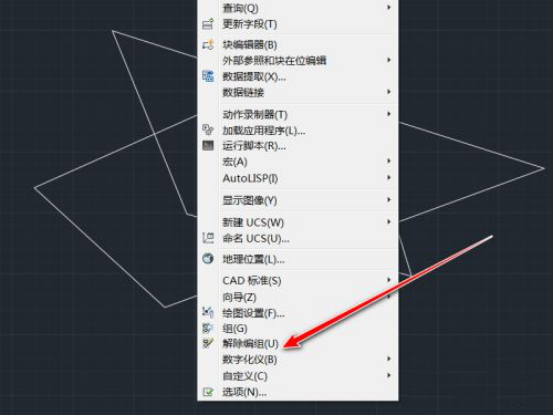
6.左键点击
最后,选择要解散的组,直接左键点击即可,(如下图所示)。
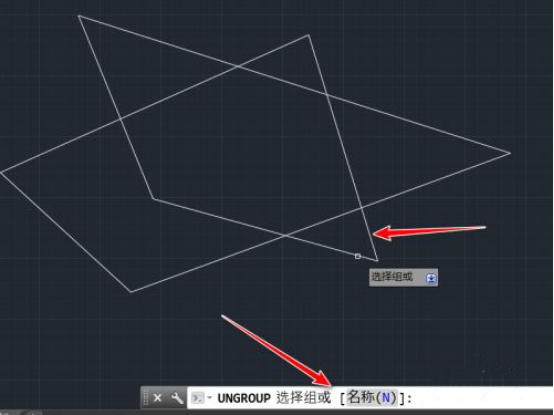
以上的6步操作步骤就是cad解组快捷键怎么用的具体操作步骤,已经详细的给小伙伴们罗列出来了,大家按照以上的操作步骤按步就班的进行操作就可以成功了,以后在工作中在遇到这样的情况也可以轻松解决了。但是想熟练的掌握这个功能,大家可以在课下尝试多操作几次,这样才可以掌握的更牢固。最后,希望以上的操作不住对你有所帮助!
本篇文章使用以下硬件型号:联想小新Air15;系统版本:win10;软件版本: Autocad 2014。
作为一个专业的制图专家,制图速度的快慢也是考量一个人专业技能的标准之一,传统的设计师的图纸都是一笔一笔反复进行修改画出来的,那是一个巨大的工程,科技的发展使工程师开发出了cad制图软件,大大的提高了工作效率,绘图速度也明显的得到了提高。下边就给大家讲解cad墙体快捷键的使用。
1、首先使用天正建筑CAD 2014开启需要绘制墙体的图纸文件。
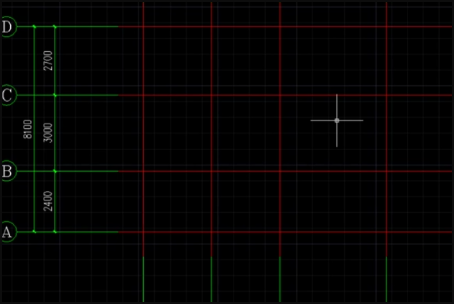
2、然后在左侧绘图工具栏中点击“墙体”在弹出的选项中点击选择“绘制墙体”,系统弹出墙体设置窗口。

3、在窗口可设置墙体的左宽、右宽等属性。
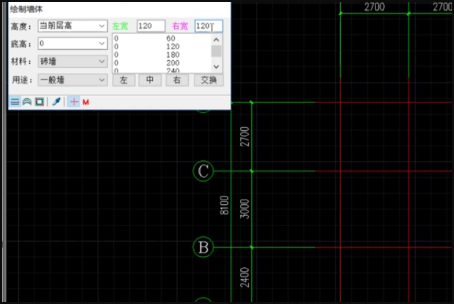
4、完成设置后,将鼠标移动到绘图区,鼠标左键单击墙线起点拖动鼠标进行绘制,鼠标左键单击可确定转折点。按“F3”可开启对象捕捉,准确捕捉轴网交点。
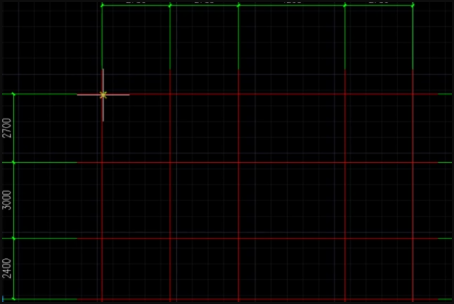
5、完成墙线绘制后我们可以在命令栏输入闭合快捷键“C”,按下“空格键”确定,墙线就会自动连接起点完成墙线绘制。
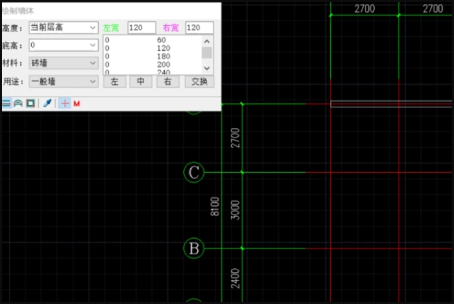
cad绘制墙体快捷键的使用,比起按步骤的进行绘制,快捷键明显的缩短了绘图的时间,提高了工作效率,让工作进度有了明显的提升。我们还可以课下去了解一下其他绘制的快捷键使用方法,学好快捷键的使用,不管是不是专业设计师都会有很大的帮助。
本篇文章使用以下硬件型号:联想小新Air15;系统版本:win10;软件版本:AutoCAD(2014)。
画图的时候我们经常会用到cad,当图面复杂是,为了能够集中精力于某一范围,抑或是不想误改已绘制完毕的区域,通常是利用图层功能将不想关注或不想被误操作的区域隐藏,但图层操作并不总是能满足需要,比如,如果想将下图中白色框选区域进行隐藏或隔离,由于选中的区域所包含的图元可能在任何图层上都有分布,这时候,使用图层功能就难以达到想要的效果了。
这时候就可以临时隔离,为了减少干扰,提高CAD绘图效率与精度,今天给大家介绍下隐藏对象快捷键怎么使用,具体的操作步骤在下方,大家一定要认真学呀!
1:首先,当我们使用CAD打开一张图,会看到很多对象。
2:为此,利用对象隐藏:功能,只需选定操作对象及范围后,在下拉菜单中后右键菜单中选择隔离的相关命令,就可以将部分图形暂时隐藏。
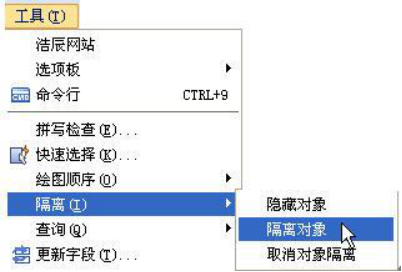
3:如果想取消隐藏,只需选择“工具>隔离>取消对象隔离”便可。
如果很多图形交织在一起,有些图形不需要进行编辑,但会对编辑有干扰时,可以先将影响选择对象隐藏。在大量的图形中,隐藏是非常好用的一个按钮。
本篇文章使用以下硬件型号:联想小新Air15;系统版本:win10;软件版本:autocad2010。
相关教程
热门百科
索引
cad重复上一步操作快捷键是什么?
cad解组快捷键怎么用?
如何使用CAD墙体快捷键?
cad隐藏对象快捷键如何操作
相关百科
最新知识
相关教程








