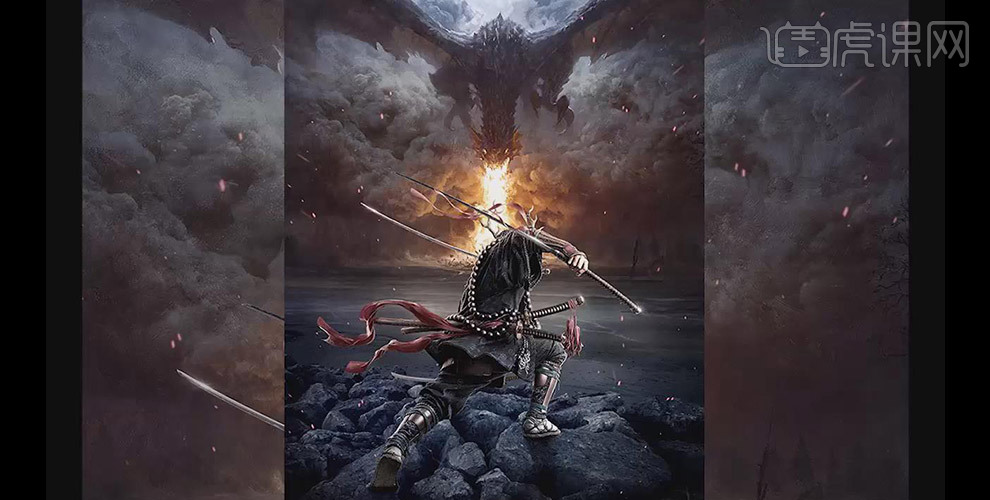ps合并图层
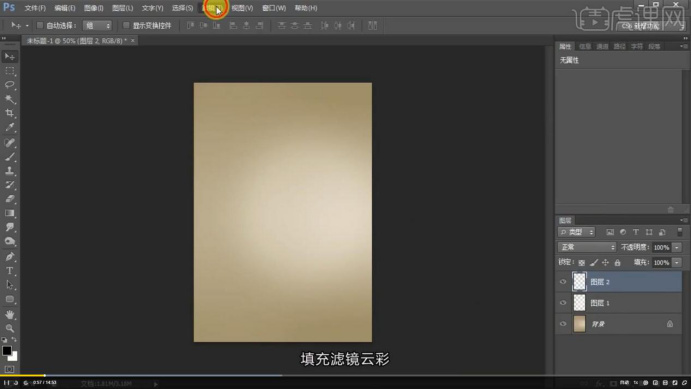
ps里处理的图像一般会涉及多个图层,每一个图层都是有序的叠加在一起经过相交最后呈现的效果图。图层的应用是ps里重要的环节,ps合并图层后出现什么样的效果呢,一起来了解一下吧。
1、打开【ps】,新建【660*960】像素画布,【渐变工具】制作渐变背景。
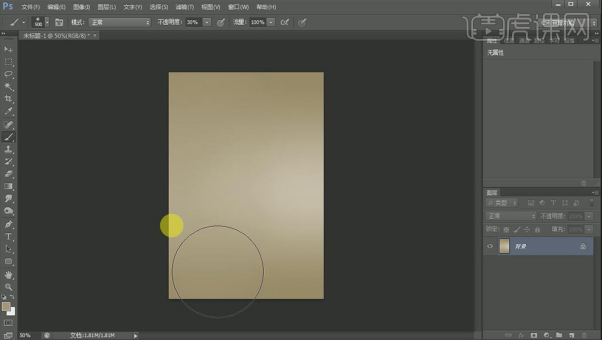
2、新建图层,【画笔工具】绘制高光,新建图层,【滤镜】【渲染】【云彩】,添加一个【滤镜】【模糊】【动感模糊】,再来添加一个【高斯模糊】,【混合模式】【柔光】,添加【图层蒙版】,【画笔工具】擦亮云彩右侧,选择图层,【Ctrl+E】合并图层,【滤镜】【杂色】【添加杂色】,使背景更有质感。
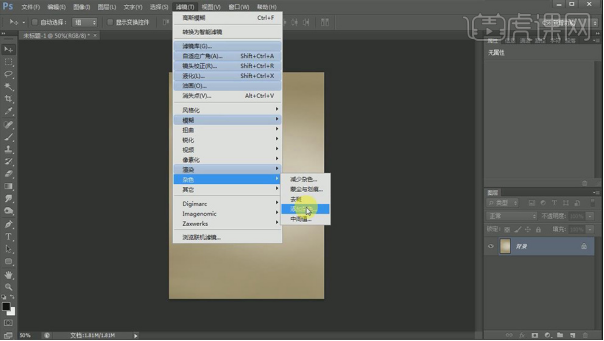
3、【置入】长颈鹿素材,【右键】【栅格化图层】,【图像】【调整】【阴影高光】进行调整,添加【色阶】【色彩平衡】【可选颜色】使素材融入背景,选择长颈鹿图层,【Ctrl+E】合并图层。
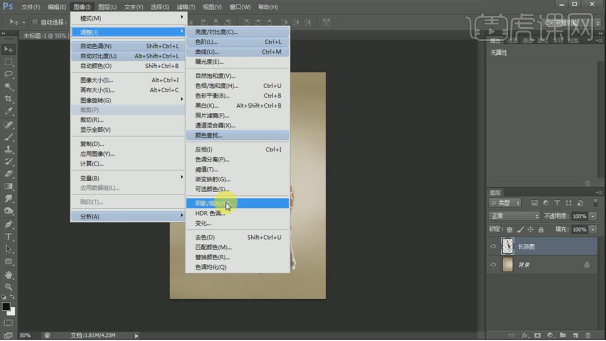
4、新建图层,按住【Ctrl】点击长颈鹿图层的图层缩略图,调出选区,【画笔工具】进行涂抹,【混合模式】【叠加】增强长颈鹿的明暗对比,【Ctrl+E】合并图层。
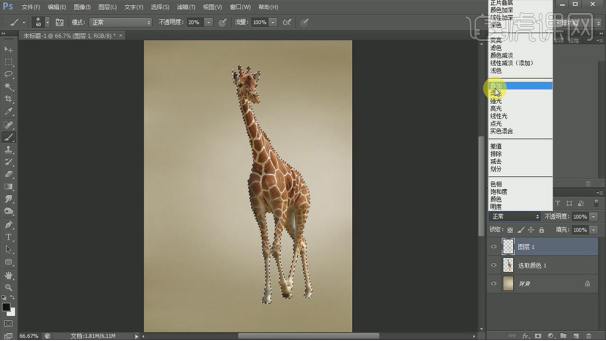
5、【Ctrl+J】复制图层,【魔棒工具】选择长颈鹿白色斑纹,【吸管工具】吸取颜色,【画笔工具】进行涂抹,涂抹完成后,【选择】【修改】【扩展】扩展选区,【Shift+F5】填充内容识别,使皮肤融合更自然。
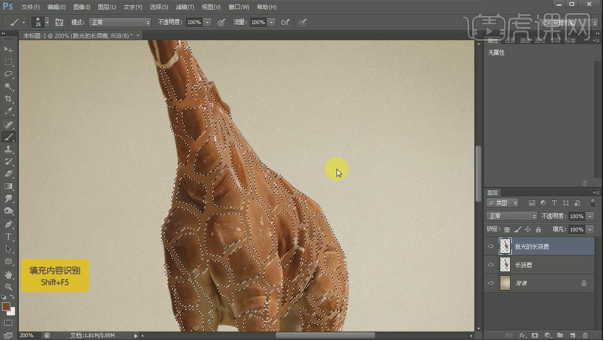
6、为图层添加【黑白效果】【中灰密度】调整参数,再添加【色阶】和【渐变映射】效果,合并皮肤层。
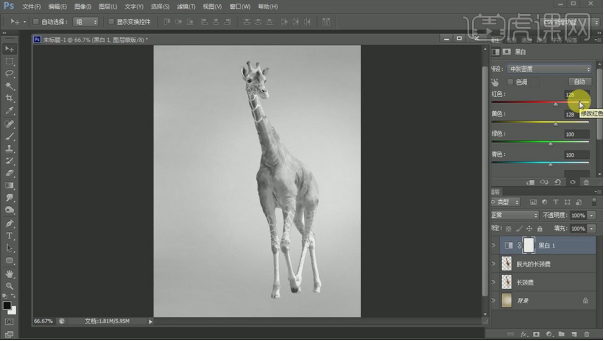
7、【Ctrl+J】复制长颈鹿图层,添加【图层蒙版】,【画笔工具】擦除头部和四肢。
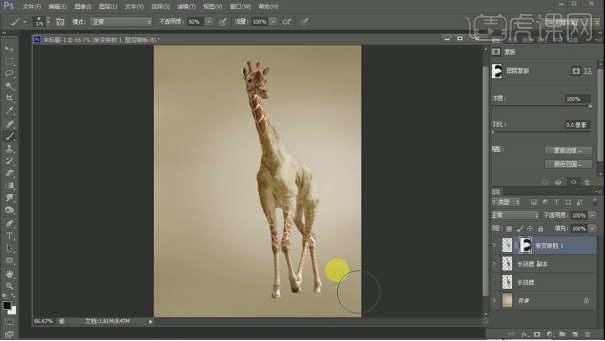
8、新建图层,按住【Ctrl】点击皮肤层的图层缩略图,调出选区,【画笔工具】黑色画笔涂抹长颈鹿的背光面,【混合模式】【叠加】,合并皮肤层。
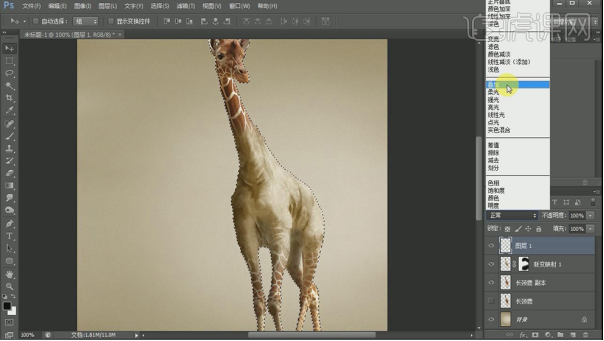
9、【置入】熨斗素材,【右键】【栅格化图层】,【魔棒工具】抠出素材,调整位置和大小,长颈鹿的衣服图层,【橡皮擦工具】擦掉头部和四肢,进行【滤镜】【液化】处理。
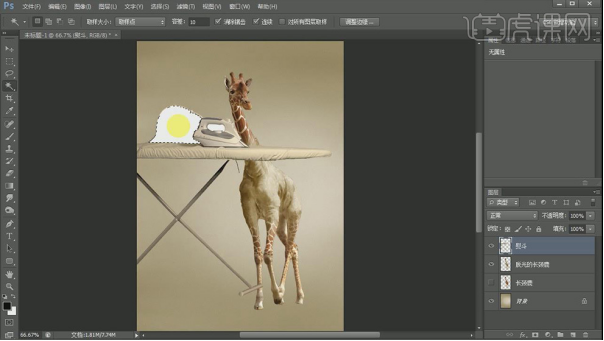
10、【矩形选框工具】进行框选,【右键】【通过剪切的图层】,【右键】【透视】进行调整,重复操作框选出不同部位,添加【图层蒙版】擦除多余部分,新建图层【矩形选框工具】进行框选,填充颜色,【滤镜】【模糊】【高斯模糊】,【图层模式】【叠加】,制作高光效果。
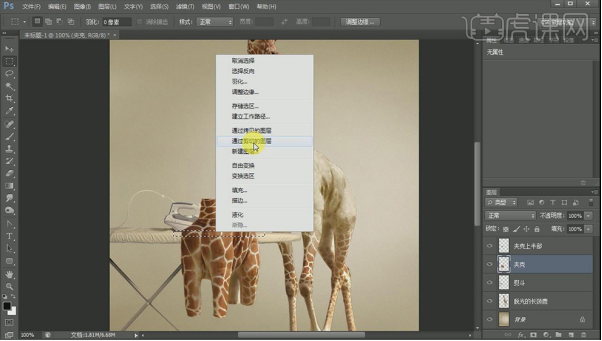
11、【置入】牙齿素材,【钢笔工具】进行选取,添加【蒙版】,【画笔工具】擦除多余部分,【色彩平衡】和【可选颜色】使颜色更加协调。
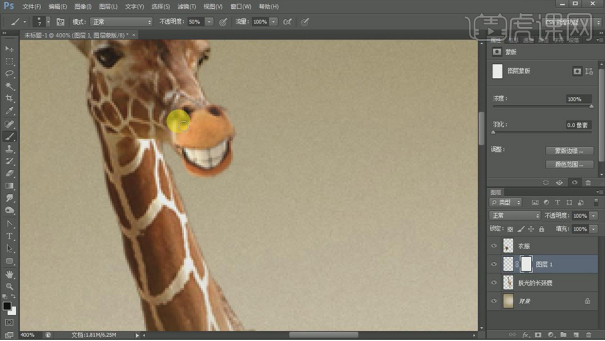
12、【Ctrl+J】复制长颈鹿图层,【Ctrl+U】调整色相和饱和度,【Ctrl+T】进行压缩和位置调整,调整【不透明度】,【图层样式】【渐变叠加】。
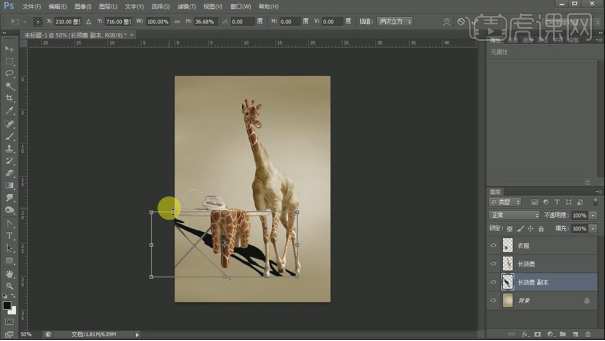
13、按【Q】切换【蒙版】,【渐变工具】从左侧拉渐变,再按【Q】蒙版变选区,【滤镜】【模糊】【高斯模糊】,使用同样的操作对阴影进行处理。
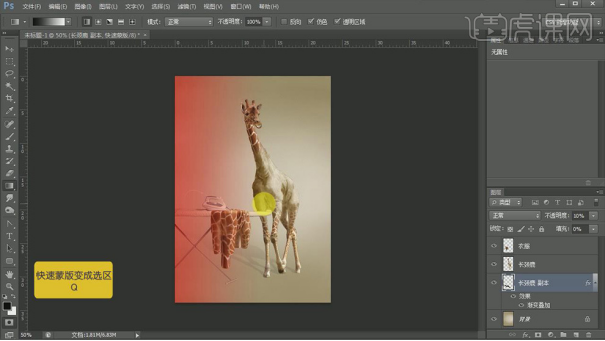
14、新建图层,【画笔工具】进行涂抹,【混合模式】【柔光】,按住【Ctrl】点击长颈鹿的图层缩略图,调出选区,新建图层,【画笔工具】进行涂抹,【混合模式】【叠加】,增强画面明暗对比。
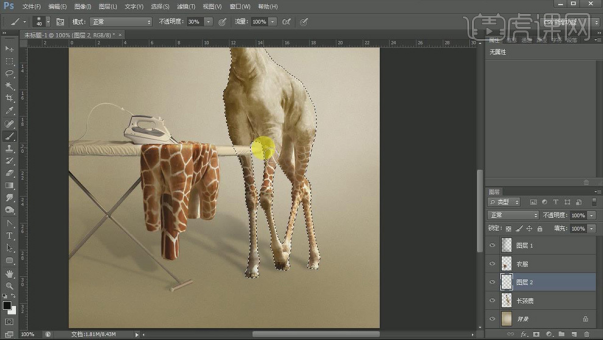
15、最终效果图。
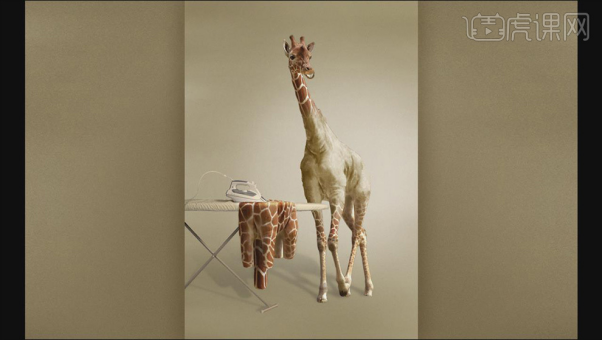
ps图层合并后的效果图已经显展示出来,非常可爱的长颈鹿熨鹿皮,我们也从中了解了图层合并的原理和步骤,这样我们以后就可以利用这个功能,制作出更多新鲜具有创意的图片了。
本篇文章使用以下硬件型号:联想小新Air15;系统版本:win10;软件版本:ps(cc2020)。
公司的平面设计经常使用的软件就是PS,对于他们来说,PS的使用是非常熟练的,但对于想要学习PS的新手来说,合并图层这一步骤都是较为困难的事情。
那么,作为学习PS的关键之一,你知道PS怎么合并图层吗?想知道答案的小伙伴就不要去打扰忙的焦头烂额的平面设计同事了,就让小编来为你解答。感兴趣的小伙伴请看以下内容,打开PS软件按照步骤提示一步一步进行操作吧!
第一,在PS界面进行操作时,现在是有很多个图层组成的,在图层界面中可以查看到。
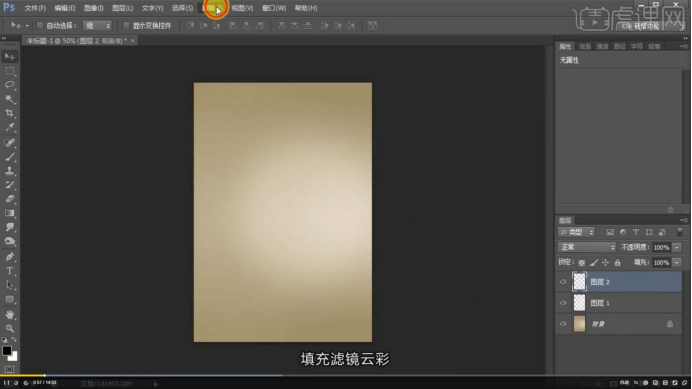
第二,如果是合并其中几个图层的话,我们选中这些图层,在这些选中的图层上单击鼠标右键选择合并形状。
第三,如果是将这些图层全部都合并的话,同样的位置直接点击鼠标右键选择合并可见图层。
第四,或点击ps顶部图层项,选择其中的合并可见图层,效果都是一样的。
第五,还有一个快捷键的方式,就是在键盘上同时点击Ctrl+E。
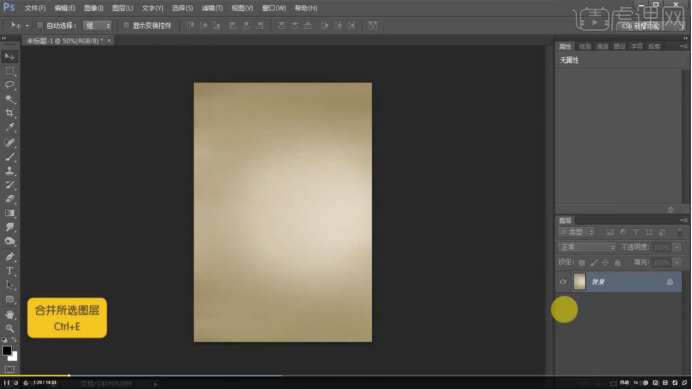
第六,合并以后我们可以看见的就只有一个图层了,合并前要考虑清楚。
看了以上内容,是不是发现PS怎么合并图层并不是很难操作。当然,合并图层对于学习PS来说肯定必不可少,很多小伙伴在学习初期,会遇到各种各样的小困难,有的时候尽管是按照提示进行操作,也难免会有出现错误的时候,因为不够熟练,所以经常会用错工具或是看错按键。不过没有关系,小伙伴们只要沉下心来,秉持着“多加练习,不懂就问、不骄不躁”的学习模式,我相信就会出现你想要的好结果。
1、打开【PS】,新建【660*960】像素画布,【渐变工具】制作渐变背景。
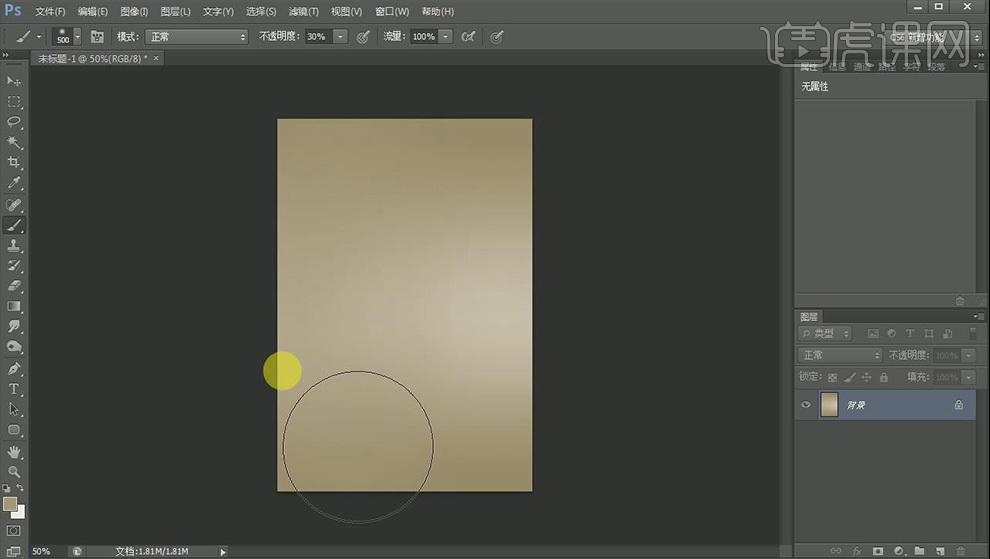
2、新建图层,【画笔工具】绘制高光,新建图层,【滤镜】【渲染】【云彩】,添加一个【滤镜】【模糊】【动感模糊】,再来添加一个【高斯模糊】,【混合模式】【柔光】,添加【图层蒙版】,【画笔工具】擦亮云彩右侧,选择图层,【Ctrl+E】合并图层,【滤镜】【杂色】【添加杂色】,使背景更有质感。
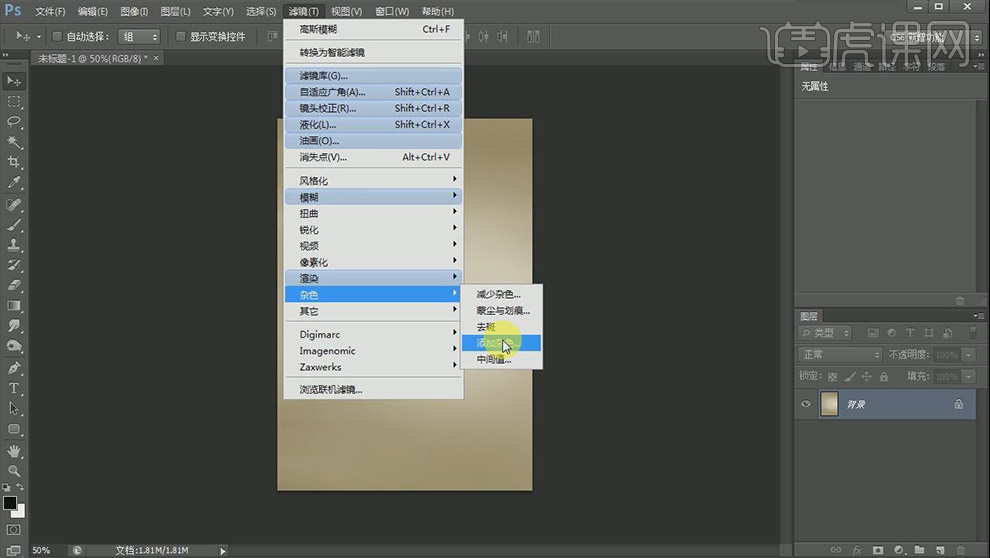
3、【置入】长颈鹿素材,【右键】【栅格化图层】,【图像】【调整】【阴影高光】进行调整,添加【色阶】【色彩平衡】【可选颜色】使素材融入背景,选择长颈鹿图层,【Ctrl+E】合并图层。
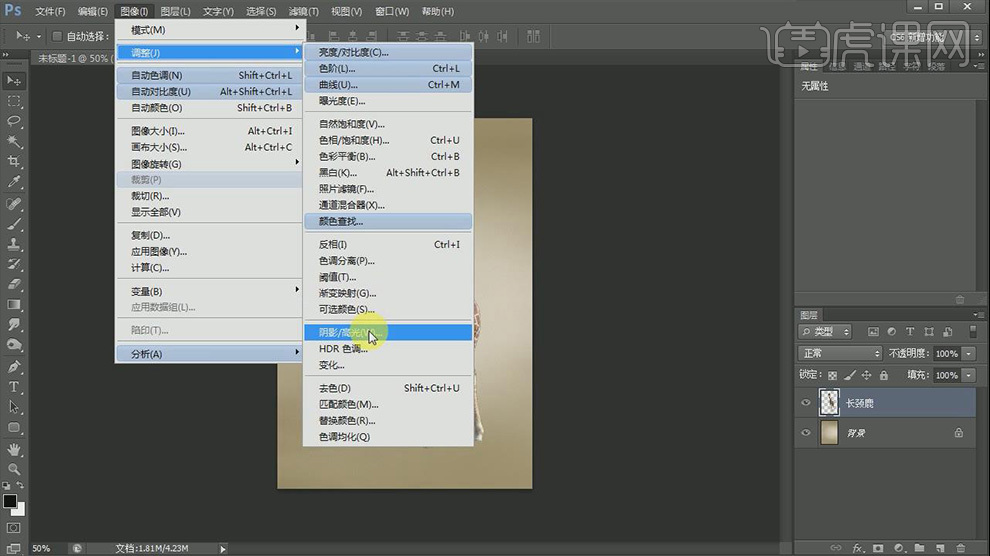
4、新建图层,按住【Ctrl】点击长颈鹿图层的图层缩略图,调出选区,【画笔工具】进行涂抹,【混合模式】【叠加】增强长颈鹿的明暗对比,【Ctrl+E】合并图层。
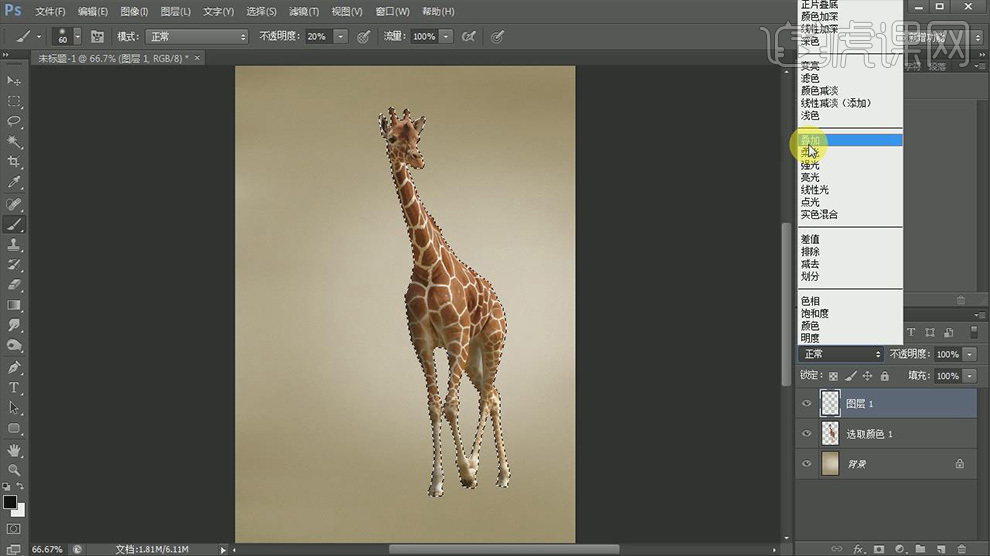
5、【Ctrl+J】复制图层,【魔棒工具】选择长颈鹿白色斑纹,【吸管工具】吸取颜色,【画笔工具】进行涂抹,涂抹完成后,【选择】【修改】【扩展】扩展选区,【Shift+F5】填充内容识别,使皮肤融合更自然。
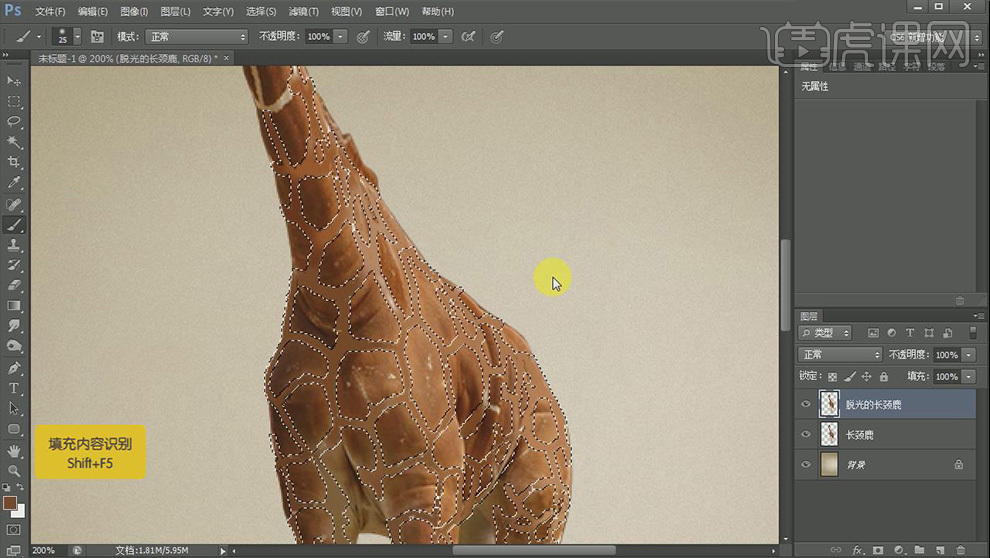
6、为图层添加【黑白效果】【中灰密度】调整参数,再添加【色阶】和【渐变映射】效果,合并皮肤层。
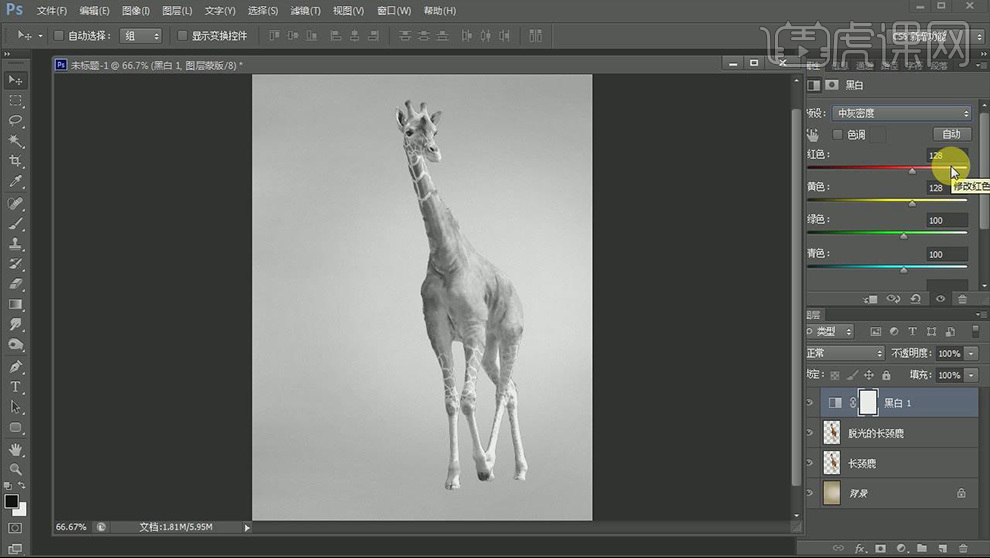
7、【Ctrl+J】复制长颈鹿图层,添加【图层蒙版】,【画笔工具】擦除头部和四肢。
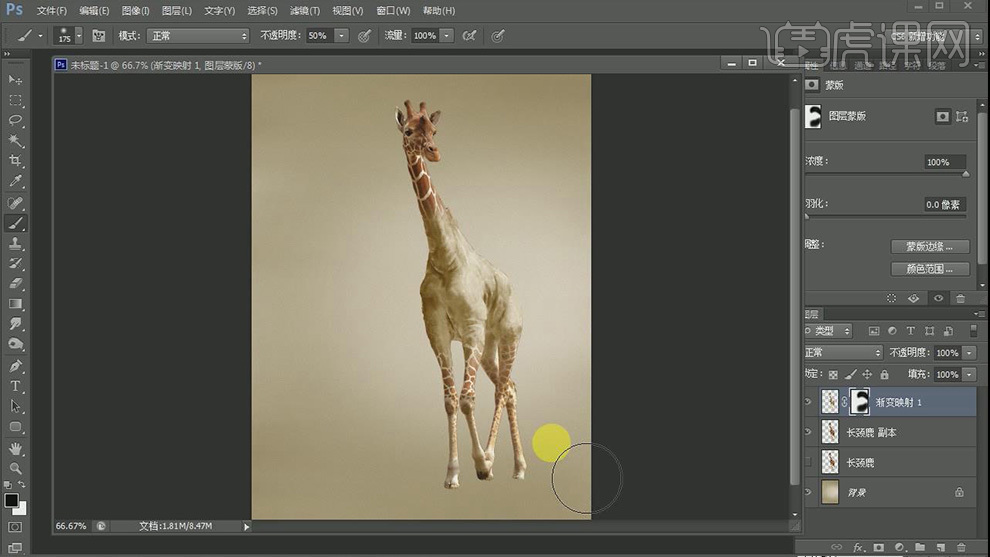
8、新建图层,按住【Ctrl】点击皮肤层的图层缩略图,调出选区,【画笔工具】黑色画笔涂抹长颈鹿的背光面,【混合模式】【叠加】,合并皮肤层。
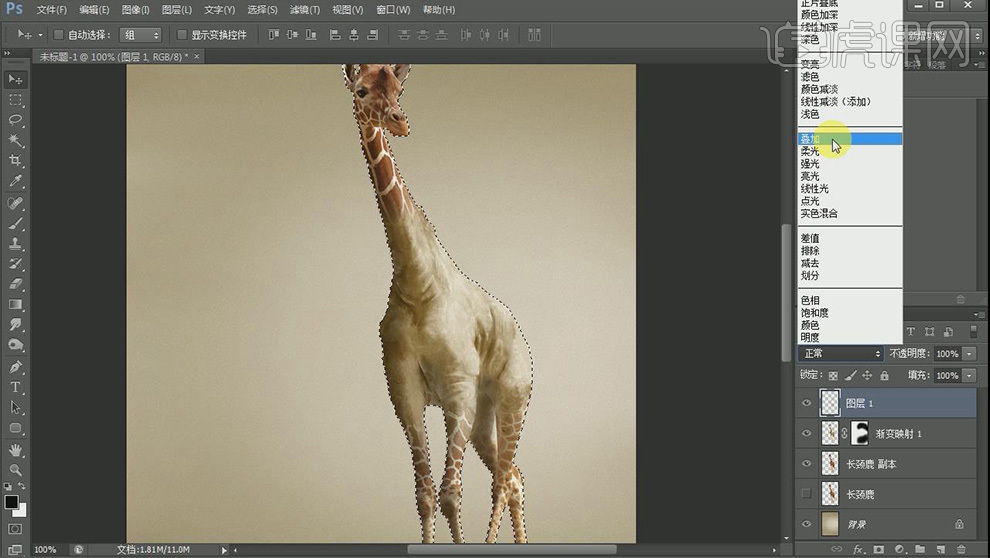
9、【置入】熨斗素材,【右键】【栅格化图层】,【魔棒工具】抠出素材,调整位置和大小,长颈鹿的衣服图层,【橡皮擦工具】擦掉头部和四肢,进行【滤镜】【液化】处理。
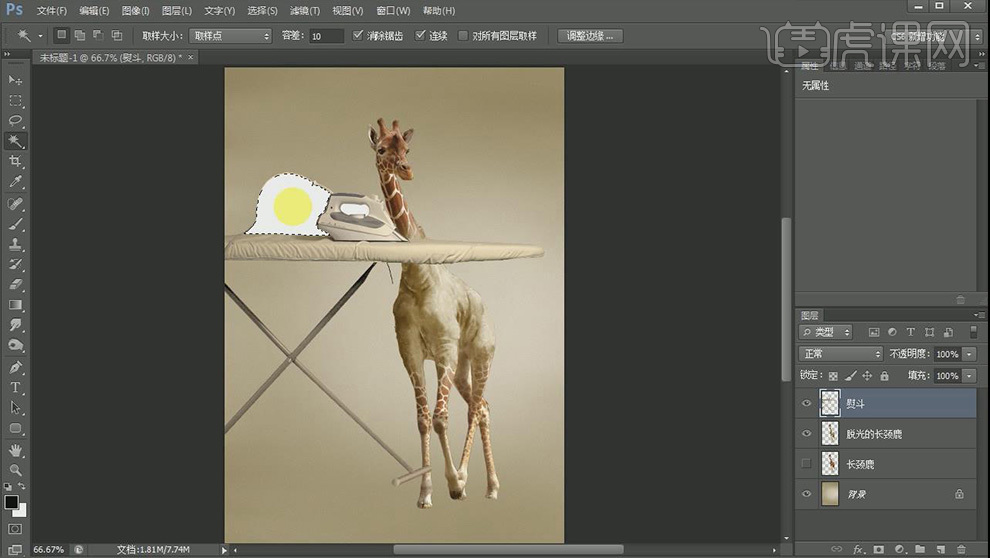
10、【矩形选框工具】进行框选,【右键】【通过剪切的图层】,【右键】【透视】进行调整,重复操作框选出不同部位,添加【图层蒙版】擦除多余部分,新建图层【矩形选框工具】进行框选,填充颜色,【滤镜】【模糊】【高斯模糊】,【图层模式】【叠加】,制作高光效果。
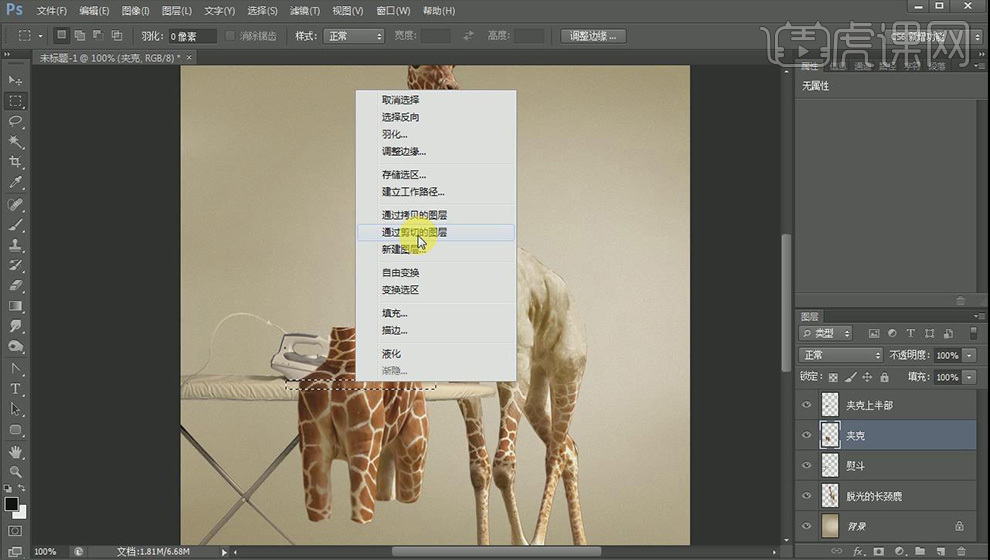
11、【置入】牙齿素材,【钢笔工具】进行选取,添加【蒙版】,【画笔工具】擦除多余部分,【色彩平衡】和【可选颜色】使颜色更加协调。
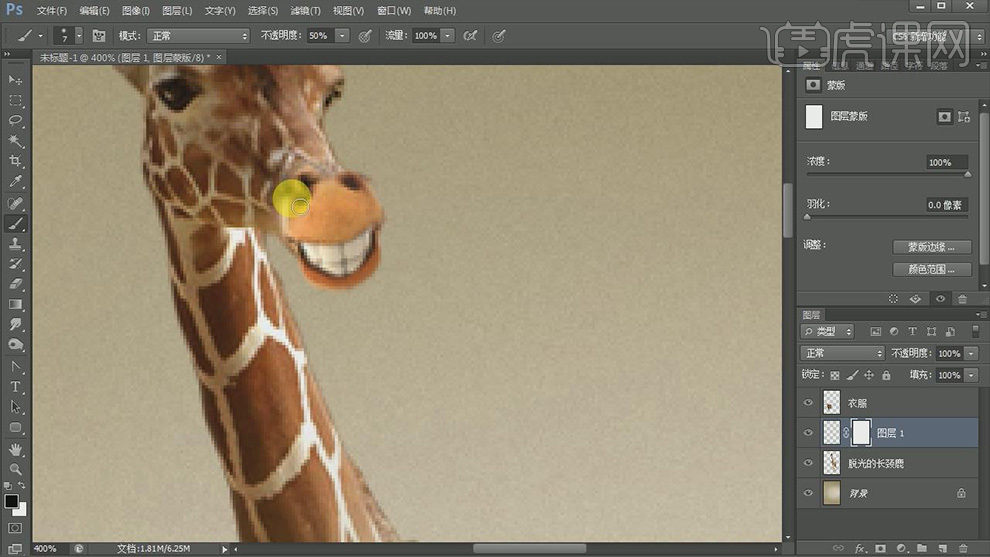
12、【Ctrl+J】复制长颈鹿图层,【Ctrl+U】调整色相和饱和度,【Ctrl+T】进行压缩和位置调整,调整【不透明度】,【图层样式】【渐变叠加】。
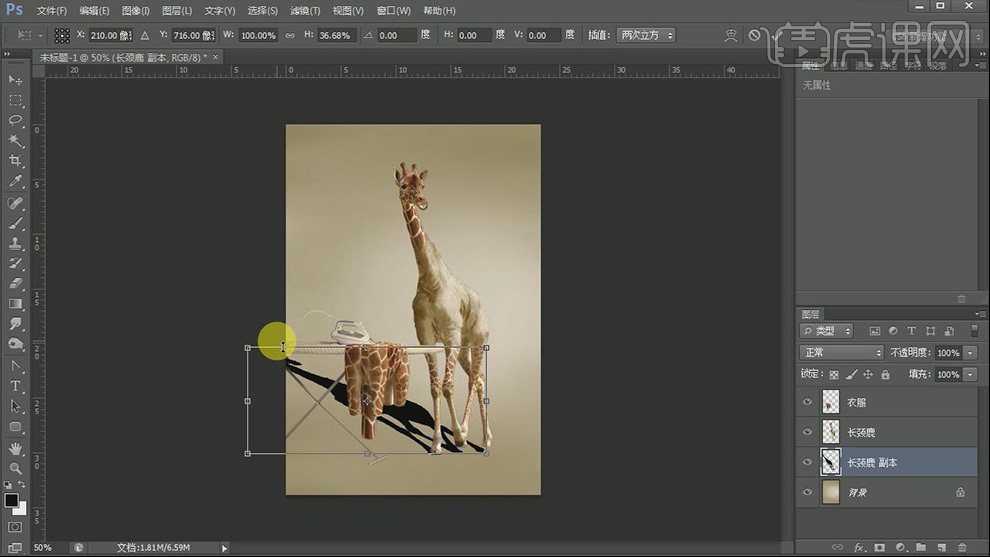
13、按【Q】切换【蒙版】,【渐变工具】从左侧拉渐变,再按【Q】蒙版变选区,【滤镜】【模糊】【高斯模糊】,使用同样的操作对阴影进行处理。
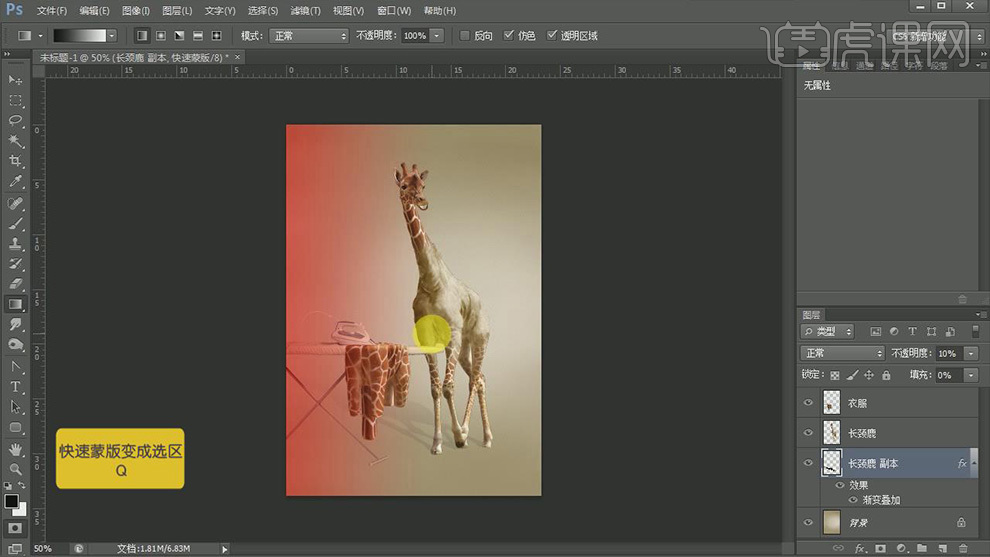
14、新建图层,【画笔工具】进行涂抹,【混合模式】【柔光】,按住【Ctrl】点击长颈鹿的图层缩略图,调出选区,新建图层,【画笔工具】进行涂抹,【混合模式】【叠加】,增强画面明暗对比。
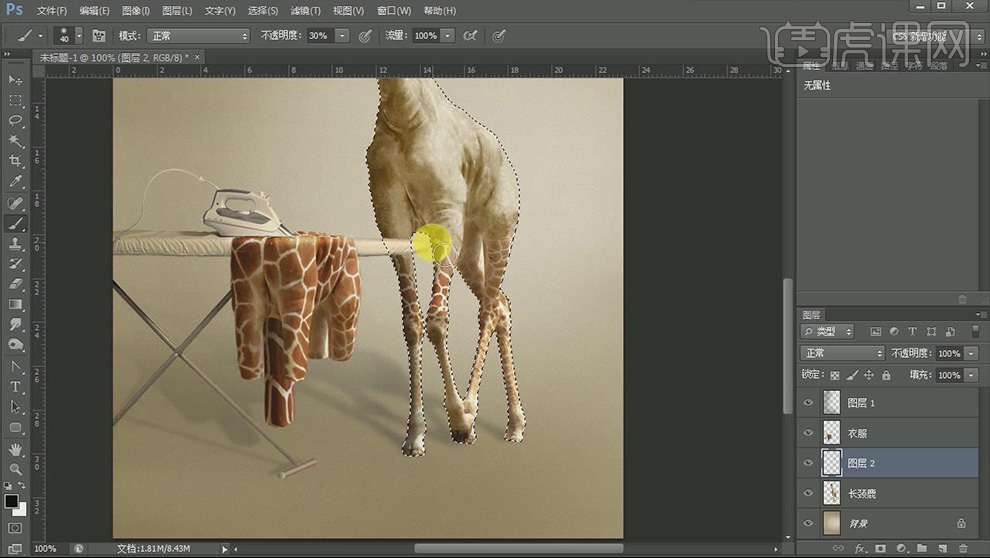
15、最终效果图。
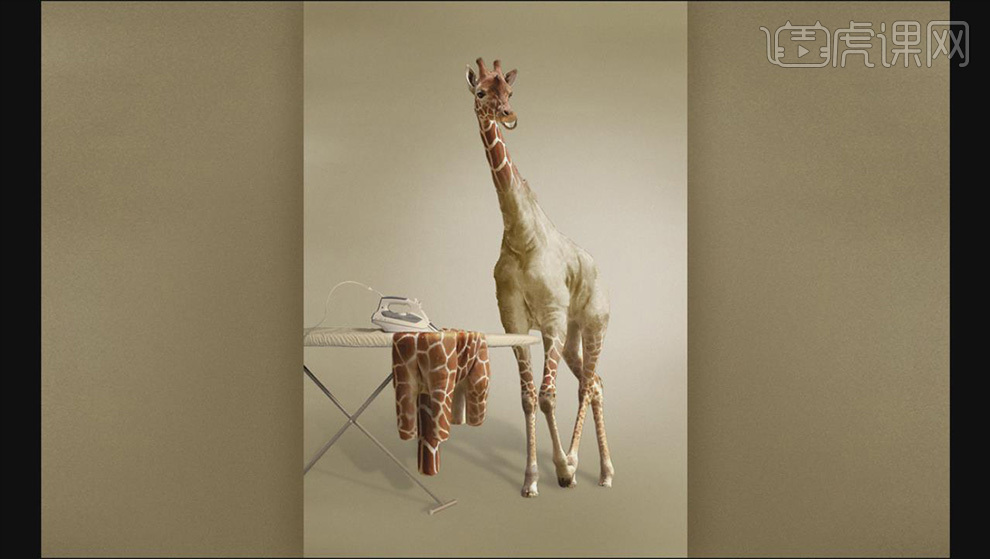
1. 打开PS,新建画布,分别置入背景和背景2素材,调整到合适的大小和位置;
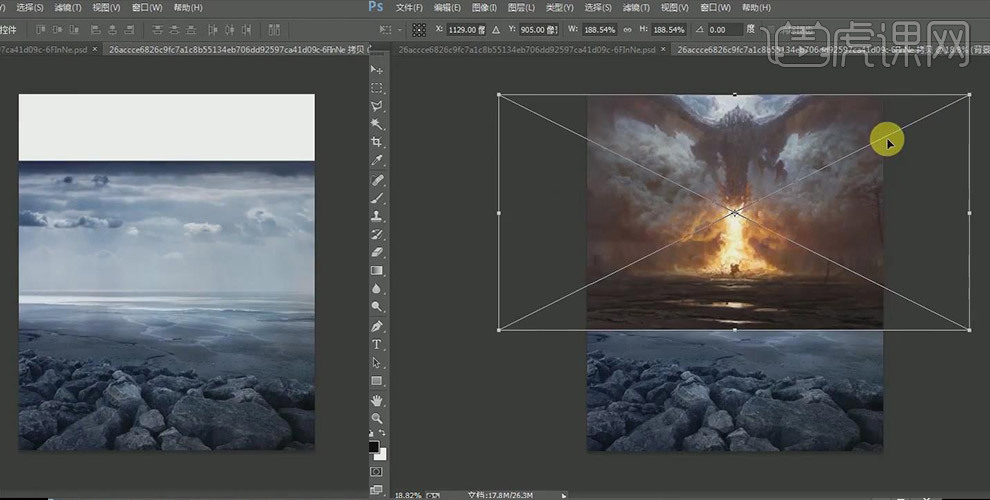
2. 给背景2图层添加蒙版。将多余的部分进行擦除隐藏;
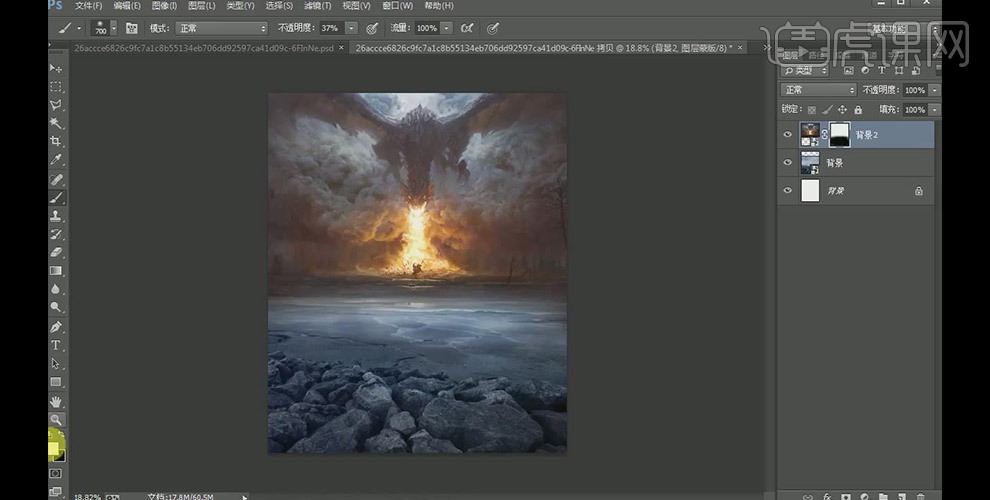
3. 置入人物素材,调整到合适的大小和位置;
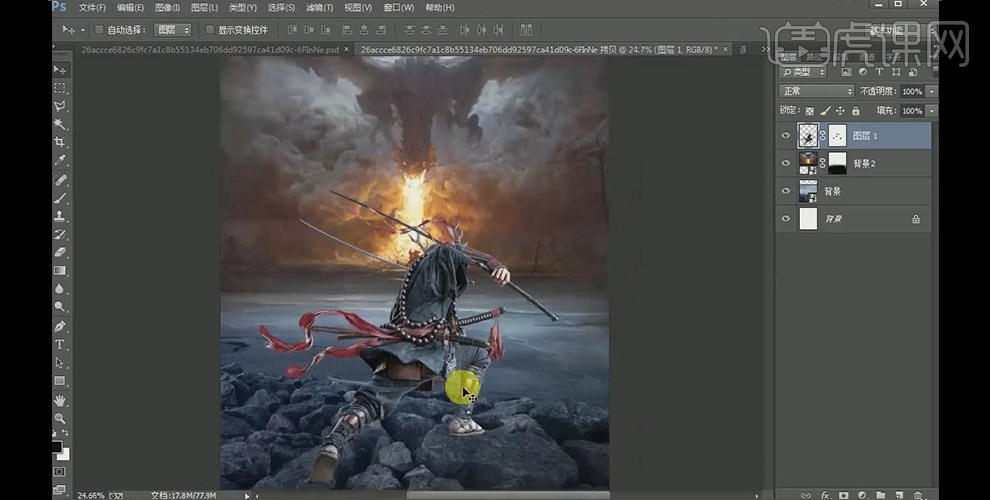
4. 在背景2图层上创建【色阶】图层,设置参数,创建剪切图层;
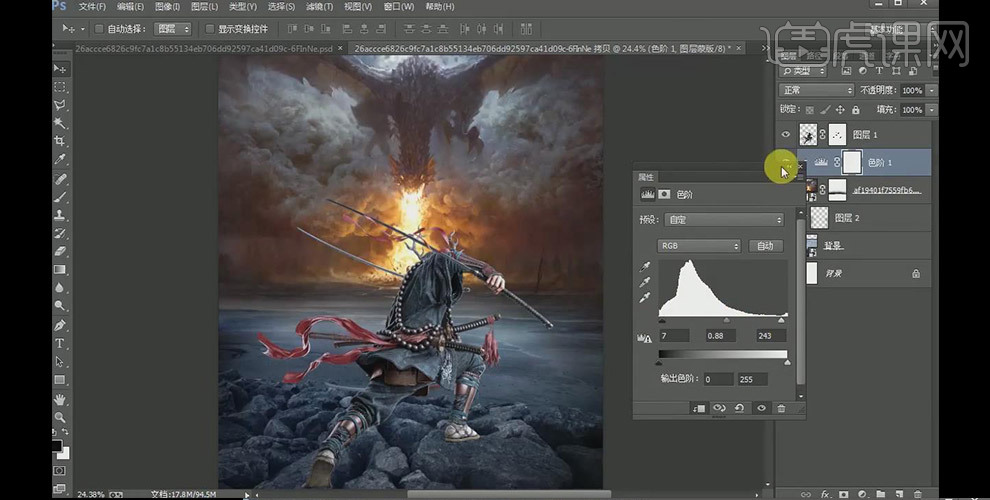
5. 继续在背景2图层上创建【照片滤镜】图层,设置参数,创建剪切图层,然后在蒙版上将使用黑色画笔在发光的地方涂抹;
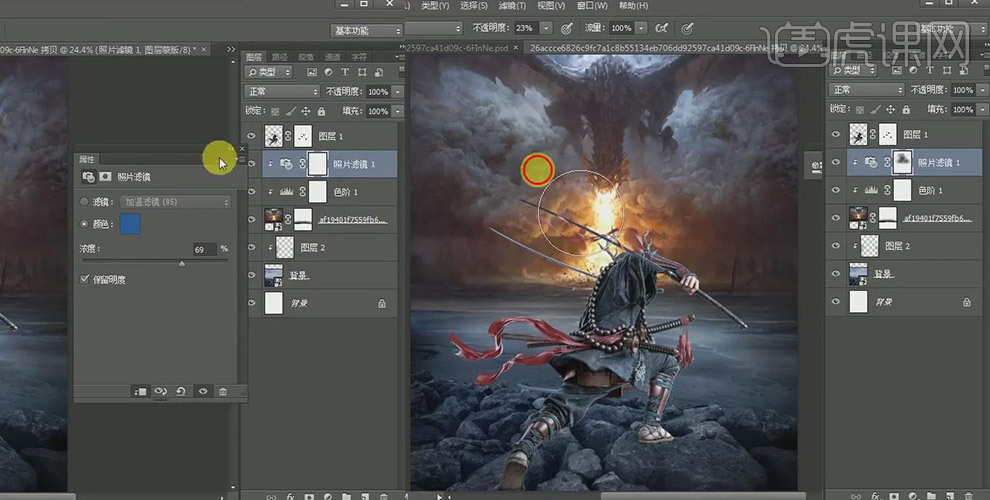
6. 在人物图层下新建图层,使用钢笔工具,路径为形状,画出鞋底阴影,然后选择【高斯模糊】设置参数;
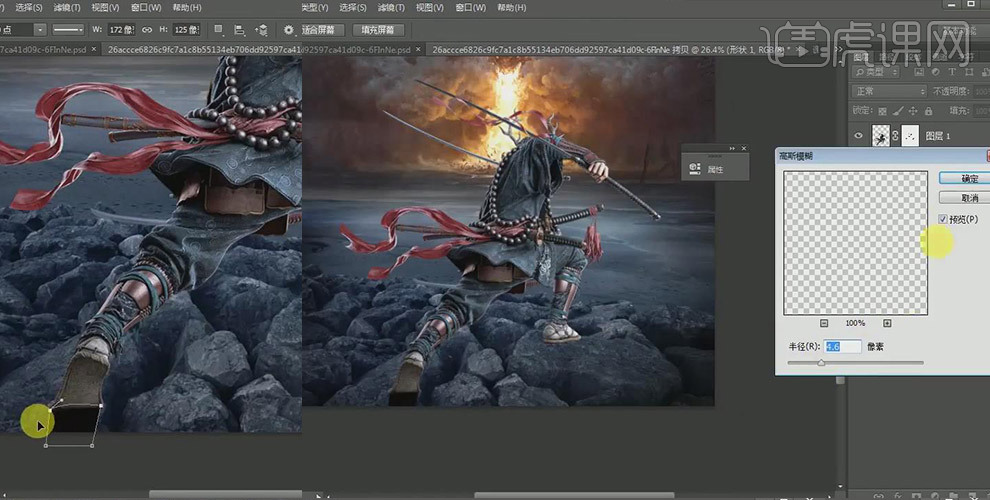
7. 继续上一步骤,使用画笔在阴影图层上涂抹,然后降低图层不透明度;
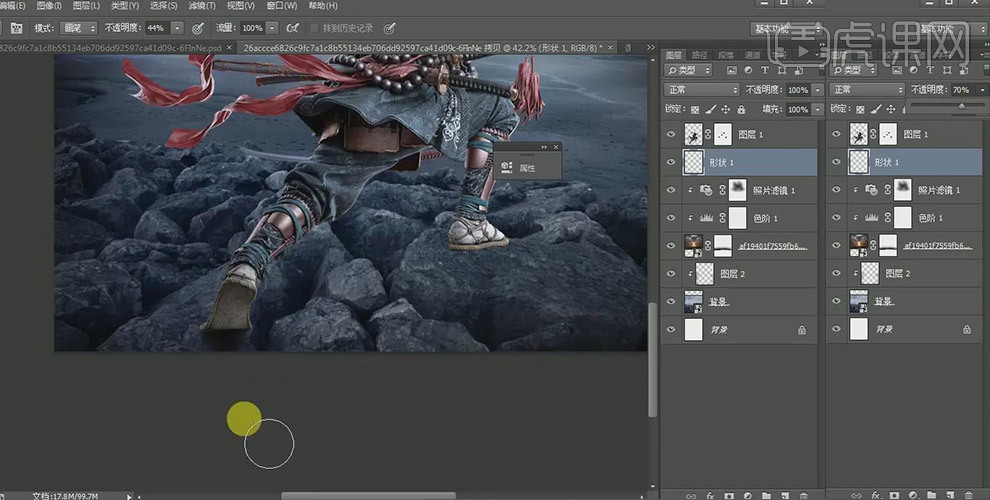
8. 继续新建图层,使用钢笔工具,路径为形状,画出右腿及鞋底阴影,然后选择【高斯模糊】设置参数;
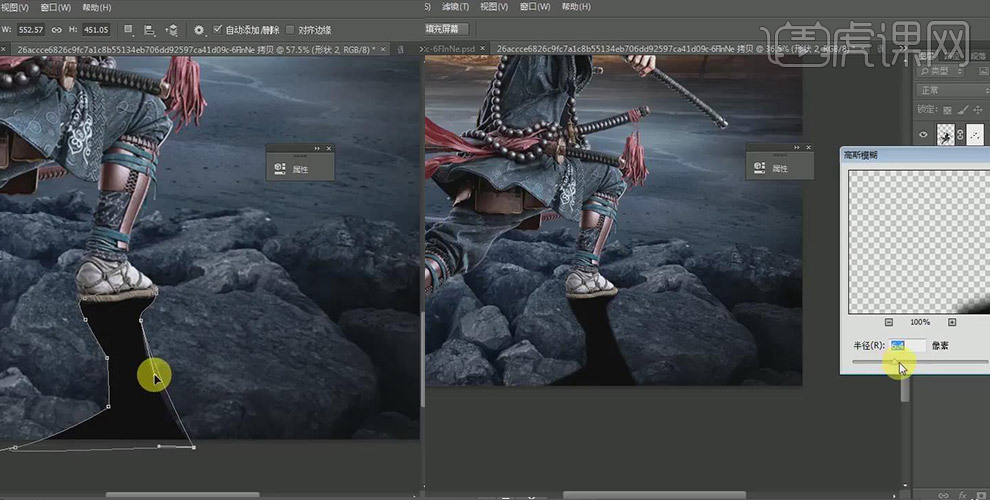
9. 继续上一步骤,使用画笔在阴影图层上涂抹,然后降低图层不透明度;
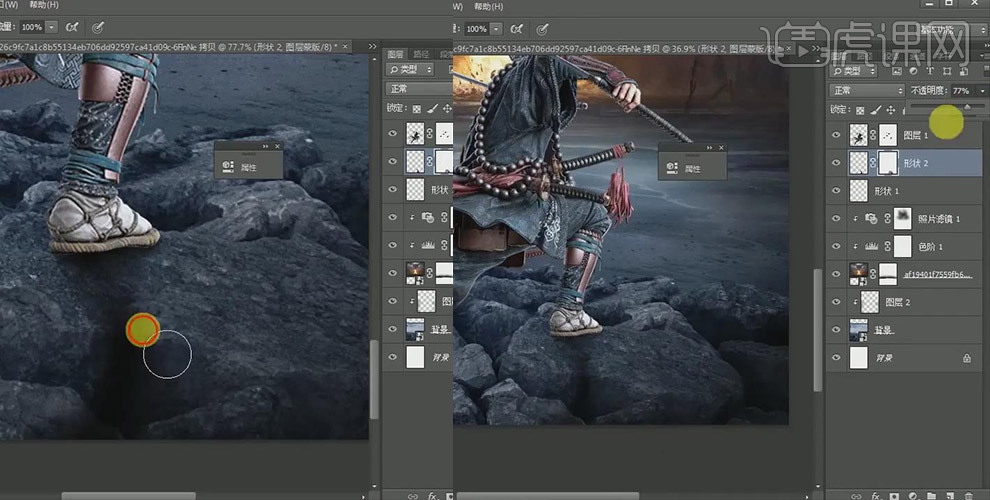
10. 在人物图层上新建空白图层,【图层模式】为叠加,创建剪切图层,使用黑色画笔在人物需要加深颜色的地方涂抹,然后使用白色画笔在人物需要提亮颜色的地方涂抹;

11. 在人物图层上新建空白图层,【图层模式】为柔光,创建剪切图层,使用白色画笔在人物需要提亮颜色的地方涂抹;
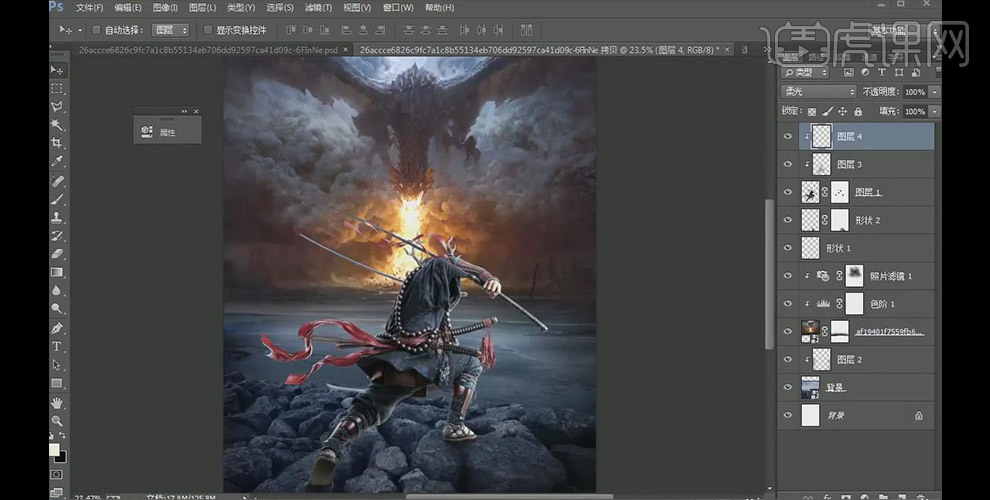
12. 再次在人物图层上新建空白图层,【图层模式】为正片叠底,创建剪切图层,使用黑色画笔在红飘带需要加深颜色的地方涂抹,然后降低图层不透明度;
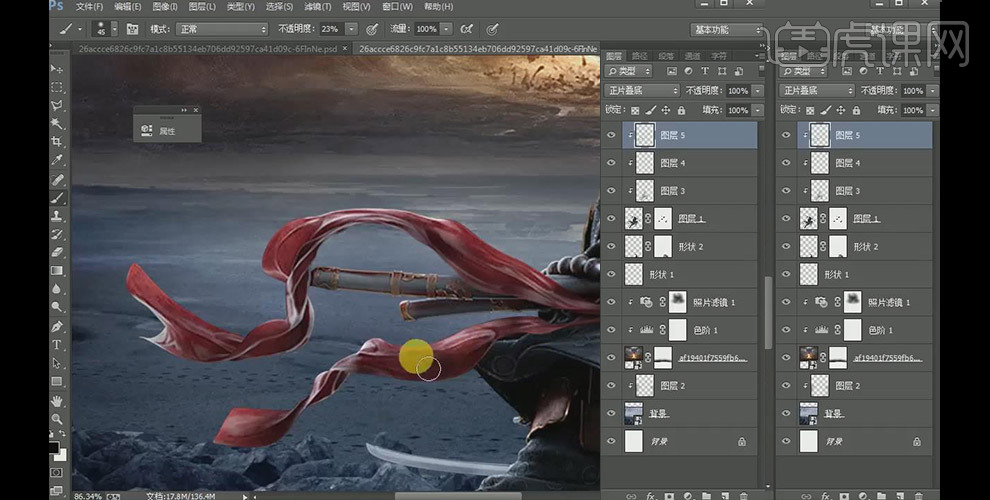
13. 在人物图层上创建【色阶】图层,设置参数,创建剪切图层;
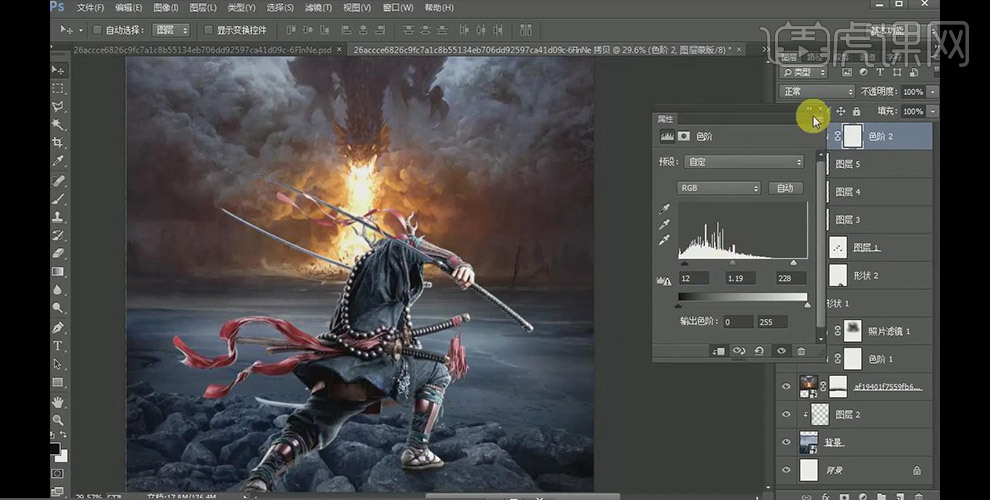
14. 置入反光素材,将【图层模式】改为滤色,调整到合适的大小和位置;

15. 将反光图层复制几个,分别调整到合适的位置;
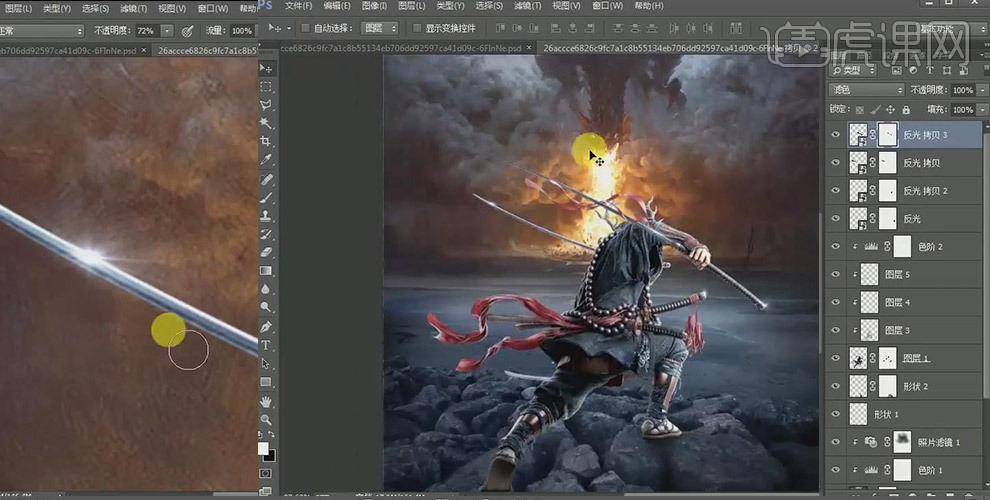
16. 置入火星素材,将【图层模式】改为滤色,调整到合适的大小和位置;
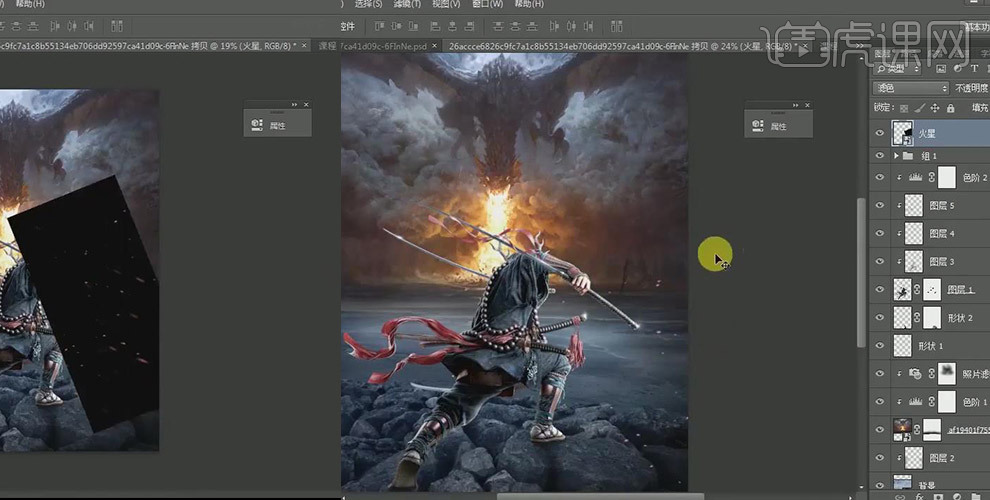
17. 将火星图层复制几个,分别调整到合适的位置;
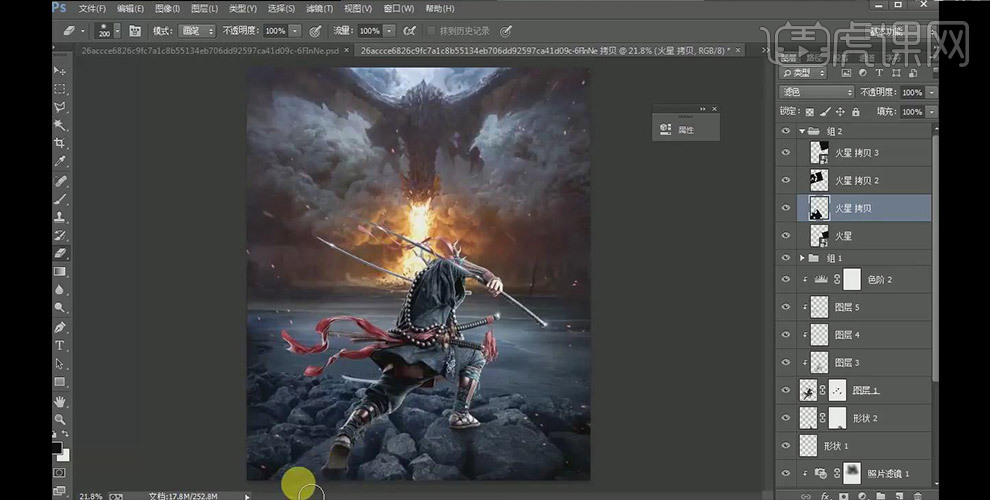
18. 在图层最上方创建【色阶】图层,设置参数,然后创建【照片滤镜】图层,设置参数;
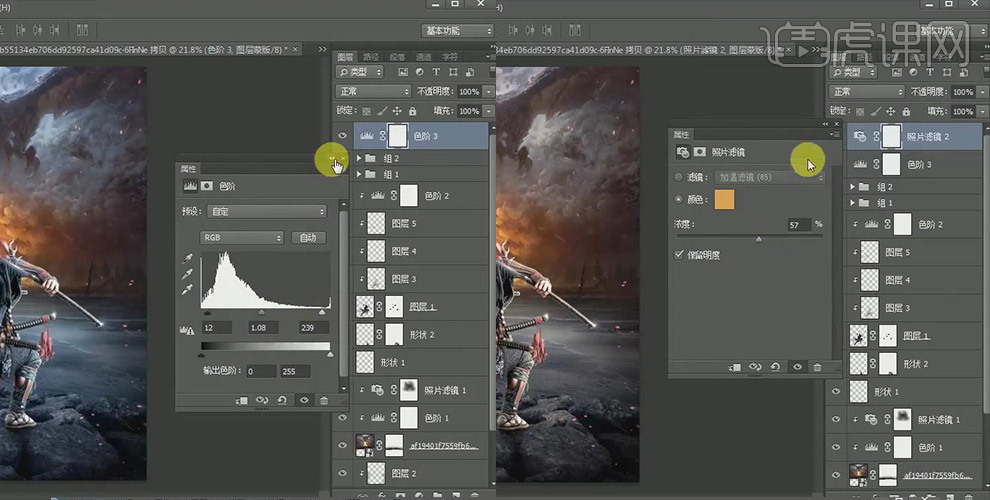
19. 选中【照片滤镜】的图层蒙版,使用画笔将多余部分擦除隐藏,效果如图所示;
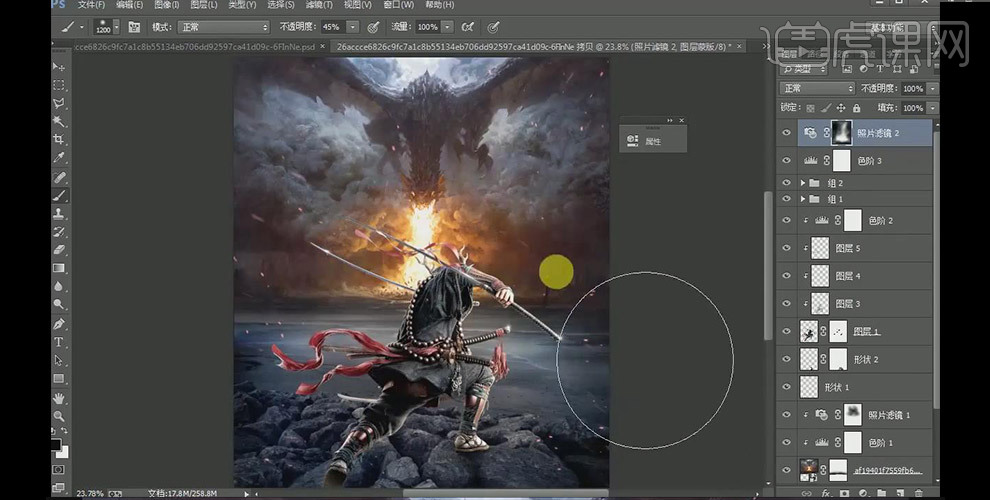
20. 最终效果如图所示。